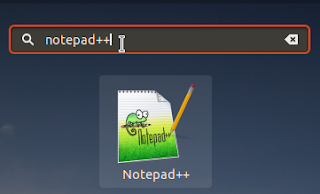- Установка Notepad++ в Linux Mint
- Что такое Notepad++?
- Пошаговая установка Notepad++ в Linux Mint
- Шаг 1 – Установка Wine
- Шаг 2 – Скачивание установочного файла
- Шаг 3 – Установка Notepad++
- Запуск Notepad++ в Linux Mint
- Видео-инструкция
- Essential Guide: How to Install Notepad++ in Ubuntu (One-Click Install)
- Install Notepad++ in Ubuntu
- compizomania
- Страницы
- 13 июня 2018
- Как установить Notepad++ в Linux?
Установка Notepad++ в Linux Mint
Приветствую всех посетителей сайта Info-Comp.ru! Сегодня я покажу процесс установки популярного текстового редактора Notepad++ в операционной системе Linux Mint.
Что такое Notepad++?
Notepad++ – это бесплатный текстовый редактор, который разработан под операционную систему Windows.
Основные возможности Notepad++:
- Подсветка синтаксиса;
- Сворачивание кода;
- Одновременная работа с несколькими файлами;
- Регулярные выражения для поиска и замены;
- Поддержка и преобразование кодировок;
- Запись и воспроизведение макросов.
Notepad++, как было уже отмечено, разработан под Windows, и реализации под Linux нет. Однако, в Linux есть возможность запускать Windows-приложения с использованием Wine.
Таким образом, установить Notepad++ в Linux в том виде, в котором он есть в Windows, можно только с помощью Wine. Ну или использовать какие-нибудь альтернативные текстовые редакторы, которые реализованы под Linux, а такие на самом деле есть, и они не уступают оригинальному Notepad++, например, Notepadqq или Geany.
Пошаговая установка Notepad++ в Linux Mint
Если Вы хотите установить и использовать в Linux именно Notepad++, то ниже представлена пошаговая инструкция, в которой я показываю, как установить программу Notepad++ в дистрибутиве Linux Mint 19.2.
Заметка! Linux можно установить второй операционной системой на компьютер, подробней об этом в материале — Установка Linux Mint рядом с Windows 10
Шаг 1 – Установка Wine
Wine – это альтернативная реализация Windows API. Эта программа позволяет запускать Windows-приложения в операционной системе Linux. Иными словами, запускать программы, которые были разработаны для Windows, в системе Linux, т.е. Wine создает все необходимые условия для запуска Windows-программ в Linux.
Wine – это достаточно распространённая программа, поэтому ее можно установить из официальных репозиториев большинства дистрибутивов, включая Linux Mint.
Подробно о том, как установить Wine в Linux Mint, я рассказывал в отдельной статье – Установка Wine в Linux Mint 19.2 – 2 способа установки.
Шаг 2 – Скачивание установочного файла
Следующее, что нужно сделать, это, конечно же, скачать установочный дистрибутив Notepad++, т.е. так же, как и в Windows, Вам необходимо скачать ровно тот же самый установочный файл, который Вы бы использовали, если устанавливали Notepad++ на Windows.
Скачать Notepad++ можно с официального сайта https://notepad-plus-plus.org
Скачайте версию для своей архитектуры (32-bit x86 или 64-bit x64) и сохраните в любом удобном для Вас месте. Например, я скачал 64 битную версию.
Шаг 3 – Установка Notepad++
После того как Вы установили Wine, Вы можете запускать exe файлы точно так же, как и в Windows.
Таким образом, для запуска установки Notepad++ мы просто щелкаем двойным кликом по скаченному файлу (у меня это npp.7.7.1.Installer.x64.exe).
Потом программа Wine попросит загрузить и установить необходимые для корректной работы пакеты (в случае их отсутствия в системе). Нажимаем «Установить» и ждем окончания процесса установки этих пакетов.
После чего запустится установка Notepad++ и этот процесс ничем не будет отличаться от установки в Windows, ведь это тот же самый установщик.
Сначала выбираем язык программы установки.
Далее идет окно приветствия, нажимаем «Далее».
Затем принимаем условия лицензионного соглашения, нажимаем «Принимаю».
Потом в случае необходимости мы можем указать путь установки программы. Для продолжения нажимаем «Далее».
Здесь мы можем выбрать компоненты для установки, можно оставить все по умолчанию, нажимаем «Далее».
Затем мы можем поставить галочку для того, чтобы ярлык на запуск Notepad++ появился на рабочем столе, нажимаем «Установить».
Установка завершена, нажимаем «Готово».
Запуск Notepad++ в Linux Mint
После окончания установки ярлык Notepad++ появится в меню, а также на рабочем столе, если Вы поставили соответствующую галочку в процессе установки программы.
Для того чтобы запустить Notepad++, просто щелкайте по данному ярлыку.
Как видите, проблем с установкой Notepad++ в Linux Mint не возникло, но так бывает далеко не всегда, ведь установка Windows-приложений в Linux — это дело индивидуальное и непредсказуемое, и в большинстве случаев будут появляться различные ошибки, требующие установки каких-нибудь дополнительных пакетов и так далее. Да и тогда, когда установка пройдет успешно, никто не дает гарантии, что приложение будет работать корректно, т.е. так же как в Windows.
На заметку! Если Вы обычный пользователь домашнего компьютера и хотите познакомиться с Linux поближе, рекомендую почитать мою книгу – «Linux для обычных пользователей», в ней я подробно рассказываю про основы операционной системы Linux
Видео-инструкция
На сегодня это все, надеюсь, материал был Вам полезен, пока!
Источник
Essential Guide: How to Install Notepad++ in Ubuntu (One-Click Install)
In this tutorial we show you how to install Notepad++ on Ubuntu 20.04 LTS, as well as Linux Mint and other Ubuntu-based Linux distributions.
Few text editors are as famous or as well loved as Notepad++, the free, open-source code editor built for Windows and written in C++.
But although Notepad Plus Plus (to say it aloud) is popular with developers, thanks to the small app size, good feature set, and decent performance, a Linux version of the app is not currently available.
To fill the gap a swathe of Linux alternatives to Notepad++ exist, the best known being Notepadqq, while other code editing tools aren’t afraid to acknowledge they draw inspiration in their respective feature sets from Notepad++.
So what makes Notepad Plus Plus so special? Why do developers and coders alike love using it?
Notepad++ features include:
- Tabbed interface for working with multiple files
- Syntax highlighting and folding
- Text search/replace
- Configurable GUI
- Automatic word/function completion
Plus much, much more.
There are several great text editors available on Ubuntu (and other Linux distributions) including Gedit, VSCode, Sublime Text 3 and more — but some people (perhaps even you) want to use what they already known and are familiar with.
So if you are a long-time fan of this code editor, or just curious to see if it’s worth the hype (without making a switch to Windows) read on to learn how to install Notepad++ on Ubuntu 20.04 LTS and above.
Install Notepad++ in Ubuntu
It’s long been possible to install and run Notepad++ on Linux distributions like Ubuntu using Wine, a ‘Windows’ compatibility layer.
Thanks to Wine, you can install Notepad++ on Ubuntu, Linux Mint and other distros
While Wine is great software, the hurdles and effort required to configure and set it up correctly is often more effort than many folks are willing to spend.
Enter Snapcraft, an easy way to package and distributions apps on Linux with all their dependencies and configurations pre-set.
Thanks to Snappy, it’s easy to install and run Notepad++ on Ubuntu (and other Linux distributions) without needing to manually install Wine first. The Snap package ships with a pre-configured Wine environment ready to go.
And because Snap apps are isolated from the rest of the system this won’t affect any existing Wine installs.
You can install Notepad++ in Ubuntu 18.04 LTS and above using the Ubuntu Software app:
- Open the Ubuntu Software app
- Search for ‘notepad++’
- Click on the search result that appearsand click install
You can also get to the code editor’s listing in the store by clicking this button:
Uf you prefer to install applications from the command line you can run the following command on any to install Notepad++ on any Linux distro that has snapd installed:
Once the install is complete go ahead and open Notepad++ from the Applications grid (or another app launcher/menu). The notepad app may take a few seconds to load, but once it’s up, it’s ready to go!
Home » Apps » How to Install Notepad++ in Ubuntu (One-Click Install)
Источник
compizomania
Азбука в Linux для начинающих и не только. Я знаю только то, что ничего не знаю, но другие не знают и этого. Сократ
Страницы
13 июня 2018
Как установить Notepad++ в Linux?
Подсветка синтаксиса
Сворачивание кода
Автодополнение и автоматическое закрытие скобок и тэгов (если активировано)
Закладки
Регулярные выражения для поиска и замены
Запись и воспроизведение макросов
Сравнение файлов
Менеджер проектов
Карта документа
Переопределение любых горячих клавиш
Резервное копирование сохраняемых файлов (включается в настройках)
Трансформация текста при помощи подключённого плагина TextFX
Поддержка и конвертирование кодировок ANSI, UTF-8 и UCS-2
Блоковое выделение текста, одновременное выделение нескольких разных мест (с Ctrl)
Мультистрочное редактирование (с использованием Alt)
При установке дополнительных плагинов
Шаблоны текста (сниппеты), вводимые с помощью сокращений (плагин SnippetPlus)
FTP-менеджер (плагин NppFTP)
Hex-редактор
Автосохранение (при потере фокуса; через настраиваемый промежуток времени)
Проверка орфографии (с использованием GNU Aspell)
Симметричное и асимметричное шифрование текста (при установке плагина NppDarkCrypt)
Поддержка Zen Coding
Поддержка автоматизации с помощью скриптов: Python, JScript, Lua, и других
Поддержка сохранения в OneDrive и Dropbox
К сожалению, проблема Notepad++ заключается в том, что он является эксклюзивным для платформы Windows, и разработчик неоднократно отказывался разработать его для Linux.
Хорошая новость состоит в том, что Notepad++ в настоящее время (неофициально) доступен в виде Snap-пакета для пользователей Linux.
Установка Notepad++ в Linux
Snap-пакет Notepad++ использует встроенный пакет Wine, с помощью которого Notepad++ работает в Linux. В принципе вы работаете в Notepad++ через Wine без установки самого Wine. Это не самый лучший вариант, но безусловно это, очень удобный способ использовать Notepad++ в Linux.
Во все версии Ubuntu по умолчанию включёны Snap-пакеты. Это означает, что вы можете установить Notepad++ в Ubuntu из Менеджера приложений Ubuntu.
Для других дистрибутивов Linux убедитесь в возможности установки snap-пакетов, выполнив в терминале следующую команду:
Для основанных на дистрибутивах Debian/Ubuntu.
sudo apt install snapd
Для Fedora и производных:
sudo dnf install snapd
Для дистрибутивов основанных на Arch:
yaourt -S snapd
sudo systemctl enable —now snapd.socket
Для OpenSUSE и производных:
sudo zypper addrepo http://download.opensuse.org/repositories/system:/snappy/openSUSE_Leap_42.2/ snappy
sudo zypper install snapd
sudo systemctl enable —now snapd.socket
А затем установите Notepad++ для всех дистрибутивов Linux следующей командой в терминале:
sudo snap install notepad-plus-plus
Теперь Notepad++ можно открыть из системного меню:
Чтобы русифицировать интерфейс программы, откройте вкладку Settings — Preferences — General — Localization и выберите Русский.
Источник