- Как установить Ubuntu без USB?
- Unetbootin
- Скачать UNEtbootin
- Как использовать Unetbootin для установки Ubuntu без USB
- Заключение
- Как установить Ubuntu как вторую систему рядом с Windows.
- Требования
- Шаг 1. Подготовьте компьютер под управлением Windows для двойной загрузки
- Шаг 2. Установите Ubuntu с двойной загрузкой Windows
Как установить Ubuntu без USB?
Из более чем 600 операционных систем на базе Linux Ubuntu является самой популярной и приоритетной операционной системой пользователей со всего мира. Это операционная система на основе Debian, обогащенная всеми функциями, необходимыми профессиональному ИТ-специалисту или обычному пользователю для повседневных рутинных задач.
Его поддерживает Canonicals, и благодаря хорошей репутации и низким требованиям к оборудованию он поддерживается и используется многими известными организациями. Благодаря огромной поддержке и спросу у него есть хорошее сообщество для поддержки этого дистрибутива. Каждые два года выпускается новый LTS-выпуск операционной системы Ubuntu.
Графическая установка Ubuntu не требует усилий и проста, как и установка любой другой хорошо обслуживаемой операционной системы. Кроме того, Ubuntu предоставляет ISO-образ для его установки в любой системе, и мы можем записать его на компакт-диск или USB-накопитель, чтобы сделать его загрузочным устройством и установить Ubuntu с его помощью. Но помимо всех этих доступных опций, этот пост содержит пошаговое руководство по установке операционной системы Ubuntu без USB-накопителя или компакт-диска в системе.
Для установки без USB используется распространенное и хорошо известное программное обеспечение, известное как Unetbootin.
Unetbootin
UNetbootin, сокращение от «Universal Netboot Installer», — это хорошо известное и кроссплатформенное программное обеспечение, используемое для создания действующей USB-системы и установки большого количества операционных систем на базе Linux или любых других операционных систем без USB-накопителя или CD-накопителя.
Мы установим операционную систему Ubuntu 20.04 LTS вместе с операционной системой Windows 10 с помощью программного обеспечения UNetbootin и узнаем все о том, как использовать утилиту Unetbootin для установки любой операционной системы без USB-накопителя или компакт-диска.
Скачать UNEtbootin
Чтобы начать работу с UNetbootin и начать играть с ним. Сначала посетите официальный сайт UNetbootin, чтобы загрузить его:
Выберите соответствующий установочный файл в зависимости от вашей операционной системы.
После загрузки откройте папку «Загрузки» и запустите установочный файл.
Откроется простой одностраничный пользовательский интерфейс Unetbootin:
Как использовать Unetbootin для установки Ubuntu без USB
Здесь у нас есть два варианта установки операционной системы. Вы можете выбрать дистрибутив и его версию из списка, предоставляемого самой утилитой UNetbootin. Затем UNetbootin загрузит его для вас.
В качестве альтернативы, если желаемый дистрибутив отсутствует в списке, предоставляемом UNetbootin. Вы также можете вручную загрузить файл ISO.
После выбора дистрибутива из списка, предоставленного UNetbootin, или предоставления ISO самостоятельно, выберите тип установки: USB-накопитель или жесткий диск.
Поскольку мы хотим установить Ubuntu без USB, мы выберем тип жесткого диска:
При выборе жесткого диска все файлы из ISO-файла будут скопированы на выбранный вами диск и добавлен загрузчик.
Выберите диск и нажмите OK, чтобы начать установку.
Остальную работу выполняет UNetbootin, и он сообщит вам, когда процесс будет завершен.
После завершения установки нажмите кнопку Exit и перезагрузите систему.
После перезагрузки появится загрузочная запись UNetbootin:
Выберите новую запись, загрузитесь в операционную систему Ubuntu.
Начните установку операционной системы Ubuntu:
Процесс установки Ubuntu будет таким же, как обычно.
Если вы хотите установить его вместе с основной операционной системой. Обязательно создайте отдельный раздел для установки Ubuntu. Еще одна вещь, о которой вам нужно позаботиться, — это выбрать вариант » установить операционную систему Ubuntu вместе с основной операционной системой » при установке Ubuntu. В противном случае вы закончите форматирование всех ваших данных, сохраненных в выбранном разделе.
Заключение
В этом посте представлена краткая и подробная процедура использования UNetbootin. Кроме того, этот пост содержит пошаговое руководство по установке Ubuntu без USB или компакт-диска с помощью программного обеспечения UNetbootin. UNetbootin — это многоплатформенная программная утилита для создания Live USB и установки операционных систем.
Источник
Как установить Ubuntu как вторую систему рядом с Windows.
Из этого туториала Вы узнаете, как выполнить установку Ubuntu 20.04 , Ubuntu 19.04 , Ubuntu 18.10 или Ubuntu 18.04 в режиме двойной загрузки с предварительно установленой операционной системой ОС…
Из этого туториала Вы узнаете, как выполнить установку Ubuntu 20.04 , Ubuntu 19.04 , Ubuntu 18.10 или Ubuntu 18.04 в режиме двойной загрузки с предварительно установленой операционной системой ОС Windows 10 .
В этом руководстве предполагается, что на вашем компьютере предустановлена ОС Windows 10 или более старая версия Microsoft Windows, например Windows 8.1 или 8 .
Если ваше оборудование использует UEFI, вам следует изменить настройки EFI и отключить функцию безопасной загрузки .
Если на вашем компьютере не установлена другая операционная система, и вы планируете использовать вариант Windows вместе с Ubuntu , вам следует сначала установить Windows, а затем продолжить установку Ubuntu.
В этом конкретном случае на этапах установки Windows при форматировании жесткого диска на диске должно быть выделено свободное пространство размером не менее 20 ГБ, чтобы позднее использовать его в качестве раздела для установки Ubuntu.
Требования
Загрузите Ubuntu ISO-образ в соответствии с архитектурой вашей системы, используя следующую ссылку:
Шаг 1. Подготовьте компьютер под управлением Windows для двойной загрузки
1. Первое, о чем вам нужно позаботиться, – это освободить место на жестком диске компьютера, если система установлена на одном разделе.
Войдите на свой компьютер Windows с учетной записью администратора и щелкните правой кнопкой мыши в меню «Пуск» -> « Командная строка» (Admin), чтобы войти в командную строку Windows.
Подготовка Windows к двойной загрузке с Ubuntu

2. Попав в CLI , введите diskmgmt.msc и должна будет открыться утилита управления дисками . Отсюда щелкните правой кнопкой мыши по C: разделу и выберите «Уменьшить объем» , чтобы изменить его размер.

3. В поле C: «Сжатие» введите значение для уменьшения размера в МБ (используйте не менее 20000 МБ в зависимости от размера раздела C: ) и нажмите «Уменьшить», чтобы начать изменение размера раздела, как показано ниже (значение «Сжатие пространства снизу» ниже и используется только в демонстрационных целях).
Как только пространство будет изменено, вы увидите новое нераспределенное пространство на жестком диске. Оставьте его по умолчанию и перезагрузите компьютер, чтобы продолжить установку Ubuntu.


Шаг 2. Установите Ubuntu с двойной загрузкой Windows
4. Для этой статьи мы будем устанавливать Ubuntu 19.04 вместе с двойной загрузкой Windows (для установки можно использовать любой выпуск Ubuntu). Перейдите по ссылке на скачивание из описания темы и получите образ Ubuntu Desktop 19.04 ISO .
Запишите образ на DVD-диск или создайте загрузочный USB-накопитель с помощью такой утилиты, как Universal USB Installer (BIOS-совместимый) или Rufus (UEFI-совместимый).
Поместите USB-накопитель или DVD-диск в соответствующий привод, перезагрузите компьютер и дайте команду BIOS/UEFI загрузиться с DVD/USB, нажав специальную клавишу (обычно F12 , F10 или F2 в зависимости от пк).
После загрузки носителя на вашем мониторе должен появиться новый экран grub. В меню выберите Install Ubuntu и нажмите Enter, чтобы продолжить

5. После завершения загрузки загрузочного носителя в ОЗУ вы получите полностью функциональную систему Ubuntu.
На панели запуска нажмите на второй значок сверху, Install Ubuntu 19.04 LTS, и запустится утилита установки. Выберите язык, который хотите выполнить, и нажмите кнопку «Продолжить» , чтобы продолжить.

6. Затем выберите первый вариант «Нормальная установка»(“Normal Installation”) и снова нажмите кнопку “Continue”(«Продолжить») .

7. Теперь пришло время выбрать тип установки. Вы можете установить Ubuntu вместе с Windows Boot Manager, опция, которая автоматически позаботится обо всех шагах раздела.
Используйте эту опцию, если вам не нужна индивидуальная схема разделов. Если вам нужен собственный макет раздела, установите флажок «Что-то еще»(Something else) и нажмите кнопку «Продолжить» , чтобы продолжить.
При двойной загрузке следует избегать использования опции «Стереть диск и установить Ubuntu», потому что это потенциально опасно и уничтожит ваш диск.

8. На этом шаге мы создадим наш собственный макет раздела для Ubuntu. В этом руководстве рекомендуется создать два раздела, один для root , а другой home – для данных учетных записей и без раздела swap (используйте раздел подкачки, только если у вас ограниченные ресурсы ОЗУ или вы используете быстрый SSD).
Чтобы создать первый раздел root – выберите раздел «Свободное пространство»(“free space”) – (уменьшенное пространство в Windows, созданное ранее) и нажмите + значок ниже. В настройках раздела используйте следующие конфигурации и нажмите OK, чтобы применить изменения:
- Размер = не менее 20000 МБ
- Тип для нового раздела = Основной
- Место для нового раздела = Начало
- Использовать как = файловую систему EXT4
- Точка монтирования = /
- Size = не менее 20000 MB
- Type for the new partition = Primary
- Location for the new partition = Beginning
- Use as = EXT4 journaling file system
- Mount point = /


Создайте home раздел, выполнив те же действия, что и выше. Используйте все доступное свободное пространство, оставшееся для размера домашнего раздела. Настройки раздела должны выглядеть так:
- Размер = все оставшееся свободное пространство
- Тип для нового раздела = Основной
- Место для нового раздела = Начало
- Использовать как = файловую систему EXT4
- Точка монтирования = / home
- Size = все оставшееся свободное пространство
- Type for the new partition = Primary
- Location for the new partition = Beginning
- Use as = EXT4 journaling file system
- Mount point = /home

9. По завершении нажмите кнопку «Установить сейчас»(Install Now) , чтобы применить изменения к диску и начать процесс установки.
Должно появиться всплывающее окно, информирующее вас о месте подкачки. Проигнорируйте предупреждение, нажав на кнопку Продолжить(Continue).
Затем новое всплывающее окно спросит вас, согласны ли вы с внесением изменений на диск. Нажмите Продолжить(Continue), чтобы записать изменения на диск, и процесс установки начнется.

10. На следующем экране настройте физическое местоположение вашей машины, выбрав город на карте. Когда закончите, нажмите Продолжить, чтобы двигаться вперед.
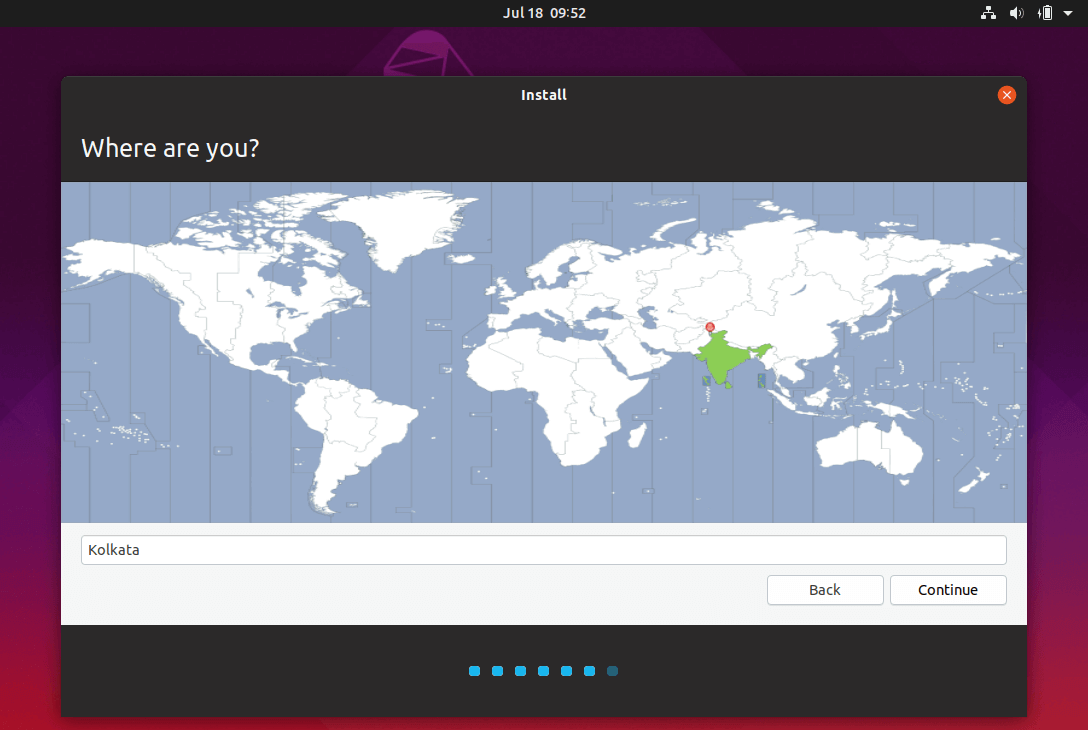
11. Выберите имя пользователя и пароль для учетной записи администратора sudo , введите имя для своего компьютера и нажмите Продолжить»(Continue), чтобы завершить установку.
Это все параметры, необходимые для настройки установки Ubuntu . С этого момента процесс установки будет автоматическим.

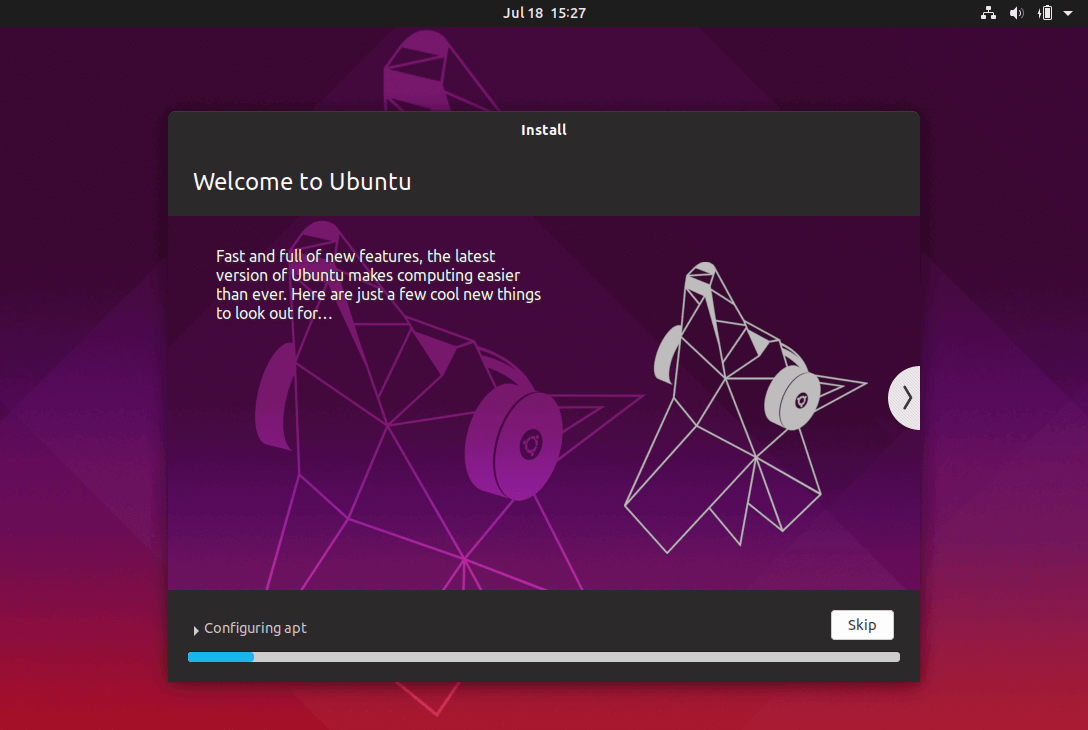
12. После завершения процесса установки нажмите кнопку «Перезагрузить сейчас»(Restart Now) , чтобы завершить установку.
Машина перезагрузится в меню Grub, где в течение десяти секунд вам будет предложено выбрать, какую ОС вы хотите использовать дальше: Ubuntu 19.04 или Microsoft Windows.
Ubuntu обозначена как ОС по умолчанию для загрузки. Таким образом, просто нажмите клавишу Enter или подождите, пока истечет время ожидания в 10 секунд.


13. После завершения загрузки Ubuntu войдите в систему с учетными данными, созданными в процессе установки, и наслаждайтесь. Ubuntu обеспечивает поддержку файловой системы NTFS автоматически, так что вы можете получить доступ к файлам из разделов Windows, просто нажав на Том Windows.


Это оно! Если вам нужно вернуться в Windows , просто перезагрузите компьютер и выберите Windows в меню Grub .
Источник


















