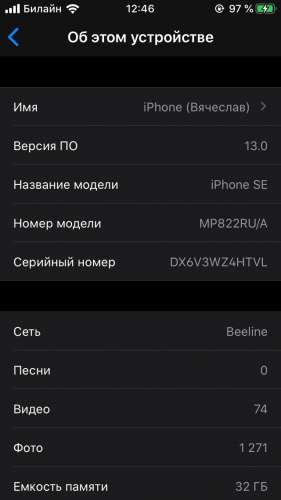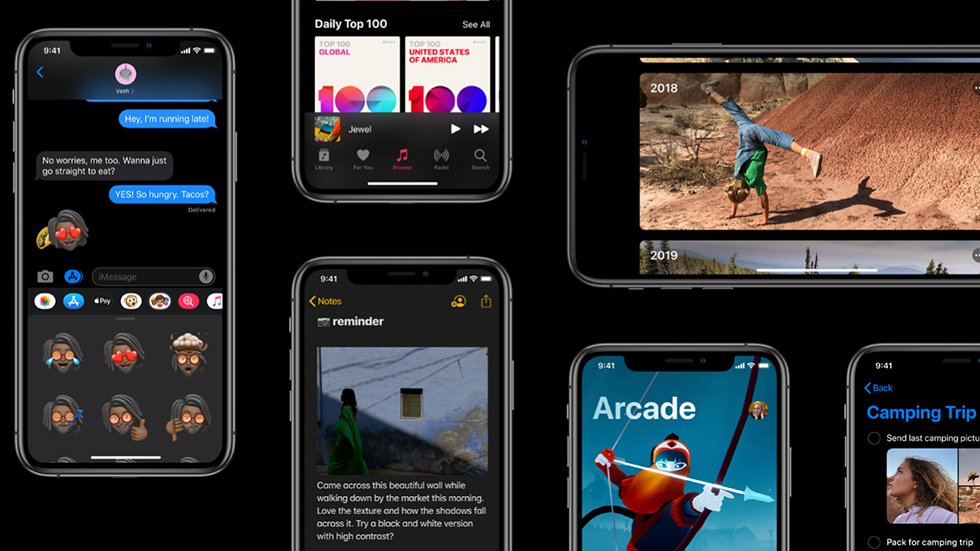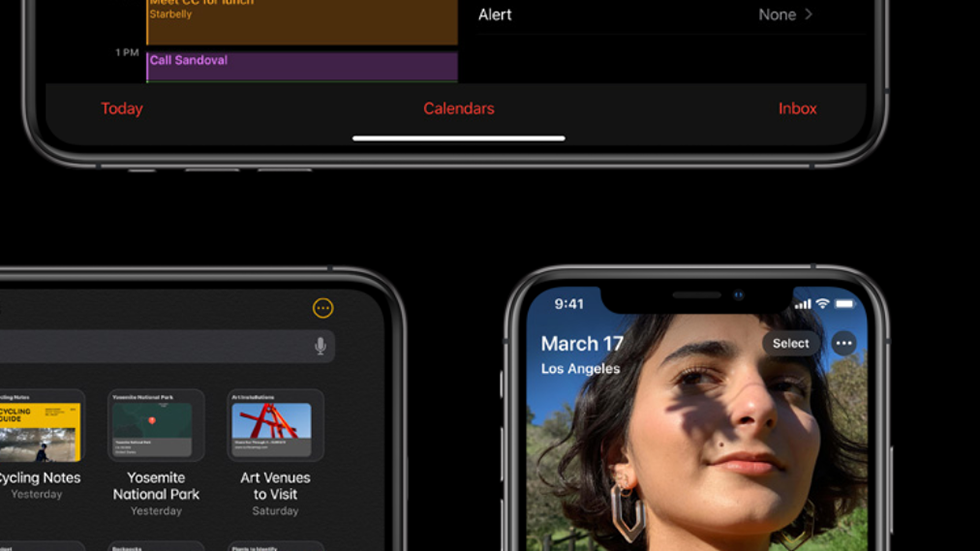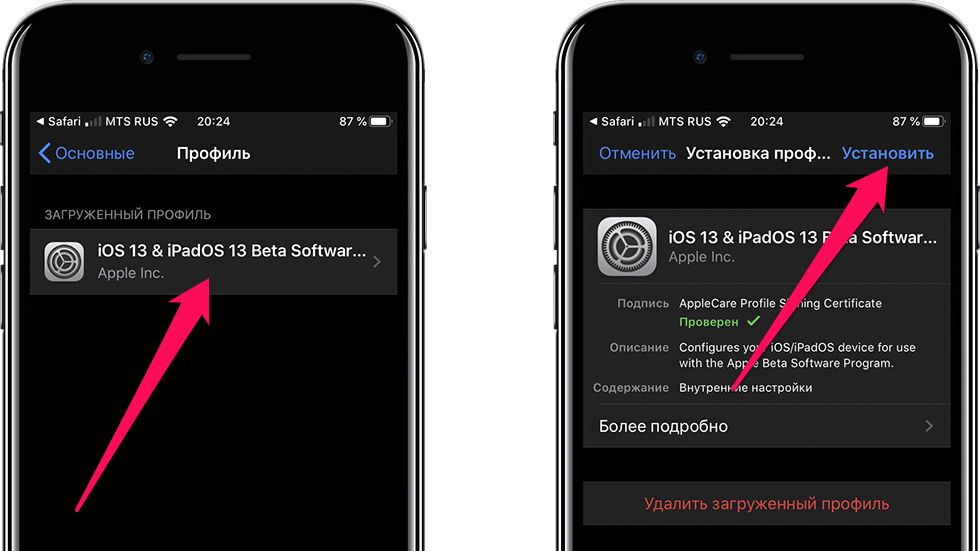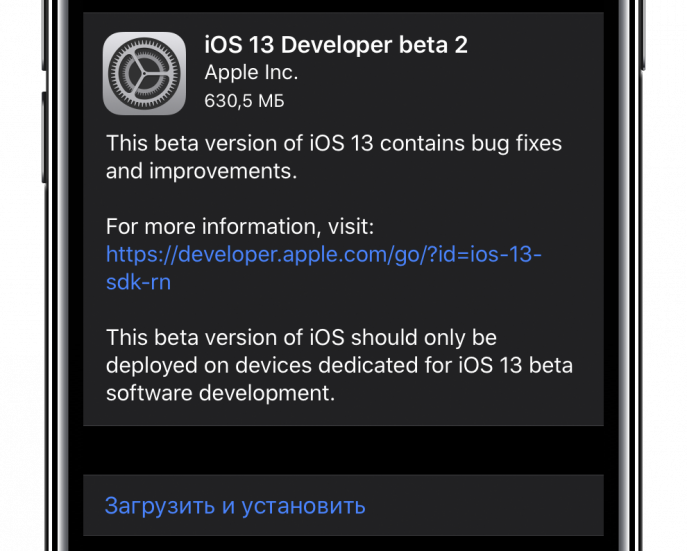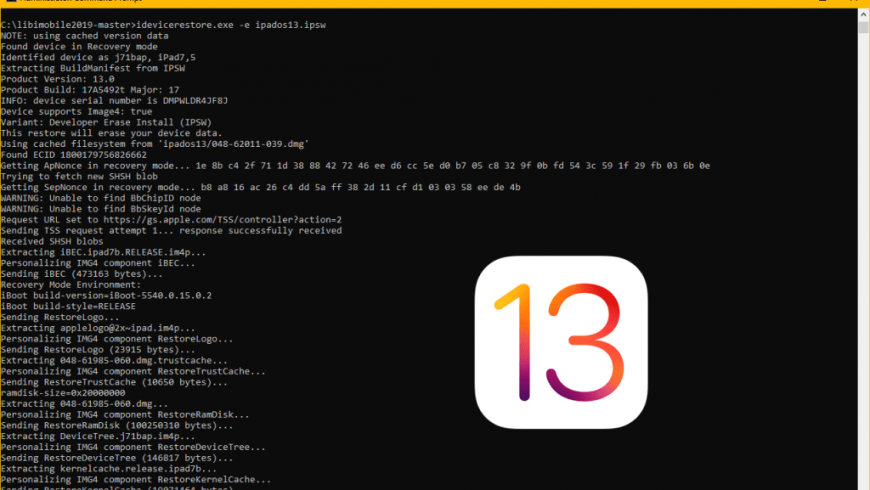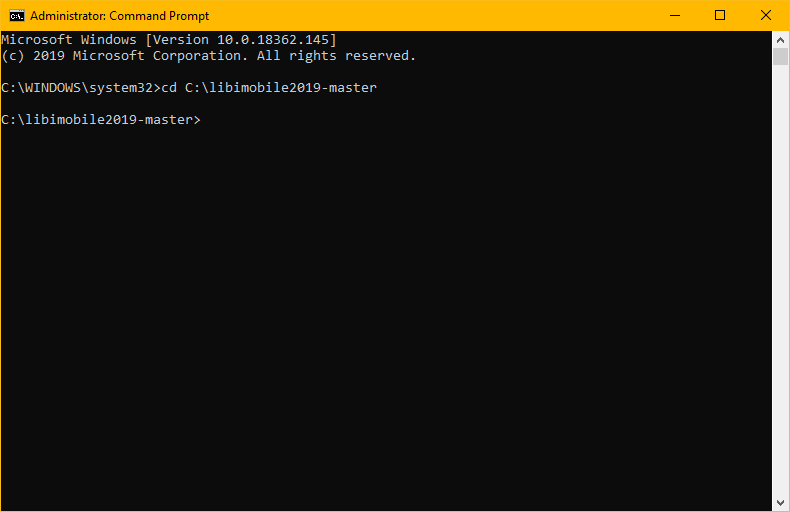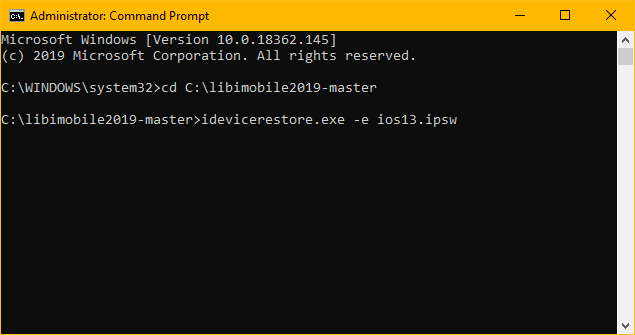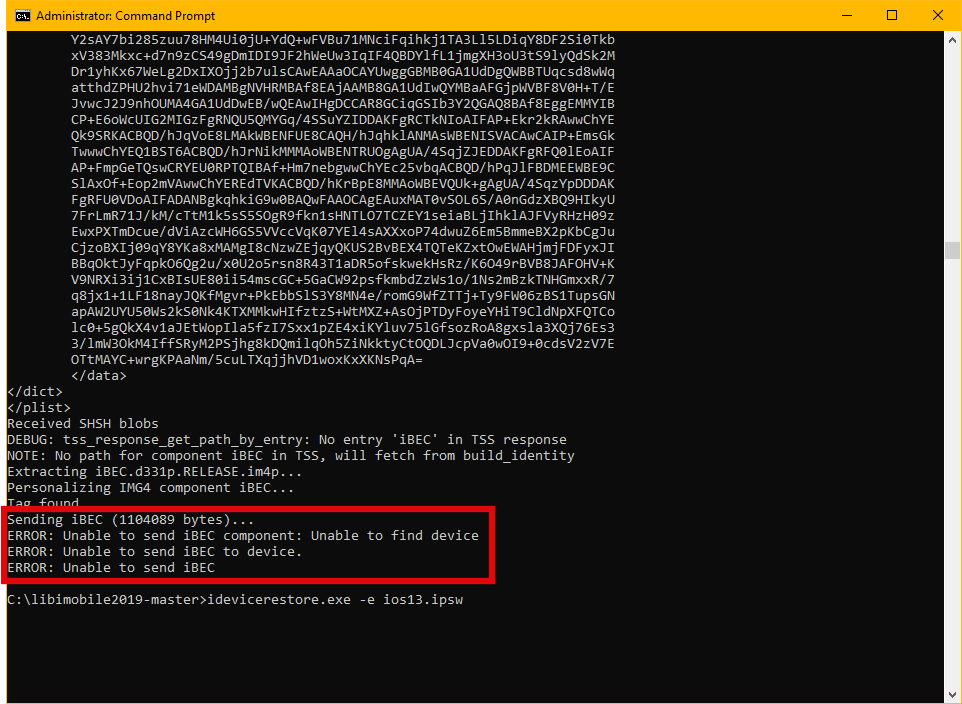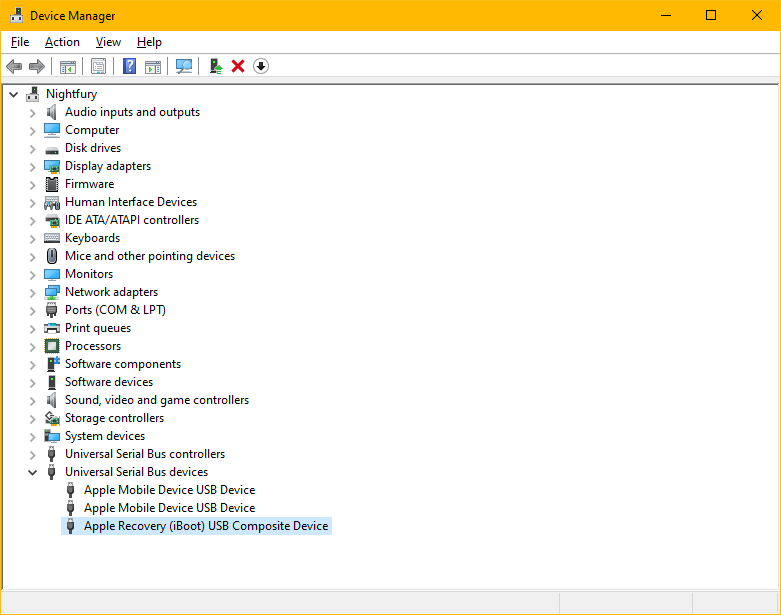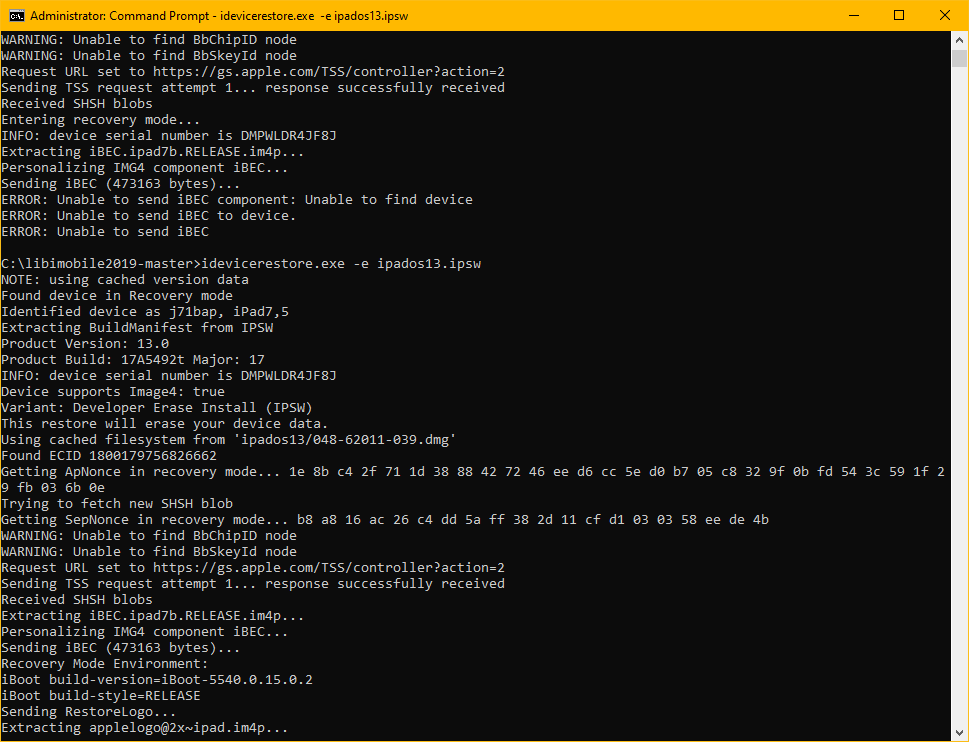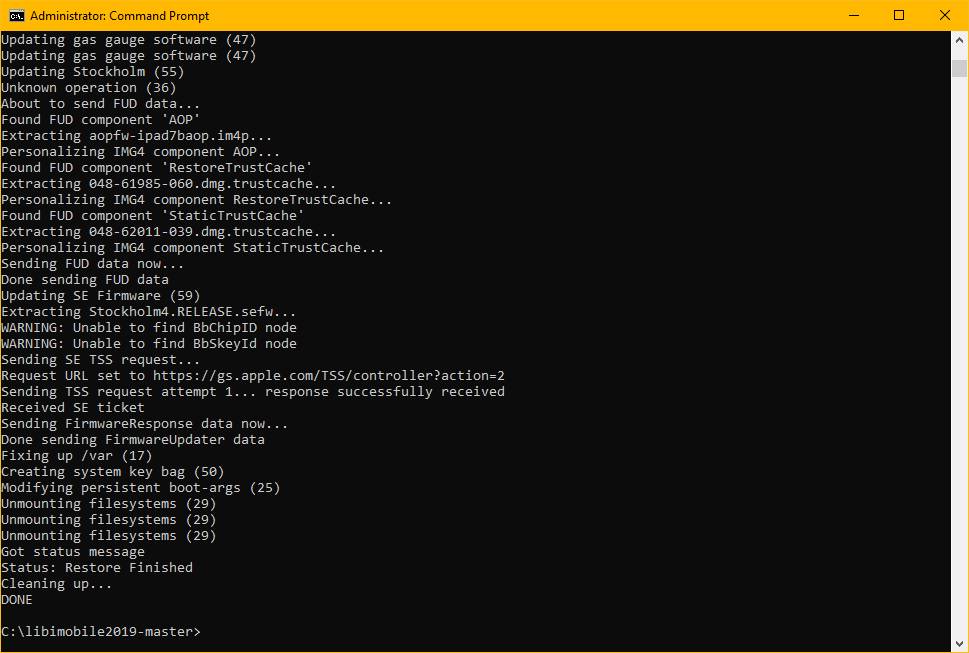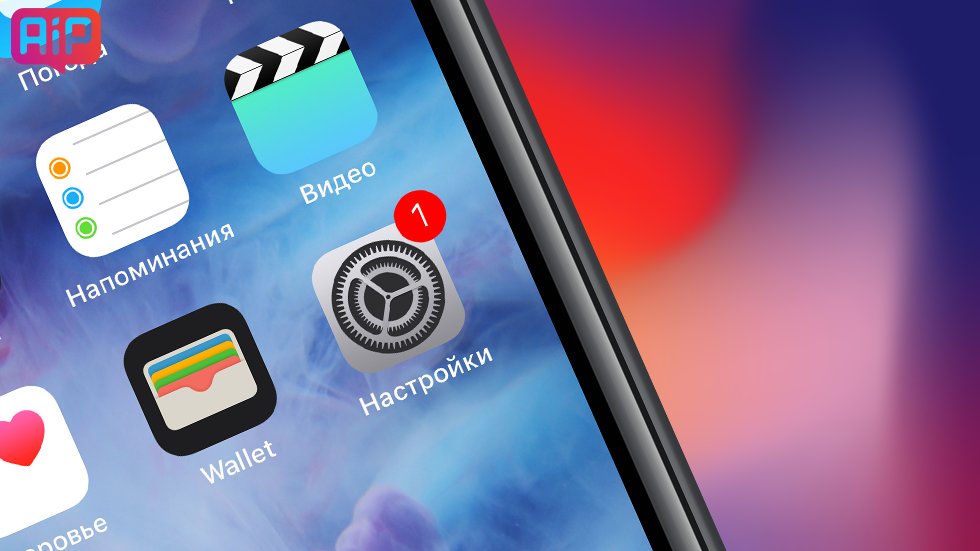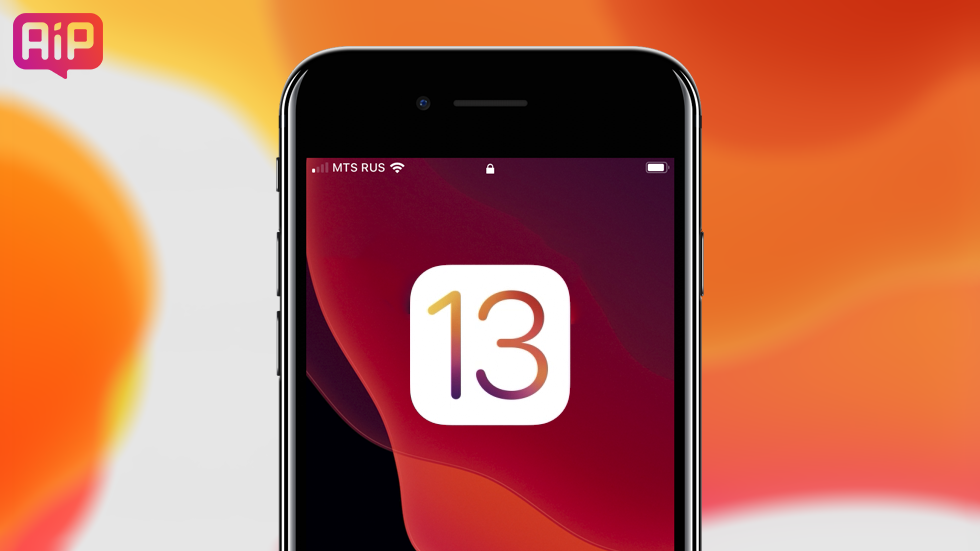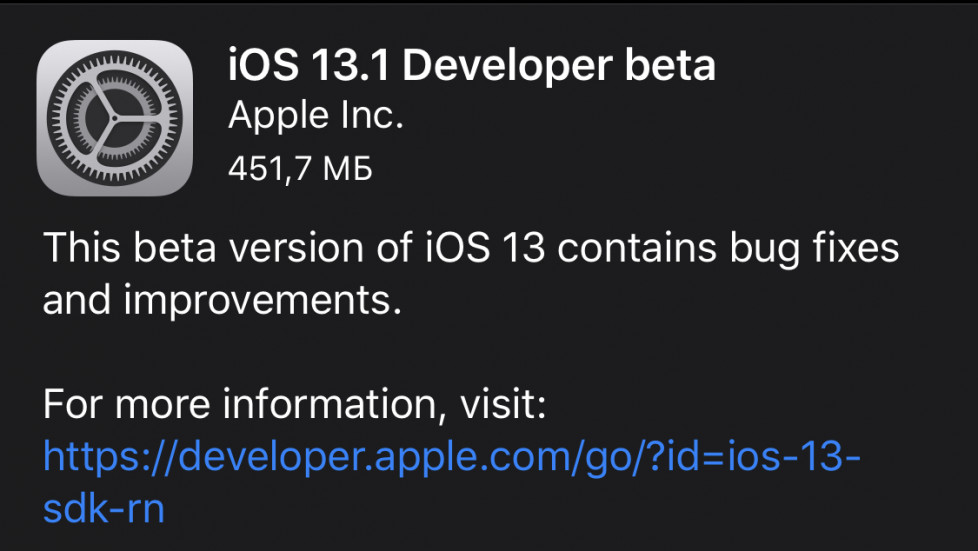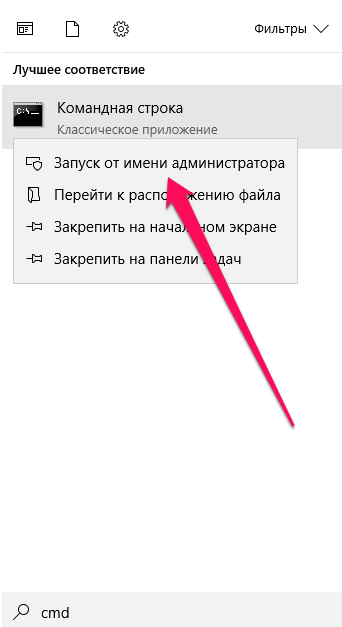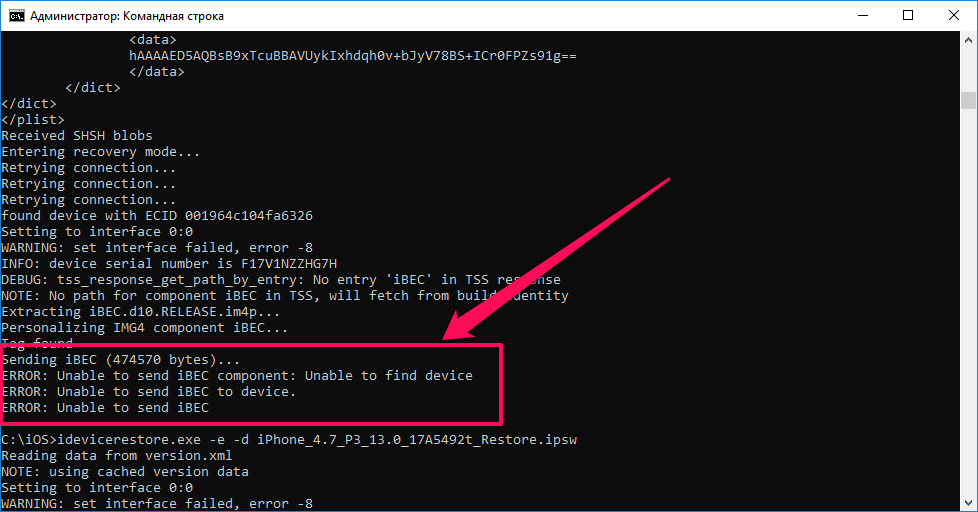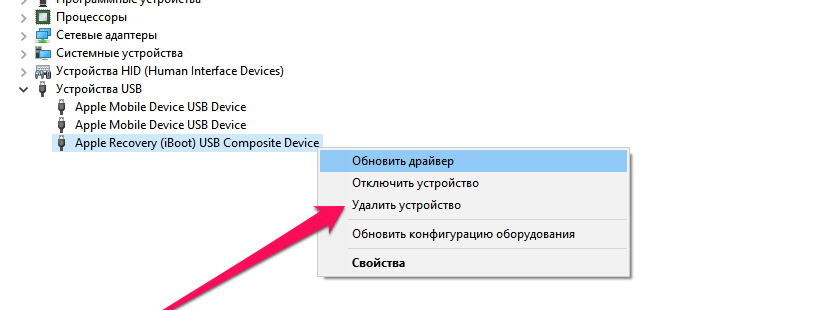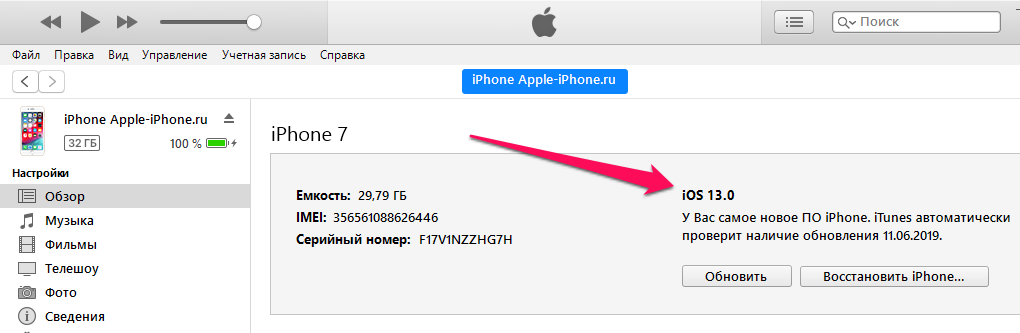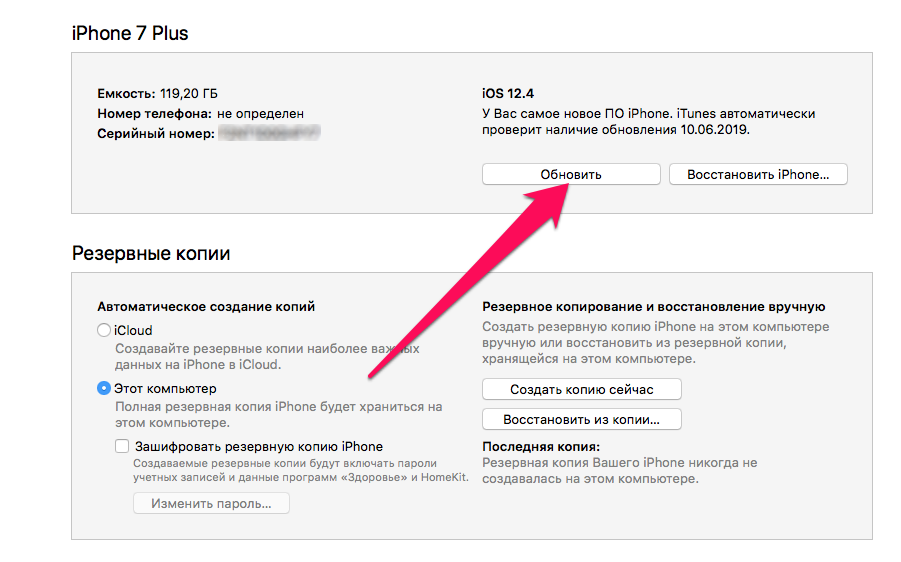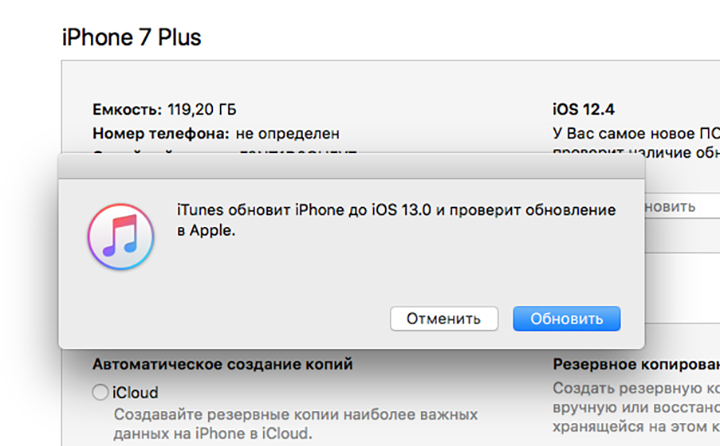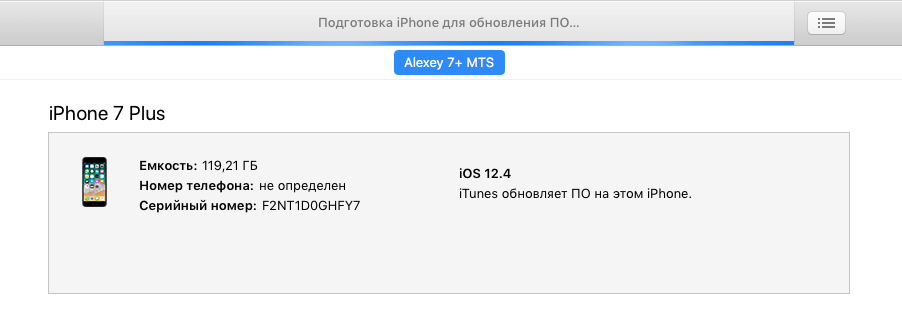- ���������� �� ��������� iOS 13 beta 1
- ����������, �������������� iOS 13
- ��������� iOS 13 Beta � Windows 64 ����:
- 2 ������� ��������� iOS 13
- 3 ������� ��������� iOS 13 beta
- ���������� �� ������ �� iOS 12.3.1 � iOS 13
- ������ ������ �� ���������� iOS 13
- Как установить iOS 13 на iPhone через Windows и macOS? Рабочий способ
- Как подготовиться к установке бета-версии iOS 13
- Как установить iOS 13 прямо сейчас (+профиль)
- 10 комментариев
- Как установить iOS 13 через ПК с Windows 10 (без iTunes)
- Что нужно скачать
- Как установить iOS 13 через Windows 10
- Вышла iOS 13.1 beta: как установить? Подробная инструкция для Windows и macOS
- Вышла iOS 13.1: где скачать профиль, как установить
- Как установить iOS 13 beta на Windows без учетной записи разработчика
- Как установить iOS 13 на macOS High Sierra и Mojave
- Как установить iOS 13 на macOS Catalina
- 40 комментариев
- Добавить комментарий Отменить ответ
���������� �� ��������� iOS 13 beta 1
����������, �������������� iOS 13
— iPhone (SE, 6S, 6S Plus, 7, 7 Plus, 8, 8 Plus, X, XR, XS, XS Max)
— iPad (Air 2, 5, 6), iPad mini (4, 5), iPad Pro (12.9, 9.7, 12.9(2G), 10.5)
— iPod touch (7G)
��������� iOS 13 Beta � Windows 64 ����:
8.1) ���� ����������� ������ ERROR: Unable to send iBEC component: Unable to find device ERROR: Unable to send iBEC to device. ERROR: Unable to send iBEC
8.2) ��������� ������ ���������� — ��������� ��������� — USB (� ����� ����), ������� Apple Recovery (iBoot) USB Composite Device
8.3) ��� — ������� ����������, ������ ������� � �������.
8.4) �������������� ������� � ��
8.5) ������ � ��������� ������ idevicerestore -d restore.ipsw
2 ������� ��������� iOS 13
3 ������� ��������� iOS 13 beta
���������� �� ������ �� iOS 12.3.1 � iOS 13
������ ������ �� ���������� iOS 13
— iPhone 6S (GSM+CDMA) A1633, A1688, A1691, A1700 �������
— iPhone 6S Plus (GSM+CDMA) A1634, A1687, A1690, A1699 �������
— iPhone SE (GSM+CDMA) A1662, A1723, A1724 �������
— iPhone 7 (GSM+CDMA) A1660, A1778, A1779, A1780 �������
— iPhone 7 Plus (GSM+CDMA) A1661, A1784, A1785, A1786 �������
— iPhone 8 (GSM+CDMA) A1863, A1905, A1906, A1907 �������
— iPhone 8 Plus (GSM+CDMA) A1864, A1897, A1898, A1899 �������
— iPhone X (GSM+CDMA) A1865, A1901, A1902 �������
— iPhone XR (GSM+CDMA) A1984, A2105, A2106, A2108 �������
— iPhone XS (GSM+CDMA) A1920, A2097, A2098, A2100 �������
— iPhone XS Max (GSM+CDMA) A1921, A2101, A2102, A2104 �������
— iPod touch 7G A2178 �������
— iPad Air 2 (Wi-Fi) A1566 �������
— iPad Air 2 (GSM) A1567 �������
— iPad Air 3 (Wi-Fi) A2152 �������
— iPad Air 3 (GSM) A2123, A2153, A2154 �������
— iPad Pro (Wi-Fi) A1584 �������
— iPad Pro (GSM) A1652 �������
— iPad Pro (9.7) (Wi-Fi) A1673 �������
— iPad Pro (9.7) (GSM) A1674, A1675 �������
— iPad 5 (Wi-Fi) A1822 �������
— iPad 5 (GSM) A1823 �������
— iPad Pro 2 (Wi-Fi) A1670 �������
— iPad Pro 2 (GSM) A1671 �������
— iPad Pro (10.5) (Wi-Fi) A1701 �������
— iPad Pro (10.5) (GSM) A1709 �������
— iPad 6 (Wi-Fi) A1893 �������
— iPad 6 (GSM) A1954 �������
— iPad Pro (11) (Wi-Fi) A1980 �������
— iPad Pro (11) (GSM) A1934, A1979, A2013 �������
— iPad Pro 3 (Wi-Fi) A1876 �������
— iPad Pro 3 (GSM) A1895, A1983, A2014 �������
— iPad mini 4 (Wi-Fi) A1538 �������
— iPad mini 4 (GSM) A1550 �������
— iPad mini 5 (Wi-Fi) A2133 �������
— iPad mini 5 (GSM) A2124, A2125, A2126 �������
Как установить iOS 13 на iPhone через Windows и macOS? Рабочий способ
Подробная инструкция по установке iOS 13!
Вместе с iOS 13 beta 2 компания Apple выпустила бета-профиль, который позволяет устанавливать бета-версии iOS 13 «по воздуху». Это означает, что для установки бета-версий iOS 13 больше не требуется иметь компьютер Mac или выполнять сложные процедуры в командной строке на Windows! Установка iOS 13 теперь максимально простая. Рассказали о том, как установить iOS 13 прямо сейчас и дали прямую ссылку на бета-профиль iOS 13.
Как подготовиться к установке бета-версии iOS 13
Важно! Устанавливать бета-версию iOS 13 на основные iPhone и iPad не рекомендуется. Это тестируемая прошивка, предназначенная для разработчиков. В ней могут содержаться серьезные баги, способные повлечь потерю данных.
Еще более важно! Создайте резервную копию своего iPhone, iPad или iPod touch перед установкой iOS 13. О том, как это сделать подробно написано в этих инструкциях:
Если вы принимаете риски и создали резервную копию своего гаджета, то можно приступать к установке бета-версии iOS 13.
Как установить iOS 13 прямо сейчас (+профиль)
Шаг 1. Со своего iPhone, iPad или iPod touch перейдите по этой ссылке из браузера Safari. Ссылка ведет на новый бета-профиль, необходимый для загрузки бета-версий iOS 13.
Шаг 2. На запрос об открытии приложения «Настройки» нажмите «Разрешить».
Шаг 3. Запустите приложение «Настройки», перейдите в меню «Основные» → «Профиль», выберите профиль iOS 13 & iPadOS 13 Beta Software Profile и нажмите «Установить». Тем самым вы подтвердите установку на ваше устройства бета-профиля, который позволит обновляться на новые бета-версии iOS 13.
Шаг 4. Подтвердите операцию вводом пароля.
Шаг 5. В последний раз подтвердите установку профиля.
Шаг 6. Согласитесь на перезагрузку устройства.
Шаг 7. После выполнения перезагрузки перейдите в «Настройки» → «Основные» → «Обновление ПО» и начните загрузку iOS 13.
Готово! На ваше устройство загружается бета-версия iOS 13. Установка прошивки автоматически начнется сразу после загрузки. До конца сентября 2019 года вы будете получать новые бета-версии iOS 13, в которых будут исправляться различные баги и ошибки, а также появляться новые функции.
Финальная версия iOS 13 для всех пользователей будет выпущена во второй половине сентября.
Поставьте 5 звезд внизу статьи, если нравится эта тема. Подписывайтесь на нас Telegram , ВКонтакте , Instagram , Facebook , Twitter , YouTube .
- Следующая iOS 13 beta 2: профиль разработчика (прямая ссылка)
- Предыдущая Вышли вторые бета-версии iPadOS 13, macOS Catalina, watchOS 6 и tvOS 13: что нового
10 комментариев
Бубен сломался,натёр ноги .
Никак не получается установить, все время застреваю на 8 шаге, удалил один раз и больше не появлялось, а ошибку эту выдает
То есть выдается ошибка с текстом
“ERROR: Unable to send iBEC component: Unable to find device
ERROR: Unable to send iBEC to device.
ERROR: Unable to send iBEC”
но в диспетчере устройств нет Apple Recovery (iBoot) USB Composite Device для удаления?
В таком случае попробуйте зайти в “Bluetooth и другие устройства” и посмотреть, нет ли там устройства iPhone.
Также убедитесь, что вы делаете “Шаг 9. Отключите iPhone от компьютера и подключите заново.” Это важный момент.
я ввел один раз команду на шаге 6 и у меня сразу пошла установка без остальных шагов. iphone se
Как установить iOS 13 через ПК с Windows 10 (без iTunes)
Apple наконец-то анонсировала iOS 13 на презентации WWDC 2019. Установить первую бета-версию обновления не так просто как пользователям macOS, так и пользователям Windows. Во первых, бета-профиля iOS 13 пока нет, а установить файл iOS 13 Beta IPSW на устройство можно только через Mac с Xcode Beta 11 или macOS Catalina.
Пользователи Windows 10 не могут официально установить iOS 13. Однако есть способ, который обходит это ограничение. Ниже мы расскажем, как установить iOS 13 или iPadOS 13 через ПК с Windows 10.
Что нужно скачать
Для начала вам нужно скачать файл iOS 13 или iPadOS 13 Beta IPSW для своего устройства:
Вам также нужно скачать архив с Github по ссылке ниже:
Примечание: При установке iOS 13 без iTunes с вашего устройства, скорее всего, будут удалены все данные. Не забудьте сохранить резервную копию в iTunes или iCloud.
Как установить iOS 13 через Windows 10
1. Скачайте и установите программу iTunes
Хоть iTunes и не понадобится для установки iOS 13, программа всё равно должна быть на вашем ПК. Это должна быть официальная версия с сайта Apple.
Если до этого вы установили iTunes из Microsoft Store, удалите программу и скачайте её заново по ссылке выше.
2. Извлеките файлы из архива libimobile2019-master.zip
Извлеките содержимое скачанного архива в отдельную папку на диске C.
3. Переименуйте, скопируйте и вставьте файл iOS 13 IPSW
Переименуйте файл iOS 13 или iPadOS 13 IPSW на что-нибудь вроде «ios13.ipsw» или «ipados-13.ipsw» и скопируйте его в ту же папку, в которую извлекли архив.
4. Запустите командную строку от имени администратора
Откройте Пуск, введите в строке поиска CMD и выберите Запустить от имени администратора справа.
5. Допустим, созданная нами папка расположена по адресу C:\libimobile2019-master, тогда мы будем использовать следующую команду:
По сути команда будет такой: “cd /адрес/вашей/папки”.
6. Подключите свой iPhone или iPad к ПК
Используйте кабель USB – Lightning, чтобы подключить своё устройство к компьютеру.
7. Выполните следующую команду:
Дайте устройству завершить установку. Если оно включится, и всё будет нормально, переходите к следующему шагу.
Если нет, то вы можете увидеть следующие сообщения:
Примечание: iTunes обнаружит ваше устройство в режиме восстановления, просто нажмите «Отменить».
Чтобы исправить ошибку, следуйте инструкции ниже.
Не отключайте свой iPhone от ПК. Откройте экран управления устройствами через Пуск, в списке вы должны найти Apple Recovery (iBoot) USB Composite Device.
Нажмите на этот пункт правой кнопкой мыши и выберите Удалить устройство. Подтвердите действие.
Все три пункта Apple должны исчезнуть из списка. Теперь отключите своё устройство от компьютера и подключите его снова. Подождите 5-10 секунд, а затем снова выполните эту команду:
В этот раз ошибок быть не должно. Когда установка завершится, вы увидите сообщение «Restore Finished».
8. Наслаждайтесь iOS 13
Когда ваше устройство загрузится, вам, возможно, нужно будет настроить его заново или восстановить с копии. После этого вы сможете поиграться с новыми функциями iOS 13.
Вышла iOS 13.1 beta: как установить? Подробная инструкция для Windows и macOS
К настоящему времени Apple выпустила iOS 13.1 для разработчиков и публичную бету iOS 13 public beta 7. О том, как установить iOS 13 по Wi-Fi рассказали в этой инструкции.
Вышла iOS 13.1: где скачать профиль, как установить
Шаг 1. Важно! Создайте резервную копию своего iPhone, iPad или iPod touch. О том, как это сделать подробно написано в этих инструкциях:
- Как сделать резервную копию через iTunes.
- Как сделать резервную копию через iCloud.
Шаг 2. Запустите браузер Safari на iPhone, iPad или iPod touch и перейдите по этой ссылке для загрузки нового профиля разработчика, который позволяет устанавливать бета-версии iOS 13.
Шаг 3. Нажмите «Разрешить» на запрос об открытии приложения «Настройки».
Шаг 4. Запустите приложение «Настройки», перейдите в меню «Основные» → «Профиль», выберите профиль iOS 13 & iPadOS 13 Beta Software Profile и нажмите «Установить», тем самым подтвердив установку профиля.
Шаг 5. Введите пароль для подтверждения операции, а после в последний раз подтвердите установку.
Шаг 6. Согласитесь на выполнение перезагрузки устройства.
Шаг 7. Когда ваш iPhone, iPad или iPod touch успешно перезагрузится, перейдите в меню «Настройки» → «Основные» → «Обновление ПО» и начните загрузку бета-версии iOS 13.1.
Готово! После того, как прошивка загрузится, она будет автоматически установлена на ваше мобильное устройство.
Как установить iOS 13 beta на Windows без учетной записи разработчика
Важно! Данный способ сложнее, чем обычная установка бета-версии iOS 13. Обязательно создайте резервную копию своего iPhone через iTunes. О том, как это сделать вы можете узнать в этой инструкции.
Шаг 0. Создайте резервную копию iPhone и подключите смартфон к компьютеру.
Шаг 1. Загрузите IPSW-файл прошивки iOS 13 для вашего iPhone:
Шаг 2. Расположите IPSW-файл iOS 13 в папку C:/iOS.
Шаг 3. Загрузите архив с утилитой libimobile2019 по этой ссылке и распакуйте его в папку C:/iOS.
Шаг 4. Запустите командную строку от имени администратора. Для этого откройте меню «Пуск» и введите команду cmd, а после нажмите правой кнопкой на ярлыке «Командная строка» и выберите «Запуск от имени администратора».
Шаг 5. В командной строке введите команду:
cd «путь к папке, в которой находится IPSW-файл прошивки iOS 13»
Например, если вы разместили IPSW-файл в папке C:/iOS, то команда будет выглядеть следующим образом:
Шаг 6. После создания резервной копии в командой строке введите команду:
idevicerestore.exe -d “название файла IPSW«.ipsw
Например, если название IPSW-файла «iPhone_4.7_P3_13.0_17A5492t_Restore», то команда для успешной установки iOS 13 будет выглядеть так:
idevicerestore.exe -d iPhone_4.7_P3_13.0_17A5492t_Restore.ipsw
Скопируйте эту команду. Вам понадобится ввести ее повторно.
Шаг 7. Практически сразу в командной строке возникнет следующая ошибка:
ERROR: Unable to send iBEC component: Unable to find device
ERROR: Unable to send iBEC to device.
ERROR: Unable to send iBEC
После этого запустится iTunes, а на экране iPhone появится логотип iTunes. Не нажимайте ничего в iTunes. Все идет по плану.
Возникает такая ошибка. Это нормально.
Шаг 8. Запустите «Диспетчер устройств», выберите пункт «Устройства USB» и нажмите правой кнопкой на Apple Recovery (iBoot) USB Composite Device. Выберите «Удалить устройство». Если откроется всплывающее окно с возможность поставить галочку — поставьте ее и подтвердите удаление.
Шаг 9. Отключите iPhone от компьютера и подключите заново.
Шаг 10. Вернитесь в командную строку и вновь введите команду, которую вы вводили на шаге № 6 (можно повторить команду, нажав на клавишу стрелочка вверх):
idevicerestore.exe -d “название файла IPSW«.ipsw
Шаг 10. Начнется установка iOS 13 на ваше устройство. Ни в коем случае не отключайте iPhone от компьютера.
Если в процессе установки вновь возникнет какая-либо ошибка, повторите шаги № 8 и № 10. Шаг № 9, предусматривающий переподключение iPhone к компьютеру выполнять не нужно.
Готово! После непродолжительной установки, на вашем iPhone будет установлена iOS 13.
Как установить iOS 13 на macOS High Sierra и Mojave
До 5 июня установка бета-версии iOS 13 на компьютерах Mac официально была возможна только после обновления до бета-версии macOS Catalina. Однако 5 июня мы обнаружили, что установить бета-версию iOS 13 можно и на macOS High Sierra, без необходимости обновлять Mac до тестируемой сборки macOS Catalina.
Примечание: мы в редакции обновили таким образом до iOS 13 два смартфона: iPhone 7 Plus и iPhone 8.
Шаг 1. Создайте резервную копию своего iPhone в iTunes иди iCloud.
Шаг 2. Загрузите бета-версию iOS 13 для зарегистрированных разработчиков по следующим ссылкам:
Шаг 3. Подключите iPhone к Mac и запустите iTunes.
Шаг 4. Выберите iPhone в iTunes или Finder.
Шаг 5. Зажмите клавишу Option (Shift), нажмите на кнопку «Обновить» и выберите прошивку iOS 13, загруженную на втором шаге.
Шаг 6. Подтвердите выполнение установки iOS 13.
Шаг 7. Дождитесь окончания установки iOS 13 на iPhone. Ни в коем случае не отключайте iPhone от компьютера.
Готово! На ваш iPhone установлена бета-версия iOS 13. Если в процессе установки возникла ошибка 4000, то выполните процедуру повторно.
Как установить iOS 13 на macOS Catalina
Для использования этого способа вы должны установить на Mac бета-версию macOS Catalina. О том, как это сделать подробно написано в этой инструкции.
Шаг 1. Создайте резервную копию своего iPhone в iTunes иди iCloud.
Шаг 2. Загрузите бета-версию iOS 13 для зарегистрированных разработчиков по следующим ссылкам:
Шаг 3. Подключите iPhone к Mac и запустите проводник Finder.
Шаг 4. Выберите iPhone в Finder. Если устройство не отображается, перейдите в настройки Finder и активируйте параметр «CD, DVD и iPod».
Шаг 5. Нажмите кнопку кнопку «Обновить» с зажатой клавишей Option (Shift) и выберите прошивку iOS 13, загруженную ранее.
Шаг 6. Подтвердите установку iOS 13.
Шаг 7. Дождитесь окончания установки iOS 13 на iPhone. Ни в коем случае не отключайте iPhone от компьютера.
Готово! Вы установили бета-версию iOS 13 на свой iPhone!
Поставьте 5 звезд внизу статьи, если нравится эта тема. Подписывайтесь на нас Telegram , ВКонтакте , Instagram , Facebook , Twitter , YouTube .
- Следующая Вышла iOS 13 beta 6 – как установить, что нового, отзывы
- Предыдущая Медленная загрузка на мобильные приводит к нервным срывам
40 комментариев
видимо я рукожоп… Делал все по инструкции, ошибок никаких не вылезло, было многабукав в CMD, в итоге получил кирпич, что я делал не так?
Нужно больше конкретики. Покажите скриншот из cmd, либо просто скопируйте последнее сообщение, на котором процесс остановился.
поспешил с выводами, всё установилось, даже не вылезло ни одной ошибки)) Но попользовавшись, решил восстановить старую ось, выдаёт ошибку восстановления :D, был бы безмерно благодарен, если напишите статью “как восстановить айфон после ios 13 beta 1”
Не выполняется команда “idevicerestore.exe”. Пишет, что файл типа не командный.. Windows 10
Если запустить под Power Shell, таким макаром ” .\idevicerestore.exe -d “название файла IPSW”.ipsw”, доходит до этих трех файлов,
я выполняю пункты №8, №10. Выскакивает iTunes, предлагает обновиться, находит какие-то ошибки и восстанавливает 12.3.1
Вы не следуете инструкции. Вы пишите “. Выскакивает iTunes, предлагает обновиться, находит какие-то ошибки и восстанавливает 12.3.1”.
В инструкции же четко написано “После этого запустится iTunes, а на экране iPhone появится логотип iTunes. Не нажимайте ничего в iTunes. Все идет по плану.”
Не нужно трогать iTunes и восстанавливать iOS 12.3.1.
Вот такое вылазит:
PS C:\iOS> idevicerestore.exe -d iPhone_4.7_P3_13.0_17A5492t_Restore.ipsw
>> idevicerestore.exe : Имя “idevicerestore.exe” не распознано как имя командлета, функции, файла сценария или выполняемой
>> программы. Проверьте правильность написания имени, а также наличие и правильность пути, после чего повторите попытку.
>> строка:1 знак:1
>> + idevicerestore.exe -d iPhone_4.7_P3_13.0_17A5492t_Restore.ipsw
>> +
>> + CategoryInfo : ObjectNotFound: (idevicerestore.exe:String) [], CommandNotFoundException
>> + FullyQualifiedErrorId : CommandNotFoundException
У меня каждый раз ошибка ERROR: Firmware file iPhone_4.7_P3_13.0_17A5492t_Restore.ipsw does not exist.
что мне делать .
Следовать инструкции. Прошивка не находится в папке с утилитой, вы пропустили один шаг.
Я всё сделал по шагово и не чего не получилось
Можете мне помочь?
уже такая ошибка
что делать при этом .
ERROR: Unable to send iBEC component: Unable to find device
ERROR: Unable to send iBEC to device.
ERROR: Unable to send iBEC
вот так я и сделал но без результата
Постоянно вылетают эти 3 строки
FDR 00000000049D4360 timeout waiting for command
FDR 00000000049D4360 terminating…
ERROR: Unable to restore device
Подскажите пожалуйста как исправить…
Sending RestoreLogo (12436 bytes)…
ERROR: Unable to send RestoreLogo component: Unable to find device
ERROR: Unable to send RestoreLogo to device.
ERROR: Unable to send AppleLogo
ERROR: Unable to place device into restore mode
после удаления драйвера для ввостановления пункт 8, все программы перестали видеть айфон (кирпич кста) собственно и установить 13 нельзя и смог ввостановить только через другой пк. А ведь все шло по плану
Где-то что-то не так сделали. Либо нужно было перезагрузить и повторно устанавливать. Уже на четырех iPhone установил iOS 13 этим способом.
В общем-то не стоит трудов, банально ВК вылетает даже, при попытке войти в диалог с конкретным человеком, возможно конечно, что такая проблема наблюдается только на iPhone SE, накатывал с чистой версии
Выскакивает такая ошибка. В чём моя ошибка?
C:\iOS>idevicerestore.exe- diPhone_4.7_13.0_17A5492t_Restore.ipsw
“idevicerestore.exe-” не является внутренней или внешней
командой, исполняемой программой или пакетным файлом.
Проблема в отсутствии пробела в нужном месте, надо так: idevicerestore.exe(тут пробел!)-d(снова пробел!)
Всё получилось, благодарю за ответ!
Привет всем!
Нужна помощь.
Делал все по инструкции, не получается. Выдает одни и те же ошибки:
ERROR: Unable to send iBEC component: Unable to find device
ERROR: Unable to send iBEC to device.
ERROR: Unable to send iBEC
iTunes предлагает обновиться и восстановить до версии 12.3.1, я так понимаю, что делать ничего не нужно.
Сейчас в полном недоумении…
Ошибки в большинстве случаев и появляются, это нормально. Вы дальше по инструкции следовали? Удаляли устройство из диспетчера устройств, а после переподключали iPhone?
Если да, и опять возникает ошибка, то вновь проверьте “Диспетчер устройств” на наличие устройства (и удалите его если потребуется). Также может помочь удаление iPhone в списке устройств в меню “Bluetooth и другие устройства”.
Сергей привет!
На данном этапе прошел чуть дальше….
Переустановил iTunes
Удалил устройство из диспетчера устройств
Сейчас новые ошибки:
FDR 00000000049A99A0 timeout waiting for command
FDR 00000000049A99A0 terminating…
ERROR: Unable to restore device
Как же дальше быть…?
Перезагрузите компьютер, попробуйте выполнить всю процедуру повторно.
ERROR: Unable to restore device означает, что утилите не удается восстановить iPhone. Файл прошивки верный загружен?
Сергей идет процесс установки и примерно на 30% прерывается…(((
Кабель используется оригинальный? Попробуйте другой USB-разъем.
Если не поможет, то восстановите iPhone через iTunes на iOS 12.3.1, перезагрузите компьютер и повторно выполните процедуру, четко следуя инструкции. Может забыли запустить командную строку от имени администратора, например. Все мелочи важны.
Кабель оригинальный и USB-разьём сменил !
Ошибки те же остались
“Если не поможет, то восстановите iPhone через iTunes на iOS 12.3.1, перезагрузите компьютер и повторно выполните процедуру, четко следуя инструкции. Может забыли запустить командную строку от имени администратора, например. Все мелочи важны.”
При обновлении второго устройства выскакивает такое окно
C:\iOS>idevicerestore.exe – d iPhone_4.7_13.0_17A5492t_Restore.ipsw
Usage: idevicerestore.exe [OPTIONS] FILE
Restore IPSW firmware FILE to an iOS device.
-i, –ecid ECID target specific device by its ECID
e.g. 0xaabb123456 (hex) or 1234567890 (decimal)
-u, –udid UDID target specific device by its device UDID
NOTE: only works with devices in normal mode.
-d, –debug enable communication debugging
-h, –help prints usage information
-e, –erase perform a full restore, erasing all data (defaults to update)
-c, –custom restore with a custom firmware
-l, –latest use latest available firmware (with download on demand)
DO NOT USE if you need to preserve the baseband (unlock)!
USE WITH CARE if you want to keep a jailbreakable firmware!
The FILE argument is ignored when using this option.
-s, –cydia use Cydia’s signature service instead of Apple’s
-x, –exclude exclude nor/baseband upgrade
-t, –shsh fetch TSS record and save to .shsh file, then exit
-k, –keep-pers write personalized components to files for debugging
-p, –pwn put device in pwned DFU mode and exit (limera1n devices only)
-n, –no-action Do not perform any restore action. If combined with -l option
the on demand ipsw download is performed before exiting.
-C, –cache-path DIR Use specified directory for caching extracted
or other reused files.
У вас вновь неправильная команда. Вы вводите:
C:\iOS>idevicerestore.exe – d iPhone_4.7_13.0_17A5492t_Restore.ipsw
C:\iOS>idevicerestore.exe –d iPhone_4.7_13.0_17A5492t_Restore.ipsw
Важное примечание, лично у меня система встала только когда обновился до 12.4, до этого костыли были
Уже пять раз устанавливал на iOS 12.3.1, так что и на ней нормально работает.
Hellp . что делать ? C:\ios> idevicerestore.exe -d iPhone118_13.0_17A5492t_Restore.ipsw
Reading data from version.xml
NOTE: using cached version data
ERROR: normal_idevice_new: can’t open device with UDID af3252d0808730d13b75f2f3ff4678924de1111e
ERROR: restore_idevice_new: can’t open device with UDID af3252d0808730d13b75f2f3ff4678924de1111eERROR: Unable to discover device mode. Please make sure a device is attached.
Устройство не подключено
привет
кажется все прошло хорошо без ошибок и ось вроде поставилась
но при включении появляется скрин с надписью “попытка восстановления данных”
это нормально? что делать в таком случае?
спасибо
При включении? Так iOS 13 установилась, вы можете перемещаться по меню, запускать приложения и т.д.?
Добавить комментарий Отменить ответ
Для отправки комментария вам необходимо авторизоваться.
Получать новые комментарии в этой теме на e-mail. Вы можете подписаться на новые ответы, не оставляя своего комментария.