- Драйвер для Canon LaserBase MF3110
- Как установить драйвер в Windows 10
- Драйвер для Canon LaserBase MF3110
- Установка драйвера в Windows 10
- Хитрости установки драйверов Canon LaserJet MF3110 для Windows 7 x64
- I. Установка принтера
- Особенности:
- II. Установка сканера
- Особенности:
- ✅ Таким образом настроили работу МФУ Canon MF3110 в Windows 7 x64. Архив, где операции изменений *.inf уже выполнены — здесь .
- Скачать драйвер для Canon LaserBase MF3110
- Характеристики
- Описание и инструкции
- Процесс установки драйвера в Windows 10/8/7 (x64)
- Canon LaserBase MF3110 Windows7 x64 driver, Windows8 x64, Windows10 x64
- Принтер
- Сканер
Драйвер для Canon LaserBase MF3110
К сожалению, для версий x64 нет драйверов. Если Вам надо установить на версии x64, то можете попробовать сделать виртуальную машину, с помощью которой будете работать с вашим МФУ.
Windows XP / Vista / 7 / 8 / 8.1 / 10
Варианты разрядности: x32
Размер драйвера: 11 MB
Важно установить справленные ошибки, которые помогут правильно работать сканеру. Исправления скачать здесь .
Как установить драйвер в Windows 10
Многофункциональные устройства от японской фирмы Canon – это не только идеальное соотношение функционала и стоимости в одном решении, но и упрощенный процесс настройки и установки, который доступен прямо «из коробки». Вся настройка сводится к установке специальной программы-драйвера, выпущенного производителем.
Для того чтобы приступить к данному процессу, придется щелкнуть по гиперссылкам, которые размещены в начале этой статьи, для того, чтобы скачать драйвера для принтера Canon LaserBase MF3110. Драйвер будет закачен в формате ZIP-архива, который потребуется раскрыть при помощи штатного средства системы Windows. Также можно воспользоваться бесплатным архиватором 7ZIP.
В списке файлов находим иконку с наименованием «Setup.exe» и двойным кликом мыши запускаем установку.
В начальном окне выбираем кнопку «Next>» и щелкаем по ней для подтверждения своего согласия на дальнейшую работу мастера установки.
Теперь необходимо ознакомиться с условиями лицензионного договора, который регламентирует условия по использованию объектов интеллектуальной собственности компании Canon. Для своего подтверждения жмем по кнопке «YES».
На финальном этапе присоединяем кабель к принтеру и системному блоку и дожидаемся, пока установщик автоматически завершит настройку и регистрацию нового принтера.
При этом потребуется распечатать тестовую страницу для запуска в работу.
Драйвер для Canon LaserBase MF3110
Canon LaserBase MF3110
Windows 7 / 8 / 8.1 / 10 / XP / Vista / 2000
Установка драйвера в Windows 10
Покупка нового принтера для не слишком продвинутых пользователей может обернуться настоящей проблемой, связанной с настройкой устройства и установкой необходимых драйверов. Однако на самом деле, настройка принтера – задача, которая по силам любому, главное знать порядок выполнения необходимых действий.
Первым делом нужно скачать подходящие для вашей модели принтера драйвера. Сделать это можно по ссылкам выше. Теперь распакуйте скачанный архив – нажмите на него 2 раза левой кнопкой мыши, после чего появится папка, в которую вам надо будет зайти. В ней найдите файл «Setup» и кликните на него два раза, чтобы запустить драйвера для установки.
В первом появившемся окне нажмите «Next>».
Второе окно, предложит вам принять лицензионное соглашение. Сделайте это, нажав кнопку «Yes».
Будет выполнена установка, после которой появится еще одно окно. В нем нужно будет поставить галочку возле надписи «Restart My Computer Now» и нажать кнопку «Restart»- это перезагрузит ваш компьютер, после чего можно будет начинать работать с принтером.
Если вас не попросят сделать перезагрузку системы, то в этом случае вы можете использовать свой принтер. В том случае если у вас не получится распечатать какой-либо документ на компьютере или ноутбуке, то тогда сделайте перезапуск ОС.
Хитрости установки драйверов Canon LaserJet MF3110 для Windows 7 x64
📝 У клиента рабочее место 1С на ОС Windows 7 x64. Потребовалось установить драйвер принтера и сканера.
Но на официальном сайте нам сообщают, что:
«К сожалению, ваше устройство больше не поддерживается в выбранной операционной системе».
Приехали. Не отчаиваемся, берем в помощь подсказки с Интернета. Благо нашлись решения, как выполнить эту свалившуюся задачу.
I. Установка принтера
— Скачиваем 64-разрядный драйвер для серии MF57xx.
— Открываем файл MF5700AK.INF в папке и добавляем строку
«Canon MF3110″ = MF5700,USBPRINT\CanonMF31102fe8,CanonMF31102fe8,»MF5730»
в конце секций [Canon.NTamd64] и [Canon].
— Открываем «Диспетчер устройств» и находим наше устройство, рядом с которым видим знак восклицания в желтом треугольнике.
— Нажимаем правую кнопку мыши на принтере — Обновить драйверы — Через выбор из списка установленных драйверов находим каталог и указываем нашу модель.
Может выйти предупреждение о неподписанном драйвере — игнорируем и продолжаем установку.
Особенности:
- После этого в списке принтеров появляется наше устройство — можно работать. Пусть и на драйвере от другой модели.
- Для установки принтера как сетевого необходимо на машину, где установлен МФУ MF3110, поставить драйверы от MF5730 (х86 или х64, в зависимости от ОС).
II. Установка сканера
— Открываем через блокнот файл MF12SCN.INF (в папке с драйверами).
— Находим в файле секцию [Models.NTamd64.5.1] и добавляем в конец секции строку:
— Добавляем в конец файла, после кода для 5770, аналогичный раздел для 3110:
MF5770.SPInfo = «Canon MF3110 Scanner»
MF5770.FriendlyName = «WIA Canon MF3110»
— «Диспетчер устройств» — находим устройство сканера MF3110 —правой кнопкой мыши «Обновить драйверы».
— Указываем каталог, в котором находятся драйверы, и устанавливаем, не смотря на возможные предупреждения.
Особенности:
- Фирменная программа Canon ToolBox не видит сканер, сторонние программы — работают, например, WinScan2PDF.
- Для Windows 8.1/10 x64 потребуется отключение проверки цифровой подписи драйвера.
✅ Таким образом настроили работу МФУ Canon MF3110 в Windows 7 x64. Архив, где операции изменений *.inf уже выполнены — здесь .
⚡ Подписывайтесь на канал или задавайте вопрос на сайте — постараемся помочь всеми техническими силами. Безопасной и производительной работы в Windows и 1С.
Скачать драйвер для Canon LaserBase MF3110
Характеристики
Результат проверки: Полная совместимость
Описание и инструкции
Драйвер для лазерного многофункционального устройства (МФУ) Canon LaserBase MF3110.
Данная страница загрузки содержит следующее программное обеспечение:
- официальный драйвер версии 3.00 для 32-х битных Windows.
Размер файла: 11.1 Мб. - драйвер для 64-х битных систем Windows 10/8.1/7/Vista/XP.
Размер архива: 11.2 Мб.
Официального драйвера МФУ для 64-х битных систем не существует. Тем не менее, имеется возможность использовать специально модифицированный драйвер, после правильной установки которого (вручную), МФУ будет корректно работать в операционных системах семейства Windows 64-бита.
Подробный процесс инсталляции описан ниже.
В некоторых случаях, после инсталляции обновлений для Windows, функция сканирования (по сети или через USB-подключение) может не работать. Для решения этой проблемы необходимо установить, иногда повторно, патч (размер файла: 7.7 Мб.).
Процесс установки драйвера в Windows 10/8/7 (x64)
Может потребоваться отключение обязательной проверки подписи драйверов.
— Для Windows 7 — нажмите клавишу F8 при загрузке системы.
— Для Windows 8 — вызовите меню настроек (сочетание клавиш Win + I). Выберите «Изменение параметров компьютера». Затем в пункте «Обновление и восстановление» укажите «Восстановление». В разделе «Особые варианты загрузки» нажмите «Перезагрузить сейчас». После перезагрузки выберите пункт Диагностика, Дополнительные параметры, Параметры загрузки и нажмите «Перезагрузить». В появившемся меню клавишами F1-F9 нужно выбрать пункт «Отключить обязательную проверку подписи драйверов» (обычно это клавиша F7).
— Для Windows 10 — зайдите в меню Параметры (Пуск->Параметры или сочетание клавиш Win + I). Выберите «Обновление и безопасность», пункт «Восстановление». В разделе «Особые варианты загрузки» нажмите «Перезагрузить сейчас». В появившемся меню клавишами F1-F9 нужно выбрать пункт «Отключить обязательную проверку подписи драйверов» (обычно это клавиша F7).
Подключите МФУ к системе и выполните следующие действия:
- разархивируйте драйверы для Windows 64-bit.
- зайдите в Диспетчер устройств (сочетание клавиш Win+R, затем введите devmgmt.msc)
- в разделе «Другие устройства» найдите MF3110 (это сканер) и нажмите правой кнопкой мыши
- выберите «Обновить драйверы. », а затем «Выполнить поиск драйверов на этом компьютере»
- в следующем окне нажмите «Выбрать драйвер из списка уже установленных драйверов»
- появится список с названием «Стандартные типы оборудования». Необходимо выбрать «Устройства обработки изображений». Далее.
- нажимаем «Установить с диска» и указываем файл MF5700AK.INF, который находится в директории куда ранее были разархивированы файлы драйвера.
- Далее. Система может выдать сообщение: «Установка этого драйвера устройства не рекомендуется, так как Windows не может проверить его совместимость. ». Нажимаем «Да».
- дождаться окончания процесса установки. Драйвер сканера установлен.
Драйвер принтера устанавливается аналогично с тем лишь отличием:
- в разделе Диспетчера устройств, «Другие устройства» найдите вместо MF3110, CanonMF3110
- выбрать «Принтеры» в списке «Стандартные типы оборудования»
- в редких случаях вместо MF5700AK.INF может потребоваться указать файл CNXRPKA6.inf.
После установки, в диспетчере устройств МФУ может изменить название. Это связано с тем, что за основу драйвера взято программное обеспечение MF5700 серии устройств.
Canon LaserBase MF3110 Windows7 x64 driver, Windows8 x64, Windows10 x64
С большим трудом нашел метод установки драйвера для принтера и сканера Canon LaserBase MF3110 для Windows7 x64. Был еще больше шокирован тем, что люди, найдя способ, им не делятся. Поэтому описал процесс. Все писал по памяти, кое-что писал более-менее подробно, другое, наоборот, кратко – гугл в помощь. Если что-то не понятно или нужно поправить в описании, можете писать комментарии)
Об установке сетевого принтера читайте в конце статьи.
Внимание! Если в процессе установки антивирусник будет пытаться заблокировать действия программ или ваши действия, убедите его, что все в порядке))
1) Скачать драйвер MF5730 (или драйвера серии MF57xx) для windows7 x64, распаковать (если в архиве)
Один момент:
Можно скачать отсюда (собрал все, что мне понадобилось для установки в архив). В архиве находятся ГОТОВЫЕ файлы для установки принтера и сканера (Папки разные. Возможно, установка принтера пойдет и из папки сканера – не проверял):
Если ссылка не работает, ищите в гугле и делайте по описанию 😉
Принтер
2) Диспетчер устройств – найти устройство принтера (рядом знак восклицания в желтом треугольничке)
3) Правой кнопкой мыши на устройстве принтера – Обновить драйверы
4) В открывшемся окне: Выполнить поиск драйверов на этом компьютере – Выбрать драйвер из списка уже установленных драйверов –
Показать все устройства – Далее – Установить с диска – Обзор – выбрать файл “CNXRPKA6”
5) Довести установку до конца
а) может выйти предупреждение, что драйвер может не подойти, либо может некорректно работать – игнорируйте и продолжайте установку
б) может выйти предупреждение, что какой-то дравйвер уже установлен и по умолчанию будет рекомендоваться оставить его. Выбирайте ЗАМЕНИТЬ.
Сканер
2) Открыть через блокнот файл MF12SCN.INF (в скачанной папке с драйверами)
3) Найти в файле секцию:
[Models.NTamd64.5.1]
Добавить в конец секции строку:
%LPTENUM\MF3110.DeviceDesc%=MF5730Install_XP,USB\VID_04A9&PID_2660&MI_00
На снимке экрана секция – в квадрате, строка подчеркнута: 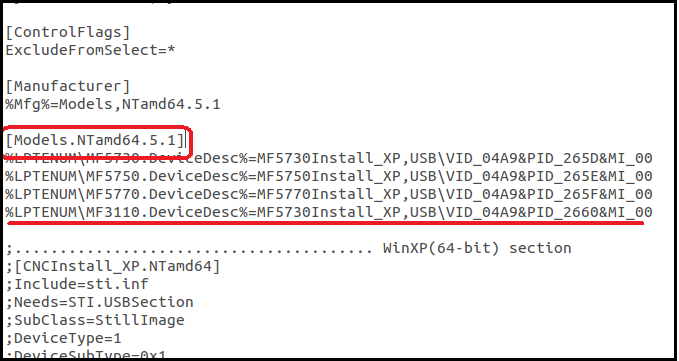
3) Открыть диспетчер устройств – найти устройство сканера (рядом знак восклицания в желтом треугольничке) (у меня MF3110) – правой кнопкой мыши – Обновить драйверы
4) В открывшемся окне: Выполнить поиск драйверов на этом компьютере – указать каталог, в котором находятся драйверы (тот же, в котором MF12SCN.INF) – Далее
5) Довести установку до конца (может выйти предупреждение, что драйвер может не подойти, либо может некорректно работать – игнорируйте и продолжайте установку)
UPD Для установки сканера в Windows 8.1 x64 нужно дополнительно отключить проверку цифровой подписи драйвера, иначе сканер не встанет. Решение от Алексея Аксенова из комментариев.
UPD Для windows 10 x64 тоже необходимо отключить проверку цифровой подписи драйвера. Решение от 
UPD Для установки принтера как сетевого необходимо на машину, где установлен МФУ MF3110, поставить драйверы от MF5730 (х86 или х64, в зависимости от ОС). После этого драйверы на клиентской машине (х64) встанут без проблем. Решение от 
PS после этого пробовал запустить сканер вручную (кнопочками на принтере), но почему-то не пошло. Сканер нормально отработал через программу WinScan2PDF. Думаю, что и через другие программы должен отработать нормально.
PS2 насколько помню, оба названия устройств были то ли некрасивые, то ли отличались от “MF3110”, однако их работоспособности это не мешало.
UPD Чтобы имя сканнера не было кривым При редактировании файла MF12SCN.INF добавьте в конце, после кода для 5770:
LPTENUM\MF5770.DeviceDesc=”Canon MF5770″
MF5770RFN = “MF5770”
MF5770.MDL = “Canon MF5770”
MF5770.SRS = “Canon MF5770”
MF5770.DeviceDesc = “Canon MF5770”
MF5770.SPInfo = “Canon MF5770 Scanner”
MF5770.TwainDS = “Canon MF5770”
MF5770.ColorGear = “F57C”
MF5770.FriendlyName = “WIA Canon MF5770″
Аналогичный для 3110:
LPTENUM\MF3110.DeviceDesc=”Canon MF3110”
MF5770RFN = “MF3110”
MF5770.MDL = “Canon MF3110”
MF5770.SRS = “Canon MF3110”
MF5770.DeviceDesc = “Canon MF3110”
MF5770.SPInfo = “Canon MF3110 Scanner”
MF5770.TwainDS = “Canon MF3110”
MF5770.ColorGear = “F57F”
MF5770.FriendlyName = “WIA Canon MF3110”
Источник (принтер): blog.evgenmed.com/2011/03/canon-mf3110-windows-7-x64.html
Источник (сканер): fixya.com/support/t1160213-problem_in_canon
If you found an error, highlight it and press Shift + Enter or click here to inform us.









