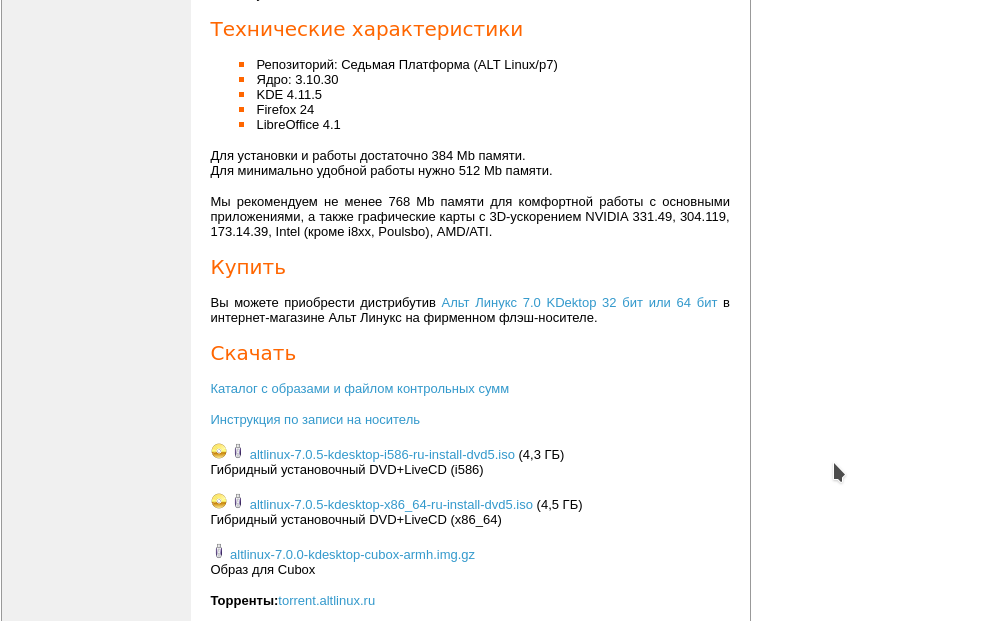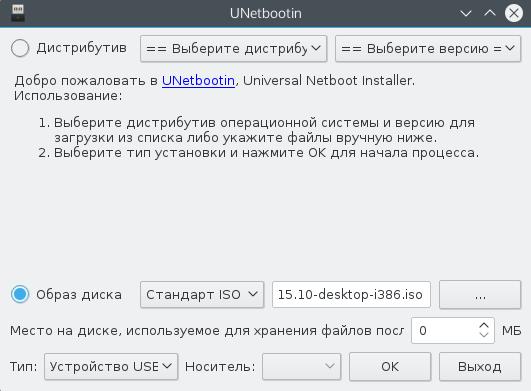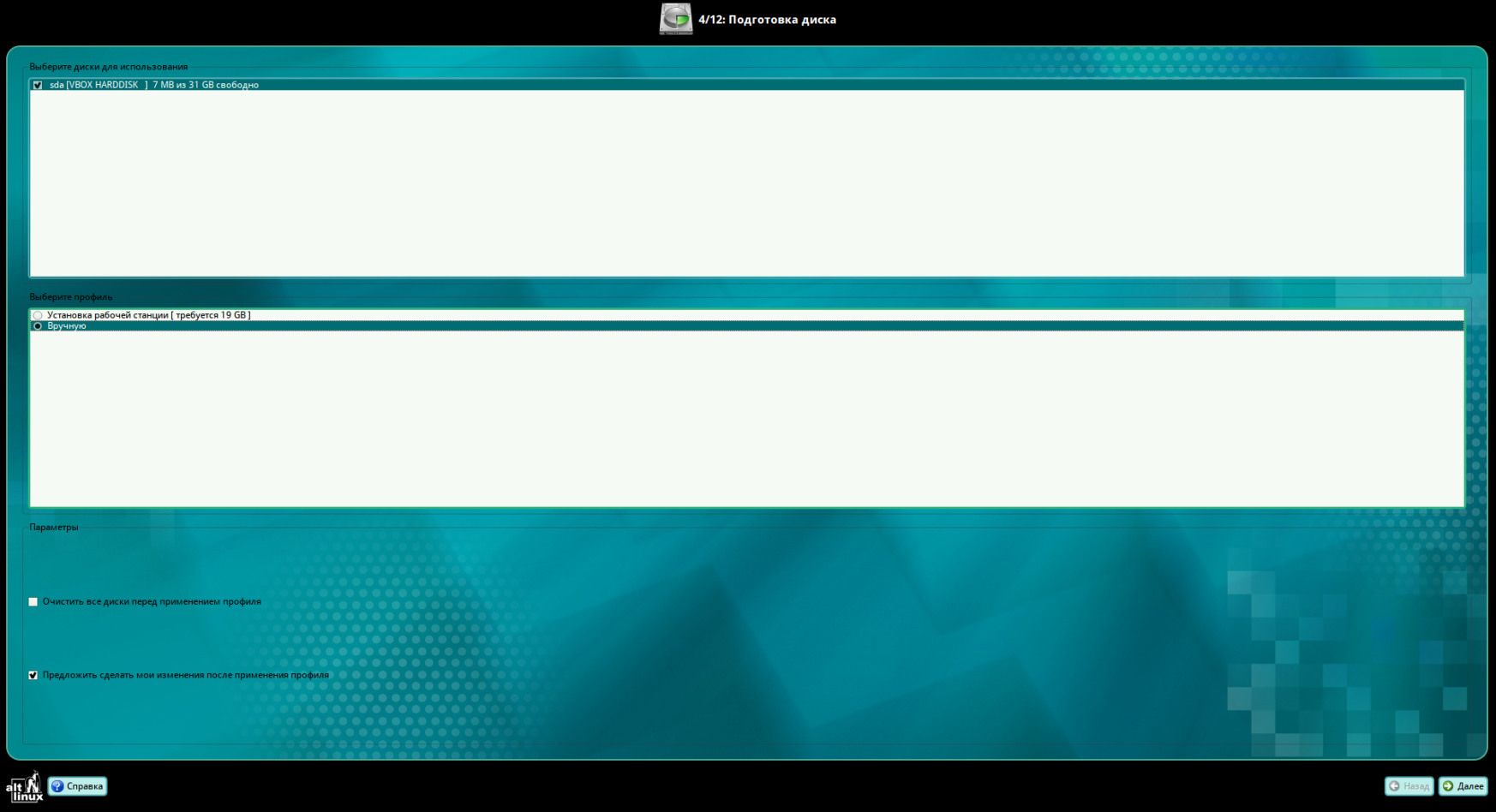- InstallFlash
- Пошаговое howto: [ править ]
- Использование флешки для начальной загрузки [ править ]
- Не могу поставить ALTlinux с USB
- Установка AltLinux с флешки
- Системные требования AltLinux
- Подготовка системы и компьютера
- Шаг 1. Загрузка образа
- Шаг 2. Запись образа на флешку
- Шаг 3. Настройка BIOS
- Установка AltLinux
- Шаг 1. Меню загрузчика
- Шаг 2. Загрузка установщика
- Шаг 3. Раскладка клавиатуры
- Шаг 4. Лицензия
- Шаг 5. Часовой пояс
- Шаг 6. Разметка диска
- Шаг 7. Автоматическая разметка
- Шаг 7. Ручная разметка
- Шаг 8. Программное обеспечение
- Шаг 9. Завершение установки
- Шаг 10. Устройство загрузчика
- Шаг 11. Настройка сети
- Шаг 12. Пароль суперпользователя
- Шаг 13. Новый пользователь
- Шаг 14. Установка завершена
- Шаг 15. Загрузка новой системы
- Шаг 16. Запуск
- Шаг 17. Вход в систему
- Шаг 18. Готово
- Выводы
- Оцените статью:
- Об авторе
- 20 комментариев
InstallFlash
 |
| Эту статью следует викифицировать. |
Имея под рукой установочный DVD/компакт-диск
Иногда встречается ситуация, когда установка системы на новый компьютер затыкается на неспособности пропагатора правильно определить и инициализировать дисковую подсистему компьютера, из-за чего не находится образ инсталятора. Или на компьютере банально нет привода компакт-дисков. Одно из решений этой проблемы — сделать из установочного компакт-диска установочную флешку. Которую можно ещё сделать с образом rescue и liveFlash. И которую всегда можно носить с собой в кармане, в отличие от компакт-диска. 🙂
Пошаговое howto: [ править ]
Предположим, что устройство для нашей флешки — /dev/sdc, устройство для раздела на ней — /dev/sdc1.
- Берём флешку, от 4Гб для DVD варианта (наверное, с шаманством в области /ALTLlinux и /Metadata можно и меньшего размера) и от 1Гб для компакт-диска.
- Если на ней уже есть достаточно большой FAT-раздел, тогда перейдите к пункту 6.
- Если с этой флешки смонтированы какие-нибудь разделы (возможно, автоматически) — отмонтируем их.
- Запускаем # fdisk /dev/sdc, сносим все разделы, делаем раздел нужного размера, ставим ему тип C (FAT32) (или E (FAT16) для маленьких разделов, 2Гб и менее).
- Делаем файловую систему: # mkfs.vfat -n instflash /dev/sdc1
- fdisk’ом делаем наш раздел активным.
- Если флешка и сидиром (или его .iso-образ) ещё не смонтированы, то монтируем их.
- Копируем на наш раздел с установочного сидирома директории /ALTLinux, /Metadata, /syslinux и файл /altinst ($ cd /media/dvd; rsync -vr --progress ALTLinux Metadata syslinux altinst /media/instflash/)
- Ставим пакет syslinux, если он ещё не установлен. (# apt-get install syslinux)
- Загоняем на флешку правильный образ MBR, способный к загрузке: # dd if=/usr/lib/syslinux/mbr.bin of=/dev/sdc
- Идём на флешку в папку syslinux (cd /media/instflash/syslinux), создаем файл syslinux.cfg такого вот содержания (можно на основе имеющегося isolinux.cfg): Художественное отступление. Флешка при загрузке может определиться, и не как sda (вот ещё почему для USB-загрузки лучше как можно меньше модулей пропагатору подсовывать), тогда пропагатор будет спрашивать, что за девайс мы хотим грузить. Надо или там, в пропагаторе, выбрать правильное устройство, или учесть это в этом файле. Или отключить нафик всякие картридеры 🙂 Художественное отступление 2. Пропагатор делает паузу в 5 секунд для инициализации USB-устройств. Особо одарённым флешкам этого может не хватать (
#13841), и тогда пропагатор скажет, что ничего не нашёл, и будет предлагать загрузить какой-нибудь модуль. Загрузите какой-нибудь модуль: флешка к тому времени уже скорее всего распознается. - Записываем загрузчик syslinux: # syslinux -d /syslinux /dev/sdc1
- Торжественно несём флешку к непокорной машинке и грузимся с неё. Если пропагатор будет взбрыкивать, нам надо всячески попробовать подсунуть ему раздел нашей флешки, уж как он её там определит. Если будет спрашивать путь к образу для загрузки, можно попробовать просто нажать #Enter#.
- Пробуем пройти процесс инсталляции!
- Если на стадии применения разбивки дисков будет ругань, что невозможно записать Partition Table на устройстве таком-то и нужно перезагрузиться — перезагружаемся, как только появится графическая морда с выбором языка, переключаемся на вторую консоль (Ctrl-Alt-F2), и редактируем конфигурационный файл EVMS (# vi /etc/evms.conf) — в секции sysfs_devices в параметр exclude нам надо внести устройства, на которые была ругань (должно получиться что-то вроде exclude = [ sda* loop* ]). Переключаемся обратно в седьмую консоль, и пробуем ещё раз установить систему. Должно же наконец получиться! 🙂 Художественное отступление. Неплохо ещё на флеху закинуть образ rescue (и учесть это в sysconf.cfg) — часть инсталлятора, lilo настраивающая, работает иногда со взбрыками и требует ручной доводки из live-системы.
Ну вот вроде и всё. Удачной инсталляции!
Использование флешки для начальной загрузки [ править ]
Процедура создания загрузочной флешки, содержащей первую стадию инсталлятора, описана в официальной документации На этапе выбора директории или iso-образа укажите корневой каталог «/»
Источник
Не могу поставить ALTlinux с USB
Образ закатал с unetboot ,всё заходит,при выборе места с ALTlinux’ом он начинает показывать загрузочную строку и на 80% вылетает и пишет «Could not load program into memory» и далее опять на флэшку,потом опять нажимаю,что-то вроде Not valid filesystem. Помогите !:)
точнее потом пишет I can’t find a valid filesystem (tried: ext2,vfat,ntfs,reiserfs)
и ниже пишет FATAL:Module ntfs not found.
ALT Linux 5.0.0 Desktop KDE
> FATAL:Module ntfs not found.
С NTFS не дружит.
а,мб мне надо откусить места на диске и в фат32?
вот через это попробуйте записать Win32DiskImager
флэшка ваще исчезает))короч не канает твой способ (
в смысле исчезает?
он пропускает флэшку и грузит винду. Когда использовал UltraISO или UNETboot то там запускался установщик Linux,а тут просто пропускает и сразу грузит винду.
а в биосе выставляли, что бы грузился с флешки?
Источник
Установка AltLinux с флешки
AltLinux — это популярный дистрибутив Linux, разработанный российской компанией ООО АльтЛинукс. Он изначально был основан в 2000 году на пакетной базе Mandrake Linux, но сейчас развивается как самостоятельная операционная система. Сейчас дистрибутив очень активно развивается.
Последняя версия под брендом AltLinux KDecktop 7 вышла в 2015 году, затем компания была переименована в Базальт СПО. Теперь проект AltLinux продолжает развиваться под этим именем и дистрибутив называется Альт. Восьмая версия Альт Вышла в июне 2016 но ее установку мы рассмотрим в одной из следующих статей, а в этой остановимся на AltLinux 7.0.
Дистрибутив отлично подходит как для бизнеса и серверов, так и для домашнего использования. Он все еще часто используется и не теряет свою популярность. В этой статье будет подробно рассмотрена установка AltLinux с флешки на ваш ноутбук или компьютер.
Системные требования AltLinux
Требования к аппаратному обеспечению у системы не такие уже и большие. Разработчики рекомендуют не меньше 768 мегабайт оперативной памяти для нормальной работы, видеокарту с поддержкой 3D ускорения. Для установки системы необходимо как минимум 19 Гб на жестком диске.
Подготовка системы и компьютера
Перед тем как переходить непосредственно к установке системы, нам нужно скачать установочный образ и записать его на флешку. Также нужно настроить BIOS. Просто выполните все ниже перечисленные шаги.
Шаг 1. Загрузка образа
Скачать установочный образ можно с официального сайта Alt Linux. Сайт полностью на русском языке, поэтому проблем с загрузкой возникнуть не должно. Доступны образы для i586 и x86_64:
Размер образа системы — 4.3 гигабайта. Также для загрузки образа вы можете воспользоваться официальным торрент-трекером.
Шаг 2. Запись образа на флешку
Чтобы записать образ на флешку в Linux можно использовать утилиту dd или unetbootin:
Команда для утилиты dd будет выглядеть вот так:
dd oflag=direct if=alt.iso of=/dev/sdX bs=1M; sync
Для записи в Windows отлично подойдет программа rufus:
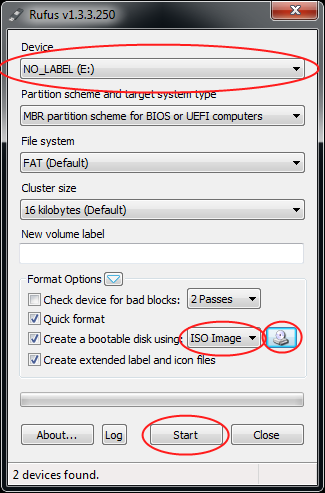
Шаг 3. Настройка BIOS
После того как образ будет записан, перезагрузите компьютер. Во время заставки BIOS нажмите F2, Del, Shift+F2 чтобы войти в меню настройки. Здесь перейдите на вкладку Boot и в разделе Boot Device Priority выберите вашу флешку:
Флешка должна быть подключена еще до загрузки BIOS. Перейдите на вкладку Exit и нажмите Exit & Save Changes.
Установка AltLinux
Все готово, и теперь мы можем устанавливать систему.
Шаг 1. Меню загрузчика
Сразу же после перезагрузки вы увидите такое меню, выберите Установка:
Шаг 2. Загрузка установщика
Дождитесь завершения загрузки:
Шаг 3. Раскладка клавиатуры
Выберите раскладку клавиатуры и способ переключения:
Шаг 4. Лицензия
Ознакомьтесь с лицензионным соглашением и примите его:
Шаг 5. Часовой пояс
Выберите вашу страну и часовой пояс:
Шаг 6. Разметка диска
Разметка диска в Alt Linux отличается от других дистрибутивов. Но как и раньше вы можете либо выбрать автоматическую разметку, либо создать разделы в ручную.
Шаг 7. Автоматическая разметка
Автоматическая разметка предложит вот такой вариант — раздел для корня, для подкачки и домашний раздел, обычно этого вполне достаточно. Но на этом шаге вы можете изменить файловую систему для каждого из разделов.
Когда завершите, нажмите Далее.
Шаг 7. Ручная разметка
Также можно создать разделы самому, для этого выберите вариант вручную:
Если кнопки создать раздел нет, значит на диске больше нет места и нужно сначала удалить существующие ненужные разделы с помощью кнопки удалить.
Затем создадим три раздела — для системы, раздел подкачки и для файлов пользователя.
Нажмите создать раздел, затем выберите его размер. Для корневого раздела достаточно будет 20-30 Гб:
Затем выберите файловую систему и точку монтирования:
Аналогичным способом создайте раздел подкачки и домашний раздел:
Размер раздела подкачки должен соответствовать количеству оперативной памяти. Дальше домашний раздел, размер — все доступное пространство, точка монтирования — /home.
Когда все будет готово нажмите Далее.
Шаг 8. Программное обеспечение
Выберите программное обеспечение, которое нужно установить вместе с системой:
Шаг 9. Завершение установки
Дождитесь завершения установки Alt Linux 7:
Шаг 10. Устройство загрузчика
Выберите диск, на который будет установлен системный загрузчик Grub:
Шаг 11. Настройка сети
Дальше следует окно настройки подключения к сети. Здесь вы можете выбрать автоматическую настройку по DHCP или же настроить IP вручную, указав DNS, шлюз и даже прокси серверы если это нужно:
Шаг 12. Пароль суперпользователя
Введите пароль для суперпользователя. Это нужно сделать два раза, чтобы исключить возможность ошибки. Также не забывайте, что пароль должен быть достаточно сложным, чтобы его не смогли взломать и даже если это ваш домашний компьютер.
Шаг 13. Новый пользователь
Теперь вам нужно создать пользователя, от имени которого вы будете работать. Здесь нужно ввести только два поля — логин и пароль. Логин не должен содержать заглавных букв и специальных символов. Только обычные буквы и цифры:
Шаг 14. Установка завершена
Установка почти завершена, теперь перезагрузите компьютер:
Шаг 15. Загрузка новой системы
В меню Grub выберите первый пункт, чтобы загрузить только что установленную систему:
Шаг 16. Запуск
Загрузка будет выполнена достаточно быстро:
Шаг 17. Вход в систему
Введите логин и пароль для пользователя, созданного во время установки:
Шаг 18. Готово
Вот и все, теперь установка Alt Linux 7 завершена и вы можете пользоваться своей новой системой. Осталось сделать еще очень много, например, установить ваши любимые программы, обновления, настроить окружение рабочего стола, но это уже выходит за рамки данной статьи.
Выводы
Установка Alt Linux не так сложна, как может показаться на первый взгляд. Да, поставить Ubuntu немного проще, но это тоже отличная система, которая обязательно найдет своих пользователей, скоро мы рассмотрим установку новой платформы BaseAlt 8.0. Если у вас остались вопросы, спрашивайте в комментариях!
Видео с процессом установки:
Нет похожих записей
Оцените статью:
Об авторе
Основатель и администратор сайта losst.ru, увлекаюсь открытым программным обеспечением и операционной системой Linux. В качестве основной ОС сейчас использую Ubuntu. Кроме Linux, интересуюсь всем, что связано с информационными технологиями и современной наукой.
20 комментариев
1. Calculate linux. Предлогаю и про него написать, очень мне нравился в свое время . очень мощьный дистрибутив с собственными разработками, которые даже интересней чем YAST 🙂
2. Лицензия . так и не понял, что за лицензию он использует . что уделил особое внимание ее принятию?
1. Думаю да, будет статья про Calculate
2. Лицензия Open Source, но использовать систему бесплатно могут только физические лица, компании должны купить лицензию у ООО АльтЛинукс.
Извините — написал большой комментарий, а его не вижу
Все в порядке, комментарии новых пользователей должны пройти модерацию.
Спасибо за ваш отчёт.
Разрешите немного добавить и поправить и расширить его:
Ошибки, бросившиеся в глаза:
— есть и ручное разбиение диска, не только автоматическое:
https://www.youtube.com/watch?v=6lGpI7PGAZc
-при записи образа на флешку, или DVD лучше руководствоваться:
https://www.altlinux.org/Write
1. Новости по ALT LInux можно узнать здесь:
https://forum.altlinux.org/
3. Документацию по дистрибутивам на сайте документации.
Например по устанавливаемому вами KDestop:
https://docs.altlinux.org/ru-RU/kdesktop/7.0.5/html/kdesktop/index.html
4. У OOO ALT Linux произошё ребрендинг и новый их сайт:
http://basealt.ru/
5. Скачивать дистрибутивы удобнее с официального торрента, или с зеркала на Яндексе:
https://torrent.altlinux.org/
ftp://ftp.yandex.ru/altlinux/
6. И да, последние дистрибутивы вышли буквально на днях:
http://basealt.ru/products/
И другие на подходе.
PS Если будете ещё писать про ALT Linux, всегда готовас проконсультировать заранее.
С уважением, Ruslandh.
Спасибо) Завтра подправлю статью.
На сколько я понял, дистрибутив не свободен? И его можно использовать только на домашних ПК?
7-я платформа бесплатна. даже если вы обновили её до восьмой. А в восьмой платформе не все дистрибутивы бесплатны для юридических лиц. Для физических лиц все по-прежнему бесплатно.
Для юр. лиц какие именно из 8 свободные?
Свободна 8-я версия Симпли (ещё не вышла) и Стартовые наборы.
Сегодня поставил на виртуалку,полёт нормальный.Пытаюсь вникнуть.
Кстати, совсем случайно выяснилось , что новые версии dd позволяют показывать прогресс при своей работе (о чём нет ни в мане, ни в —help):
dd oflag=direct status=progress if=alt.iso of=/dev/sdX bs=1M; sync
Вопрос не по теме — почему на этом сайте при отправки сообщения вылетает предупреждение http://hkar.ru/L6UN
Это нормально. Вы видите это сообщение, потому что сайт не использует https. А что у вас за браузер? Об этом в Chrome должны были начать предупреждать только после нового года.
Здравствуйте, подскажите пожалуйста в чём отличие дистрибутивов Альт KDesktop, Альт Кентавр и Альт Рабочая станция.
Желаю перейти с WINDOWS на LINUX, пока только окончательно решил что это будет ALTLINUX (так как это Российский продукт) .
Simply Linux как я понял создан для маломощных ПК, но так как у меня ПК не слабый, 4 ядра по 3 Ггц, 5 Гб оперативки и видео памяти почти 1 Гб, Simply следовательно отпадает.
ПК я использую обычно, интернет, музыка, фильмы, скайп, чтение электронных книг, конвертирование видео и музыки ну и чтение разных офисных документов.
Хочется чтобы ОСЬ была стабильная, не тормозила своим присутствием систему. Кстати и нужно ли ставить антивирус на LINUX.
Вообщем хочется услышать мнение реального пользователя.
Ответ можно прислать на почту — lozbet@gmail.com
Благодарю за внимание.
На оф. сайте описаны все отличия.
Ставьте и пробуйте разные, пока не поймёте, что нужно. Др. пути нет. Переписываться, чтобы понять лично ваши требования, слишком накладно по времени. А так Вы сами хоть поймёте, чего точно Вам подходит и приобретёте некоторый опыт в установке и поломке, чтобы потом уже нормально работать. )))
Источник