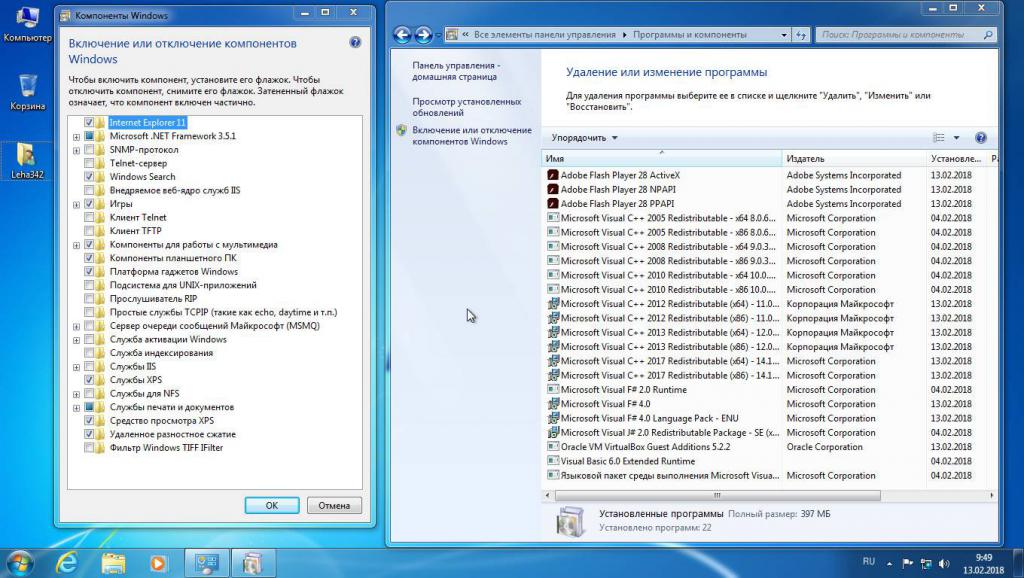- Как урезать образ windows
- Зачем нужно урезать Windows?
- Что нужно знать перед установкой Windows?
- Первая настройка Windows после установки
- Отключение ненужных служб
- Настройка загрузки операционной системы
- Удаление ненужных компонентов
- Возможные риски
- Заключение
- Как сжать образ ISO
- Способы, как можно сжать образ (в том числе ISO)
- ❶ Вариант 1: использование архиваторов
- ❷ Вариант 2: отредактировать образ и удалить из него все лишнее
- ❸ Вариант 3: использовать спец. софт, способный преобразовать ISO в др. сжатый образ
- Способ 1: UltraISO
- Способ 2: Virtual CD
- ❹ Альтернативный вариант 👀
Как урезать образ windows
Сообщения: 39
Благодарности: 6
| Конфигурация компьютера |
| Материнская плата: Gigabyte GA-EP45-DS3 (мод. BIOS F10b) |
| HDD: SAMSUNG HD251HJ (232 Gb) SATA-II |
| Звук: Realtek High Definition Audio |
| CD/DVD: HL-DT-ST DVDRAM GSA-H62N |
Для уменьшения ОС Windows 7 можно воспользоваться тем же — vLite v.1.2.
Совет:
Чтобы не скачивать WIAK, а он его обязательно попросит скачать, найди в Сети версию vLite v.1.1.х, где х-любое значение.
После его установки, (обязательно!) запусти программу и установи WIM Filter.
Затем поверх vLite 1.1.x, установи vLite v.1.2
Это сообщение посчитали полезным следующие участники:
| Конфигурация компьютера |
| Материнская плата: Gigabyte GA-H67MA-UD2H-B3 |
| HDD: Hitachi HDS721010CLA332 |
| Блок питания: Asus 500W |
| Монитор: Acer V243HQAbd |
| Индекс производительности Windows: 5,1 |
| Конфигурация компьютера |
| ОС: Windows 10 Pro x64 Release Preview |
 Далеко не все пользователи обладают современными машинами, которые способны адекватно тянуть игры. Да что игры! Очень много юзеров вынуждены до сих пор сидеть на ХР, так как «Виста» — устаревший шлак, а «семерку» их древние бронтозавры нормально тянуть не в состоянии. Однако мало кто знает, что урезать Windows 7 до такой степени, чтобы она работала и на очень древних машинах вполне возможно. И для этого даже не нужно качать специальные сборки с торрентов, которые неизвестно кто сделал и неизвестно что повредил в структуре операционной системы своими кривыми ручками. Давайте попробуем настроить Windows на максимальное быстродействие на слабых компьютерах. Но сначала скажем пару слов о том, зачем это вообще делать. Зачем нужно урезать Windows?Windows ХР была отличной системой: быстрая, легкая, простая в настройке. Но на сегодняшний день у нее есть много жирных минусов. Перечислять их можно долго, но стоит сказать только о том, что она давно уже не безопасна. Однако владельцы старых ПК не особо вольны в выборе ОС. «Виста» — слишком глючит и тормозит, а «Линукс» не все осилят. А вот максимально урезанная Windows 7 пришлась бы очень кстати. Многие непосвященные пользователи качают пиратские сборки лайт-версий и бесстрашно устанавливают их на свои машины. Но в результате ПК начинают работать еще хуже, а все дело в том, что сборки сделаны некомпетентными школьниками, которые только-только научились лазить своими ручонками в структуре установочного образа. Лучше всего установить официальный релиз дистрибутива (MSDN) и потом вручную «выпилить» все, что мешает нормальной работе на конкретном компьютере. Правда, уйдет на это очень много времени, зато у вас получится операционка, полностью «заточенная» под вашу машину. А это лучше всего. Что нужно знать перед установкой Windows?Стоит знать несколько полезных фактов о Windows 7. Урезанная версия не гарантирует стабильной работы. Ребята из «Майкрософт» — профессионалы, и если они решили, что что-то должно быть в ОС, то без этого системе нельзя. Так что все манипуляции вы производите на свой страх и риск. Также не стоит забывать, что для установки «семерки» требуется минимум 512 мегабайт оперативной памяти. Если ее меньше, то ничего у вас не получится. Для установки используйте только оригинальные образы (MSDN), скачанные с официального сервера компании «Майкрософт». Перед установкой необходимо сбросить все настройки БИОСа вашего компьютера на заводские. Универсальной инструкции нет, поскольку в каждом ПК свой БИОС. И не факт, что какая-то конкретная инструкция подойдет под вашу систему. Первая настройка Windows после установкиИтак, предположим, что установка прошла успешно. Теперь нам нужно урезать Windows 7 до максимума. При первой загрузке до установки драйверов ОС загрузит облегченную тему, но даже она способна нагрузить старый ПК так, что он начнет нещадно тормозить. Первым делом нужно сделать следующее: щелкнуть правой кнопкой мыши по значку «Компьютер», в окне кликнуть «Дополнительные параметры» в блоке «Визуальные эффекты и прочее», выбрать пункт «Обеспечить наилучшее быстродействие», кликнуть «Применить» и «ОК». Это действие отключит все возможные визуальные эффекты и ваш «старичок» вздохнет свободнее. Следующее, что нужно сделать: щелкнуть ПКМ (правой кнопкой мышки) по рабочему столу, выбрать пункт «Персонализация» и во вкладке «Темы» выбрать классическую. Это действие отключит все по максимуму. У вас будет рабочий стол в стиле Windows 2000. Даже картинки не будет. Теперь можно приступать к установке драйверов. Отключение ненужных службПосле установки всех необходимых драйверов и рестарта компьютера можно переходить к дальнейшей настройке. Урезанная Windows 7 x64 какой-нибудь пиратской сборки так хорошо работает на старых машинах потому, что в ней начисто отключены все службы, которые не особо влияют на работу системы. Нам нужно сделать то же самое. Для этого открываем «Панель управления», щелкаем по пункту «Администрирование», затем — «Службы». Откроется список всех служб (активных и неактивных). Какие из них можно безболезненно отключить? Спокойно можно отключать опции управления печатью (если принтера нет), инструменты теневого копирования тома, защитник Windows и брандмауэр (при наличии стороннего антивируса), службу обновления, сенсорный ввод, факсовую службу, центр обеспечения безопасности, Superfetch, службу поиска и другие компоненты, которые точно не планируется использовать. После всех манипуляций потребуется перезагрузка. После рестарта вы заметите неплохой прирост производительности. Однако на этом настройка компьютера не заканчивается. Настройка загрузки операционной системыДаже если у вас установлена Windows 7 (урезанная, 32 Гб), то загружается она довольно медленно. Однако есть способ уменьшить время загрузки. Прирост небольшой, но заметный. Для этого необходимо открыть компонент «Выполнить», ввести в строке «msconfig» и нажать на «ОК». Появится окно с параметрами загрузки. Выберите все доступные ядра процессора (2 или 4) и щелкните пункт «Максимальный объем памяти». Эти действия помогут задействовать всю мощь ПК при старте Windows. После того как все параметры будут выставлены, нужно нажать кнопку «Применить» и «ОК». Сразу после этого появится предложение перезагрузить машину. Соглашаемся и наслаждаемся максимально ускоренной загрузкой. Удаление ненужных компонентовЕсли вы хотите максимально урезать Windows 7, то вам не обойтись без этого раздела. Дело в том, что вместе с операционной системой устанавливается огромное количество компонентов, которые по большей части бесполезны, но место на жестком диске занимают. Некоторые из них висят в оперативной памяти (которой и без того мало) и негативным образом влияют на быстродействие. Эти компоненты можно и нужно удалить. Для этого требуется открыть «Панель управления» и щелкнуть по пункту «Программы и компоненты». Откроется список установленных программ. Но он нам не нужен. В левой части окна кликните по пункту «Включение или отключение компонентов Windows». Сразу же откроется список всех установленных компонентов. Можно удалять практически все, правда, за исключением стандартного браузера Internet Explorer и пакета NET.Framework. Первый жизненно необходим некоторым приложениям еще в процессе установки, а второй нужен для запуска почти всех программ, использующих библиотеки NET. После удаления перезагружаем ПК и наслаждаемся быстрой работой. Возможные рискиУрезать Windows 7 — идея хорошая, но без некоторых знаний структуры операционной системы и ее компонентов можно наделать ошибок. К примеру, если удалить Internet Explorer, то ни одно приложение не установится. Точно такая же ситуация с отключением служб. Если перестараться, то можно остаться без интернета в лучшем случае. В худшем — система вовсе не запустится, так что выполнять все вышеописанные действия следует с известной долей осторожности. ЗаключениеИтак, если вам нужна сборка Windows 7, урезанная до минимума, то ее вполне можно сделать своими руками. Так вы сможете сами контролировать процесс и не наделаете ошибок, на которые способны авторы урезанных сборок, лежащих на торрент-трекерах. Однако не стоит забывать об осторожности, так как ошибиться проще простого. Лучше не отключать некоторые службы или не удалять некоторые компоненты, если вы не на 100 % уверены, что опция вам не понадобится, или система будет работать стабильно. Не сделать ошибку гораздо проще, чем ее потом исправлять. Некоторые ошибки требуют полной переустановки системы для исправления ситуации, а на это уйдет много времени. Так что лучше не рисковать и перестраховаться. Как сжать образ ISOПодскажите с одной проблемой. У меня есть образ ISO, его размер 4,38 ГБ. Мне нужно записать его на флешку, но он не влезает. Можно ли как-то сжать ISO образ, хотя бы на 300-400 МБ? Остальная часть вопроса вырезана как не информативная. Ну, во-первых, хочу сразу всех предупредить, что сжать как картинку (в 10 раз, например) образ ISO вряд ли получится. Во-вторых, про степень сжатия нельзя сказать что-то определенное — некоторые образы удается сжать аж на 20-50% (а иногда и больше), другие лишь на 2-3%. Многое зависит от того, какие файлы в нем: если много документов, текстовых файлов и пр. — то степень сжатия может быть существенной; если же, например, уже сжатые-пережатые установочные файлы — то хорошо, если будет 1-2%. Ладно, как бы там ни было, я приведу несколько вариантов решения вопроса, но какой из них лучше именно в вашем случае — можно будет сказать только после эксперимента. 😉 Попробуйте каждый. Способы, как можно сжать образ (в том числе ISO)❶ Вариант 1: использование архиваторовПожалуй, это самый очевидный и простой способ что-то сжать, в том числе и образы (причем степень сжатия может быть весьма значительной!). Правда, при сжатии образа таким методом есть один существенный минус — для того, чтобы его использовать (например, смонтировать в виртуальный привод) , необходимо будет сначала извлечь файл из архива (на что может потребоваться время, особенно, если файл большой) . В качестве примера я взял один свой образ ISO (в котором храню несколько папок с документами, и пару установочных файлов). Его размер составляет 198 Мб (см. скрин ниже). Для архивирования я использовал WinRAR (думаю, эта программа есть у многих на ПК, так что даже искать ничего не нужно. ) .
Добавить в архив (с помощью WinRAR) Далее укажите формат архива (например, RAR), степень сжатия (рекомендую максимальную), и нажмите OK. Метод сжатия — максимальный В общем-то, после завершения архивирования — вы получите обычный архив (внутри которого будет образ). В моем случае файл стал меньше примерно в 4 раза (см. скрин ниже.)! Было 198 МБ, стало 48 МБ Разумеется, для увеличения степени сжатия можно выбрать другие архиваторы и форматы. Например, тот же 7z в ряде случаев показывает большую степень сжатия (можно еще выиграть 3-10%!). ❷ Вариант 2: отредактировать образ и удалить из него все лишнееДругой способ кардинально уменьшить размер образа — это удалить из него часть информации (например, какие-то документы могли устареть, часть файлов вам уже просто не нужна и т.д.). Чтобы это сделать — необходимо воспользоваться спец. программами (для ISO образов рекомендую выбрать UltraISO). Свой пример ниже покажу как раз в UltraISO. И так, запускаем программу, и открываем наш образ (который хотим уменьшить, удалив из него какие-то данные). UltraISO — открыть файл Далее все файлы, которые есть на ISO, предстанут в редакторе UltraISO как в обычном проводнике. Т.е. их можно в 1-2 клика мышки легко удалить (см. пример ниже). Например, я просто кликнул правой кнопкой мышки на одной из папок, а после выбрал «Удалить» .
Удаляем часть файлов из ISO После того, как редактирование образа ISO будет завершено, нажмите по меню «Файл/Сохранить как» (пример ниже), укажите место на HDD куда вы сохраните новый ISO файл. Сохранить как (UltraISO) В общем-то, на этом редактирование можно считать завершенным. Новый ISO файл может быть намного меньше, чем ваш исходный файл (всё зависит от того, сколько файлов из него вы удалите) . Размер нового образа ISO стал существеннее меньше! ❸ Вариант 3: использовать спец. софт, способный преобразовать ISO в др. сжатый образЭтот способ не такой эффективный как предыдущие, зато при его использовании есть два неоспоримых плюса:
Покажу парочку способов. Способ 1: UltraISOИспользуем всё ту же UltraISO. 👍 1) Открываем образ ISO в UltraISO, который хотим сжать (без скрина, это просто). 2) Переходим во вкладку «Инструменты» и кликаем по функции «Конвертировать» . UltraISO — инструменты, конвертировать 3) Выбираем формат «Сжатый ISO (ISZ)» , и жмем по кнопке «Конвертировать» . 4) Далее нужно дождаться окончания операции. Как правило, сжатие происходит достаточно быстро (во всяком случая точно не медленнее, чем работает архиватор). 5) Готово! Сжатый образ (в формате ISZ) весит в 2,5 раза меньше, чем исходный (это в моем случае так, в вашем — цифры могут быть другие 😒) . Разница в размере между обычным и сжатым ISO Способ 2: Virtual CDVirtual CD — это многофункциональная программа для работы с образами (поддерживает она не только ISO). В ее арсенале есть такая полезная опция как сжатие образов. Это можно осуществить за счет его конвертации в особый формат, исполняемый только Virtual CD. Отмечу, что программа поддерживает 4 степени сжатия. Перейдем непосредственно к делу (скрины сделал с версии Virtual CD v.10.7) . И так, сначала необходимо вставить наш ISO в виртуальный дисковод: т.к. Virtual CD встраивается в проводник, это делается очень быстро и просто (см. скриншот ниже). Вставляем ISO в виртуальный дисковод Далее нужно открыть главное окно программы Virtual CD, и кликнуть правой кнопкой мышки по виртуальному дисководу с ISO — в появившемся меню выбрать «Создать виртуальный CD» . Создать виртуальный CD После перейти во вкладку «Место назначения» и указать степень сжатия образа (рекомендую выставлять максимальную, на текущий момент это 4) . Далее нажмите на кнопку «Создать» и дождитесь окончания операции. Уровень сжатия ставим максимальный — т.е. 4-й уровень Степень сжатия (в целом) как у UltraISO. Но в плане использования, на мой взгляд, Virtual CD лучше встраивается в Windows, позволяя быстрее оперировать образами. Было 198 МБ, стало 75 МБ (сжатый образ в Virtual CD) ❹ Альтернативный вариант 👀Если у вас на флешке/диске не хватает места для записи образа — то совсем не обязательно его сжимать, можно просто разбить его на части определенного размера. Например, вам нужно перенести на флешке (размером в 4 ГБ) файл, размер которого аж 7 ГБ. Как это сделать? Да просто разбить этот файл на 2 куска по 3,5 ГБ, например. Далее записать и перенести сначала один кусок, затем другой. Либо использовать две флешки/диска на 4 ГБ. Чем не альтернатива?! Как разбить большой файл на части (на куски), а то он не помещается на флешку (диск) — https://ocomp.info/kak-razbit-bolshoy-fayl.html Разбивку можно сделать легко и просто с помощью все того же архиватора (эта опция есть в большинстве популярных архиваторов, например, в WinRAR). Чтобы воспользоваться ей, запустите создание архива, и в опциях выберите «Разделить на тома размером. « (см. пример ниже) . Обратите внимание, что все самые популярные размеры уже есть в шаблонах, например, 700 МБ (для CD), 4481 МБ (для DVD) и пр. Разделить на тома размером. После создания архива с разбивкой — ваш итоговый файл будет состоять из нескольких частей, размер каждой части не будет превышать заданной в настройках.
В результате 2 файла, размер которых не превышает 100 МБ |