- Как уменьшить панель задач в Windows 10 на ноутбуке, планшете, нетбуке?
- Делаем панель задач Windows 10 меньше
- Восстанавливаем реальный размер панели быстрого запуска
- Для исправления широкой панели сделаем следующее
- Windows 10 на маленьком планшете: как с этим жить?
- Освобождаем занимаемое место на диске в Windows 10
- Как удалить приложения по умолчанию в Windows 10
- Отключаем спящий режим
- Изменяем размер виртуальной памяти в Windows 10
- Как после установки Windows 10 уменьшить её размер
- Сколько места займёт Windows 10
- Почему система занимает больше места
- Узнаём, на что уходит память
- Очистка Windows после установки
- Очистка компьютера от обновлений
- Видео: очищаем Windows от обновлений
- Удаление резервной копии предыдущей ОС
- Функция Compact OS
Как уменьшить панель задач в Windows 10 на ноутбуке, планшете, нетбуке?
Добрый день, друзья. Как уменьшить панель задач в Windows 10? По настройкам Microsoft панель задач (ПЗ) в Виндовс и находящиеся на ней элементы имеют приличный размер. Это по нраву не каждому пользователю. Но, панель вместе со значками есть возможность сделать меньше. Давайте поговорим, что для этого нужно сделать.
Делаем панель задач Windows 10 меньше
Уменьшить размер данной планки можно, зайдя в параметры Виндовс 10. В них также есть возможность поменять её дизайн и нахождение на дисплее. Но, нас интересует только уменьшение её размера:
- Кликнем по кнопочке «Пуск» и кликнем по шестерёнке;
- У нас открывается окошко с «Параметрами», в ней нам нужно выбрать вкладку «Персонализация»;
- В новом окне нам следует выбрать меню «Панель задач»;
- После этого, в окошке справа, нам нужно передвинуть бегунок, который находится над командой «Использовать маленькие кнопки…» в режим «Вкл».
Панель сразу станет более узкой. Заметьте, после данной процедуры поменяется её сжатость, и вы сразу увидите минусы маленькой панели задач, её недостатки. Например, в обычной панели справа внизу находится время, а выше него дата. Но, мы панель сжали, поэтому, на панели останется лишь время, дата исчезнет.
Все ярлыки стали довольно маленькими. Их теперь трудно рассмотреть, если у вас большой монитор, как у меня (27 дюймов). По ярлыкам стало трудно попадать, можно нажать не на тот. Выглядит всё это довольно дискомфортно. Поиск системы стал размером с обычный ярлык, видна только «лупа» от поиска.
Вот посмотрите, как выглядела панель до сжатия:
И как стала выглядеть после сжатия:
Как говорится, разница на лицо! Отсюда, вывод напрашивается сам: подобная панель подходит только планшетам, нетбукам, ультрабукам и ноутбукам до 17 дюймов. Даже для ноутбуков, диагональ которых от 17 дюймов, подобная панель слишком маленькая. Если вы, конечно, не снайпер, и вам удобно целиться в маленькие значки!
Восстанавливаем реальный размер панели быстрого запуска
Мы сейчас уменьшали размер панели. Но, очень часто возникают случаи, когда нужно вернуть границы, которые установили её создатели с Microsoft, то есть до нормальных границ. Например, панель не только растянулась по длине, но и расширилась по ширине (это может зависеть от того, где она находится на экране). Как может расшириться панель хорошо видно на скриншоте.
Посмотрите, как стала забавно выглядеть правая сторона панели:
Для исправления широкой панели сделаем следующее
Для решения данной проблемы нам нужно просто подвести курсор к внешней границе панели, у нас появится двусторонняя стрелка, нам нужно её направить вниз, как бы прижимая её к границе экрана. Панель станет уменьшаться.
Но, это ещё не всё. Вы всё ещё можете случайно её передвинуть в любую сторону. Поэтому, нужно кликнуть по панели ПКМ и в восходящем меню поставить галочку над вкладкой «Закрепить панель задач».
Кроме этого, закрепить панель задач можно, войдя в «Параметры», где мы были, и поставив бегунок над командой «Закрепить панель задач» в положение «Вкл».
Вывод: мы рассмотрели, как уменьшить панель задач в Windows 10? Из статьи теперь понятно, что сделать это довольно просто. Также просто её вернуть в нормальное состояние. Успехов!
Windows 10 на маленьком планшете: как с этим жить?
Установка новой Windows 10 на неновые и маленькие планшеты — это сама по себе серьезная задачка даже для крепких энтузиастов этого дела. Но эксплуатация этой операционки на такого рода изделиях, как оказалось, занятие еще более увлекательное.
Впрочем, если установить все же получилось, то юзать потом тоже можно, хотя и не без «зубовного скрипа».
К примеру, давеча удалось понаблюдать Windows 10 на 7-дюймовом Toshiba Encore WT7 (с процом 1.33 GHz Atom, 1GB оперативки и 16GB встроенной памяти) и, надо сказать, если такой же фокус вы планируете проделать с похожим планшетом, то на будущее вам не помешают знать, что вас ждет после удачного завершения затеи с установкой Windows 10.
Итак, Windows 10 на маленьком 7-дюймовом планшете: как потом с этим жить? Значит так:
- перспектива №1 — ищем SD-карту
Если встроенной памяти в вашем планшете, как и в нашем Encore, изначально не много (16GB — это точно мало), то карта памяти емкостью посолиднее вам понадобится еще на этапе подготовки к самой первой попытке установить на этот девайс Windows 10. Спецалисты рекомендуют перед тем как запускать процедуру установки новой ОС подключить к планшетику еще SD-шку хотя бы на 8 гигабайт или чистую флешку аналогичной и большей емкости.
- перспектива №2 — регулярно чистим память
Скорее всего, сие мероприятие вам придется проводить не просто часто, а чуть ли не в постоянном режиме, ибо память планшета забивается очень быстро и тогда он начинает «тупить» с удвоенной силой. Освобождать дефицитные мегабайты можно либо с помощью штатной утилиты Windows 10, которая «Очистка диска» (Disk Cleanup), либо скачать бесплатную программу потолковее (здесь, к примеру). Кстати, убирать лишнее вам надо будет сразу же после завершения инсталляцим Win 10, как минимум удалить следует системные файлы.
- перспектива №3 — «отвязываемся» от OneDrive
Понятно, что если вы, как настоящий продвинутый юзер, к OneDrive уже привыкли, то перспектива отключить этот сервис на любом из ваших мобильных и немобильных девайсов вам вряд ли понравится. Тем не менее, врожденная нехватка памяти и вычислительной мощности, характерная для многих Windows-планшетов, в любом случае даст о себе знать и очень скоро заставит искать компромиссы. А отключение OneDrive — это все же один из быстрых и эффективных способов заметно разгрузить систему вашего планшетика. К тому же, на OneDrive заходить можно и через браузер.
Напомним: чтобы в Windows 10 отключить сервис 10 OneDrive, надо зайти в настройки этого приложения (значок на панели инструментов), тапнуть кнопку «Удалить связь с OneDrive» и там же, но чуть выше, убрать галочку с «Автоматически запускать OneDrive при входе в Windows». И поверьте, после этого ваш планшетик с новой Win 10 заработает гораздо шустрее.
Освобождаем занимаемое место на диске в Windows 10
Windows 10 занимает меньше места, чем предыдущие версии операционной системы. Если у вас планшет или ноутбук с небольшим по размеру накопителем, каждый байт на счету. В данной статье мы разберем 3 варианта, как сделать так, чтобы Windows 10 занимала как можно меньше места.
Чистая вновь установленная ОС Windows 10 занимает около 15 Гб дискового пространства. В основном это системные файлы и файлы резервных копий, но есть еще и программы по умолчанию, игры. Конечно, может показаться, что это не много, но если у вас дешевый ноутбук с ОС Windowsна 32 Гб или даже на 64 Гб, получается большую часть памяти занято операционной системой. Вы можете уменьшить размер, занимаемый Windows, удалив приложения по умолчанию, отключить гибернацию, настроить используемый объем виртуальной памяти.
Как удалить приложения по умолчанию в Windows 10
Каждое приложение, установленное по умолчанию, в отдельности занимает мало места, но так как их много, в сумме получается достаточно внушительный размер, к тому же они загромождают меню «Пуск». Удалите те, которые вам не нужны
1. Откройте в меню «Пуск» пункт «Параметры»
2. Выберете «Система»
3. Выберете «Хранилище» и затем в панели справа выберете диск с:
4. Выберете «Приложения и игры»
5. Выберете приложение и нажмите кнопку «Удалить», чтобы удалить приложение
Некоторые приложения, такие как GrooveMusicи Xbox, почта и календарь, карты удалить не получится. Чтобы их удалить, воспользуйтесь командами PowerShell.
Отключаем спящий режим
Когда ваш компьютер переходит в спящий режим, Windows сохраняет копию текущего состояния компьютера (открытые документы и программы) на жесткий диск. Если вы не пользуетесь спящим режимом, отключите его и удалите файл hiberfil.sys, который занимает несколько гигабайт дискового пространства.
1. Отключить командную строку в режиме администратора, щелкните правой кнопкой мыши на меню «Пуск» и выберете «Командная строка (Администратор)».
2. Нажмите кнопку «Да», если контроль учетных записей пользователей спрашивает, разрешить ли открыть командную строку
3. В открывшейся командной строке введите команду и нажмите Enter
Данная команда удаляет файл hiberfil.sys с вашего компьютера и отключает функцию гибернации. Вы все равно сможете отправить ваш компьютер в спящий режим, который сохранит состояние вашего компьютера в оперативную память вместо памяти жесткого диска.
Изменяем размер виртуальной памяти в Windows 10
Если у вас не хватает оперативной памяти для запуска или выполнения приложений Windows будет сама автоматически переносить часть данных из оперативной памяти в файл подкачки на жесткий диск. Вы сами определяете сколько выделить под файл подкачки места на жестком диске.
1. Откройте «Панель управления». Вы можете это сделать либо с помощью функции поиска на панели задач или меню «Пуск».
2. Выберете «Система и безопасность»
3. Выберете пункт меню «Система»
4. Щелкните слева на пункте меню «Дополнительные параметры системы»
5. Перейдите на вкладку «Дополнительно» и нажмите кнопку «Параметры» в разделе быстродействие
6. Перейдите на вкладку «Дополнительно» и нажмите «Изменить…» в разделе «Виртуальная память».
7. Снимите флажок с пункта «Автоматически выбирать объем файла подкачки».
8. Выберете «Указать размер» и установите максимальный и минимальный размер файла подкачки. Нажмите «Задать» и «Ок»
Конечно, вы можете установить размер файла подкачки по выбору системы или отключить ее, но тогда вы должны помнить, что отключение файла подкачки полностью негативно скажется на работе операционной системы. Установив же размер файла подкачки по выбору системы вы не сможете контролировать размер самого файла. Что в конечном итоге приведет к неконтролируемому увеличению его размера и опять же негативно скажется на быстродействие системы.
Воспользовавшись нашими советами вы высвободите несколько гигабайт на жестком диске.
Как после установки Windows 10 уменьшить её размер
Перед тем как переходить на Windows 10, необходимо удостовериться в том, что на вашем жёстком диске имеется достаточно памяти, необходимой для её размещения. После того как обновление завершиться, вы можете столкнуться с тем, что система занимает больше предполагаемого объёма, но на это есть определённые причины.
Сколько места займёт Windows 10
Количество места, занимаемое системой, зависит от того, какая разрядность выбрана — 32-х или 64-х битная. Установочные ISO-образы имеют вес 2,4 ГБ для 32-х и 5,5 ГБ для 64-х разрядной системы. Напомним, что от разрядности зависит, сможет ли система решать задачи в двух потоках или нет, поэтому ориентируйтесь на количество ядер процессора, а не на вес исходного файла.
Установленная система, по официальным данным компании Microsoft, будет занимать 16 ГБ, если она 32-х битная, и 20 ГБ, если она 64-х битная. Безусловно, цифры приблизительны и актуальны только для чистой домашней версии. Профессиональная и корпоративная редакция Windows не сильно отличается в размерах, но ровно 16 или 20 ГБ после установки не выйдет в любом случае.
Почему система занимает больше места
Столкнуться с тем, что система занимает больше обещанного объёма, можно вследствие перехода на новую Windows посредством обновления, а не чистой установки. Выполнение чистой установки подразумевает удаление всех файлов, имеющихся на жёстком или SSD диски, и загрузку системы на абсолютно пустой раздел. Если вы переходили на Windows 10 с помощью этого способа, то единственное, из-за чего вес система может оказаться выше предусмотренного, — загруженные обновления.
После того как Windows устанавливается, начинается автоматическая проверка и загрузка имеющихся обновлений. Обновления закачиваются в память компьютера и хранятся там некоторое время, а только потом стираются. Помимо этого, система по умолчанию создаёт некоторые резервные копии на тот случай, если вы захотите отменить установку последних версий, выполнив откат. Эти резервные копии также занимают место на диске.
Второй способ перехода на Windows 10 — обновление с предыдущей версии операционной системы. Особенность этого способа заключается в том, что практически все файлы и программы пользователя не удаляются, а переносятся в новую систему. Вследствие этого жёсткий диск загружен не только голой системой, но и личными файлами и приложениями. То есть не сама Windows 10 заняла больше места, чем должна была, а элементы, перебравшиеся с предыдущей Windows.

Но ещё одна причина появления излишнего веса — резервная копия предыдущей Windows, создаваемая на тот случай, если пользователю по каким-то причинам не понравится Windows 10, и он захочет вернуться на ранее используемую версию. По умолчанию созданный файл хранится на системной разделе диска и самостоятельно удаляется через 30 дней, отсчёт которых начинается с момента установки Windows 10. Резервная копия может весить несколько гигабайт, что сильно изменяет размеры, занимаемые системой. Но её можно удалить самостоятельно, смотрите раздел «Удаление резервной копии предыдущей ОС».

Узнаём, на что уходит память
В Windows 10 есть специальное средство, подробно описывающее, на что израсходована память жёсткого или SSD диска. Им стоит воспользоваться, чтобы узнать, из-за чего именно система весит больше, чем ожидалось:
- Разверните параметры системы.
Открываем параметры системы
- Перейдите к блоку «Система».
Открываем раздел «Система»
- Выберите подпункт «Хранилище». Вы увидите несколько полосок, соответствующих разным разделам, на которые разбит диск. С помощью них можно узнать, сколько места свободно на данный момент. Чтобы перейти к боле подробному описанию раздела, кликните по одной из них.
Узнаем, насколько заняты разделы, в подпункте «Хранилище»
- Полоска окрасится разными цветами, каждый из которых будет соответствовать определённому типу файлов. Чем длиннее полоска, тем больше места занимает именно этот вид файлов. Свободное место окрашено серым. Под полоской подробное сопоставление цветов и относящихся к ним типов файлов.
Имеется подробный список того, на что уходит память диска
Изучив вышеописанный раздел, вы сможете выяснить, из-за каких элементов память диска уменьшилась. После того как вы узнаете это, вам придётся решить, как поступить с файлами: удалить их или оставить. Но ни в коем случае не удаляйте какие-либо системные файлы, это приведёт к поломке системы и, возможно, её полной непригодности. Единственное исключение — файлы обновлений и резервных копий.
Очистка Windows после установки
Если вы столкнулись с тем, что после установки Windows 10 занимает слишком много места, есть три варианта: файлы из предыдущей системы были перенесены в новую, автоматически загрузились обновления или создалась резервная копия прошлой Windows. В первом случае вам придётся самостоятельно решить, какие файлы и программы стоит удалить, так как это ваши личные данные. Перед удалением рекомендуется скопировать потенциально важные файлы на сторонний носитель, чтобы не потерять их безвозвратно.
Очистка компьютера от обновлений
Перед тем как приступать к очистке обновлений, стоит узнать, что их удаление может привести к тому, что у вас не будет возможности откатить систему к предыдущей версии, даже если обновления, загруженные после очистки, сломают систему. Также возможно, что удаляемые вами обновления ещё не были установлены, поэтому они загрузятся заново, как только система получит доступ к интернету. Поэтому предварительно стоит перезагрузить компьютер, так как обновления устанавливаются в процессе выключения и включения.

Итак, загруженные обновления хранятся в папке WinSxS, имеющей такое же название и в предыдущих операционных системах. Ни в коем случае не пытайтесь удалить её саму или очистить содержимое через функцию «Удалить» в проводнике. В папке хранятся не только обновления, но и другие файлы, пригождающиеся для функционирования системы. Их удаление приведёт к тому, что Windows перестанет работать. Очищение строго рекомендуется производить только следующим способом:
- Разверните командую строка от имени администратора.
Открываем командную строку от имени администратора
- Пропишите и запустите на выполнение команду Dism.exe/online/cleanup-image /AnalyzeComponentStore. Начнётся процедура сканирования папки, в конце которой вы получите отчёт по её загруженности и решение системы, говорящее вам, стоит ли её очищать или нет. Смотрите предпоследнюю выведенную строчку.
Выполняем команду Dism.exe/online/cleanup-image /AnalyzeComponentStore
- Если ответ положительный, то есть Windows рекомендует очистить папку, выполните команду Dism.exe /online /cleanup-image /StartComponentCleanup. Об успешном окончании процедуры будет соответствовать сообщение «Операция успешно завершена», выведенное в командной строке.
Удаляем содержимое папки WinSxS, выполнив команду Dism.exe /online /cleanup-image /StartComponentCleanup
Учтите, выполнение очистки в том случае, когда система этого делать не рекомендует, может привести к противоположному эффекту: папка увеличится в размерах.
Копаясь в настройках Windows 10, вы сможете найти список обновлений, расположенный в панели управления. В нём можно выбрать обновление и удалить его. Но делать этого не стоит, так как этот список — уже установленные версии. Их удаление приведёт к тому, что система откатится к версии, не использующей это обновление. Удалив уже установленное обновление, вы перестанете иметь актуальную версию Windows 10.

Видео: очищаем Windows от обновлений
Удаление резервной копии предыдущей ОС
Резервная копия, создаваемая после обновления до Windows 10, автоматически сотрётся через 30 суток после перехода на новую систему. Если вы не хотите ждать и уверены в том, что не захотите вернуться к ранее используемой версии, то можете удалить копию самостоятельно:
- Зажмите комбинацию Win+R на клавиатуре, чтобы вызвать окошко «Выполнить». Пропишите в нём команду cleanmgr и нажмите «ОК», чтобы вызвать мастер очистки.
Выполняем команду cleanmrg
- Выберите системный раздел диска (по умолчанию раздел C), так как именно на нём хранится копия.
Выбираем системный раздел диска
- Раскройте список системных файлов, перейдя к их очищению.
Нажимаем кнопку «Очистить системные файлы»
- Отметьте три пункта: файлы журнала обновлений, предыдущей установки и временные. Запустите процедуру удаления и дождитесь её окончания.
Выбираем три пункта и запускаем удаление
- Альтернативный метод — выполнить команду RD /S /Q «%SystemDrive%\Windows.old» в командной строке, запущенной от имени администратора. Но лучше использовать вышеописанный способ, так как он позволяет заодно удалить другие ненужные файлы, связанные с предыдущей и новой системой.
Выполняем команду RD /S /Q «%SystemDrive%\Windows.old»
Функция Compact OS
В Windows 10 имеется функция, предназначенная для уменьшения размера системных файлов за счёт их сжатия, — Compact OS. Она позволяет сократить размер системы примерно на 2 ГБ при использовании 64-х битной версии и на 1,6 ГБ при использовании 32-х битной версии.
Функция больше подходит для планшетов, использующих Windows 10, так как на них обычно очень немного памяти. Но ее можно использовать и на компьютерах, при этом учитывая, что производительность снизиться, так как все файлы будут заархивированы, вследствие чего компьютеру при каждом обращении к ним придётся их распаковывать. Сжатие рекомендуется использовать только на мощных сборках с мощной видеокартой и процессором. Конечно, редко можно встретить производительные комплектующие, соединённые с маленьким жёстким или SSD диском, на котором даже система не помещается.
Но если это ваш случай, или вы готовы пожертвовать скоростью ради места, то выполните следующие действия: запустите командную строку от имени администратора и выполните в ней команду compact /compactos:always. Начнётся процедура сжатия, она может продлиться больше получаса, скорость сжатия будет зависеть от производительности процессора и записывающей способности диска.

Если в будущем захотите отключить сжатие, выполните команду compact /compactos:never. Производительность вернётся, но и объем системы восстановится до прежних размеров.
Система может занимать больше, чем должна, по трём причинам: перенесены файлы с предыдущей Windows, созданы резервные копии или загружены обновления. Личные файлы необходимо отсортировать и удалить самостоятельно, а обновления и копии стираются через системную строку или средства Windows 10. В некоторых случаях стоит воспользоваться функцией Compact OS.








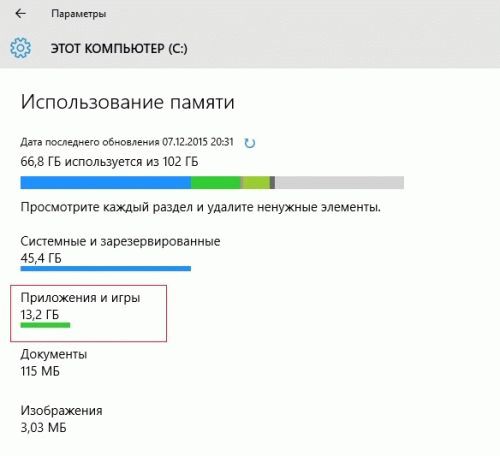
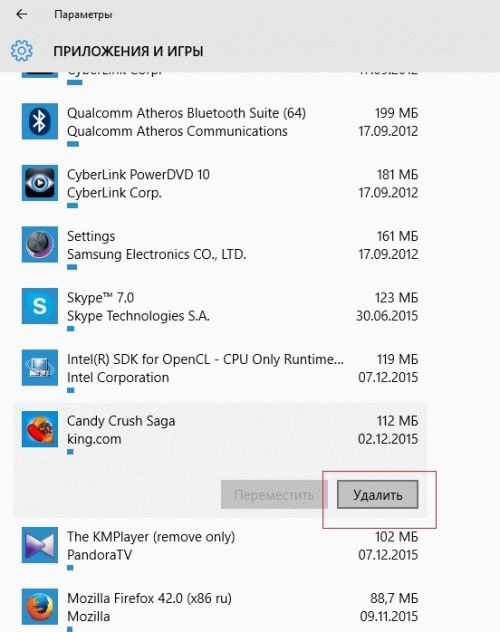










 Открываем параметры системы
Открываем параметры системы Открываем раздел «Система»
Открываем раздел «Система» Узнаем, насколько заняты разделы, в подпункте «Хранилище»
Узнаем, насколько заняты разделы, в подпункте «Хранилище» Имеется подробный список того, на что уходит память диска
Имеется подробный список того, на что уходит память диска Открываем командную строку от имени администратора
Открываем командную строку от имени администратора Выполняем команду Dism.exe/online/cleanup-image /AnalyzeComponentStore
Выполняем команду Dism.exe/online/cleanup-image /AnalyzeComponentStore Удаляем содержимое папки WinSxS, выполнив команду Dism.exe /online /cleanup-image /StartComponentCleanup
Удаляем содержимое папки WinSxS, выполнив команду Dism.exe /online /cleanup-image /StartComponentCleanup Выполняем команду cleanmrg
Выполняем команду cleanmrg Выбираем системный раздел диска
Выбираем системный раздел диска Нажимаем кнопку «Очистить системные файлы»
Нажимаем кнопку «Очистить системные файлы» Выбираем три пункта и запускаем удаление
Выбираем три пункта и запускаем удаление Выполняем команду RD /S /Q «%SystemDrive%\Windows.old»
Выполняем команду RD /S /Q «%SystemDrive%\Windows.old»


