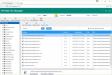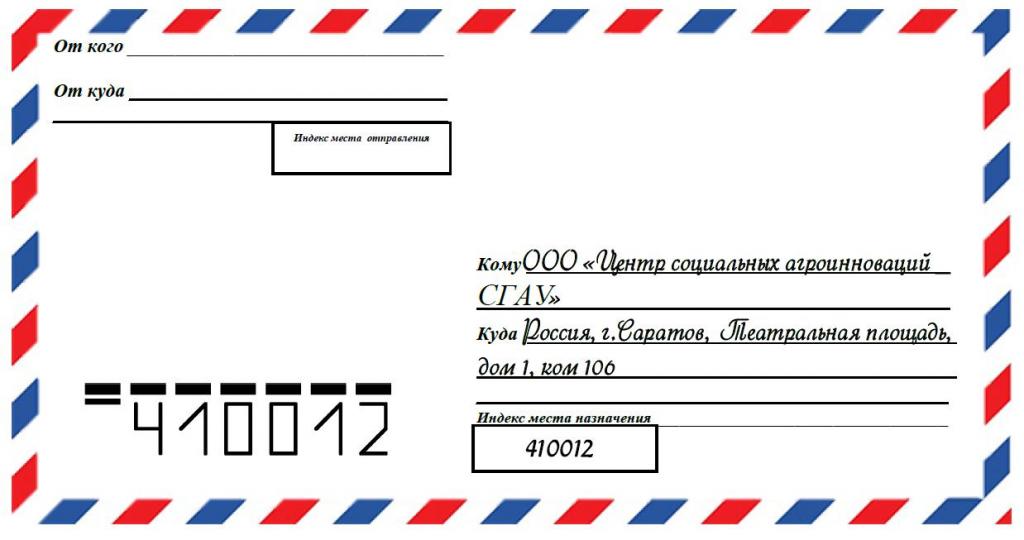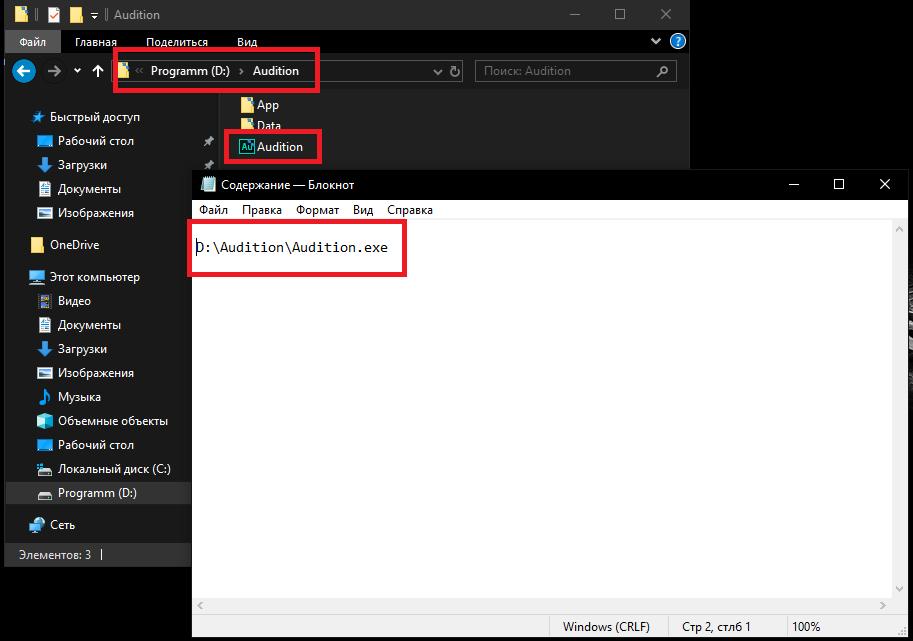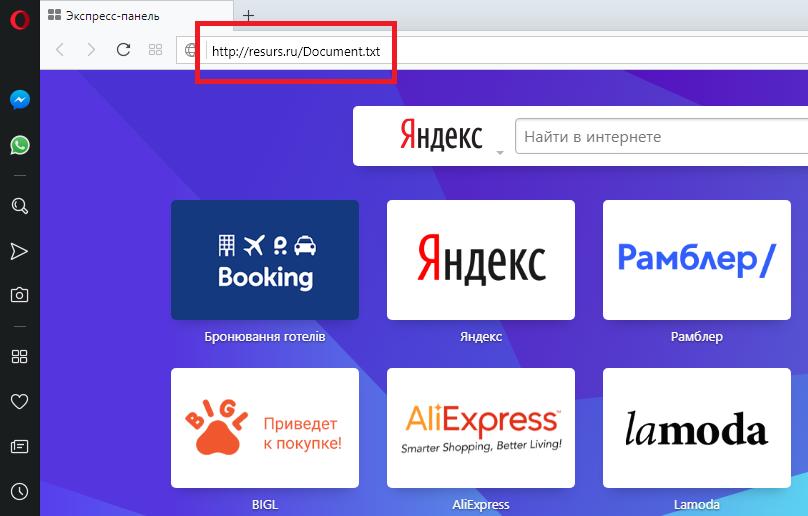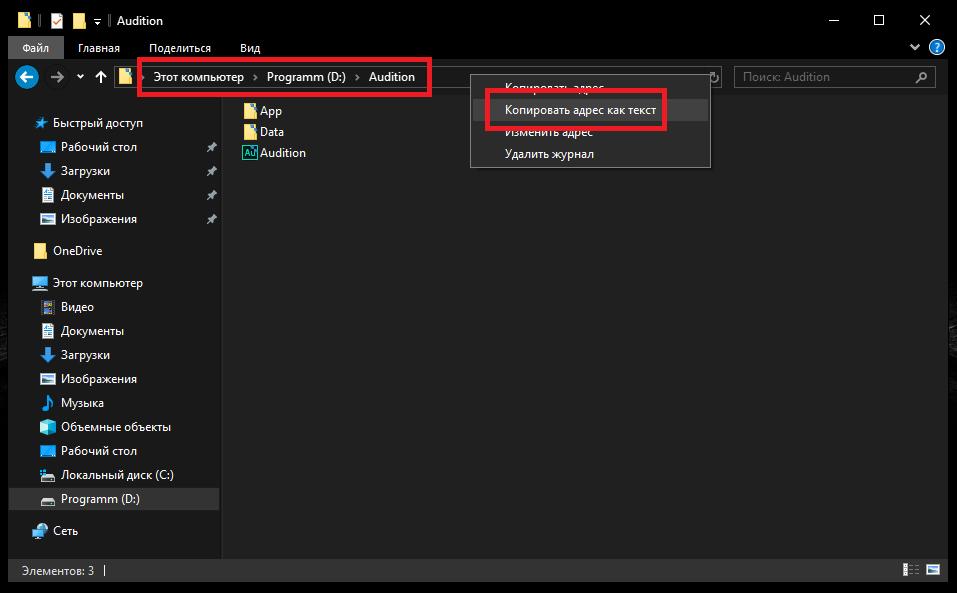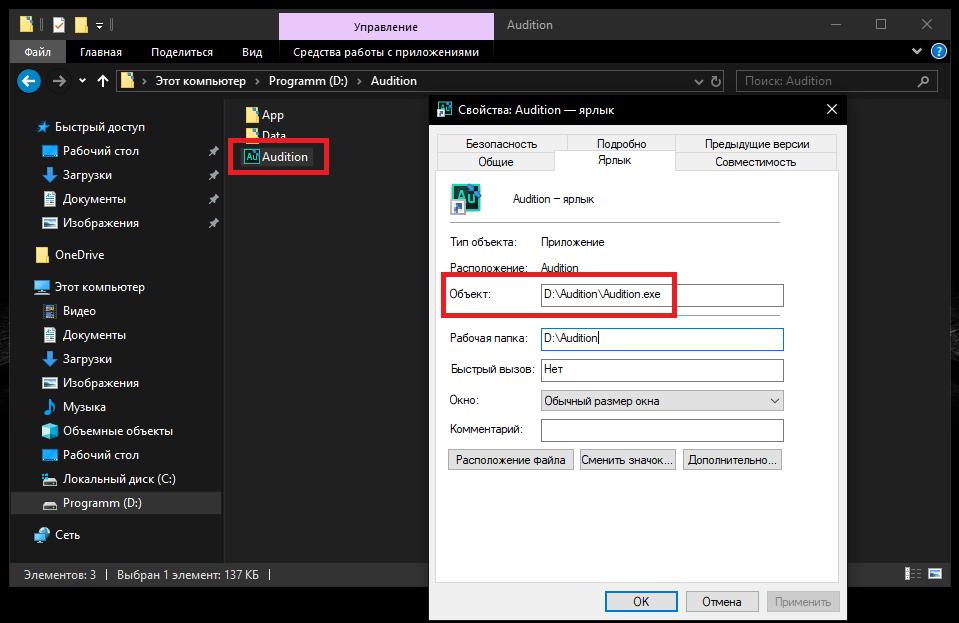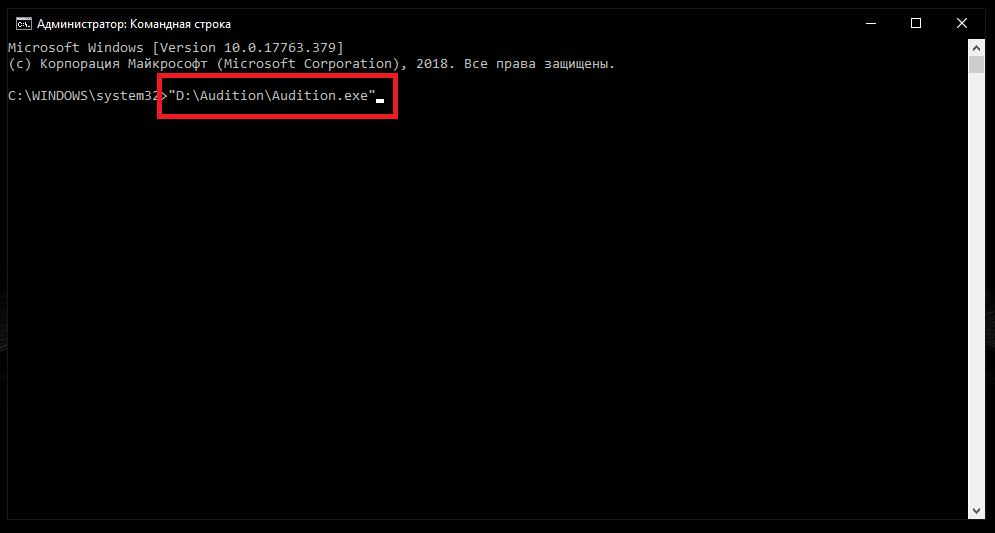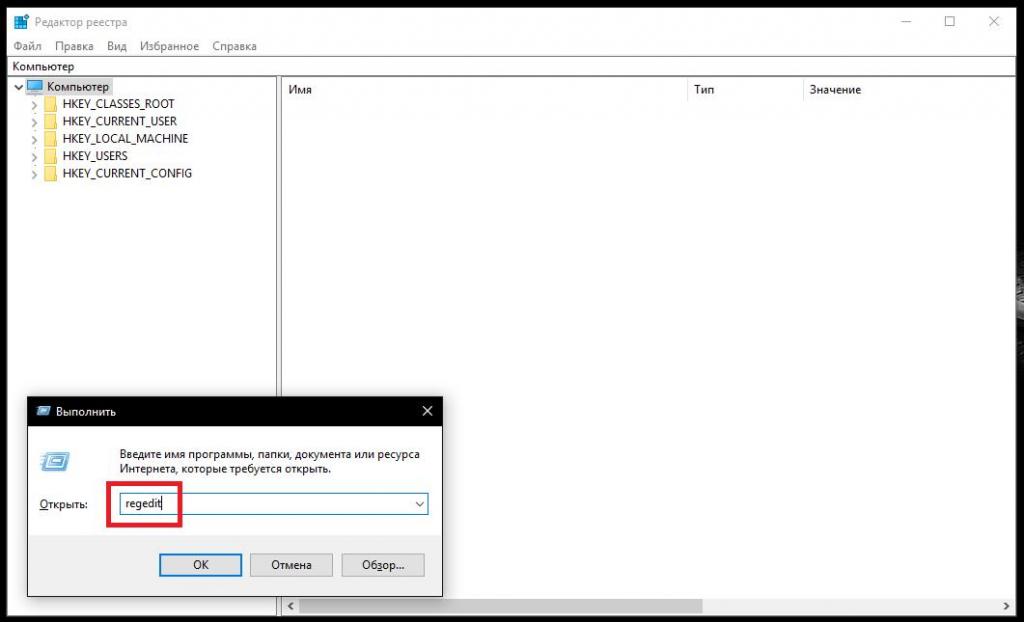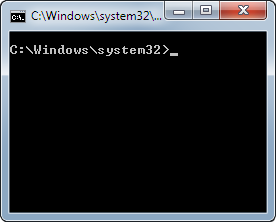- Как указать путь к файлу: основные правила
- Что такое путь к файлу, каталогу, диску или веб-странице?
- Типы путей
- Как записывать путь к файлу в Windows-системах: общие правила
- Запись путей для веб-страниц
- Как узнать, где находится файл?
- Методы быстрого копирования путей и открытия нужных файлов
- Как через командную строку перейти в папку или любой диск?
- Компьютерная грамотность с Надеждой
- Заполняем пробелы – расширяем горизонты!
- Директория, папка
- Как назвать папку?
- Структура папок
- Что такое полное имя файла
Как указать путь к файлу: основные правила
Несмотря на достаточно высокую автоматизацию всех процессов и пользовательских действий, которые предусмотрены в Windows-системах, иногда возникает необходимость ручного задания пути к какому-то объекту, хранящемуся на локальных дисках или на удаленных серверах в Интернете. Ситуаций, когда крайне необходимо вводить такие данные, может быть очень много, но обычно рядовые пользователи ограничиваются простейшими действиями при задании выполнения команд в командной строке, при быстром вызове программных модулей, при проверке расположения объектов на локальных или сетевых ресурсах и т. д. Далее попробуем определиться, как указать путь к файлу или к любому другому объекту, затронув только самые основные аспекты и действия, которые могут понадобиться в повседневной работе, не вникая в нюансы организации сложных структур веб-страниц.
Что такое путь к файлу, каталогу, диску или веб-странице?
Для начала давайте определимся с основным понятием пути файла. Что это такое? Грубо говоря, путь к любому объекту представляет собой полную или сокращенную ссылку на его физическое местоположение на жестком диске или в Интернете (но тоже на жестком диске удаленного сервера или компьютера). В некотором смысле компьютерное указание пути можно сравнить со всем привычным почтовым адресом, где вы проживаете.
Так, например, в адресе указывается страна, город, улица, дом, корпус, квартира и имя жильца. Аналогия здесь такая:
- страна – диск или удаленный сетевой ресурс;
- имя жильца или адресата – название конечного файла;
- все остальное – промежуточные подпапки.
Многие могут заметить, что в почтовом адресе указывается еще и индекс города. Его чисто условно можно соотнести, скажем, с IP-адресом страницы в Интернете или в сетевом окружении, поскольку для локальных ресурсов такие пути практически никогда не используются.
Теперь давайте посмотрим, как указать путь к файлу, исходя из такой аналогии. Для начала рассмотрим локальные ресурсы, то есть носители, подключенные непосредственно к одному компьютеру.
Типы путей
Но тут сразу стоит сделать еще одно небольшое отступление. При указании пути к любому объекту нужно учитывать, что они могут быть либо абсолютными (полными), либо относительными (сокращенными). Полные пути применяются для указания точного местоположения искомого объекта, а относительные предназначены для объектов, которые могут находиться в определенных папках, для которых указывать их расположение изначально не нужно (это чаще всего применяется в веб-программировании при создании ссылок для перехода к документу).
Как записывать путь к файлу в Windows-системах: общие правила
Но это все пока что была теория. Перейдем к практике.
Итак, абсолютный путь всегда должен начинаться с указания литеры (буквы) диска или носителя, после которой ставится двоеточие. После него вписывается обратный слэш (черта с наклоном влево), далее указываются все промежуточные каталоги (опять же через разделитель в виде слэша), а в конце вписывается имя файла с обязательным указанием его расширения.
Запись путей для веб-страниц
Теперь отдельно стоит сказать о том, как указать путь к файлу, находящемуся на удаленном сервере (в Интернете). Понятно, что в этом случае точно определить букву диска вы не сможете. Собственно, это и не нужно.
В качестве абсолютного пути указывается последовательность, в которой первым вписывается название протокола (например, http, https и т. д.). Затем ставится двоеточие, указывается двойной правый слэш. После этого через одинарный правый слэш прописываются все промежуточные страницы (ресурсы). А в конце, как и в прошлом случае, задается название файла с расширением или имя содержащего его каталога (или страницы) для просмотра всех объектов.
Как узнать, где находится файл?
Но очень часто можно встретить ситуации, когда абсолютный путь к нужному объекту вы не знаете, а его срочно нужно определить. Для этого можете воспользоваться «Проводником» и просто задать название файла в специальном поисковом поле или выполнить аналогичный поиск по расширению, вписав его после точки и заключив в звездочки.
В случае с папками в адресной строке путь можно будет скопировать, используя для этого пункт меню ПКМ «Копировать адрес как текст», а затем вставить в нужное место, дописав название файла вручную. Однако можно использовать свойства самого файла, где тоже будет указана директория, в которой он находится.
А вот в случае наличия для файла ярлыка уже в его свойствах следует обратить внимание на поле типа объекта. В котором как раз и будет указан абсолютный путь.
Методы быстрого копирования путей и открытия нужных файлов
Как указать путь к файлу, немного разобрались. Теперь кратко остановимся на некоторых методах, позволяющих ускорить открытие файлов или копирование их адресов (путей).
Например, используя копирование, описанное выше, ссылки на абсолютные пути файлов можно вставлять в командную консоль, но при этом сам путь с обеих сторон должен заключаться в кавычки. Чтобы не заниматься такими вещами, можете просто перетащить нужный объект из «Проводника» в командную строку. Если это исполняемый файл программы, она запустится немедленно. Если же это какой-то документ, он будет автоматически открыт в сопоставленном ему приложении.
Напоследок остается добавить, что очень часто может потребоваться использовать консоль «Выполнить». В качестве простейших команд в ней вводятся именно названия исполняемых компонентов, для которых путь доступа к файлу и расширение запускаемого объекта очень часто указывать не нужно. Почему? Да только потому, что меню «Выполнить» в основном предназначено для вызова исполняемых апплетов (обычно EXE-формата и некоторых других), находящихся по умолчанию либо в директории System32, либо в каталоге Windows.
Например, для запуска редактора реестра достаточно вписать только имя файла regedit, для старта стандартного «Блокнота» — notepad, для командной строки — cmd и т. д. В принципе, если выполнить некоторые нехитрые настройки, для такого типа быстрого запуска можно указать любое приложение или какой-то документ, но это уже отдельная тема для разговора.
Как через командную строку перейти в папку или любой диск?
Для того, чтобы открыть папку или перейти в какой-либо локальный диск, пользователи зачастую использую Проводник или файловой менеджер, такой как Total Commander, Norton Commander или Far Manager. Однако бывают случаи, когда открыть стандартным способом директорию или диск невозможно. В таком случае на помощь приходит командная строка.
Для открытия директории и диска в консоли используется специальная команда «change directory», которая применяется не только в DOS и Windows, но также и в консоли Unix и других операционных системах.
На практике команды для командной строки будут выглядеть следующим способом:
- cd User, где cd – change directory, а User – название папки.
- Если нужно вернуться или перейти по древу на позицию (папку) выше, то нужно ввести cd .. (две точки).
Для того, чтобы перейти в другой диск, то команды будут следующими (выполняется с параметром D)
- cd /D d:\softik, где – cd /D – это обязательная команда на переход, d: — это диск, а \softik – папка на нужном диске.
- Если просто ввести букву и двоеточие, то также можно перейти в нужный диск.
- Далее просто вводим название директории с приставкой cd.
Это только стандартные команды для открытия папок и дисков. Запуск exe файлов в открытых директориях можно выполнить командой start.
Компьютерная грамотность с Надеждой
Заполняем пробелы – расширяем горизонты!
Директория, папка
Для того чтобы иметь относительный порядок на своем компьютере, необходимо свои файлы хранить в соответствующих папках. Это значительно упрощает как поиск отдельных файлов, так и работу с группой файлов: перемещение, копирование, удаление и т.п. Такой принцип организации используется в библиотеках, архивах и канцеляриях.
Документы, систематизированные по общему признаку, хранятся в одной папке (или каталоге). Папки подписываются. Получается, что документы не свалены в одну кучу, а разложены по папкам и в итоге можно легко найти необходимый документ.
По аналогии с этим компьютерные файлы объединяют в группы, для которых на компьютере создают папки. Таким образом, назначение папки состоит в объединении файлов и других папок в группы по любому параметру.
На сегодняшний день три понятия:
с точки зрения компьютерной грамотности, означают одно и то же, давайте уточним, что именно.
Папка или директория – это специальное место на компьютерном носителе информации, в котором хранятся имена файлов и сведения об этих файлах (размер файлов, время их последнего обновления, свойства файлов и т.п.)
Понятия «каталог», «директория» появились в компьютерном мире одновременно с понятиями «файл», «файловая система» для упрощения организации файлов. Понятие «папка» в мире компьютеров появилось значительно позднее, точнее, вместе с появлением Windows 95.
Можно придумать собственную систему для хранения файлов и папок на своем компьютере. Например, создать папки, где файлы сгруппированы:
по теме – папки «Обучающие программы», «Счета», «Рыбалка» и т.п., по имени автора материалов – папки «Мамонтов», «Воробьёва» и т.п.. по времени создания – папка «01.01-30.06.2010» с файлами, созданными с 1 января по 30 июня 2010г., папка «3 квартал 2010» и т.п.
Если имя файла хранится в папке с именем, например, 01, то говорят, что файл находится в папке 01. Ту же самую мысль можно выразить, если сказать, что файл зарегистрирован в каталоге 01. Обычно один и тот же файл (т.е. с одним и тем же именем) находится в одной папке, но при необходимости его можно хранить в нескольких папках, что можно легко сделать с помощью операции копирования.
Как назвать папку?
Все папки имеют имена. Требования к именам папок те же, что и к именам файлов. Единственное отличие состоит в том, что в имени папки расширение, как правило, не применяется, хотя при необходимости его можно использовать. В каждой папке могут храниться как файлы, так и другие папки, те, в свою очередь, тоже могут содержать файлы и папки и т.д.
Папки чем-то напоминают матрёшки. Про такие папки, находящиеся внутри других папок, говорят, что это вложенные папки. Папка, включающая в себя другие папки, называется родительской или охватывающей.
Если возле названия папки стоит «+», то это значит, что в этой папке есть еще папки и их можно открыть. Для этого надо щёлкнуть по «+» и он поменяется на «-», при этом под названием папки откроется список из папок, содержащихся в открываемой папке.
Если же щелкнуть по «-», то он превратится в «+», а список содержимого папки закроется.
Структура папок
Когда Вы открываете Проводник (Пуск–>Программы–>Стандартные–>Проводник), то видите там некое дерево, конечно, без зеленых листочков, потому что это компьютерное дерево. Дело в том, что если попробовать нарисовать общую структуру всех папок, находящихся на своем компьютере, то получится как раз дерево.
Такую структуру папок (каталогов) называют иерархической древообразной (или древовидной).
Обычно пользователи называют это просто дерево папок.
Корневая папка. Вложенные папки.
На каждом диске имеется главная, или корневая, папка (каталог), которая не имеет собственного имени и ее обозначают обратным слешем: \. Например, C:\ – корневая папка диска C, где «C:» – имя самого диска, а «\» – обозначение корневой папки.
Папки и файлы, которые зарегистрированы в корневой папке диска, имеют вложенность 1-ого уровня. Во вложенных папках 1-ого уровня регистрируются папки и файлы 2-ого уровня и т.д. В итоге как раз и получается дерево папок и файлов.
Помимо корневой папки диска, папок 1-го, 2-го и т.д. уровней вложенности, есть еще понятие текущей папки. Текущая папка – это папка, с которой в настоящий момент работает пользователь.
Если Вам понадобился файл не из текущей папки, необходимо указать в какой папке (папках) находится этот файл, то есть указать путь к файлу. По аналогии с матрешками файл является самой маленькой матрешкой, вложенной в матрешки бОльшего размера (папки). Чтобы указать полное имя файла (т.е. имя самой маленькой матрёшки), следует поименно назвать все матрешки бОльшего размера (папки).
Что такое полное имя файла
Полное имя файла начинается с указания имени дисковода, затем идет последовательность из имен папок и, наконец, имя файла.
Имя дисковода, имена папок и имя файла в полном имени разделяются символами « \ ».
Например, запись полного имени файла может выглядеть так: D:\Финансы\Счета\Счет-1.doc. Это означает, что файл с именем Счет-1.doc находится в папке Счета, которая в свою очередь находится в папке Финансы на диске D:.
Полный путь к файлу (или путь к файлу) – это часть полного имени, не включающая само имя файла. Путь к файлу Счет-1.doc выглядит так: D:\Финансы\Счета\.
Упражнение по компьютерной грамотности:
Напишите, как выглядит полное имя какого-нибудь файла, находящегося на вашем компьютере в папке «Мои документы»?