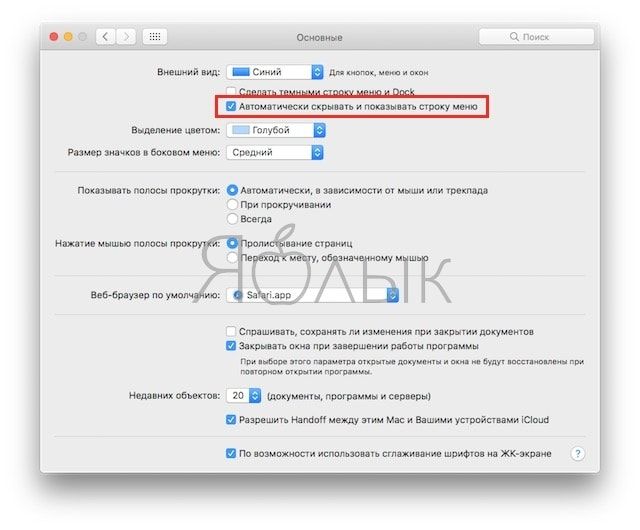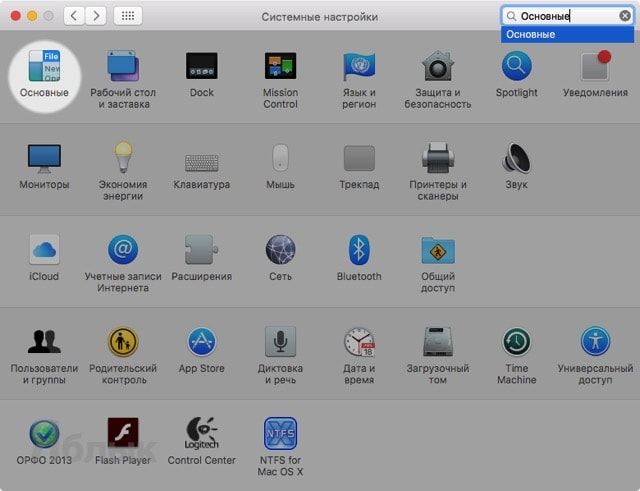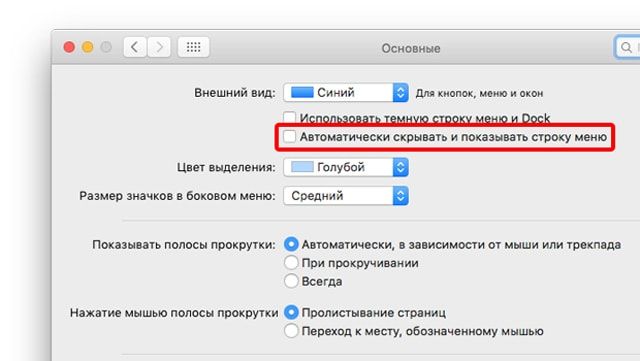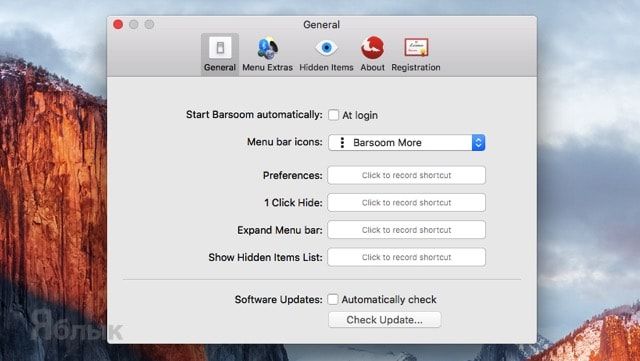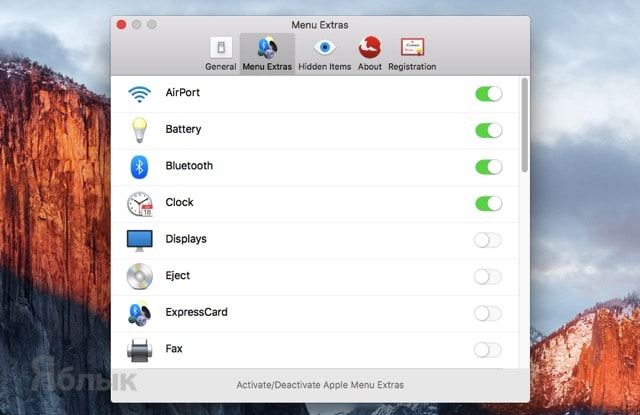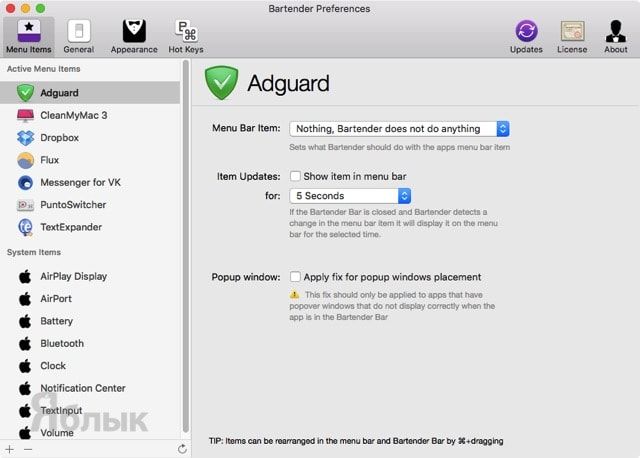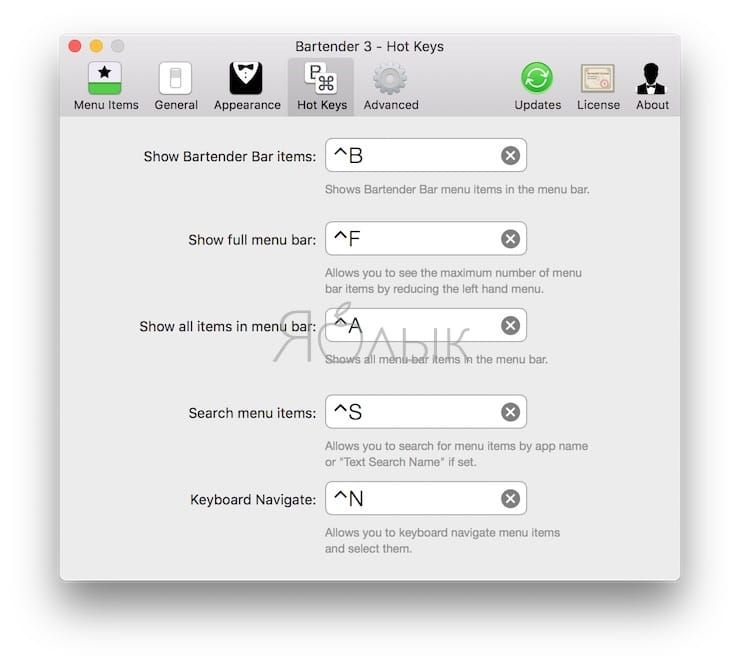- Как перемещать или удалять иконки из строки меню в Mac (macOS)
- Как перемещать иконки по строке меню macOS
- Как удалять иконки из строки меню macOS
- Как автоматически прятать строку меню в macOS
- Как восстанавливать удаленные иконки в меню macOS
- Как скрыть ненужные иконки на Mac
- Как скрыть иконки на рабочем столе Mac
- Как скрыть верхние иконки в macOS
- Лонгриды для вас
- Как удалять иконки программ в строке меню (где часы) Mac (macOS)
- Как скрывать (удалять) и перетаскивать иконки в строке меню на Mac без установки дополнительных программ
- Как перемещать иконки приложений по строке меню на Mac
- Как скрывать (удалять) и восстанавливать иконки в строке меню на Mac
- Как скрыть строку меню на Mac полностью?
- Barsoom 2 — $7
- Bartender 3 — $15
- Настройка панели инструментов Finder на Mac
- Настройка панели инструментов
- Настройка бокового меню
Как перемещать или удалять иконки из строки меню в Mac (macOS)
Строка меню, расположенная в верхней части macOS содержит немалое количество как системных иконок, так и значков сторонних приложений, которые так и хочется расставить по порядку (а иногда и вовсе убрать) на своё усмотрение. О том, как это сделать читайте в этом материале.
Как перемещать иконки по строке меню macOS
Для перемещения иконок в строке меню macOS можно обойтись без сторонних твиков или внесений правок в код операционки.
Это действие можно совершить с зажатой клавишей ⌘Cmd на клавиатуре. Таким образом можно перемещать иконки в пределах всей строки меню в любой последовательности.
Как удалять иконки из строки меню macOS
Аналогичным способом (с зажатой клавишей ⌘Cmd на клавиатуре) удаляются лишь системные значки из строки меню — просто перетащите иконку в область рабочего стола.
Для удаления иконок сторонних приложений можно воспользоваться специальными приложениями, о которых мы рассказывали в этом материале.
Во многих случаях включение / выключение отображения иконки в меню macOS производится из настроек самого приложения (например, Skype, Dropbox и т.д.).
Как автоматически прятать строку меню в macOS
Начиная с Mac OS X El Capitan в Системных настройках появилась опция, позволяющая автоматически скрывать (показывать при наведении курсора мыши) строку меню.
Как восстанавливать удаленные иконки в меню macOS
Восстановить иконки можно. Это делается либо в настройках самого приложения, либо при помощи специальных программ.
Системные иконки восстанавливаются в соответствующих разделах Системных настроек macOS, yапример, восстановим значок регулировки громкости:
1. Откройте —> Системные настройки … —> Звук.
2. В нижней части окна поставьте галочку напротив пункта меню «Показывать громкость в строке меню».
Источник
Как скрыть ненужные иконки на Mac
У многих владельцев Mac часто возникает желание радикально изменить свой рабочий стол. Даже тот, кто старается держать все в частоте, все равно рано или поздно сталкивается с десятком (в лучшем случае) значков («Откуда они появились, черт побери, я же все удалял?»). Отдельная головная боль — верхняя панель, где показывается время, заряд аккумулятора и другие системные значки: кажется, что любое приложение считает своим долгом там поселиться в виде дополнительного значка. Есть несколько способов организовать рабочее пространство для Mac, причем где-то можно обойтись встроенными системными инструментами.
Зачем вам столько иконок?
Как скрыть иконки на рабочем столе Mac
Для этого вам не нужно быть хакером или компьютерным гуру — просто выполните следующие действия.
- Запустите «Терминал» (можно в поиске Spotlight).
- Введите следующую команду: defaults write com.apple.finder CreateDesktop false.
- Нажмите Enter.
- Введите эту команду: killall Finder.
- Нажмите Enter.
Всего две команды для счастья
И хоп — магия! Все значки на рабочем столе исчезли!
Так рабочий стол выглядел до
А вот так после
Также этого можно добиться с помощью сторонних приложений вроде HiddenMe и Desktop Icons Hider. В первом случае приложение бесплатное, но придется оформить встроенную покупку, если вам нужна дополнительная функциональность. Второе приложение распространяется платно. Вряд ли есть смысл переплачивать, если можно выполнить почти тот же набор действий с помощью стандартных средств операционной системы.
Вам может быть интересно, как можно освободить гигабайты на MacBook без каких-либо приложений.
Как скрыть верхние иконки в macOS
Для скрытия иконок программ можно использовать приложение Vanilla. Скачать можно бесплатно на официальном сайте разработчика.
- Устанавливаем Vanilla, перенеся значок программы в «Приложения».
- Запускаем установленную утилиту.
- После этого мы сможем редактировать нашу верхнюю панель на свое усмотрение.
- Переносим ненужные иконки, используя клавишу Command, в область между «стрелкой» и «точкой».
- После настройки скрываем иконки нажатием на «стрелку».
Таким образом можно скрывать не только значки сторонних приложений, но и системные индикаторы, отвечающие за Wi-Fi, Bluetooth, процент заряда и так далее. Хотя программу можно скачать бесплатно, некоторые из функций предлагаются только в платной версии. Например, одна из таких опций, как автозапуск при старте системы. Решение действительно удобное на те случаи, если у вас ежедневно в статусной строке десятки иконок, которые только отвлекают, а не помогают работать.
Остались вопросы по macOS или «Терминалу» вы всегда можете задать их в комментариях или в нашем Telegram-чате.
Новости, статьи и анонсы публикаций
Свободное общение и обсуждение материалов
Лонгриды для вас
5 ГБ обалчного хранилища в 2021 году звучит просто смешно. В статье постараемся доказать, что с помощью грамотного распределения ресурсов этого вполне достаточно и что делать, если все же необходимо расширить память.
Apple представила новый iMac с чипом M1, но при этом продолжает продавать старый iMac 21.5 на Intel. Мы столкнули эти компьютеры лицом к лицу и выявили совершенного победителя.
Пользователи устройств Apple не оценили виджеты еще с момента их появления. Многих не устраивало отсутствие интерактивных иконок, другие говорили, что виджеты — прошлый век. В статье постарались вам доказать, что виджетам в iOS и iPad OS можно найти качественное применение.
А зачем их скрывать? Не нужно — удалил. Мешают, перемести в документы. Про иконки приложений, вообще молчу.
Источник
Как удалять иконки программ в строке меню (где часы) Mac (macOS)
После продолжительного использования Mac и установки большого количества софта строка меню (область с часами) начинает напоминать огромную помойку, растянувшуюся по всей панели словно огромный вагонный состав. К сожалению, macOS не обладает возможностями полной настройки этого элемента и поэтому иногда нам приходится обращаться к помощи сторонних утилит, лучшие из которых подобраны в этом материале.
Как скрывать (удалять) и перетаскивать иконки в строке меню на Mac без установки дополнительных программ
В большинстве случаев возможностей macOS вполне хватает чтобы справиться с настройкой строки меню без помощи сторонних приложений.
Как перемещать иконки приложений по строке меню на Mac
Зажав клавишу Command (⌘) на клавиатуре и потянув за иконку (все кроме Центра уведомлений), можно перемещать значки по строке меню.
Как скрывать (удалять) и восстанавливать иконки в строке меню на Mac
macOS позволяет удалять (скрывать) некоторые системные значки (Wi-Fi, Bluetooth и т.д.) в строке меню без установки дополнительных приложений. Для этого зажмите клавишу Command (⌘) и перетяните иконку за область строки меню.
Для того чтобы восстановить иконку, необходимо открыть Системные настройки macOS, перейти в соответствующий раздел (например, иконка Bluetooth находится в разделе Bluetooth, а Wi-Fi в разделе Сеть) и установить галочку напротив пункта Показывать статус в строке меню.
Стоит учесть, что настройки большинства современных сторонних приложений обладают возможностью скрывать (удалять) или восстанавливать иконку в строке меню (Вконтакте, Skype, Dropbox, Evernote и т.д.).
Однако, до сих пор существуют иконки приложений для строки меню, скрыть которые штатными средствами macOS нельзя. Навести порядок в этом случае помогут сторонние утилиты, описанные ниже.
Как скрыть строку меню на Mac полностью?
Если вы не хотите заморачиваться установкой стороннего, а тем более платного, софта, то можно просто скрыть всю строку меню (актуально для OS X El Capitan и выше). Это позволит несколько освободить рабочее пространство, что особенно актуально для MacBook с небольшими диагоналями дисплеев.
Для этого пройдите в меню → Системные настройки… → Основные.
Поставьте галочку напротив пункта «Автоматически скрывать и показывать строку меню».
После этого действия строка меню исчезнет и будет появляться лишь тогда, когда вы подведёте курсор к верхней части дисплея.
Barsoom 2 — $7
Благодаря Barsoom вы можете выполнить два простых и очевидных действия — перемещать иконки по строке меню без каких-либо ограничений и удалять пиктограммы в один клик.
Перемещать элементы меню можно зажав кнопку Command (⌘) на клавиатуре (порядок меню сохраняется после перезапуска системы). Для того чтобы скрыть какую-либо иконку, зажмите Ctrl + Command (⌘), щелкните левой кнопкой мыши на элементе и в появившемся контекстном меню выберите Hide.
Функция «1 Click Hide» позволяет быстро скрыть все иконки, находящиеся слева от значка Barsoom (по умолчанию это три вертикальные точки).
Чтобы быстро вернуть те или иные программы в строку меню — достаточно тапнуть по собственной иконке Barsoom и выбрать меню «Show Hidden Items».
Первичную настройку будет проще сделать из окна самого приложения. Для быстрой настройки можно использовать горячие клавиши.
Стоимость Barsoom 2 составляет $7, но если вы уже приобретали хоть одно приложение этого разработчика (например, MenuBar Stats, Speedy, The Clock и так далее), вам будет предоставлена скидка в $2. Опробовать приложение можно в течение 14 дней ознакомительного периода.
Принцип работы Barsoom 2 продемонстрирован на видео:
Bartender 3 — $15
Одна из мощнейших утилит для настройки строки меню на Mac. В новой версии был обновлен дизайн и произведена полная оптимизация под последние версии macOS.
Так же как и в Barsoom здесь вы можете полностью удалить неиспользуемые иконки приложений, расставить важные программы в удобном для себя порядке и скрыть второстепенные утилиты в специальное окошко, вызываемое в один клик. Очень удобно.
В дополнение Bartender 3 минимализирует окошко поиска Spotlight, поддерживает горячие клавиши и имеет аж целый месяц полнофункционального триального периода для опробования.
Источник
Настройка панели инструментов Finder на Mac
Настроить панель инструментов и боковое меню Finder можно несколькими способами.
Настройка панели инструментов
На Mac нажмите значок Finder 
Выполните одно из следующих действий.
Скрытие или отображение панели инструментов. Выберите «Вид» > «Скрыть панель инструментов», или «Вид» > «Показать панель инструментов».
Если скрыть панель инструментов, боковое меню тоже не будет отображаться на экране, а меню статуса переместится из нижней в верхнюю часть окна.
Изменение размера панели инструментов. Если у правого края панели инструментов есть кнопка «Еще объекты панели инструментов» 
Изменение содержимого панели инструментов. Выберите «Вид» > «Настроить панель инструментов». Объекты можно перетягивать на панель инструментов или с нее, между объектами можно увеличивать расстояние, а также можно указать, показывать ли текст со значками.
Изменение расположения объектов на панели инструментов. Удерживая клавишу Command, перетяните объект в другое место.
Добавление файла или приложения. Удерживая нажатой клавишу Command, перетяните объект на панель инструментов Finder так, чтобы появился зеленый знак плюс.
Удаление объекта. Удерживая нажатой клавишу Command, перетяните объект за пределы панели инструментов.
Настройка бокового меню
На Mac нажмите значок Finder 
Выполните одно из следующих действий.
Скрытие или отображение бокового меню. Выберите «Вид» > «Скрыть боковое меню», или «Вид» > «Показать боковое меню». (Если пункт «Показать боковое меню» недоступен, выберите пункт меню «Вид» > «Показать панель инструментов».)
Изменение размера бокового меню. Перетяните правую сторону разделительной линейки вправо или влево.
Изменение содержимого бокового меню. Выберите «Finder» > «Настройки», нажмите «Боковое меню», затем выберите объекты или снимите с них выбор.
Изменение расположения объектов в боковом меню. Перетяните объект в новое место.
Отображение или скрытие всех объектов в разделе бокового меню. Поместите указатель на заголовок раздела и держите его, пока не появится кнопка «Скрыть» 


Добавление папки или диска в боковое меню. Перетяните объект в раздел «Избранное». Если раздел «Избранное» не отображается, нажмите «Finder» > «Настройки» > «Боковое меню», затем выберите хотя бы один объект в разделе «Избранное».
При добавлении объекта в боковое меню Finder создается ярлык объекта; объект при этом не перемещается из исходного положения.
Добавление приложения в боковое меню. Удерживая нажатой клавишу Command, перетяните значок приложения в раздел «Избранное».
Удаление объекта. Перетяните значок объекта из бокового меню, так чтобы появился знак удаления 
Ссылка на объект исчезает из бокового меню, но сам объект при этом остается в исходном положении на компьютере Mac.
Для изменения других настроек Finder выберите «Finder» > «Настройки». См. раздел Изменение настроек Finder.
Для настройки прокрутки в окнах Finder (и других окнах), выберите меню Apple
> «Системные настройки», затем нажмите «Основные».
Источник