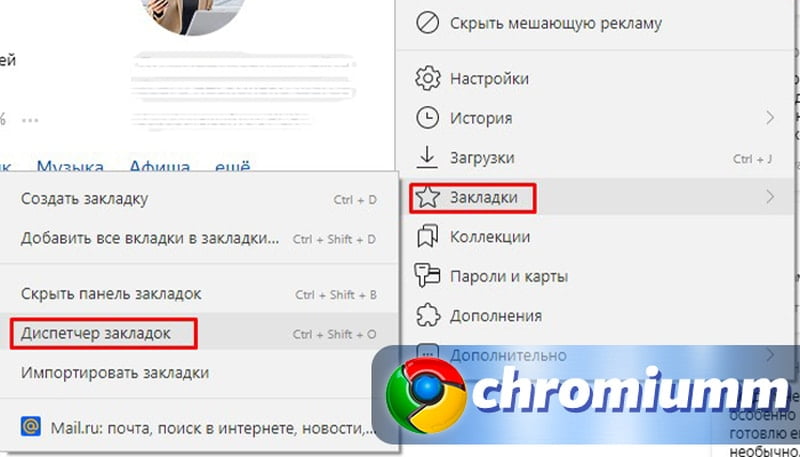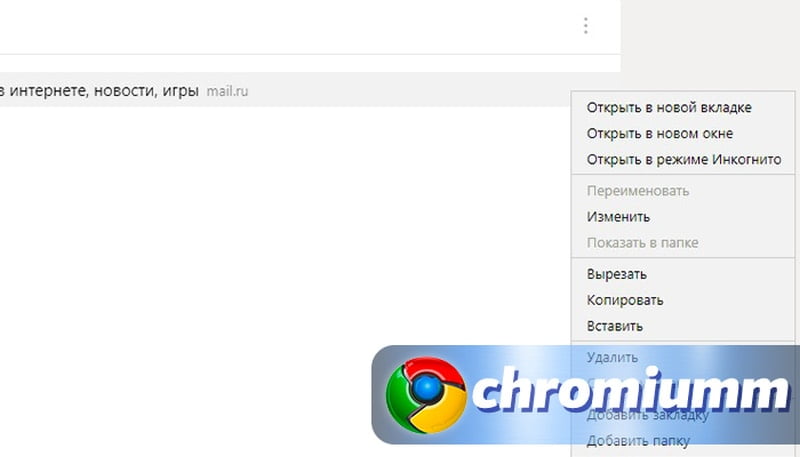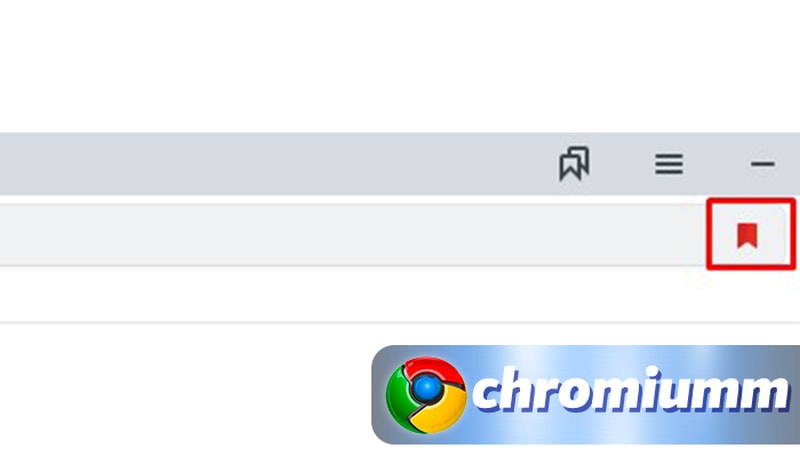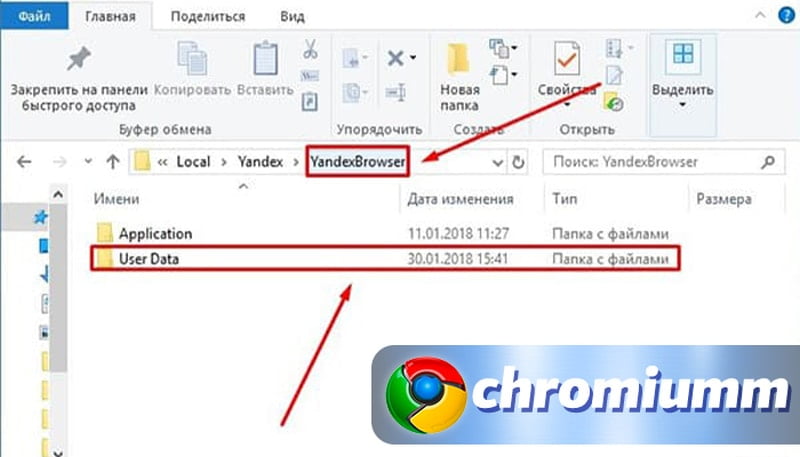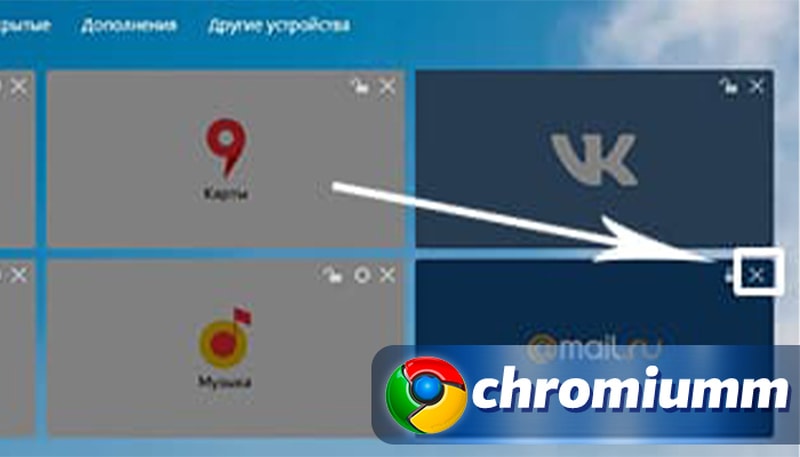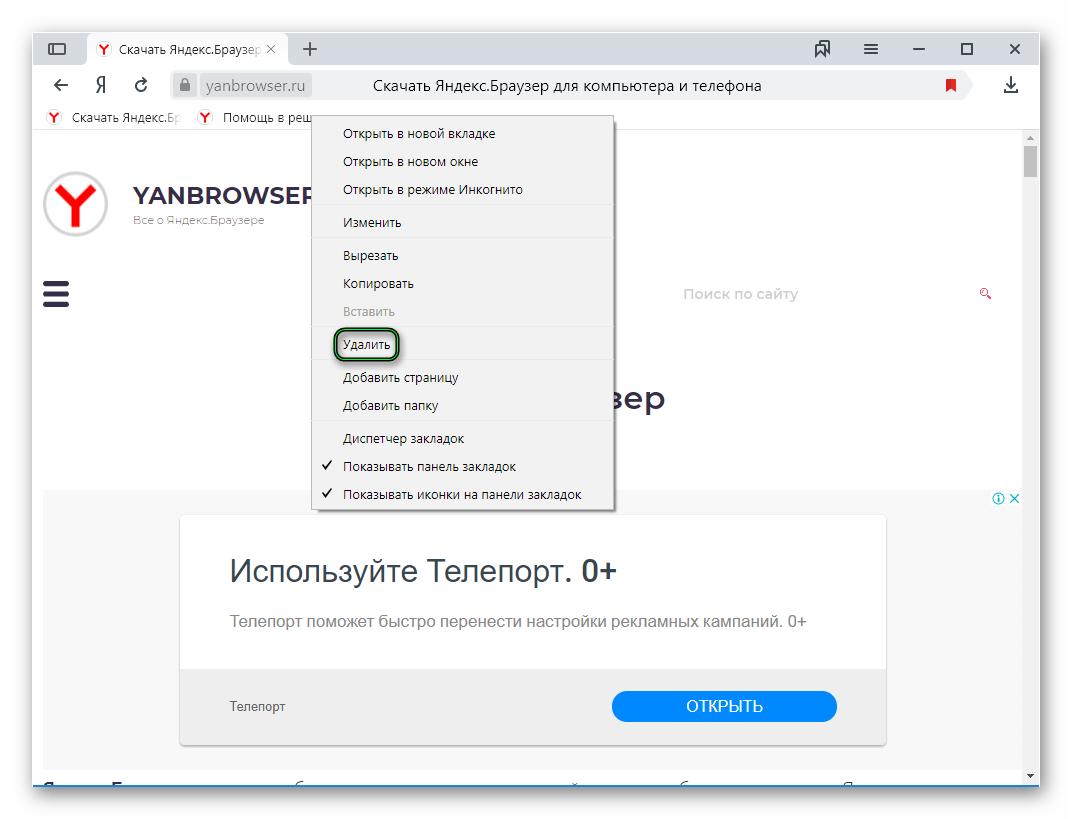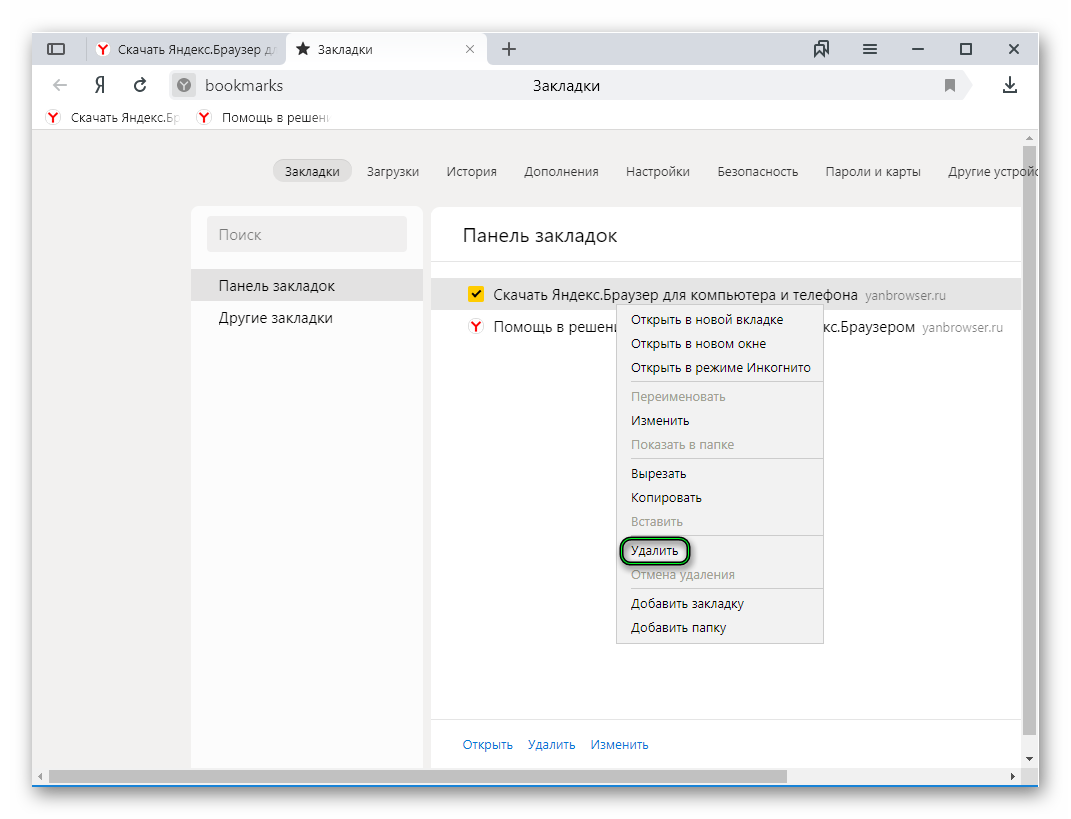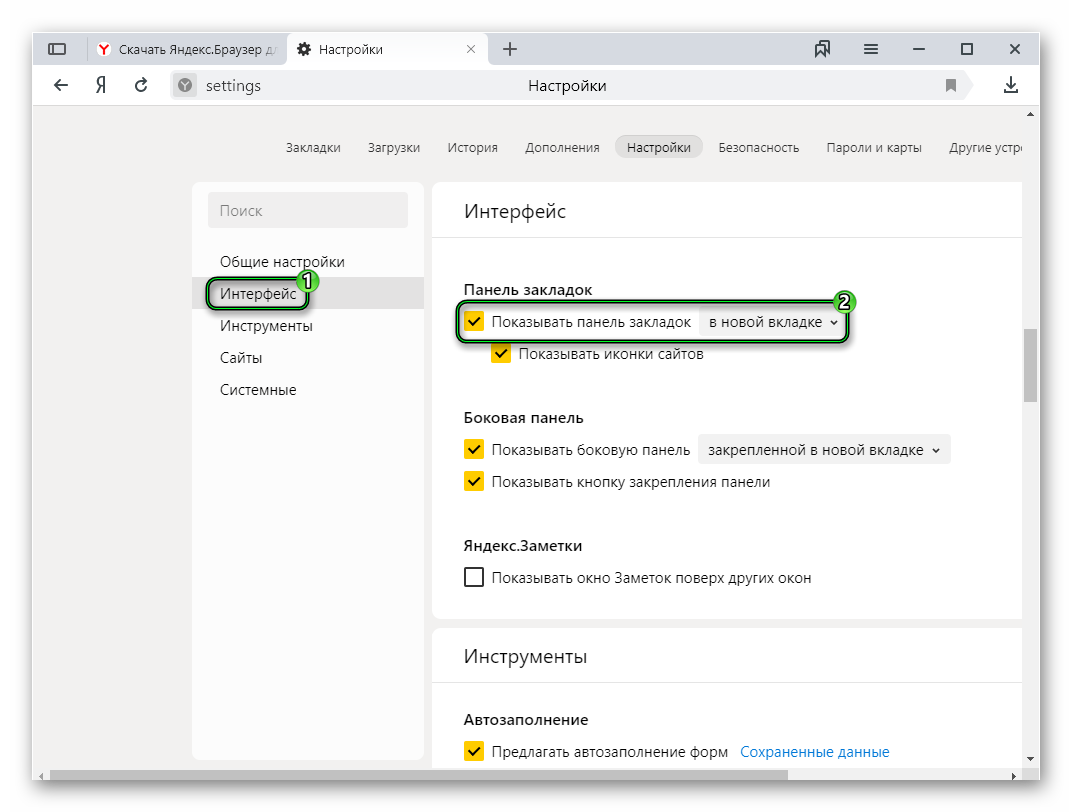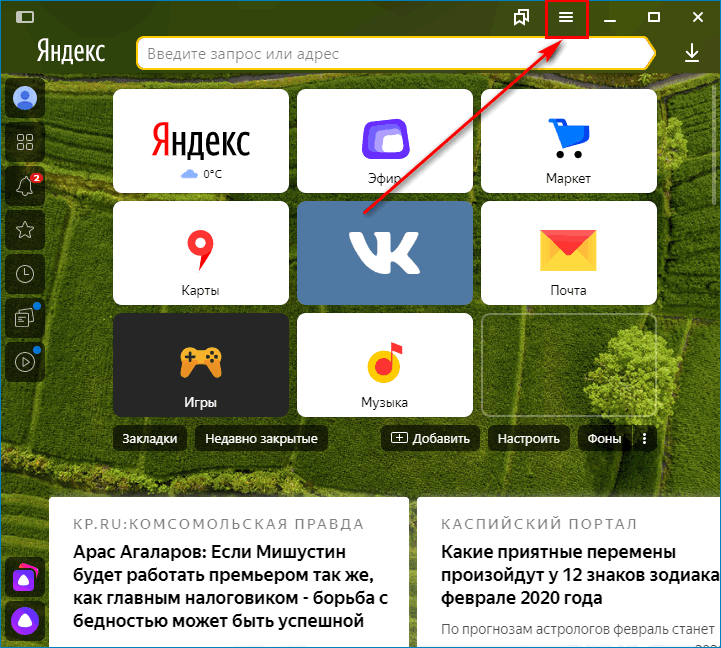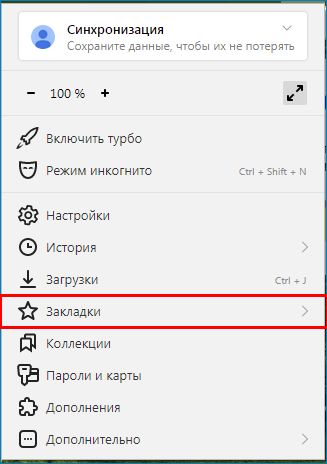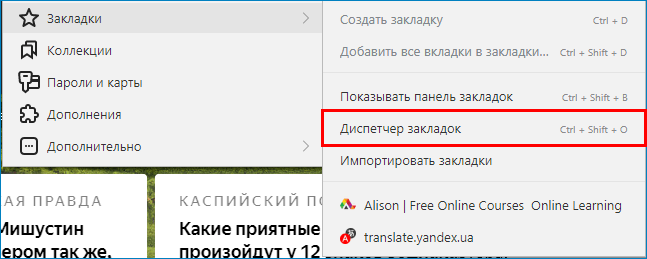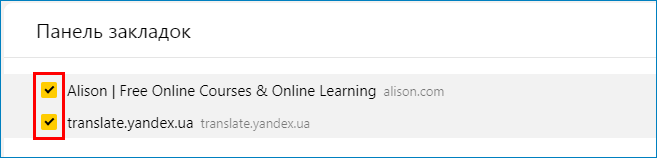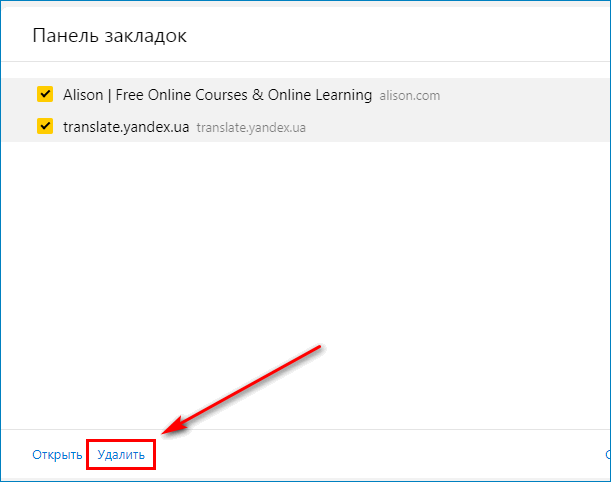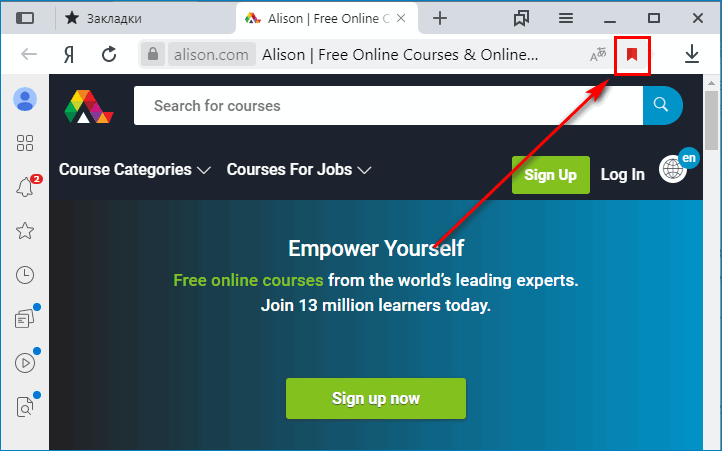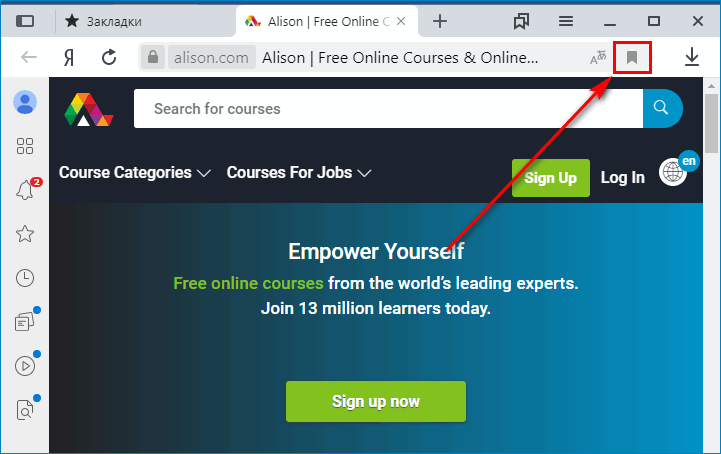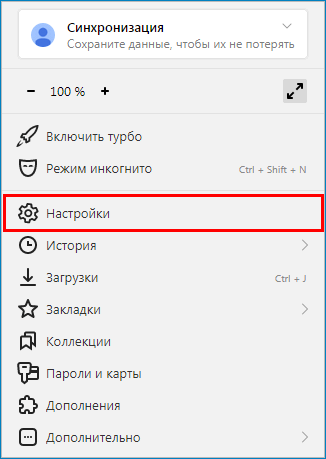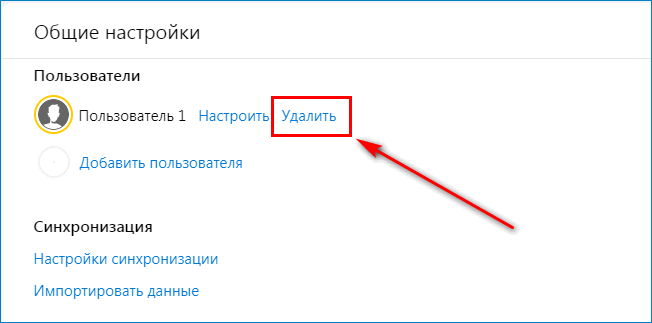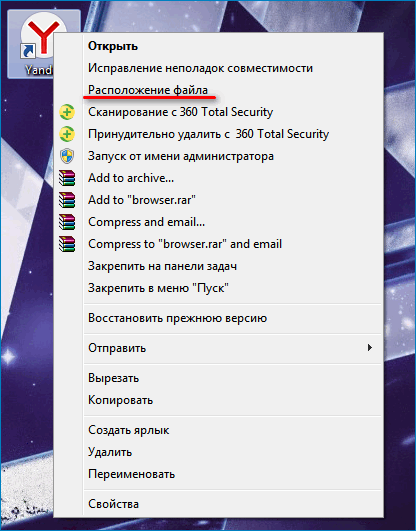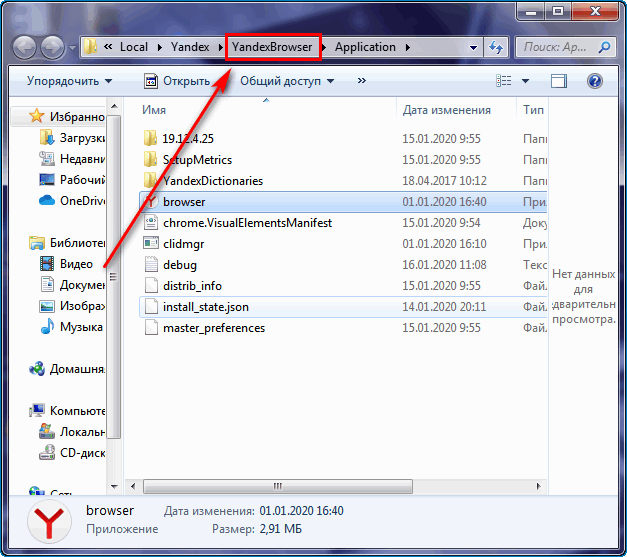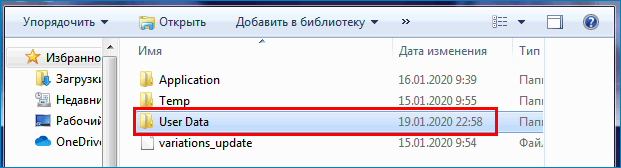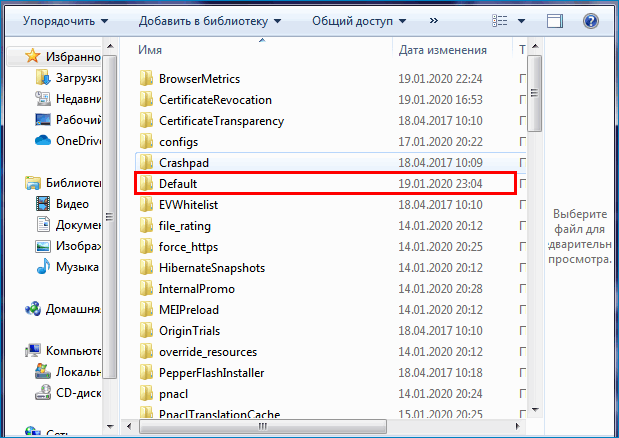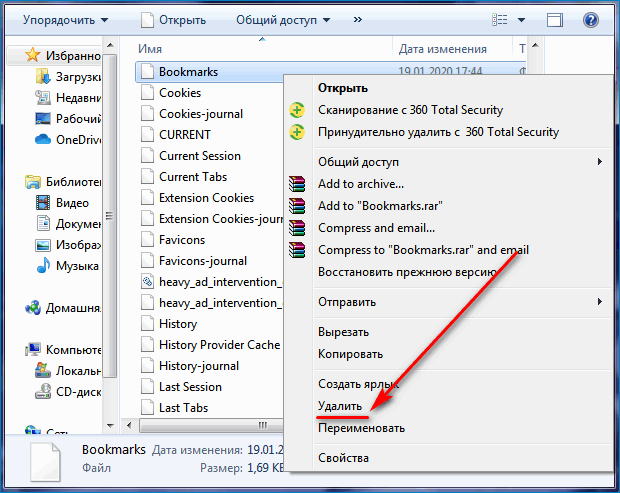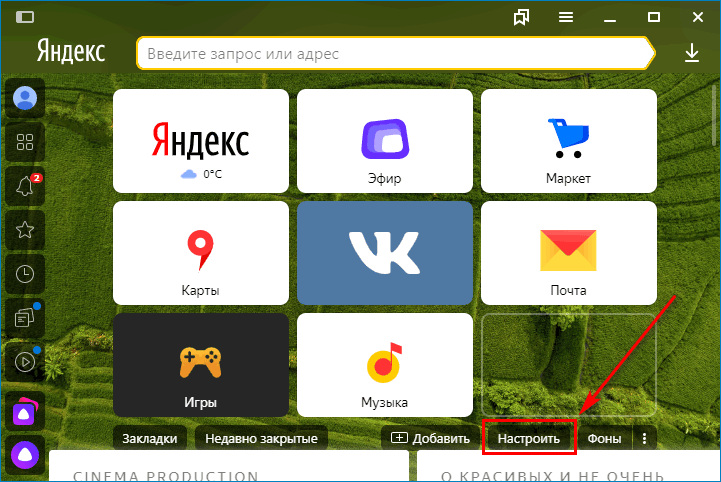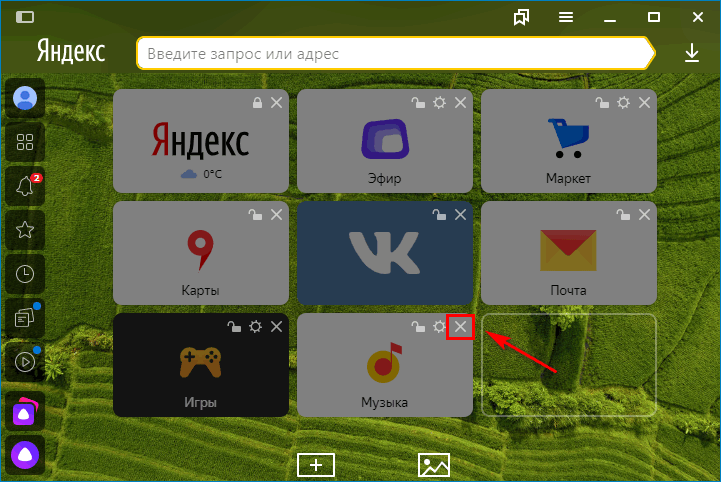- Удаление закладки из панели закладок в браузере
- Google Chrome / Opera / Яндекс.Браузер
- Удаление других закладок
- Mozilla Firefox
- Как удалить закладки в Яндекс.Браузере
- Инструкция как удалить закладки в Яндексе через панель управления
- Как удалить одну закладку в браузере
- Как удалить несколько или все закладки разом
- Заключение
- Как удалить закладки в Яндекс.Браузере
- Подробности
- Зачем нужна чистка
- Инструкция
- Поштучное удаление из верхней панели
- Удаление из специального меню
- Скрытие верхней панели
- Итоги
- Как удалить закладки в браузере Яндекс — инструкция
- Очистить панель закладок в Яндекс.Браузере
- Способ 1: Диспетчер закладок
- Способ 2: Специальная кнопка
- Способ 3: Профиль пользователя
- Способ 4: Удаление файла с закладками
- Как избавиться от визуальных закладок
Удаление закладки из панели закладок в браузере
Google Chrome / Opera / Яндекс.Браузер
Рассмотрим основной процесс удаления на примере Google Chrome. В остальных веб-обозревателях на аналогичном движке принцип практически тот же самый.
- Для удаления одной закладки из панели закладок любого браузера достаточно кликнуть по ней правой кнопкой мыши и выбрать соответствующий пункт. То же самое можно делать и с папками.
Находясь на сайте, который хотите удалить, можете кликнуть по иконке закладки в адресной строке. В Chrome это звездочка, нажатие по которой открывает меню для редактирования закладки. Здесь же есть и кнопка «Удалить».
В Opera все то же самое, только вместо звездочки здесь иконка с сердечком.
В Яндекс.Браузере нажатие по иконке закладки сразу удаляет сайт без отображения меню редактирования.

Если вам требуется избавиться сразу от нескольких вкладок, можно поступить по-другому:
- Нажмите по пустому месту на панели правой кнопкой мыши и вызовите «Диспетчер закладок».
Его так же можно открыть клавишами Ctrl + Shift + O или через «Меню» > «Закладки» > «Диспетчер закладок».
Папки так удалить нельзя, поэтому придется кликать по ним ПКМ и удалять отдельно.

Удаление других закладок
Помимо классических закладок, на панели могут находиться также другие их виды, требующие отдельного способа удаления.
- Так, чтобы убрать папку «Другие закладки», которая всегда находится в самой правой части панели, достаточно либо удалить из нее закладки, перенеся их на панель или в пользовательскую папку. Это можно сделать через уже упомянутый «Диспетчер закладок» или простым перетаскиванием из папки на панель, если сохраненных страниц не так много.
В Chrome также по умолчанию есть закладка «Сервисы», которую не получится убрать классическим методом. Для этого нужно кликнуть правой кнопкой мыши по пустому месту панели закладок и снять галочку с пункта «Показывать кнопку «Сервисы»».

Mozilla Firefox
В Mozilla Firefox управление закладками слегка отличается от возможностей браузеров на Chromium, однако в целом такое же.
Одиночное удаление закладки из панели стандартное: кликните правой кнопкой мыши по ней и выберите пункт «Удалить».
Чтобы удалить сайт из панели закладок, находясь на нем, также можно щелкнуть по кнопке со звездочкой в адресной строке.
Для одновременного удаления сразу нескольких штук последовательно переходите в раздел с просмотром истории и закладок > «Закладки» > «Показать все закладки». Или просто нажмите клавиши Ctrl + Shift + B.
Переключитесь в раздел «Панель закладок», выделите там сразу несколько закладок и папок при помощи заранее зажатой клавиши Ctrl на клавиатуре. Теперь кликните по любой из них правой кнопкой мыши и удалите либо сделайте это клавишей Delete.
Как удалить закладки в Яндекс.Браузере
Есть несколько ответов на вопрос, как удалить закладки в Яндекс.Браузере. Предусмотрена возможность как полной чистки, так и избирательной. Принцип работы очень похож на алгоритмы, разработанные для Google Chrome, ведь браузеры происходят из одного семейства.
Инструкция как удалить закладки в Яндексе через панель управления
Как удалить закладки, отобранные в Яндекс.Браузере, через панель настроек:
- кликните по кнопке с 3 черточками, что расположена в верхней части окна, справа;
- всплывет меню, где нужно выделить «Закладки»;
- перейдите в «Диспетчер закладок»;
- откроется панель, на которой размещен список всех вкладок;
- справа после названия сайта будет надпись «Еще». Если ее нажать, выпадет меню, в котором нужно выбрать «Удалить».
Скорая помощь: если набрать Ctrl + Shift + O, то появится все та же панель с названиями избранных страниц.
Как удалить одну закладку в браузере
Инструкция, как сделать так, чтобы одна вкладка исчезла из «Избранного»:
- откройте ее;
- в конце адресной строки отыщите перевернутый вниз флажок. Он выделен красным;
- коснитесь его курсором. Цвет индикатора сменится на серый. Значит, ресурс убран из «Избранного». Также его символика исчезнет из соответствующей строки и перечня, открывающегося в «Настройках».
Если нужно добавить вкладку в категорию избранных, флажок выделяют.
Как удалить несколько или все закладки разом
Убрать сразу несколько вкладок из «Избранного» можно через «Настройки». Только выделять следует не 1 сайт, а несколько.
Почистить «Избранное» можно непосредственно в профиле пользователя. Информация хранится в файле под названием Bookmarks. Рекомендуется не полностью избавляться от списка, а переместить его. Тогда Яндекс.Браузер использовать файл не сможет, но при необходимости можно будет восстановить его. Если стереть капитально, то и на всех других устройствах, синхронизированных с учетной записью Yandex, информация станет недоступна.
Как удалить все избранные закладки в Яндекс.Браузере всего за один раз:
- найдите на рабочем столе ярлык Яндекс.Браузер;
- щелкните по нему правой копкой мыши;
- выберите «Расположение файла»;
- откроется папка, в которой следует вернуться на 1 уровень назад;
- провалитесь в User Data;
- зайдите в Default, где будет файл Bookmarks, который следует убрать или сохранить в другом месте.
Второй способ, как удалить все закладки, перенесенные в «Избранные», в Яндекс.Браузере за один раз, – вновь войти в «Настройки» и:
- перейти в раздел «Профили»:
- выбрать там тот, что требуется очистить;
- нажать «Удалить».
В результате исчезнут не только избранные вкладки, но и логины, пароли, история и иная информация, сохраняемая в аккаунте и облегчающая работу в интернете. Прежде чем сделать так, стоит создать резервную копию.
Заключение
Чтобы избавиться от визуальных закладок, которые демонстрируют список наиболее популярных сайтов пользователя, нужно:
- запустить новую страницу;
- кликнуть по «Настроить экран»;
- выбрать неугодный ресурс;
- нажать на крестик серого цвета, что находится на ярлыке.
Отключить табло нельзя. Но можно сделать так, чтобы больше не видеть определенные ссылки.
Если у Вас остались вопросы или есть жалобы — сообщите нам
Как удалить закладки в Яндекс.Браузере
При активном сёрфинге браузер со временем обрастает закладками (сохранёнными сайтами), но большая часть из них нам может и не понадобиться. Например, мы сохраняли эту информацию для какой-то цели. Чтобы в дальнейшем не теряться в сотнях сохранённых ссылок пользователи иногда задаются вопросом, как удалить закладку с Панели закладок в Яндекс.Браузере. В этой статье мы расскажем: зачем, они нужны, как очистить обозреватель от лишних сохраненных страниц и как их удалить полностью.
Подробности
Это специальное место, раздел браузера (Bookmarks), где сохраняются ссылки на любимые сайты. Любые интернет-страницы, для быстрого доступа к ним в дальнейшем. Их можно сортировать по папкам, удалять, изменять название.
Зачем нужна чистка
Физически ссылки на страницы хранятся на ПК в папке пользователя User Data/Default в небольшом файле. Весит он всего несколько килобайт, даже если ссылок много это не влияет на производительность и практически не занимаем места на диске. Чистить закладки имеет смысл, если они вам больше не нужны, их много и в них трудно ориентироваться.
Инструкция
В этой пошаговой инструкции описано, как очистить закладки в Яндекс.Браузере несколькими способами: поштучно из панели закладок или из диспетчера.
Поштучное удаление из верхней панели
Тут все очень просто:
- Наводим курсор мыши на конкретную ссылку и выполняем правый клик мыши.
- В открывшемся контекстном меню выбираем «Удалить».
Этот способ работает как с отдельными сайтами, так и с папками. Если в папке сохранено много страниц они будут удалены в один клик.
Удаление из специального меню
Диспетчер закладок – это раздел браузера, где хранятся все сохраненные сайты. Находится он по адресу browser://bookmarks/. Ещё его можно открыть из меню управления обозревателя или с помощью клавиш Ctrl + Shift + O .
Здесь есть два варианта:
- Наводим курсор мыши на сайт, который нужно удалить и выполняем правый клик мыши. Выбираем в контекстном меню «Удалить».
- Или отмечаем на конкретной ссылке чекбокс (ячейка для проставления галочки) их можно проставить несколько, если, к примеру, нужно удалить две и более ссылки. В нижней части окна выбираем «Удалить».
Скрытие верхней панели
Если вам мешает панель с избранными сайтами, например, на маленьком мониторе нетбука она занимает часть полезного пространства, то её можно закрыть полностью или настроить, чтобы она появлялась только в новой вкладке. Тут все просто:
- По такому алгоритму переходим к настройкам веб-браузера:
- Открываем «Интерфейс».
- Ищем блок «Панель закладок».
- Либо целиком отключаем первый пункт, либо выбираем «в новой вкладке».
Итоги
Теперь вы знаете способы чистки закладок в Яндекс.Браузере. В принципе, их можно даже не удалять, а просто скрыть их отображение с верхней панели интернет-обозревателя.
Как удалить закладки в браузере Яндекс — инструкция
Закладки — удобный инструмент, позволяющий сохранить электронные адреса для повторного посещения. При смене рабочего места или появлении второго пользователя аккаунта необходимо удалить закладки в браузере Яндекс.
Очистить панель закладок в Яндекс.Браузере
В Яндексе доступно несколько способов удаления сохраненные URL — по одному или все сразу.
Способ 1: Диспетчер закладок
Чтобы очистить панель закладок, нужно:
- Открыть настройки.
- Навести курсор на пункт «Закладки».
- В выпадающем списке выбрать «Диспетчер закладок».
- Откроется вкладка с перечнем избранных электронных адресов. Кликнуть по квадрату, позволяющему выделить URL. Отметить необходимые значения.
- Нажать кнопку «Удалить» в нижней части страницы.
Выбранные адреса будут удалены из памяти компьютера.
Способ 2: Специальная кнопка
Если на компьютере открыта вкладка, добавленная в избранные, ее можно удалить быстрым нажатием кнопки в окне Yandex:
- Открыть необходимый URL.
- Возле поисковой строки найти значок флажка. Он должен быть подсвечен красным.
- Кликнуть по иконке — она сменит цвет на серый.
Такая методика актуальна при наличии 2-3 сохраненных вкладок, но не подойдет для длинного перечня избранных сайтов.
Способ 3: Профиль пользователя
Быстрый способ удалить все закладки в Яндекс.Браузере за один раз — через профиль пользователя:
- Зайти в меню Яндекс.
- Выбрать пункт «Настройки».
- Найти блок «Пользователи». Кликнуть по кнопке «Удалить» напротив необходимого имени.
Кроме сохраненных вкладок, будут очищены данные о паролях, истории и другой деятельности человека в сети.
Способ 4: Удаление файла с закладками
Сохраненные страницы хранятся в отдельном файле на компьютере. Удалив его, можно избавиться от всех URL:
- На Рабочем столе кликнуть по ярлыку Yandex правой кнопкой мыши. Выбрать «Расположение файла».
- Откроется папка с исполняющим файлом браузера. Перейти в папку YandexBrowser. Для этого найти адресную строку в верхней части Проводника и кликнуть по названию YandexBrowser.
- Перейти в UserData.
- В перечне найти папку с названием Default, открыть ее.
- Ниже в списке находится файл Bookmarks. Кликнуть по нему правой кнопкой мыши. Выбрать «Удалить».
Этот способ отнимет больше времени, но гарантированно сотрет все закладки из Яндекс.Браузера.
Как избавиться от визуальных закладок
Визуальные закладки — удобный инструмент, сохраняющий наиболее посещаемые сайты на стартовой странице браузера.
Чтобы удалить вкладки, которые появляются при открытии Яндекс.Браузера, нужно:
- Открыть стартовую страницу. Найти кнопку «Настроить» в нижней части окна.
- В правом углу каждой вкладки появятся активные кнопки, в том числе крестик. Убрать нежелательные сайты со стартовой страницы с его помощью.
Очистить закладки в браузере Яндекс можно одним из предложенных способов. Каждая из вариаций не займет более пяти минут.