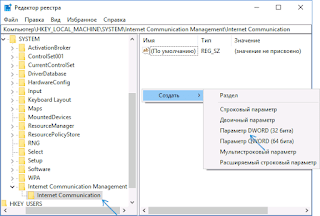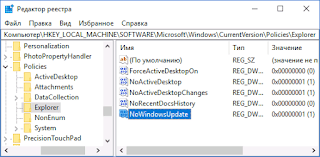- Удаляем службу в Windows 10
- Удаление служб
- Способ 1: «Командная строка»
- Способ 2: Реестр и файлы служб
- Заключение
- Как отключить Центр обновления Windows 10
- Отключение центра обновлений Windows 10 навсегда в службах
- Отключение доступа к Центру обновления Windows 10 в редакторе реестра
- Сделай сам
- Как отключить, удалить службу Центр обновления Windows
Удаляем службу в Windows 10
Удаление служб
Необходимость выполнить данную процедуру обычно возникают при некорректной деинсталляции некоторых программ, добавляющих свои службы в систему. Такой «хвост» может создавать конфликты, вызывать различные ошибки или продолжать свою работу, производя действия, приводящие к изменениям параметров или файлов ОС. Довольно часто подобные сервисы появляются во время вирусной атаки, а после удаления вредителя остаются на диске. Далее мы рассмотрим два способа их удаления.
Способ 1: «Командная строка»
В нормальных условиях решить поставленную задачу можно с помощью консольной утилиты sc.exe, которая предназначена для управления системными службами. Для того чтобы дать ей правильную команду, сначала необходимо выяснить имя сервиса.
- Обращаемся к системному поиску, нажав на значок лупы возле кнопки «Пуск». Начинаем писать слово «Службы», а после того, как появится выдача, переходим к классическому приложению с соответствующим названием.
Ищем целевой сервис в списке и кликаем дважды по его названию.
Имя располагается в верхней части окна. Оно уже выделено, так что можно просто скопировать строку в буфер обмена.
Если служба запущена, то ее нужно остановить. Иногда сделать это невозможно, в таком случае просто переходим к следующему шагу.
Закрываем все окна и запускаем «Командную строку» от имени администратора.
Подробнее: Открытие командной строки в Windows 10
Вводим команду для удаления с помощью sc.exe и жмем ENTER.
sc delete PSEXESVC
PSEXESVC – имя сервиса, которое мы скопировали в пункте 3. Вставить его в консоль можно, нажав в ней правую кнопку мыши. Об успешном выполнении операции нам скажет соответствующее сообщение в консоли.

На этом процедура удаления завершена. Изменения вступят в силу после перезагрузки системы.
Способ 2: Реестр и файлы служб
Случаются ситуации, когда невозможно удалить сервис приведенным выше способом: отсутствие такового в оснастке «Службы» или отказ при выполнении операции в консоли. Здесь нам поможет ручное удаление как самого файла, так и его упоминания в системном реестре.
- Снова обращаемся к системному поиску, но на этот раз пишем «Реестр» и открываем редактор.
Переходим в ветку
Ищем папку с тем же названием, что и наша служба.
Смотрим на параметр
Он содержит путь к файлу службы (%SystemRoot% — это переменная среды, указывающая путь к папке «Windows» , то есть «C:\Windows» . В вашем случае буква диска может быть другая).
Читайте также: Переменные среды в Windows 10
Переходим по этому адресу и удаляем соответствующий файл (PSEXESVC.exe).
Если файл не удаляется, попробуйте сделать это в «Безопасном режиме», а в случае неудачи ознакомьтесь со статьей по ссылке ниже. Также почитайте комментарии к ней: там приведен еще один нестандартный способ.
Если файл не отображается по указанному пути, возможно, он имеет атрибут «Скрытый» и (или) «Системный». Для отображения таких ресурсов нажимаем кнопку «Параметры» на вкладке «Вид» в меню любой директории и выбираем «Изменить параметры папок и поиска».
Здесь, в разделе «Вид» снимаем галку возле пункта, скрывающего системные файлы, и переключаемся на отображение скрытых папок. Жмем «Применить».
После того, как файл будет удален, или не найден (такое бывает), или путь к нему не указан, возвращаемся в редактор реестра и целиком удаляем папку с именем службы (ПКМ – «Удалить»).
Система спросит, действительно ли мы хотим выполнить данную процедуру. Подтверждаем.

Заключение
Некоторые службы и их файлы после удаления и перезагрузки появляются снова. Это говорит либо об их автоматическом создании самой системой, либо о действии вируса. Если имеется подозрение на заражение, проверьте ПК специальными антивирусными утилитами, а лучше обратитесь к специалистам на профильных ресурсах.
Прежде чем удалять сервис, убедитесь, что он не является системным, так как его отсутствие может значительно повлиять на работу Windows или привести к полному ее отказу.
Как отключить Центр обновления Windows 10

Однако есть способ отключить Центр обновления Windows 10, а точнее доступ к нему системными средствами, причем способ работает не только в Pro или Enterprise версиях, но и в домашней версии системы (включая версии 1803 April Update и 1809 October Update). См. также дополнительные способы (в том числе, отключение установки конкретного обновления), информацию по обновлениям и их настройке в инструкции Как отключить обновления Windows 10.
Примечание: если вы не знаете, зачем отключаете обновления Windows 10, лучше этого не делать. Если причина лишь в том, что вам не нравится, что они то и дело устанавливаются — лучше оставить включенными, в большинстве случаев это лучше, чем не устанавливать обновления.
Отключение центра обновлений Windows 10 навсегда в службах
Несмотря на то, что Windows 10 сама запускает центр обновления после отключения его в службах, это можно обойти. Путь будет таким
- Нажмите клавиши Win+R на клавиатуре, введите services.msc и нажмите Enter.
- Найдите службу Центр обновления Windows, отключите её, дважды кликните по ней, в тип запуска установите «Отключена» и нажмите кнопку «Применить».
- В этом же окне перейдите на вкладку «Вход в систему», выберите пункт «С учетной записью», нажмите «Обзор», а в следующем окне — «Дополнительно».
- В следующем окне нажмите «Поиск» и в списке внизу выберите учетную запись без прав, например — Гость.
- Нажмите Ок, снова Ок, а затем укажите любой пароль и подтверждение пароля, запоминать его не нужно (несмотря на то, что у учетной записи Гость нет пароля, все равно укажите его) и подтвердите все сделанные изменения.
- После этого Центр обновления Windows 10 больше не запустится.
Если что-то осталось не до конца понятным, ниже — видео, на котором все шаги отключения центра обновления показаны наглядно (но есть ошибка касающаяся пароля — его следует указать).
Отключение доступа к Центру обновления Windows 10 в редакторе реестра
Перед тем как начать, отключите службу Центра обновлений Windows 10 обычным способом (в дальнейшем она может включиться при выполнении автоматического обслуживания системы, но доступа к обновлениям у неё уже не будет).
Для этого выполните следующие шаги:
- Нажмите клавиши Win+R на клавиатуре (где Win — клавиша с эмблемой Windows), введите services.msc и нажмите Enter.
- В списке служб найдите «Центр обновления Windows» и дважды кликните по названию службы.
- Нажмите «Остановить», а после остановки установите «Отключена» в поле «Тип запуска».
Готово, центр обновления временно отключен, следующий шаг — отключить его полностью, а точнее — заблокировать ему доступ к серверу центра обновлений.
Для этого используйте следующий путь:
- Нажмите клавиши Win+R, введите regedit и нажмите Enter.
- В редакторе реестра перейдите к разделу HKEY_LOCAL_MACHINE\SYSTEM\ нажмите по имени раздела правой кнопкой мыши и выберите «Создать» — «Раздел». Назовите этот раздел Internet Communication Management, а внутри него создайте еще один с именем Internet Communication.
- Выбрав раздел Internet Communication, нажмите правой кнопкой мыши в правой части окна редактора реестра и выберите «Создать» — «Параметр DWORD».
- Укажите имя параметра DisableWindowsUpdateAccess, затем дважды нажмите по нему и задайте значение 1.
- Аналогичным образом создайте параметр DWORD с именем NoWindowsUpdate со значением 1 в разделе HKEY_LOCAL_MACHINE\ Software\ Microsoft\ Windows\ CurrentVersion\ Policies\ Explorer
- Также создайте параметр DWORD с именем DisableWindowsUpdateAccess и значением 1 в разделе реестра HKEY_LOCAL_MACHINE\ Software\ Policies\ Microsoft\ Windows\ WindowsUpdate (при отсутствии раздела, создайте необходимые подразделы, как это описывалось в шаге 2).
- Закройте редактор реестра и перезагрузите компьютер.
Готово, с этого момента центр обновлений не будет иметь доступа к серверам Майкрософт для загрузки и установки обновлений на компьютер.
Если вы включите службу (или она включится сама) и попробуете проверить наличие обновлений, вы увидите ошибку «С установкой обновлений возникли некоторые проблемы, но попытка будет повторена позже» с кодом 0x8024002e.
Примечание: судя по моим экспериментам, для профессиональной и корпоративной версии Windows 10 достаточно параметра в разделе Internet Communication, а на домашнюю версию этот параметр, наоборот, не оказывает воздействия.
Сделай сам
Блог о самоделках, поделках, программировании на ява скрипте и iMacros, написании собственных программ, и заработку в интернете. А так же некоторые тонкости и настройки броузера Mozilla и других программ.
Как отключить, удалить службу Центр обновления Windows
В этой статье описан не совсем рабочий метод, поэтому дополняю ее ссылкой на рабочий метод отключения обновления виндовс 10 , которым пользовался сам. Но для интереса можете прочесть, доля правды там есть. По желтой ссылке пока работает 100%, можно сказать даже на любых версиях виндовс можно так сделать. Саму важность обновления нужно понимать и знать нужно ли вам отключать обновление или нет. К примеру, я отключал из за того, что у меня старый ноутбук 2011 года и ценных данных, которые могут украсть у меня на нем нет — мне нечего бояться над потерей данных, к тому же у меня работает Касперский с последними обновлениями (можно даже Касперский фрии поставить) и поэтому нет смысла включать и устанавливать обновления. Система просто летает и никаких тормозов, ни каких перезагрузок, как будто из за не хватки оперативки, у меня не бывает. А как подвисает компьютер после обновлений — я знаю: — очень похоже на то, что у вас мало оперативной памяти. Есть один небольшой косяк в виндовс 10, но он и бывает на других виндовс может в другой форме: — иногда, редко, может 1-2 раз в полгода, — может вылететь синий экран прямо в любой момент даже во время работы. Но это крайне редко. Сейчас, когда сижу на виндовс 10, мне кажется, что система работает даже лучше 7ки, однако на самом деле, вероятно, работает так же как 7ка или 8ка.
Еще более простой и крутой рабочий метод отключения обновления виндовс 10 без заморочек.
Ниже идет статья, которая писалась давно:
Многие пользователи хотят отключить Центр обновления Windows 10 и сталкиваются с тем, что отключение службы центра обновлений не дает того чего они хотели: через некоторое время служба автоматически включается сама (не помогает даже выключение заданий в планировщике в разделе Update Orchestrator).
Нажмите клавиши Win+R, введите services.msc и нажмите Enter.
Дважды кликните по «Центр обновления Windows».
Нажмите «Остановить», а затем установите «Отключена» в поле «Тип запуска».
Теперь центр обновления временно отключен, но он запустится снова и следующий шаг — отключить его полностью, вернее — заблокировать ему доступ к серверу центра обновлений.
Для этого используйте следующий путь:
Win+R, введите regedit и нажмите Enter.
В редакторе реестра перейдите к разделу HKEY_LOCAL_MACHINE\SYSTEM\ нажмите по имени раздела правой кнопкой мыши и выберите «Создать» — «Раздел». Назовите этот раздел Internet Communication Management, а внутри него создайте еще один с именем Internet Communication.
А вдруг пригодится, нашел такую штуку удаления служб. Никогда не делал такого. Но бывает часто устанавливаются какие то посторонние службы — вот это и пригодится для удаления.
Как удалить службу «Центр обновления Windows».
ПКМ (правой клавишей мыши) по меню «пуск», выбираем пункт «выполнить», вводим «services.msc» и жмём ввод.
Видим окно со службами, ищем «Центр обновления Windows», жмём на ней ПКМ (правой клавишей мыши), выбираем «Свойства», если работает — останавливаем, можно ещё и отключить.
Далее:
ПКМ (правой клавишей мыши) по меню «пуск», выбираем пункт «выполнить», вводим «cmd» и жмём ввод.
Видим командную строку, в неё вводим команду: sc delete wuauserv
Если все получилось увидите сообщение: [SC] DeleteService: успех
Служба «Центр обновления Windows» удалена.
Чтобы убедится наверняка, пробуем повторное удаление, если служба удалена, увидите вот такую картину:
Ну и чтоб вообще наверняка:
Запустите командную строку от имени администратора.
В командной строке введите команду
takeown /f c:\windows\system32\usoclient.exe /a
Нажмите ввод.
Далее идём сюда: C:\Windows\System32, находим файл UsoClient.exe.
ПКМ по файлу UsoClient.exe, в контекстном меню выбираем Свойства.
В окне Свойства: UsoClient открываем вкладку Безопасность.
Под разделом Группы или пользователи нажмите на кнопку Изменить.
В окне Разрешения для группы UsoClient снимаем все разрешения
для каждой группы или пользователя. Перезагружаемся.
Инфа скопирована, сори, с блокнота просто копировал и не знаю откуда взял инфу.