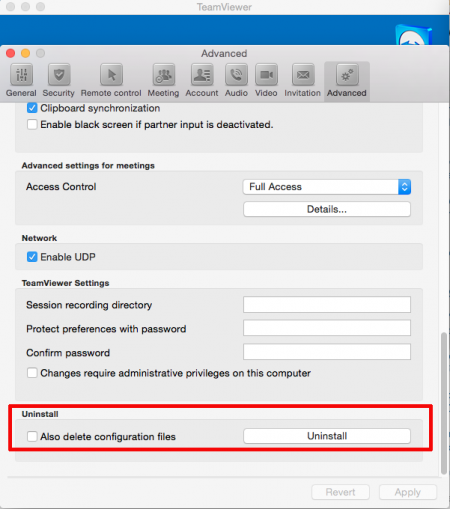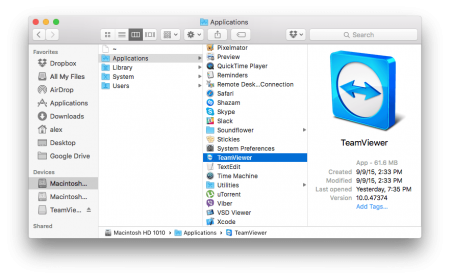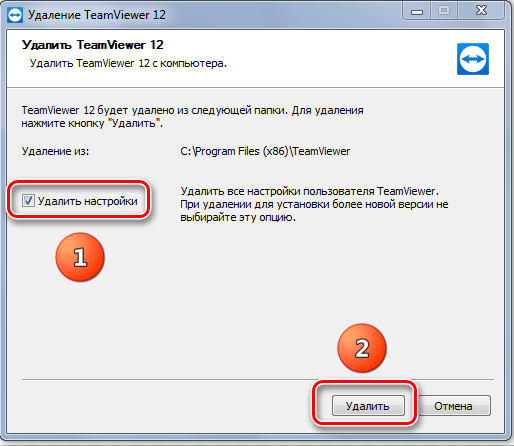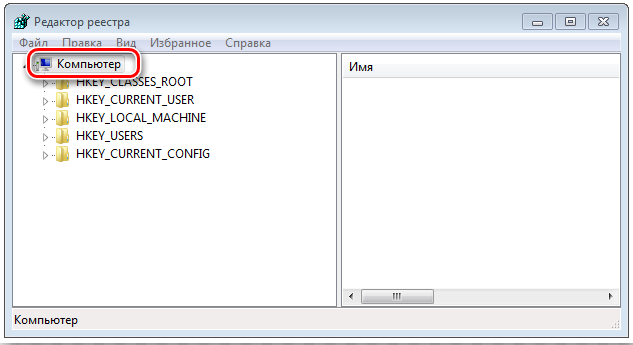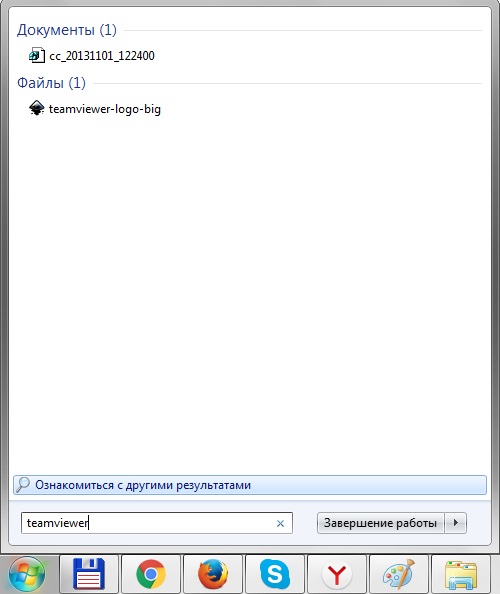- How to uninstall TeamViewer on Mac OS
- Как очистить все следы TeamViewer в системе
- Удаление TeamViewer вручную
- Возможные проблемы при удалении
- Полное удаление
- Как удалить TeamViewer
- Полное удаление TeamViewer
- Полное удаление при помощи специальных утилит
- Как полностью удалить приложение TeamViewer на Mac
- Содержание:
- Удаление TeamViewer с помощью третьего -Party App
- Как удалить TeamViewer вручную?
- Метод 1 — Удаление TeamViewer через настройки
- Метод 2: удаление TeamViewer и всех его файлов вручную
- Заключение:
How to uninstall TeamViewer on Mac OS
In macOS or MacOS X the special uninstall function is embedded into TeamViewer, which allows to easily remove the program from the TeamViewer settings. The detailed removal feature is explained below. The developers added this loophole into all the TeamViewer versions starting from 9 and later.
Don’t move the file, corresponding to the TeamViewer utility, to the Bin, as far as this specific procedure leaves its settings files still stored on your machine.
How to apply automatic uninstall procedure?
- run the described program and select the product menu in the upper left corner of the screen, then make a tap on menu item, named as Preferences
- move to tab Advanced
- scroll lower on the form and checkup “Also delete configuration files” check box. Use this checkbox if you are sure, that you need this exactly
- tap the button Uninstall. From now TeamViewer program is totally removed from your Mac OS X operational system.
Occasionally it may occur, that TeamViewer cannot be removed automatically using explained above principle. In this case you will have to uninstall the product and all of its settings files in manual mode. Here goes the exact algorithm how to bring it into life.
At the first part, delete the app file itself: for this reveal Finder, switch to the catalog Applications, seek for the TeamViewer.app object and move it to the Bin.
After that you ought to drop the files, responsible for configuration, in manual way, using the following methodic:
- reveal a new form Finder and switch to the catalog entitled as User (you may apply the hotkey combination Comnd — Shift — H)
- in case you use MacOS X version of 10.9 or later, pick the item View and select the option Show View Options (instead, the Comnd-J combination can be used). Check up the checkbox Show Lirary Folder, and after that minimize the window View Options
If you apply OS X of version 10.9 in the daily work or lower, reveal a terminal form instead and enter the defined lower command: chflags nohidden
After performing the defined steps, you will see, that the folder named Library appeared in the folder User
- after that switch to Library, and afterwards navigate to Preferences. In this folder seek and drop all files with the extension “.plist”, the name of which starts with “com.teamviewer”. There can be a few of them
- move back to the folder User, and once more select the View context menu list, check the item Show View Options, and remove the checkbox from the option Show Lirary Folder for the sake of safety by default, it has to be removed
- at last, switch to the logical disk named as Hard Drive. It can also be named as “Macintosh Hard Drive” or “OS X”. If it is not accessible on the left part of the form, roll the menu Finder and choose Preferences. After that navigate to the tab Sidebar and set the option Hard Disks as enabled. At this moment you ought to notice the device corresponding to the hard disk on the panel.
- make a click on the newly displayed device, and then switch to Library -> Preferences. Seek for the objects that have “.plist” extension and start with “com.teamviewer” title. If there is at least one, drop it.
At last all the config files of the TeamViewer tool are dropped, as well as the application file. Thus, you already know, how to remove TeamViewer from Mac OS.
Источник
Как очистить все следы TeamViewer в системе
Вы хотите полностью удалить программу TeamViewer? У вас не получается установить обновленную версию или другую программу после его удаления? Для того, чтобы полностью удалить программу, есть несколько способов. Ознакомьтесь с предоставленной нами инструкцией, чтобы узнать все нюансы и полностью очистить все следы TeamViewer в системе.
Удаление TeamViewer вручную
Windows предлагает пользователям стандартный способ удаления программы. Как и любая другая операционная система, она имеет функцию «Установка и удаление программ». Для того чтобы вручную удалить программу, необходимо действовать так:
• Откройте меню «Пуск» и выберите панель управления.
• Найдите TeamViewer и выберите «Изменить / Удалить».
• Выполняйте указания системы и удалите TeamViewer.
Также можно выполнить удаление TeamViewer с помощью встроенного деинсталлятора. Как и большинство компьютерных программ, он устанавливается со встроенной функцией, которая в данном случае поможет пользователю. Для удаления вы должны сделать следующее:
• Откройте меню «Пуск» и наведите указатель мыши на «Все программы».
• Найдите папку TeamViewer и щелкните ее деинсталлятор.
• Следуйте его деинсталлятору и удалите программу.
Вот что вам необходимо сделать для запуска деинсталлятора:
• Зайдите в папку, в которой установлена программа.
• Найдите программу удаления, обычно называемую unins000.exe или uninstall.exe.
• Дважды щелкните программу удаления и следуйте ей, чтобы удалить программу.
Возможные проблемы при удалении
Многие пользователи компьютеров не могут полностью удалить программу по той или иной причине. Если некоторые файлы и компоненты программы все еще остались в системе, это означает, что программа не была полностью удалена и деинсталлирована. Эти остатки замедлят работу вашего компьютера и наполнят вашу систему недействительными файлами, а также приведут к множеству проблем с компьютером, таких как всплывающие окна со странными ошибками и невозможность установки других программ.
Полное удаление
И механизмы операционной системы Windows, и встроенный деинсталлятор могут удалить только основные исполняемые файлы программы, но не все программные файлы и компоненты. Некоторые недействительные файлы могут остаться в системном реестре и папках. Для того чтобы удалить ТимВивер полностью, вам необходимо избавиться от этих остатков, иначе они могут привести к проблемам с установкой других программ, а также замедлят ваш компьютер.
Остатки программы можно найти самостоятельно, через встроенный поиск по папкам. Но это может занять много времени. Чтобы это упростить, лучше сразу воспользоваться удалением через реестр.
Чтобы полностью удалить его файлы, выполните это:
• Открыть редактор реестра.
• Найти и очистить реестр в HKEY_CURRENT_USER\Software, HKEY_LOCAL_MACHINE \SOFTWARE и HKEY_LOCAL_MACHINE\Software\Microsoft\Windows\CurrentVersion\Run\ui.
• Выбрать и удалить все файлы программы в системных папках C:\Program Files\, C:\Document and Settings\.
Выполнив данную комбинацию действий, вы можете не беспокоиться о том, что работа вашего устройства будет замедлена из-за каких-то остаточных файлов или в будущем возникнут проблемы с установкой других программ.
Источник
Как удалить TeamViewer

Полное удаление TeamViewer
Для того чтобы полностью удалить данный софт, нет необходимости переустанавливать операционную систему. Процесс полного удаления состоит из следующих этапов:
- Зайдите в меню «Пуск» и перейдите в «Панель управления».
- Заходим в раздел программы и компоненты, ищем teamviewer, нажимаем удалить (удаляем полностью и настройки тоже).
- На этом процесс удаления не закончен, на компьютере еще много «мусора» и хостов. Далее необходимо удалить оставшиеся файлы через реестр.
- Для этого заходим в меню «Пуск», в нижней графе меню есть вкладка «Найти программы и файлы», вводим название софта — teamviewer, нажимаем ввод.
- Открывается редактор реестра, в нем находятся все файлы, в которых присутствует название teamviewer, это оставшийся мусор, удаляем файлы, имеющие в своем названии слово teamviewer.
- Последним этапом выполняется перезагрузка и повторно проверяется реестр, если файлов не найдено, teamviewer полностью удален с вашего ПК.
Полное удаление при помощи специальных утилит
Однако удалить teamviewer с компьютера можно и более простым способом — всего в несколько кликов, для этого необходимо скачать специальный софт для удаления программ и файлов, одной из лучших программ для удаления является Uninstall Tool, данный софт можно скачать совершенно бесплатно, 30 дней действует бесплатный тестовый период. Для удаления teamviewer при помощи Uninstall Tool необходимо выполнить всего несколько операций:
- Скачать программу Uninstall Tool, Revo Uninstaller или другую подобную и установить ее на компьютере.
- Запустить и найти софт Teamviewer в панели установленных программ или через поиск.
- Выделить Teamviewer и нажать удалить, Uninstall Tool удаляет все файлы, качественно чистит реестр.
Внимание! Проверку на хосты и мусор можно не проводить, Uninstall Tool позволяет удалить софт полностью.
Источник
Как полностью удалить приложение TeamViewer на Mac
Для удаленного доступа к офисной работе или важным файлам при работе из дома мы все используем приложения для удаленного управления рабочим столом. Один из самых популярных среди них — TeamViewer. Однако, если по какой-либо причине вы захотите удалить приложение TeamViewer и ищете инструмент очистки TeamViewer, следуйте этой статье.
В этом посте мы расскажем о двух способах удаления TeamViewer с вашего Mac полностью. Кроме того, если вы хотите узнать об альтернативах TeamViewer, нажмите здесь
Содержание:
- Удаление TeamViewer с помощью стороннего приложения
- Удаление TeamViewer вручную
Примечание: Когда вы перетаскиваете файл TeamViewer в корзину, он не удаляется полностью с вашего Mac, поскольку оставляет некоторые файлы конфигурации. Правильный способ удалить TeamViewer с Mac — использовать стороннее приложение для удаления или использовать встроенную кнопку удаления, доступную в TeamViewer версии 9 и выше.
Удаление TeamViewer с помощью третьего -Party App
Как уже объяснялось, перемещение файла в корзину не означает, что все его следы исчезли. Чтобы полностью удалить приложение с Mac, нам понадобится такое программное обеспечение, как CleanMyMac X.
Это один из лучших инструментов для очистки Mac, и он предлагает модуль Uninstaller, который помогает удалить все ненужные файлы. Более того, вы можете очищать ненужные файлы, кеш, вредоносное ПО и выполнять больше операций с его помощью, все это оптимизирует и очищает Mac.
Чтобы использовать деинсталлятор модуль и очистка TeamViewer вместе со всеми связанными файлами используют CleanMyMac X. Чтобы использовать его, выполните следующие действия:
- Загрузите и установите приложение CleanUpMyMac X
Это удалит TeamViewer вместе со всеми связанными файлы полностью с Mac.
Примечание: Версия CleanMyMac X для AppStore не удаляет двоичные файлы приложений App Store. Кроме того, он не показывает никаких приложений по умолчанию, установленных на вашем Mac.
Как удалить TeamViewer вручную?
Метод 1 — Удаление TeamViewer через настройки
1. Запустите приложение TeamViewer. Щелкните меню TeamViewer> затем щелкните Настройки .
2. Перейдите на вкладку «Дополнительно» .
3 . Прокрутите вниз и отметьте опцию Также удалите файлы конфигурации..
Примечание: Это удаляет все, поэтому выберите это вариант, только если вы этого хотите.
4. Нажмите кнопку Удалить .
TeamViewer теперь будет полностью удален с Mac.
Метод 2: удаление TeamViewer и всех его файлов вручную
Иногда полностью удалить TeamViewer с помощью встроенного метода непросто. Следовательно, в таком случае вам необходимо удалить приложение вместе с его файлами конфигурации вручную. Вот шаги, чтобы сделать это.
- Переместите TeamViewer.app в корзину. Для этого перейдите в папку Finder> Applications . Найдите TeamViewer.app > Переместить в корзину.
- После этого нажмите Shift + Command + H или перейдите в Finder> Папка пользователя и удалите все файлы, связанные с TeamViewer
- Кроме того, мы предлагаем перейти в следующие места и удалить Системные файлы и папки TeamViewer :
Для быстрой навигации нажмите сочетание клавиш стрелка вверх + Command + G .
4. Перезагрузите Mac, и TeamViewer будет полностью удален.
Примечание. Если вы используете Mac OS X ниже 10.9, вам потребуется используйте терминал. Откройте терминал и введите: chflags nohidden
Попав в папку Library , перейдите в Library> Preferences . Найдите и удалите все файлы с суффиксом « .plist ».
Это поможет полностью очистить TeamViewer с Mac. Как только вы сможете полностью очистить TeamViewer и его файлы конфигурации, у вас больше не должно возникнуть проблем с TeamViewer.
Заключение:
Итак, вот как вы можете полностью удалить TeamViewer с Mac. Однако, помимо удаления TeamViewer, если вы ищете что-то еще, у нас это тоже есть.
Инструмент, который мы обсуждали в этой публикации, — это не просто деинсталлятор, это полноценный инструмент оптимизации Mac. С его помощью вы можете выполнять все операции, необходимые для обеспечения наилучшей работы вашего Mac. CleanMyMac X — это инструмент очистки, который знает, какие области нужно сканировать и очищать, чтобы вы могли освободить место для хранения, повысить производительность Mac и сделать многое другое. Единственное, что упускает этот инструмент, — это очиститель дубликатов..
Если вы ищете инструмент, который помогает удалять дубликаты, попробуйте использовать Duplicate Files Fixer.
Этот лучший и самый популярный многоплатформенный инструмент помогает обнаруживать все виды дублирует точно. Это означает, что с его помощью вы теперь можете удалять только повторяющиеся фотографии, но также можете избавиться от повторяющихся документов, музыкальных файлов, видеофайлов и многого другого. Все это поможет восстановить хранилище и очистить Mac.
Итак, чего вы ждете? Попробуйте эти инструменты и наслаждайтесь безупречно работающим Mac.
Источник