- Nav view search
- Навигация
- Удаления разделов жесткого диска из под Windows
- Метод 1. Удаление через «Управление дисками Windows»
- Метод 2. Удаление тома жесткого диска с помощью DiskPart (командная строка)
- Метод 3. удаление через diskpart всех разделов жесткого диска.
- Как удалить на жёстком диске все разделы
- 1. Удаление разделов в управлении дисками Windows
- 2. Очистка разметки диска в командной строке
- 3. Очистка разметки диска с помощью программы DiskGenius
- Способы удаления разделов жесткого диска
- Удаление раздела на жестком диске
- Способ 1: AOMEI Partition Assistant Standard
- Способ 2: MiniTool Partition Wizard
- Способ 3: Acronis Disk Director
- Способ 4: Встроенный инструмент Windows
- Способ 5: Командная строка
Nav view search
Навигация
Удаления разделов жесткого диска из под Windows
Сейчас расскажу, способы удаления разделов жесткого диска через «консоль управления дисками» либо с помощью утилиты DiskPart .
Внимание.
Применимо лишь к windows vista/7/8/8.1/10
Прежде всего вам нужно войти в windows под учеткой с администраторскими правами.
Также нужно внимательно указать номер диска, так как восстановить данные будет сложно.
При устранение раздела все эти хранящиеся на нем исчезнут. Пред тем как приступить устранение позаботьтесь о резервных копиях ваших документов.
Удаление раздела на котором расположены какие либо системные файлы или сама версия windows в которую вы вошли невозможно также удалить раздел являющейся загрузочным или системным и если на разделе располагается файл подкачки.
Если на жестком диске лишь один раздел, вы можете удалить его только во время установки Windows
Метод 1. Удаление через «Управление дисками Windows»
нажмите на мой компьютер правой клавишей мыши и выбери пункт управление.
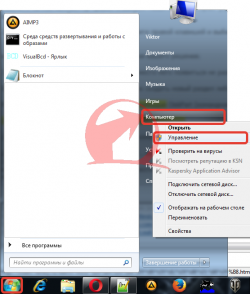
далее переходим на «управление дисками«
2. На раздел который нужно удалить нажмите правой клавишей и выберите пункт удалить том.
и нажмите на кнопку Да, для подтверждения вашего решения.

3. Выбранный вами раздел будет удален а вместо него появиться не размеченная область помеченная черным цветом.
В возникшей не размеченной области можно создать новый раздел либо увеличить другой раздел, имеющийся на этом физическом жестком диске.
Метод 2. Удаление тома жесткого диска с помощью DiskPart (командная строка)
1. Запустите командную строку от имени администратора.
2. запускаем утилиту Diskpart с помощью команды diskpart после каждой команды не забываем жать на ENTER.
Данная команда запускает утилиту DiskPart , основная функция которой является управление жесткими дисками.
3. Далее следует команда list volume.
после выполнении данной команды в экране командной строки появиться информация о разделах диска которого вы выбрали в 4 пункте.
выбираем внимательно тот раздел который нужно удалить и запоминаем цифру, которая указана рядом с разделом.
4. Далее следует команда select volume X (заместо X укажите номер раздела, который необходимо удалить).
Данной командой вы выбираете том для последующих операций с ним.
5. Введем команду delete volume для удаления раздела выбранного
Предупреждение! при выполнении данной команды раздел и вся информация на нем будет удалена. удостоверьтесь что вы выбрали тот раздел который хотите удалить.
Еще одна команда для удаления более грубая: delete volume override.
6. Введите exit, чтоб выйти из программки DiskPart . и можнот закрывать окно командной строки
Метод 3. удаление через diskpart всех разделов жесткого диска.
Подойдет для тех случаев когда допустим купили Б.У HDD подключили к пк и видим что на нем есть старая система + еще несколько разделов вам нужно его очистить и сделать одним разделом для хранения какой либо информации.
для этого снова запускаем командную строку с правами администратора.
также как во втором методе водим команду DiskPart
далее вводим команду list disk
команда предназначена для того чтобы вывести все диски которые у вас имеются
.Далее следует команда select disk X
выбираем диск на котором нужно удалить раздел. выбирайте внимательно нумерацию диска
Порядковые номера дисков посмотрите здесь. входим также через управление.

после вводим select disk X
выбрали диск который нужно очистить теперь вводим команду
clean
данная команда удаляет полностью все разделы с HDD
и создаем раздел по объему равному всему HDD для этого водим команду
create partition primary
далее вводим команду format qick fs=ntfs
для того чтобы отформатировать диск
assign для назначения тому буквы.
и воуля готова у нас появился новый жесткий диск без какой либо информации и разделов.
не забудь сохранить к себе на стену в соц сети
Как удалить на жёстком диске все разделы
С необходимостью удаления всех разделов на жёстком диске пользователи компьютеров сталкиваются в различных ситуациях. Например, когда нужно очистить носитель информации с целью его передачи в использование другому лицу. Или если планируется переразметка диска для создания принципиально иной структуры разделов. Либо же если нужно, чтобы на диске было пустое неразмеченное пространство для избирательного клонирования или восстановления из бэкапа разделов. Для очистки носителей информации от структуры и данных перед передачей иным лицам необходимо прибегать к специальному типу софта, умеющему затирать данные. Т.е. стирать их с невозможностью восстановления в дальнейшем. Если же носитель и впредь будет использоваться нами, достаточно просто избавиться от его разметки. Как это сделать? Рассмотрим ниже три простых способа удаления всех разделов на жёстком диске.
1. Удаление разделов в управлении дисками Windows
Для удаления разделов на диске в идеале не требуется никакого стороннего профильного софта. Всё делается средствами самой Windows. Безусловно, если мы говорим о подключённых к компьютеру дополнительных носителях, а не о том, на котором установлена текущая операционная система. В среде Windows запускаем утилиту diskmgmt.msc – системное управление дисками. В её окне поочерёдно кликаем каждый из разделов на диске, который нужно очистить от разметки. И с помощью контекстного меню удаляем разделы.

Однако если на оперируемом диске есть скрытые системные разделы или рекавери-разделы OEM-производителей, удалить их с помощью diskmgmt.msc не удастся.

В таком случае можно прибегнуть к комплексной операции по очистке структуры диска с помощью командной строки.
2. Очистка разметки диска в командной строке
Запускаем командную строку (обязательно от администратора). После ввода каждой команды жмём Enter. Первыми вводим команды запуска консольной утилиты diskpart.exe и отображения подключённых к компьютеру дисков:
Смотрим карту дисков и, ориентируясь на их размер, определяем порядковый номер нужного диска – который будем очищать от разметки. Кстати, порядковые номера дисков будут такими же, как и в системном управлении дисками. Далее вводим команду по типу:
Только в ней подставляем свой порядковый номер диска. И последняя команда – команда, собственно, очистки разметки диска:

Когда очистка диска будет выполнена, идём в управление дисками. И заново инициализируем диск – т.е. указываем, какой стиль разметки мы ему хотим задать. При обнаружении в системе носителя информации без инициализации после запуска управления дисками мастер инициализации должен появиться сам. В его окошке выбираем стиль разметки – MBR или GPT. И жмём «Ок».

3. Очистка разметки диска с помощью программы DiskGenius
Юзабильная и не требующая повторной инициализации диска альтернатива предыдущему способу – очистка диска от разделов с помощью стороннего софта, программ типа менеджеров дискового пространства. Такие обычно беспрепятственно справляются с удалением защищённых скрытых разделов. Одна из программ такого типа – DiskGenius, бесплатная в части проведения массы операций с носителями информации. В число которых, естественно, входит очистка диска от разделов. Качаем программу на её официальном сайте www.diskgenius.com. И запускаем. На левой панели отображения дисков выбираем кликом нужный.

В меню «Disk» жмём «Delete Partition».

Подтверждаем удаление всех разделов кнопкой «Yes».

Применяем операцию кнопкой «Sawe All».

Подтверждаем применение операции кнопкой «Yes».
Способы удаления разделов жесткого диска
Многие жесткие диски разбиты на два или более разделов. Обычно они делятся под пользовательские нужды и предназначены для удобной сортировки хранимых данных. Если необходимость в одном из имеющихся разделов отпадает, то его можно удалить, а незанятое пространство присоединить к другому тому диска. Кроме этого, такая операция позволяет быстро уничтожить все хранящиеся на разделе данные.
Удаление раздела на жестком диске
Есть различные варианты удаления тома: для этого можно использовать специальные программы, встроенный инструмент Windows или командную строку. Первый вариант наиболее предпочтителен в следующих случаях:
- Невозможно удалить раздел через встроенный инструмент Windows (пункт «Удалить том» неактивен).
- Необходимо удалить информацию без возможности восстановления (данная возможность есть не во всех программах).
- Личные предпочтения (более удобный интерфейс или необходимость совершить несколько действий с дисками одновременно).
После использования одного из этих способов появится нераспределенная область, которую впоследствии можно будет добавить к другому разделу или распределить, если их несколько.
Будьте внимательны, при удалении раздела стираются все хранящиеся на нем данные!
Заранее сохраните нужную информацию в другое место, а если вы просто хотите объединить два раздела в один, можете сделать это другим способом. В этом случае файлы с удаляемого раздела будут перенесены самостоятельно (при использовании встроенной программы Windows они удалятся).
Способ 1: AOMEI Partition Assistant Standard
Бесплатная утилита для работы с накопителями позволяет совершать разные операции, в том числе и удалять ненужные тома. Программа имеет русифицированный и приятный интерфейс, поэтому ее можно смело рекомендовать к использованию.
- Выделите диск, который хотите удалить, нажав по нему левой кнопкой мыши. В левой части окна выберите операцию «Удаление раздела».

- Быстро удалить раздел — будет произведено удаление раздела с хранящейся на нем информацией. При использовании специального софта для восстановления данных вы или кто-то другой сможет снова получить доступ к удаленной информации.
- Удалить раздел и удаление всех данных для предотвращения восстановления — том диска и хранящаяся на нем информация будут удалены. Секторы, с этими данными будут заполнены 0, после чего восстановить файлы будет невозможно даже при помощи специального ПО.
Выберите желаемый метод и нажмите «ОК».
Создастся отложенная задача. Нажмите на кнопку «Применить», чтобы продолжить работу.
Проверьте правильность выполняемой операции и нажмите «Перейти», чтобы начать выполнение задачи.

Способ 2: MiniTool Partition Wizard
MiniTool Partition Wizard — бесплатная программа для работы с дисками. У нее отсутствует русифицированный интерфейс, но достаточно базовых знаний английского языка, чтобы выполнять необходимые операции.
В отличие от предыдущей программы, MiniTool Partition Wizard не удаляет данные с раздела полностью, т. е. они могут быть восстановлены при необходимости.
- Выделите том диска, который хотите удалить, нажав по нему левой кнопкой мыши. В левой части окна выберите операцию «Delete partition».
Создастся отложенная операция, которую необходимо подтвердить. Для этого нажмите на кнопку «Apply».
Появится окно, подтверждающее внесение изменений. Нажмите «Yes».

Способ 3: Acronis Disk Director
Acronis Disk Director — одна из самых популярных программ среди пользователей. Это мощный менеджер дисков, который помимо сложных операций позволяет выполнять и более примитивные задачи.
Если у вас есть эта утилита, то вы можете удалить раздел с ее помощью. Так как эта программа платная, то нет смысла приобретать ее, если активная работа с дисками и томами не планируется.
- Выберите раздел, который необходимо удалить, нажав по нему левой кнопкой мыши. В меню слева нажмите на «Удалить том».
Появится подтверждающее окно, в котором нужно нажать на «ОК».
Будет создана отложенная задача. Нажмите на кнопку «Применить ожидающие операции (1)», чтобы продолжить удаление раздела.
Откроется окно, где можно проверить правильность выбранных данных. Для удаления нажмите на «Продолжить».

Способ 4: Встроенный инструмент Windows
Если нет желания или возможности использовать сторонний софт, можно решить поставленную задачу штатными средствами операционной системы. Пользователям Windows доступна утилита «Управление дисками», открыть которую можно так:
- Нажмите комбинацию клавиш Win+R, наберите diskmgmt.msc и нажмите «ОК».
В открывшемся окне найдите раздел, который необходимо удалить, нажмите по нему правой кнопкой мыши и выберите пункт «Удалить том».
Откроется диалог с предупреждением об удалении данных с выбранного тома. Нажмите «Да».

Способ 5: Командная строка
Еще один вариант работы с диском — использование командной строки и утилиты DiskPart. В этом случае весь процесс будет происходить в консоли, без графической оболочки, а пользователю придется управлять процессом при помощи команд.
- Запустите командную строку от имени администратора. Для этого откройте «Пуск» и напишите cmd. По результату «Командная строка» нажмите правой кнопкой мыши и выберите параметр «Запуск от имени администратора».
Пользователи Windows 8/10 могут запустить командную строку, нажав по кнопке «Пуск» правой кнопкой мыши и выбрав пункт «Командная строка (администратор)».
В открывшемся окне напишите команду diskpart и нажмите Enter. Будет запущена консольная утилита по работе с дисками.
Введите команду list volume и нажмите Enter. В окне будут отображены существующие разделы под номерами, которым они соответствуют.
Введите команду select volume X , где вместо X укажите номер раздела, который нужно удалить. Затем нажмите Enter. Данная команда означает, что вы планируете работать с выбранным томом.
Введите команду delete volume и нажмите Enter. После этого шага весь раздел с данными будет удален.
Если удалить том таким образом не получилось, введите другую команду:
delete volume override
и нажмите Enter.
После этого можно написать команду exit и закрыть окно командной строки.

Мы рассмотрели способы удаления раздела жесткого диска. Принципиальной разницы между использованием программ от сторонних разработчиков и встроенных инструментов Windows нет. Однако некоторые из утилит позволяют выполнить безвозвратное удаление файлов, хранящихся на томе, что будет очень дополнительным плюсом для некоторых пользователей. Кроме того, специальные программы позволяют удалить том даже тогда, когда это не получается сделать через «Управление дисками». С этой проблемой также отлично справляется и командная строка.





















