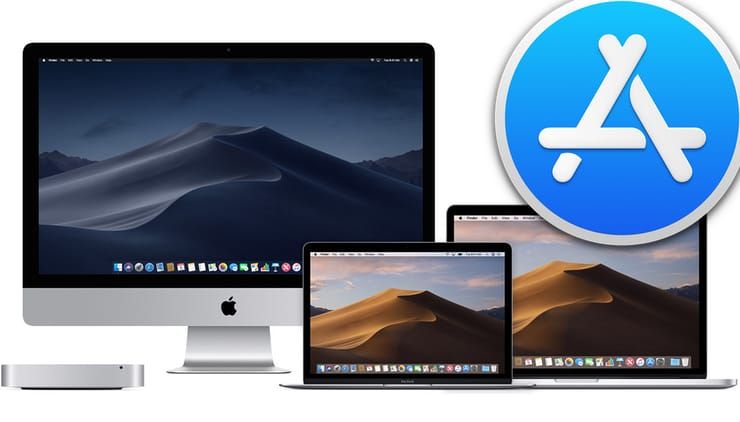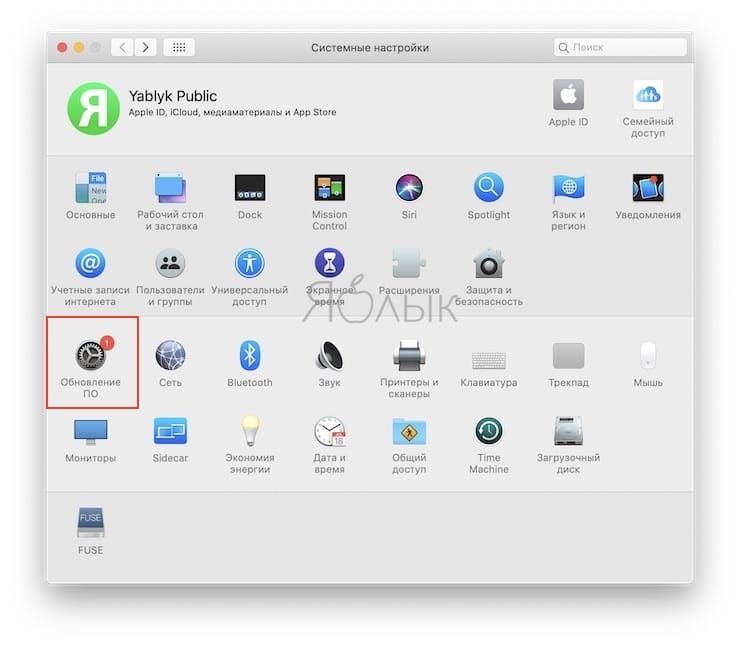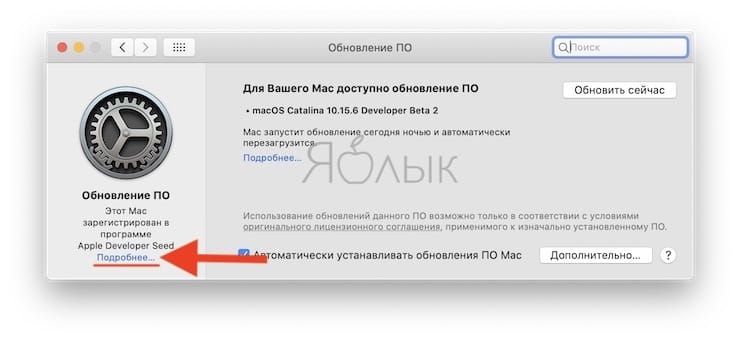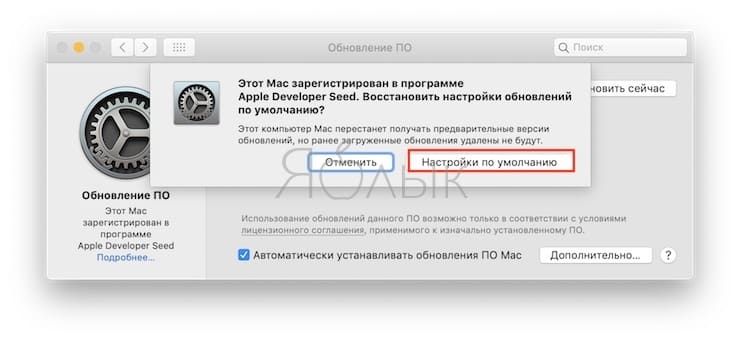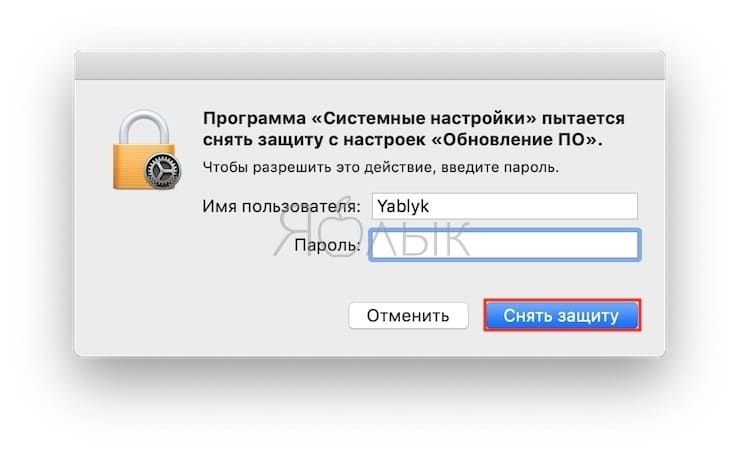- Как удалить бета-версию macOS Big Sur с Mac
- Как выйти из программы бета-тестирования macOS
- Как удалить бета-версию macOS с Mac
- Как установить macOS Big Sur или Catalina
- Что делать, если ваш Mac не загружает Big Sur
- Как понизить бета-версию с помощью Time Machine
- Как вернуться в Сьерру или ранее
- Как переустановить macOS с загрузочного диска
- Как вернуться с бета-версии macOS с помощью режима восстановления
- Использование профилей конфигурации для стандартизации настроек Mac
- Установка профилей конфигурации
- Просмотр установленного профиля конфигурации
- Удаление профиля конфигурации с компьютера Mac
- Как отключить появление обновлений бета-версий macOS на Mac
- Как отказаться от обновлений бета-версий macOS
Как удалить бета-версию macOS Big Sur с Mac
Если вы разработчик или вам просто интересно, какой будет следующая версия macOS, вы можете установить бета-версию будущей версии на свой Mac. Но что делать, если вы больше не хотите запускать бета-версию?
Если бета-версия вызывает хаос на вашем Mac, вам надоело выделять часы каждую неделю, пока установлено последнее обновление, или вы хотите сохранить самую последнюю стабильную версию, а не портить вещи следующим обновлением, которое будет прочитано ниже.
Мы рассмотрим простые шаги, чтобы вернуться от бета-версии macOS Big Sur к финальной версии macOS Big Sur или даже Catalina, подробно ниже, но по сути они следующие:
- Выйти из программы бета-тестирования Apple macOS
- Установите macOS Big Sur (или Catalina) одним из способов, описанных ниже.
Это достаточно просто, но есть несколько проблем, с которыми вы можете столкнуться на этом пути, поэтому читайте подробное описание шагов.
Как выйти из программы бета-тестирования macOS
Первое, что нужно сделать, — это удалить себя из бета-программы Apple MacOS, так как это остановит появление бета-обновлений на вашем Mac.
Вот что вам следует делать:
- Откройте Системные настройки на вашем Mac.
- Щелкните Обновление программного обеспечения.
- Слева под значком шестеренки вы увидите сообщение: «Этот Mac зарегистрирован в программе бета-тестирования Apple». Если вы не хотите получать бета-обновления на вашем Mac, нажмите «Подробнее».
Появится всплывающее окно с просьбой подтвердить, что вы хотите восстановить настройки обновления по умолчанию. Это будет означать, что текущие обновления не будут удалены, но вы больше не будете получать бета-обновления. Чтобы подтвердить это, нажмите «Восстановить настройки по умолчанию».
Как объяснялось на последнем экране, это не приведет к удалению бета-версии с вашего Mac, это просто будет означать, что вы больше не будете получать дальнейшие обновления бета-версии (если вы снова не решите подписаться на бета-версию).
Как удалить бета-версию macOS с Mac
Теперь, когда вы вышли из бета-программы, вы больше не будете получать обновления — но вы останетесь с последней версией бета-версии, работающей на вашем Mac.
Есть несколько способов вернуться с бета-версии к последней полной версии операционной системы Mac. Метод будет зависеть от того, к какой версии macOS вы хотите вернуться и сделали ли вы резервную копию.
К счастью, легче перейти с бета-версии на macOS Big Sur или macOS Catalina, чем с High Sierra или Mojave до любой версии, предшествующей High Sierra. Это связано с тем, что Apple начала использовать совершенно новую файловую систему (APFS) начиная с High Sierra (твердотельные накопители только в High Sierra, все хранилища в Мохаве).
Если вы хотите удалить бета-версию и вернуться к предыдущей версии macOS, у вас есть несколько вариантов: самый простой способ — установить текущую версию macOS через Обновление программного обеспечения. Однако есть много разных способов вернуться к более ранней версии macOS, которые мы обсудим ниже.
Как установить macOS Big Sur или Catalina
Удалив свой Mac из бета-программы, вы сможете установить macOS Big Sur (или Catalina) на свой Mac.
Выполните следующие действия, чтобы установить текущую версию macOS.
- Откройте Системные настройки на вашем Mac.
- Щелкните Обновление программного обеспечения.
- Ваш Mac должен выполнить поиск обновления. Когда он подтвердит, что для вашего Mac доступно обновление, вы можете щелкнуть «Подробнее», чтобы получить подробную информацию о том, что приносит обновление. Нажмите «Обновить сейчас», когда будете готовы обновить свой Mac.
- Вы увидите сообщение о том, что для обновления необходимо перезагрузить Mac. Вы можете выбрать «Не сейчас» или «Перезагрузить», в зависимости от того, подходящее ли сейчас время для вашего Mac, чтобы не работать на полчаса или больше.
Что делать, если ваш Mac не загружает Big Sur
Если вы обнаружите, что Big Sur недоступен для загрузки через Обновление программного обеспечения — возможно, из-за того, что ваш Mac ошибочно считает, что на нем уже запущено программное обеспечение — вы можете обманом заставить свой Mac загрузить полную версию программного обеспечения и установить ее с помощью Mac App Store. .
Вы можете увидеть сообщение о том, что программное обеспечение уже установлено. Просто подтвердите, что вы действительно хотите продолжить загрузку, и как только у вас будет установщик, вы сможете установить финальную версию поверх бета-версии.
Как понизить бета-версию с помощью Time Machine
Это еще один вариант, но важно помнить, что резервная копия не будет включать никаких изменений, внесенных вами с момента запуска бета-версии macOS. Все данные на вашем Mac будут удалены во время процесса восстановления, и будут восстановлены только данные из последней резервной копии, которую вы сделали, поэтому обязательно сделайте отдельную копию всего, что вы не хотите потерять (или, по крайней мере, скопируйте ее. в iCloud).
Отменив регистрацию Mac в бета-программе, как указано выше, выполните следующие действия:
- Подключите жесткий диск, на котором находится резервная копия Time Machine.
- Перезагрузите ваш Mac.
- Удерживайте Option / Alt, Command + R, пока не появится логотип Apple.
- Теперь, когда вы находитесь в MacOS Recovery, вы увидите возможность восстановления из резервной копии Time Machine. Выберите это и нажмите «Продолжить».
- Выберите источник резервного копирования и снова нажмите «Продолжить».
- Выберите правильную резервную копию — последнюю резервную копию перед установкой бета-версии. (Вы можете проверить это, посмотрев на столбец версии macOS).
У нас есть руководство по восстановлению из Time Machine здесь.
Как вернуться в Сьерру или ранее
Как мы уже говорили выше, это немного сложнее, если вы возвращаетесь с Big Sur, Catalina, Mojave или High Sierra на версию macOS, которая предшествует им, потому что Apple усложнила получение старых установщиков и (возможно, связанных) Apple перешел на новую файловую систему.
Когда Apple прекратила попытки заставить APFS работать на дисках Fusion, когда она проводила бета-тестирование High Sierra (ранняя версия этой бета-версии, которая поддерживала ее на дисках Fusion), компания выпустила следующие инструкции для перехода с версии APFS на Версия HFS +. Поскольку Mojave также поддерживает APFS на жестких дисках и накопителях Fusion, вполне вероятно, что если ваш Mac оснащен таким оборудованием, вам нужно будет помнить об этом при переходе на более раннюю версию.
- Сделайте резервную копию машины времени.
- Загрузите установщик Mojave из магазина Mac App.
- Создайте загрузочный установщик, как указано выше.
- Нажмите Option / Alt при запуске Mac.
- Выберите установщик macOS Mojave в качестве загрузочного диска.
- Выберите Дисковую утилиту.
- Выберите Показать все устройства.
- Выберите свой диск и нажмите «Стереть».
- Измените формат на MacOS Extended (в журнале).
- Измените название вашего диска на другое.
- Закройте Дисковую утилиту.
- Выберите «Переустановить macOS» и выберите новое имя диска в качестве целевого.
- В Ассистенте настройки выберите перенос данных из резервной копии Time Machine (Time Machine еще не использует APFS, поэтому пока это должно работать).
Как переустановить macOS с загрузочного диска
В настоящее время загрузить последнюю версию Catalina из Mac App Store легко, но если вы хотите установить старую версию macOS, это намного сложнее, потому что Apple затруднила загрузку старых версий macOS в Catalina. Это непросто, но, к счастью, у нас есть инструкции, как получить старую версию операционной системы Mac.
Получив желаемую версию macOS, вам необходимо выполнить следующие инструкции: Как сделать загрузочный диск для macOS.
Когда у вас будет готов загрузочный диск, следуйте этим инструкциям, чтобы переустановить старую версию macOS.
- Убедитесь, что вы подключены к Интернету
- Щелкните логотип Apple> Перезагрузить.
- Нажимайте Command + R, пока компьютер не перезагрузится.
- Когда вы войдете в режим восстановления, нажмите «Дисковая утилита»> «Продолжить».
- Выберите загрузочный диск.
- Нажмите «Стереть» (да, вам нужно стереть данные с диска, прежде чем продолжить).
- Если ваш Mac использует APFS — вероятно, если вы использовали High Sierra на SSD или Mojave на SSD, жестком диске или диске Fusion, выберите APFS из списка форматов. В некоторых редких случаях ваш Mac может использовать HFS +, например, если у вас есть Fusion Drive, в этом случае вам нужно будет выбрать Mac OS Extended (с журналом) из списка форматов.
- Если «Схема» доступна, выберите «Карта разделов GUID» и нажмите «Стереть».
- Прежде чем закрыть Дисковую утилиту, дождитесь завершения процесса стирания.
- Теперь, чтобы снова установить macOS… Убедитесь, что загрузочный диск подключен к вашему Mac.
- Щелкните логотип Apple> Перезагрузить.
- Удерживайте Option / Alt во время перезагрузки Mac.
- Вы увидите список параметров загрузочного диска, выберите загрузочный диск, содержащий версию macOS, которую вы хотите запустить.
- Нажмите «Продолжить» и дождитесь установки.
Теперь вы можете восстановить настройки и данные из последней резервной копии, сделанной перед установкой бета-версии.
Как вернуться с бета-версии macOS с помощью режима восстановления
Также можно загрузить и установить более старую ОС, используя встроенный режим восстановления (это может быть самый быстрый способ — если у вас хорошее интернет-соединение), но это зависит от того, какую версию вы восстанавливаете. Мы рассмотрим, как это сделать, здесь: Как переустановить macOS в режиме восстановления.
Мы повторим еще раз: прежде чем устанавливать старую версию операционной системы Mac, убедитесь, что вы сделали копии всех важных файлов. Помните, что вы не сможете восстановить файлы, резервные копии которых были созданы Time Machine, поскольку вы запускали бета-версию — потому что это также восстановит эту версию macOS, поэтому сделайте отдельную резервную копию для них.
Источник
Использование профилей конфигурации для стандартизации настроек Mac
Профили конфигурации позволяют стандартизировать настройки компьютеров Mac. Например, администратор может создать профили для настройки компьютеров Mac для взаимодействия с серверами в школьной или рабочей сети.
Профиль конфигурации может включать в себя настройки учетной записи пользователя в приложении «Почта», параметры Wi-Fi, параметры VPN и другие настройки. Профили конфигурации можно использовать на Mac, устройствах iOS, iPadOS, Apple Watch и Apple TV.
Ваш сетевой администратор может попросить Вас установить один или несколько профилей, или может предложить Вам установить профиль, который позволит администратору устанавливать дополнительные профили конфигурации.
Если у Вас компьютер Mac с процессором Apple и Вы получили профиль регистрации, рекомендуется обратиться к сетевому администратору для получения инструкций по установке профиля. Сведения для сетевых администраторов по настройке управляемых компьютеров и установке профилей регистрации см. в Справочнике по развертыванию Mac.
О политике конфиденциальности Apple см. на странице Политика конфиденциальности Apple.
Установка профилей конфигурации
Чтобы открыть профиль на панели «Профили» для просмотра информации о нем на Mac, выполните одно из следующих действий:
Если профиль вложен в почтовое сообщение, откройте вложение.
Если профиль размещен на веб-сайте, загрузите профиль и откройте его.
Нажмите на профиль, чтобы установить его на Ваш Mac.
Возможно, во время установки потребуется ввести пароль или другую информацию.
Если на Вашем Mac была установлена более ранняя версия профиля, настройки из обновленной версии профиля перезапишут предыдущие настройки.
Просмотр установленного профиля конфигурации
На Mac выберите меню Apple
> «Системные настройки», затем нажмите «Профили».
Если Вы еще не устанавливали профили конфигурации, панель «Профили» будет недоступна.
Выберите профиль в списке «Профили», чтобы просмотреть информацию о нем.
Удаление профиля конфигурации с компьютера Mac
На Mac выберите меню Apple
> «Системные настройки», затем нажмите «Профили».
Если Вы еще не устанавливали профили конфигурации, панель «Профили» будет недоступна.
Выберите профиль в списке «Профили» и нажмите кнопку «Удалить» 
При удалении профиля удаляются все его настройки и информация о нем. Например, если Вы настроили учетную запись электронной почты с помощью профиля, при удалении профиля с Вашего Mac также удаляется информация об учетной записи.
Если Вы не можете удалить профиль конфигурации, обратитесь за помощью к тому, кто предоставил Вам этот профиль.
Если Вы разрабатываете приложения для компьютеров Mac и Вам нужны сведения о профилях обеспечения, см. раздел справки, посвященный созданию профиля обеспечения разработчика.
Источник
Как отключить появление обновлений бета-версий macOS на Mac
С выходом macOS Sierra компания Apple запустила публичное тестирование своей десктопной платформы, к которому можно присоединиться в два клика буквально любому из желающих.
К пользователям, испытывающим тестовые прошивки можно бесплатно присоединиться и сейчас, посетив страничку Apple Beta Software Program на сайте beta.apple.com. Там необходимо зарегистрироваться, загрузить инсталлятор и запустить его на своем Mac.
Все публичные тестовые версии macOS, которые выпускает Apple, всегда достаточно стабильны – к разработчикам не возникает вообще никаких претензий. Однако, что делать, если пользователю не интересны тестовые микрорелизы? Ведь работая на своем Mac, можно едва ли не ежедневно получать уведомления о подобных незначительных апдейтах. На самом деле от данного вида обновлений можно легко отказаться.
Как отказаться от обновлений бета-версий macOS
1. Откройте Системные настройки и перейдите на вкладку Обновление ПО;
2. У участников программы тестирования в левой части открывшегося раздела существует отдельный пункт о получении базовых выпусков предварительных версий обновлений ПО – необходимо кликнуть по ссылке «Подробно» под этим пунктом;
3. В появившемся окошке выберите «Настройки по умолчанию».
4. Для применения изменений, необходимо ввести пароль Администратора и нажать кнопку Снять защиту.
Вышеуказанные действия отменят получение бета-версий macOS. Это не означает, что пользователь выходит из программы бета-тестирования Apple, но уведомления о появлении обновлений (а также сами обновления) больше приходить не будут.
Источник