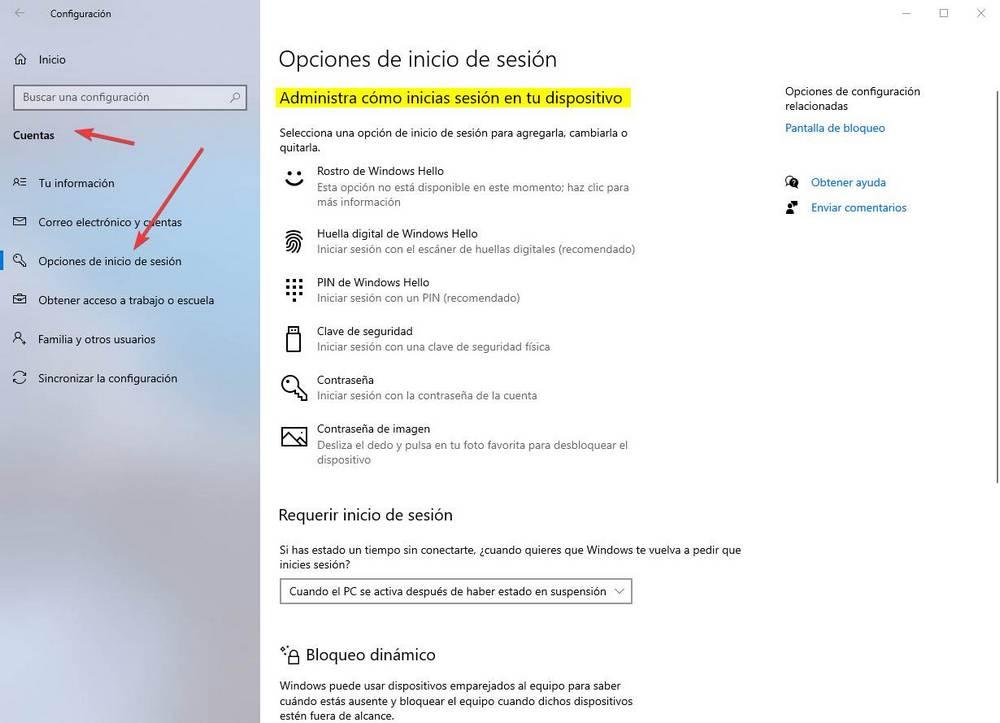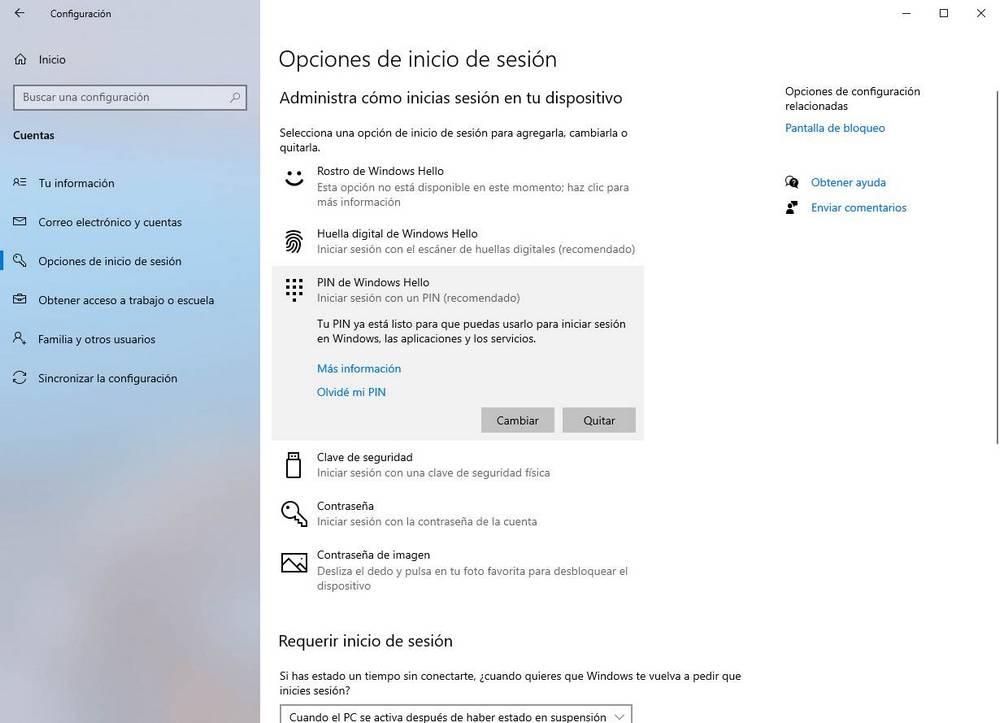- Как сбросить Windows Hello в Windows 10
- Windows Hello и изменение пароля Windows Hello and password changes
- Пример. Example
- Как запретить установку ПИН-кода в Windows 10
- Как запретить установку ПИН-кода в редакторе локальной групповой политики
- Как запретить установку ПИН-кода используя файл реестра
- Как отключить ПИН-код и запрос на создание ПИН-кода при входе в Windows 10
- Как отключить Windows Hello PIN для входа
- Отключить ПИН и другие системы аутентификации Windows Hello
- Что если я хочу войти в систему автоматически?
Как сбросить Windows Hello в Windows 10
Windows Hello позволяет вам входить в свои устройства используя ваше лицо, радужную оболочку глаза, отпечаток пальца или PIN-код. Windows Hello не заменяет пароль. Чтобы настроить его функции, необходимо установить пароль для вашей учетной записи. Если Windows Hello создает проблемы, например, вы не можете изменить или удалить свой PIN-код, вы можете попытаться сбросить его функции. Сегодня мы рассмотрим как сбросить Windows Hello в Windows 10.
1. Откройте проводник (Win+E) => включите отображение скрытых папок и файлов => перейдите по пути C:\Windows \ServiceProfiles \LocalService \AppData \Local \Microsoft.
2. В папке Microsoft измените владельца папки Ngc на группу “Администраторы”.
3. Нажмите на папку Ngc правой кнопкой мыши и выберите “Удалить”. Подтвердите удаление нажав на “Да”.
Вы удалили все, что связано с Windows Hello для всех пользователей данного компьютера. Перезагрузите компьютер и настройте Windows Hello заново, если есть в этом необходимость.
На сегодня все, если вы знаете другие способы – пишите в комментариях! Удачи Вам 🙂
Windows Hello и изменение пароля Windows Hello and password changes
Область применения Applies to
При настройке службы Windows Hello используемый ПИН-код или биометрический жест будут зависеть от конкретного устройства. When you set up Windows Hello, the PIN or biometric gesture that you use is specific to that device. Вы можете настроить службу Hello для одной и той же учетной записи на разных устройствах. You can set up Hello for the same account on multiple devices. Если ПИН-код или биометрический жест настроен в составе Windows Hello для бизнеса, изменение пароля учетной записи не затронет вход или разблокировку с помощью этих жестов, поскольку для этого используется ключ или сертификат. If the PIN or biometric is configured as part of Windows Hello for Business, changing the account password will not impact sign-in or unlock with these gestures since it uses a key or certificate. Однако если служба Windows Hello для бизнеса не развернута, то при изменении пароля этой учетной записи вам потребуется указать новый пароль на каждом устройстве, чтобы продолжать использовать службу Hello. However, if Windows Hello for Business is not deployed and the password for that account changes, you must provide the new password on each device to continue to use Hello.
Пример. Example
Предположим, что вы настроили PIN-код для учетной записи Майкрософт на устройстве А. Вы используете ПИН-код для входа на устройстве А, и затем изменяете пароль для учетной записи Майкрософт. Let’s suppose that you have set up a PIN for your Microsoft account on Device A. You use your PIN to sign in on Device A and then change the password for your Microsoft account. Так как вы использовали Устройство А при смене пароля, PIN-код на Устройстве А будет работать и без другого действия с вашей стороны. Because you were using Device A when you changed your password, the PIN on Device A will continue to work with no other action on your part.
Предположим, вы входите на Устройство B и изменяете пароль для учетной записи Майкрософт. Suppose instead that you sign in on Device B and change your password for your Microsoft account. В следующий раз при попытке входа на Устройство А с использованием вашего ПИН-кода возникнет ошибка, поскольку учетные данные, известные службе Hello на Устройстве А, будут устаревшими. The next time that you try to sign in on Device A using your PIN, sign-in will fail because the account credentials that Hello on Device A knows will be outdated.
Этот пример также применим к учетной записи Active Directory, если служба Windows Hello для бизнеса не реализована. This example also applies to an Active Directory account when Windows Hello for Business is not implemented.
Как запретить установку ПИН-кода в Windows 10
В данной статье показаны действия, с помощью которых можно запретить установку ПИН-кода для Windows Hello в операционной системе Windows 10.
Windows Hello в Windows 10 позволяет пользователям входить в систему, приложения и службы с помощью ПИН-кода, но при необходимости, можно запретить установку нового ПИН-кода, а также изменение существующего ПИН-кода всем пользователям компьютера. В этом случае пользователи смогут только лишь удалить ранее созданный ПИН-код.
Кроме того, также будет запрещено устанавливать распознавание лиц Windows Hello и распознавание отпечатков пальцев Windows Hello.
Чтобы запретить пользователям установку ПИН-кода, необходимо войти в систему с правами администратора
Как запретить установку ПИН-кода в редакторе локальной групповой политики
Редактор локальной групповой политики доступен в Windows 10 редакций Pro, Enterprise, Education.
Чтобы запретить пользователям установку ПИН-кода, откройте редактор локальной групповой политики, для этого нажмите сочетание клавиш 
В открывшемся окне редактора локальной групповой политики, разверните следующие элементы списка:
Конфигурация компьютера ➯ Административные шаблоны ➯ Компоненты Windows ➯ Windows Hello для бизнеса
Далее, в правой части окна дважды щелкните левой кнопкой мыши по параметру политики с названием Использовать Windows Hello для бизнеса
В окне «Использовать Windows Hello для бизнеса» установите переключатель в положение Отключено и нажмите кнопку OK.
Чтобы изменения вступили в силу, перезагрузите компьютер, и после этого пользователи не смогут добавить «ПИН-код для Windows Hello», а также «Распознавание лиц Windows Hello» и «Распознавание отпечатков пальцев Windows Hello», так как настройки станут неактивны и появится сообщение:
Что-то пошло не так. Повторите попытку позже.
Ниже на скриншоте показан пример запрета для установки (добавления) ПИН-кода.
Как запретить установку ПИН-кода используя файл реестра
Данный способ актуален для Windows 10 Домашняя, так как в ней отсутствует редактор локальной групповой политики, но также подходит для всех редакций операционной системы Windows 10.
Данный способ позволяет запретить установку ПИН-кода, с помощью внесения изменений в системный реестр Windows посредством файла реестра.
Прежде чем вносить какие-либо изменения в реестр, настоятельно рекомендуется создать точку восстановления системы
Все изменения производимые в реестре отображены ниже в листингах файлов реестра.
Чтобы запретить установку ПИН-кода, создайте и примените файл реестра следующего содержания:
Windows Registry Editor Version 5.00.
Чтобы разрешить установку ПИН-кода, создайте и примените файл реестра следующего содержания:
Windows Registry Editor Version 5.00.
После применения файлов реестра, чтобы изменения вступили в силу, перезагрузите компьютер.
Используя рассмотренные выше действия, можно запретить (разрешить) установку ПИН-кода для Windows Hello, а также запретить распознавание лиц Windows Hello и распознавание отпечатков пальцев Windows Hello в операционной системе Windows 10.
Как отключить ПИН-код и запрос на создание ПИН-кода при входе в Windows 10
Если на вашем компьютере используется учетная запись Майкрософт, Windows 10 будет настойчиво предлагать создать ПИН-код при входе, а также в пункте «Защита учетных записей» центра безопасности. Этот запрос можно убрать, если вы уже создали ПИН-код, можно удалить и его.
В этой инструкции подробно о том, как удалить уже созданный или отключить запрос на создание ПИН-кода в Windows 10 последних версий несколькими способами.
Предложение создать ПИН-код в Windows 10 может постоянно появляться при входе в систему, а также напоминать о себе в Защитнике Windows (в Центре безопасности). В защитнике можно просто нажать «Закрыть», чтобы временно убрать восклицательный знак, но по отзывам через некоторое время он появляется вновь.
Чтобы полностью отключить предложения создания ПИН-кода в Windows 10 Pro и Enterprise выполните следующие шаги:
1. Нажмите клавиши Win+R на клавиатуре, введите gpedit.msc и нажмите Enter.
2. Откроется редактор локальной групповой политики. В нем перейдите в раздел Конфигурация компьютера — Административные шаблоны — Компоненты Windows — Windows Hello для Бизнеса.
3. В правой части выберите пункт «Использовать Windows Hello для бизнеса» и дважды нажмите по нему. Выберите пункт «Отключено» и примените настройки.
Обычно, сделанное изменение срабатывает через короткое время даже без перезагрузки компьютера и никаких напоминаний о ПИН-коде не появляется.
В случае, если на вашем компьютере установлена Windows 10 Домашняя, в ней отсутствует редактор локальной групповой политики. Но вы можете добавить нужные параметры в реестр. Для этого вы можете создать reg-файл со следующим содержимым:
Windows Registry Editor Version 5.00
[HKEY_LOCAL_MACHINE\SOFTWARE\Policies\Microsoft\PassportForWork]
«Enabled»=dword:00000000
«DisablePostLogonProvisioning»=dword:00000000
После чего импортировать его в реестр. Либо, в редакторе реестра создать раздел
Как отключить и удалить уже имеющийся ПИН-код Windows 10
Если вы уже создали ПИН-код, то его удаление состоит из следующих шагов:
1. Зайдите в Параметры (для этого можно нажать клавиши Win+I) — Учетные записи — Варианты входа.
2. Нажмите по пункту «ПИН-код для Windows Hello» и нажмите кнопку «Удалить».
3. Подтвердите удаление, а затем введите пароль вашей учетной записи Майкрософт для окончательного удаления ПИН-кода.
На этом процесс будет завершен, ПИН-код удален.
Как отключить Windows Hello PIN для входа
Одна из особенностей, которые Microsoft продано больше всего при запуске Windows 10 — высокий уровень безопасности операционной системы. В частности, когда дело доходит до входа в систему, предлагается несколько способов сделать это безопасным способом: от использования обычного пароля до ввода числового PIN-кода, отпечатка пальца, рисунков на фотографии или распознавания лиц. Все эти варианты входа сгруппированы вместе под названием » Windows Hello ».
Windows Hello — система, отвечающая за внедрение новых системы аутентификации в Windows 10 , Чтобы предложить быструю, безопасную и беспарольную систему входа в систему, Microsoft внедрила различные системы входа в свою операционную систему.
Когда мы устанавливаем Windows 10, система просит нас войти в систему с учетной записью Microsoft. Таким образом, эта учетная запись будет связана как учетная запись пользователя по умолчанию, а ваш пароль — как пароль учетной записи. Если у нас длинный и сложный пароль, необходимость постоянно вводить его для входа в систему или разблокировки ПК довольно раздражает.
Благодаря Windows Hello мы можем создать ПИН-код (также во время установки операционной системы), чтобы мы могли войти в систему, введя этот ПИН-код с той же защитой, что и при работе с паролем. Кроме того, после входа в систему мы также можем использовать другие биометрические системы для входа, такие как отпечатки пальцев или распознавание лиц. Пока наш ПК имеет соответствующее оборудование для использования этих систем.
Настроить его с первого раза легко. Однако что произойдет, если мы больше не хотим использовать Windows Hello для входа в систему? Далее мы объясним, как отключить эту систему аутентификации.
Отключить ПИН и другие системы аутентификации Windows Hello
Эти параметры безопасности находятся в меню конфигурации Windows 10, в частности в разделе « Учетные записи> Параметры входа ».
Что мы должны сделать, так это получить доступ к этому разделу на нашем ПК и внутри Управляйте тем, как вы входите в свое устройство «Мы найдем все варианты аутентификации, которые нам предлагает Windows Hello.
Microsoft рекомендует использовать два специально. Первый из них ШТЫРЬ, поскольку вход в систему намного быстрее, чем пароль, а второй — это отпечаток пальца, как в мобильных телефонах, если на нашем компьютере есть считыватель отпечатков пальцев .
Если вы хотите удалить ПИН-код или любую другую систему аутентификации из Windows Hello, мы должны выбрать этот метод и нажать на кнопку «Удалить» кнопка, которая появится. Если мы хотим изменить его, мы можем сделать это, нажав «Изменить».
Мы следуем инструкциям Windows, и через несколько секунд мы удалили PIN-код ПК , Мы можем повторить этот же процесс для других систем аутентификации Windows Hello, таких как отпечатки пальцев, распознавание лиц или пароль по изображению.
Единственный, кто попросит нас предпринять дополнительные шаги по его устранению, — это ключ безопасности, который должен быть найден внутри USB-накопителя, который, для его деактивации, запросит у нас пароль нашей учетной записи Microsoft.
Что если я хочу войти в систему автоматически?
Если мы не создадим локальную учетную запись в Windows 10, операционная система не позволит нам удалить пароль, с нашего ПК. Мы можем легко изменить его, но наша учетная запись Microsoft также будет изменена, о чем мы всегда должны помнить.
Однако есть небольшая хитрость, которая позволит нам использовать компьютер без необходимости вводить пароль каждый раз, когда мы его включаем. Для этого мы должны активировать автоматический вход в Windows 10, чтобы при включении сеанс открывался без ввода нашего пароля.
Конечно, мы должны учитывать, что если мы блокируем сессию вручную (Windows + L), нам нужно будет ввести пароль, чтобы войти снова.