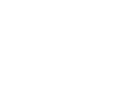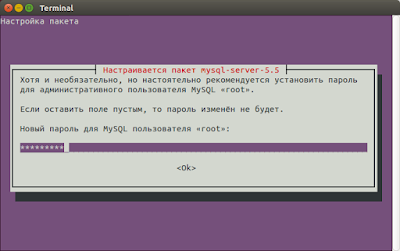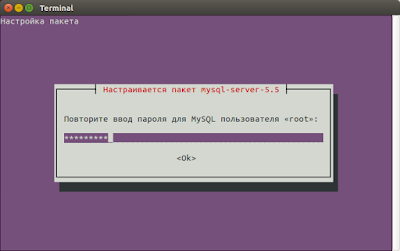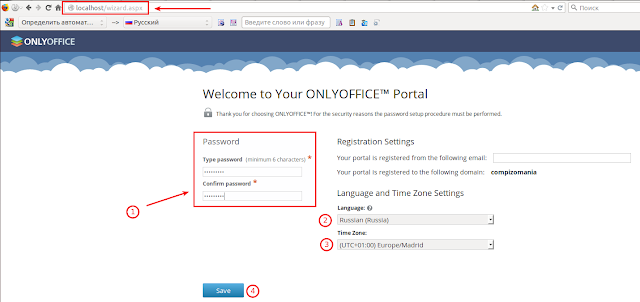- Не могу удалить пакет.
- Установка OnlyOffice в Ubuntu 20.04
- Системные требования
- Установка OnlyOffice в Ubuntu 20.04
- 1. Пакет snap
- 2. Официальный сайт
- Использование OnlyOffice
- 1. Руссификация
- 2. Плагины
- Удаление OnlyOffice из Ubuntu
- Выводы
- compizomania
- Страницы
- 31 мая 2015
- ONLYOFFICE (только офис) — бесплатный офисный пакет и альтернатива MS Office в Linux
- Document server Onlyoffice для Nextcloud
- Установка версии Document server Onlyoffice для Linux на Debian, Ubuntu под управлением Nextcloud
- Введение
- Системные требования
- Установка Сервера документов
- Сборка сервиса проверки орфографии (Ubuntu 18.04)
- Запуск Сервера документов с использованием HTTPS
- Дополнительная информация: дополнительные параметры для установки Сервера документов
Не могу удалить пакет.
Установился как то не до конца, теперь не удаляется, не исправляется.
______________________
sudo apt-get -f install
Чтение списков пакетов… Готово
Построение дерева зависимостей
Чтение информации о состоянии… Готово
Пакеты, которые будут УДАЛЕНЫ:
onlyoffice-documentserver
обновлено 0, установлено 0 новых пакетов, для удаления отмечено 1 пакетов, и 7 пакетов не обновлено.
не установлено до конца или удалено 1 пакетов.
После данной операции, объём занятого дискового пространства уменьшится на 655 MB.
Хотите продолжить? [Д/н] y
(Чтение базы данных … на данный момент установлено 314537 файлов и каталогов.)
Удаляется onlyoffice-documentserver (5.0.7-38) …
dpkg: ошибка при обработке пакета onlyoffice-documentserver (—remove):
подпроцесс установлен сценарий post-removal возвратил код ошибки 127
При обработке следующих пакетов произошли ошибки:
onlyoffice-documentserver
E: Sub-process /usr/bin/dpkg returned an error code (1)
_____________________
Не удаляется никак. Как то можно удалить принудительно?
ищи все файлы с названием «onlyoffice-documentserver»
если есть, то их и ковыряй. т.е. тот кто за «post-removal» отвечает.
Да. Примерно так и сделал. в /var/lib/dpkg/status удалил запись об onlyoffice-documentserver, файлы ему принадлежащие вынес руками, после чего зависимости разрулились. Но все равно спасибо. 🙂
Источник
Установка OnlyOffice в Ubuntu 20.04
OnlyOffice — это бесплатный, кроссплатформенный офисный пакет с открытым исходным кодом. Он может стать отличной альтернативой для Microsoft Office Word, Exel и PowerPoint. Программа позволяет редактировать документы, создавать презентации, использовать совместное редактирование документов, социальные функции.
Кроме редакторов, в пакет программ входит средство для управления проектами, почтовый клиент. Программа разрабатывается в Российской компании ЗАО «Новые коммуникационные технологии». По функциональности OnlyOffice сопоставим с Microsoft Office Online и Google Docs и её ещё можно расширить с помощью различных плагинов. В этой статье мы рассмотрим как выполняется установка OnlyOffice Ubuntu 20.04.
Системные требования
Вот минимальные системные требования для установки OnlyOffice на Ubuntu или Linux Mint:
- Процессор: двухъядерный, 2 ГГц или больше;
- Оперативная память: 2 Гб и больше;
- Место на жестком диске: 2 Гб свободного места;
- Операционная система: Debian, Ubuntu или любой другой совместимый дистрибутив.
Установка OnlyOffice в Ubuntu 20.04
1. Пакет snap
Самую свежую версию программы можно получить с помощью пакетного менеджера snap. Для этого достаточно выполнить команду:
sudo snap install onlyoffice-desktopeditors
После завершения установки программа будет доступна в главном меню системы.
2. Официальный сайт
Третий способ установки — загрузить установочный пакет из официального сайта и установить его. Для загрузки пакета перейдите по ссылке и выберите нужную вам версию дистрибутива:
Затем, когда пакет загрузится, установите его с помощью dpkg:
sudo apt install -f
После этого программа появится в главном меню.
Использование OnlyOffice
После установки вы можете запустить программу из главного меню или же использовав команду терминала:
Интерфейс программы выполнен в виде вкладок, вы можете открыть и редактировать несколько документов в одном окне и только переключаться между вкладками.
Сразу после запуска программы вы увидите главное окно программы, с помощью которого вы можете создать новый документ, таблицу, презентацию, открывать файлы, размещенные на вашем жестком диске или подключиться к облачному серверу для синхронизации документов, комментирования и совместного редактирования в реальном времени.
Облачные возможности программы тоже бесплатны для некоммерческого использования. Вы можете создать аккаунт на сервере компании без необходимости развертывать собственный сервер.
1. Руссификация
По умолчанию программа устанавливается на английском языке. Чтобы изменить язык на русский, откройте пункт Settings, затем в поле Language, выберите русский язык.
После нажатия клавиши Применить весь интерфейс будет на русском.
2. Плагины
У программы есть много интересных плагинов, которые доступны на GitHub. Чтобы скачать их выполните команду:
git clone https://github.com/ONLYOFFICE/sdkjs-plugins.git
Затем в загруженной папке вы найдете плагины для Youtube, распознавания текста OCR, и вставки ClipArt в документы.
Выберите плагин, который вы хотите установить и перейдите в папку с ним, затем отметьте все файлы плагина и создайте из них zip архив. Расширение полученного файла измените на .plugin:
Затем откройте в программе вкладку Плагины, потом Настройки, нажмите кнопку Добавить плагин и выберите файл плагина. После этого он будет установлен и появится в списке:
Удаление OnlyOffice из Ubuntu
Если вам больше не нужна эта программа, то её очень просто удалить так как установка выполнялась с помощью пакетного менеджера. Для полного удаления достаточно выполнить:
sudo apt purge onlyoffice-desktopeditors
Для удаления snap версии выполните:
sudo snap remove onlyoffice-desktopeditors
Выводы
В этой статье мы рассмотрели как выполняется установка OnlyOffice Ubuntu 20.04 и других совместимых дистрибутивах. Это отличный офисный пакет для Linux, который станет достойной альтернативой для Microsoft Office. Возможно, ему еще не хватает некоторых функций, но программа очень активно развивается. На завершение небольшой обзор OnlyOffice:
Источник
compizomania
Азбука в Linux для начинающих и не только. Я знаю только то, что ничего не знаю, но другие не знают и этого. Сократ
Страницы
31 мая 2015
ONLYOFFICE (только офис) — бесплатный офисный пакет и альтернатива MS Office в Linux
ONLYOFFICE (в прошлом Teamlab Office) — это офисный пакет для работы онлайн, интегрированный с CRM, системой для управления документами, проектами, диаграммами и почтовым агрегатором. ONLYOFFICE доступен на 20 языках.
В настоящее время сотрудники компании часто могут находится по всему миру и средства для совместной работы являются актуальной необходимостью в достижении общих целей. ONLYOFFICE является платформой для малого и среднего бизнеса, позволяющей управлять документами в одном месте. Пользователи Linux могут воспользоваться версией с открытым исходным кодом и начать совместную работу над проектами, размещенными в безопасности на собственных серверах.
Текущая версия: ONLYOFFICE 8.5 (релиз состоялся в апреле 2015 года).
Пакет ONLYOFFICE включает в себя:
Редактор документов. Сохранение документов в форматах: .txt,.docx,.odt,.html;.xlsx,.csv,.html,.ods,.xls,.pdf,.pptx;
Редактор таблиц
Редактор презентаций
А также имеет хорошую интеграцию с Google Drive, OneDrive, Dropbox, Box.
Установка ONLYOFFICE в Ubuntu и производные
Откройте терминал, скопируйте и выполните следующие команды:
sudo sh -c ‘echo «deb http://download.onlyoffice.com/repo/debian squeeze main» >> /etc/apt/sources.list’
wget http://download.onlyoffice.com/repo/onlyoffice.key
sudo apt-key add onlyoffice.key
sudo apt-get update
sudo apt-get install onlyoffice
Во время установки необходимо ввести свой пароль базы данных для MySQL:
После установки вы можете открыть OnlyOffice в браузере: http://127.0.0.1 или localhost .
Введите и подтвердите свой пароль, который вы вводили во время установки, выберите язык, временной пояс (где вы находитесь) и нажмите кнопку Save (Сохранить):
Дождитесь загрузки и создания вашей учётной записи:
Источник
Document server Onlyoffice для Nextcloud
Установка версии Document server Onlyoffice для Linux на Debian, Ubuntu под управлением Nextcloud
Введение
Сервер документов — это офисный пакет для работы онлайн, который включает в себя просмотрщики и редакторы текстовых документов, электронных таблиц и презентаций, полностью совместимые с форматами Office Open XML: .docx, .xlsx, .pptx и позволяющие совместно редактировать документы в режиме реального времени.
Этот вариант конфигурации работает как Debian так и Ubuntu так как использует универсальный репозиторий squeeze
Функциональность
- Редактор документов
- Редактор электронных таблиц
- Редактор презентаций
- Приложение «Документы» для iOS и Android
- Совместное редактирование
- Поддержка иероглифов
- Поддержка всех популярных форматов: DOC, DOCX, TXT, ODT, RTF, ODP, EPUB, ODS, XLS, XLSX, CSV, PPTX, HTML
Системные требования
- Процессор двухъядерный с тактовой частотой 2 ГГц или лучше
- Оперативная память не менее 2 Гб
- Свободное место на жестком диске не менее 40 Гб
- Дополнительные требования не менее 4 Гб для файла подкачки
- Операционная система 64-битный дистрибутив Debian, Ubuntu или другой совместимый дистрибутив с версией ядра 3.13 или выше
- Дополнительные требования
- PostgreSQL: версия 9.1 или выше
- NGINX: версия 1.3.13 или выше
- Node.js: версия 8.12.0
- libstdc++6: версия 4.8.4 или выше
- Redis
- RabbitMQ
Установка Сервера документов
Установка на Debian-основанные дистрибутивы также требует наличия в системе Node.js (версии 8.12.0), libstdc++6 , NGINX и PostgreSQL .
Все необходимые инструкции по установке этих компонентов и зависимостей можно найти на их официальных сайтах.
Есть и другие зависимости, которые устанавливаются совместно с Сервером документов:
- libcurl3
- libxml2
- supervisor
- fonts-dejavu
- fonts-liberation
- ttf-mscorefonts-installer
- fonts-crosextra-carlito
- fonts-takao-gothic
- fonts-opensymbol
Эти зависимости устанавливаются автоматически, если вы используете Ubuntu 14.04 LTS или выше. Для более ранних дистрибутивов может потребоваться установить их вручную.
Установка зависимостей
Установка sudo для удобства
Установка mc для удобства редактирование конфигов
Сервер документов использует Node.js (версии 8.12.0), NGINX и PostgreSQL как базу данных. Зависимости, найденные в репозитории системы, будут установлены автоматически при установке Сервера документов командой apt-get install.
npm — менеджер пакетов, входящий в состав Node.js.
Добавление репозитория, содержащего актуальные версии пакетов Node.js:
Установка и настройка PostgreSQL:
Установите версию PostgreSQL, включенную в вашу версию Ubuntu:
Если вы хотите установить какую-то другую версию PostgreSQL из репозитория PostgreSQL, обратитесь за дополнительной информацией к официальной документации PostgreSQL.
После установки PostgreSQL создайте базу данных и пользователя PostgreSQL:Пользователем и паролем для созданной базы данных должны быть onlyoffice.
Установка redis:
Установка rabbitmq:
Для дистрибутивов Ubuntu, более ранних, чем 14.04 LTS, может потребоваться установка некоторых других зависимостей.
При использовании Ubuntu 18.04 потребуется установка пакетов npm и nginx-extras. Это можно сделать с помощью команды:
Смена порта для Сервера документов, используемого по умолчанию
По умолчанию Сервер документов слушает входящие соединения на порту 80. Начиная с версии 4.3 вы можете сменить порт для Сервера документов в случае, если вы планируете использовать его вместо того, который идёт по умолчанию.Если вы меняете порт по умолчанию, убедитесь, что он открыт для исходящих/входящих соединений. Посмотрите полный список портов, которые используются Сервером документов.
Для этого вам нужно поменять порт по умолчанию для системы debconf. Это можно сделать с помощью команды:
в команде выше необходимо вписать номер порта, который будет использоваться.ВниманиеЕсли вы хотите поменять протокол Сервера документов на HTTPS, не меняйте порт на 443, а воспользуйтесь этой инструкцией.
Есть ряд дополнительных параметров, которые можно использовать для установки Сервера документов. Для получения дополнительной информации обратитесь к этому разделу.
После этого можно продолжить установку Сервера документов.
Установка Сервера документов
Добавьте репозиторий Сервера документов:
Хотя данный пакет APT собран для дистрибутива Debian Squeeze, он совместим с рядом производных Debian (включая Ubuntu), а значит можно использовать один репозиторий для всех этих дистрибутивов.
Обновите кэш менеджера пакетов:
Установите Сервер документов
Сборка сервиса проверки орфографии (Ubuntu 18.04)
Для того, чтобы сервис проверки орфографии работал в дистрибутиве Ubuntu 18.04, вам будет нужно его пересобрать. Это делается следующим образом:
- Обновите npm: sudo npm install -g npm
- Остановите службы Сервера документов: sudo supervisorctl stop all
- Установите компоненты, необходимые для сборки: sudo apt-get install build-essential git
- Перейдите в каталог сервиса проверки орфографии: cd /var/www/onlyoffice/documentserver/server/SpellChecker/
- Удалите старую сборку: sudo mv node_modules/ node_modules_old/
- Установите зависимости: sudo npm install
- И запустите службы Сервера документов: sudo supervisorctl start all
Запуск Сервера документов с использованием HTTPS
В большинстве случаев доступ к порталу по протоколу HTTPS намного безопаснее, чем по протоколу HTTP, который используется по умолчанию. Сервер документов можно легко запустить, используя безопасное соединение. Дополнительную информацию о том, как это сделать, можно найти здесь.
Если надо запустить через nginx-proxy-pass вот готовый конфиг
Редактируем конфиг на стороне сервера Document server onlyoffice
Приводим в следующий вариант
listen адрес и порт сервера на котором будет работать Document server onlyoffice.
Измените на свой IP — 192.168.89.248
server_name название сервера
конфиг nginx-proxy-pass
Дополнительная информация: дополнительные параметры для установки Сервера документов
Установка Сервера документов позволяет использовать дополнительные параметры debconf, которые могут быть очень полезны в том случае, если вы хотите установить Сервер документов на нескольких серверах или в некоторых других случаях.
Эти параметры включают в себя:
- Параметры базы данных PostgreSQL
- Задайте адрес хоста базы данных PostgreSQL (заменив на действительный адрес установленного сервера PostgreSQL): echo onlyoffice-documentserver onlyoffice/db-host string | sudo debconf-set-selections
- Задайте имя пользователя базы данных PostgreSQL (заменив на действительное имя пользователя с соответствующими правами доступа к базе данных PostgreSQL): echo onlyoffice-documentserver onlyoffice/db-user string | sudo debconf-set-selections
- Задайте пароль пользователя базы данных PostgreSQL (заменив на действительный пароль пользователя с соответствующими правами доступа к базе данных PostgreSQL): echo onlyoffice-documentserver onlyoffice/db-pwd password | debconf-set-selections
- Задайте имя базы данных PostgreSQL (заменив на действительное имя базы данных PostgreSQL): echo onlyoffice-documentserver onlyoffice/db-name string | sudo debconf-set-selections
- Параметры Redis
- Задайте адрес хоста Redis (заменив на действительный адрес установленного Redis): echo onlyoffice-documentserver onlyoffice/redis-host string | sudo debconf-set-selections
- Параметры RabbitMQ
- Задайте адрес хоста RabbitMQ (заменив на действительный адрес установленного RabbitMQ): echo onlyoffice-documentserver onlyoffice/rabbitmq-host string | sudo debconf-set-selections
- Задайте имя пользователя RabbitMQ (заменив на действительное имя пользователя с соответствующими правами доступа к RabbitMQ): echo onlyoffice-documentserver onlyoffice/rabbitmq-user string | sudo debconf-set-selections
- Задайте пароль пользователя RabbitMQ (заменив на действительный пароль пользователя с соответствующими правами доступа к RabbitMQ): echo onlyoffice-documentserver onlyoffice/rabbitmq-pwd password | sudo debconf-set-selections
Источник