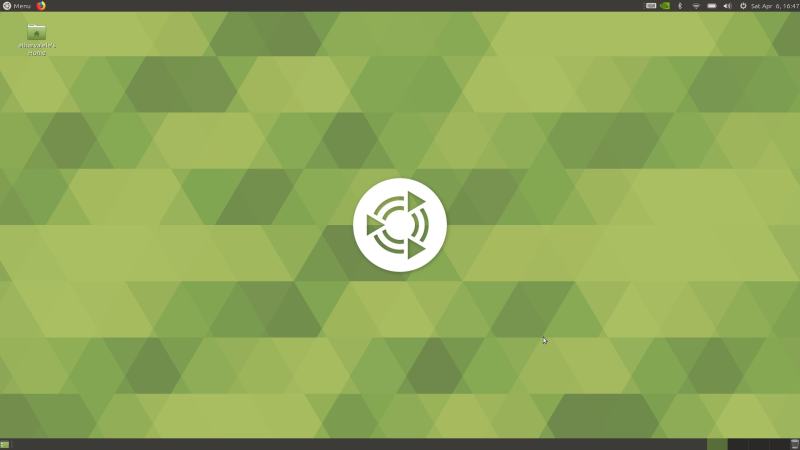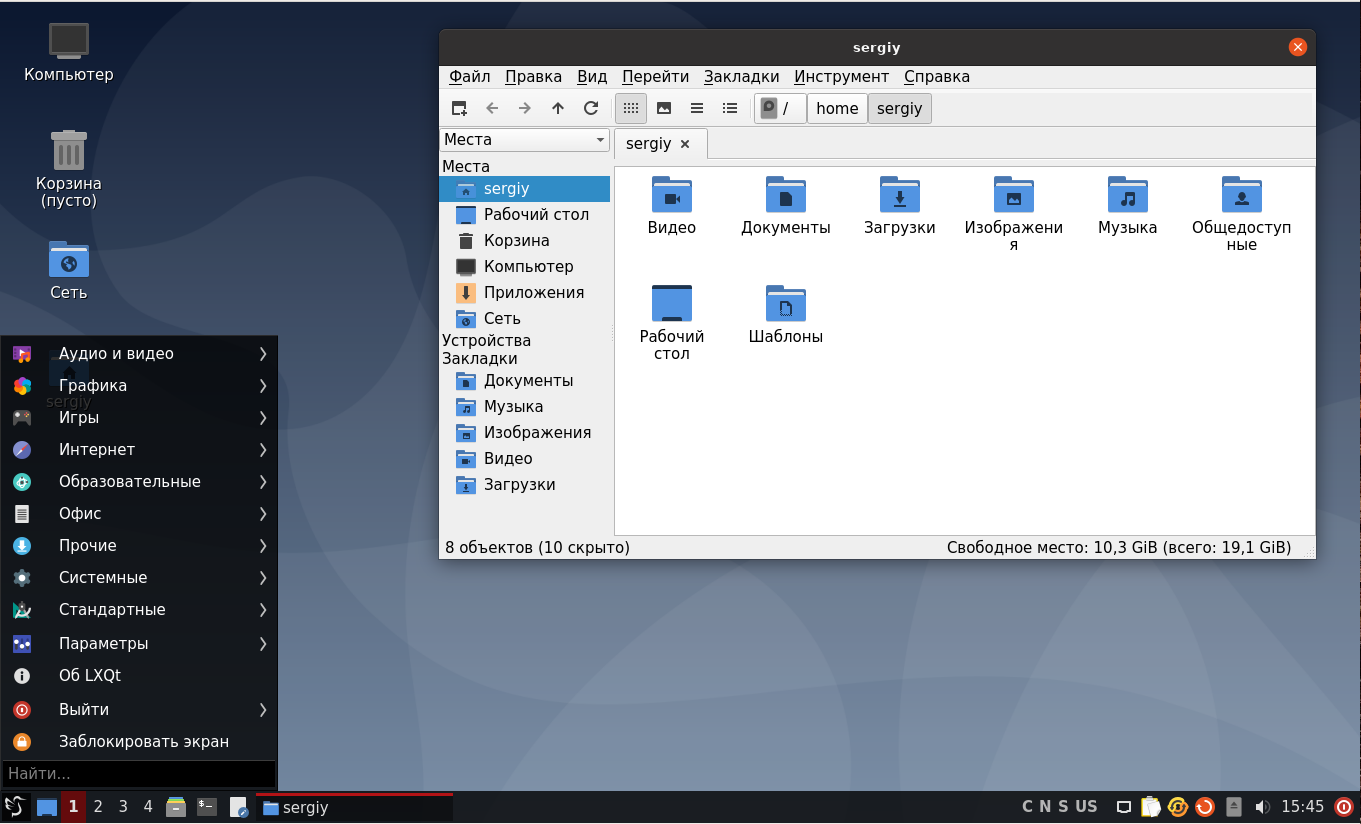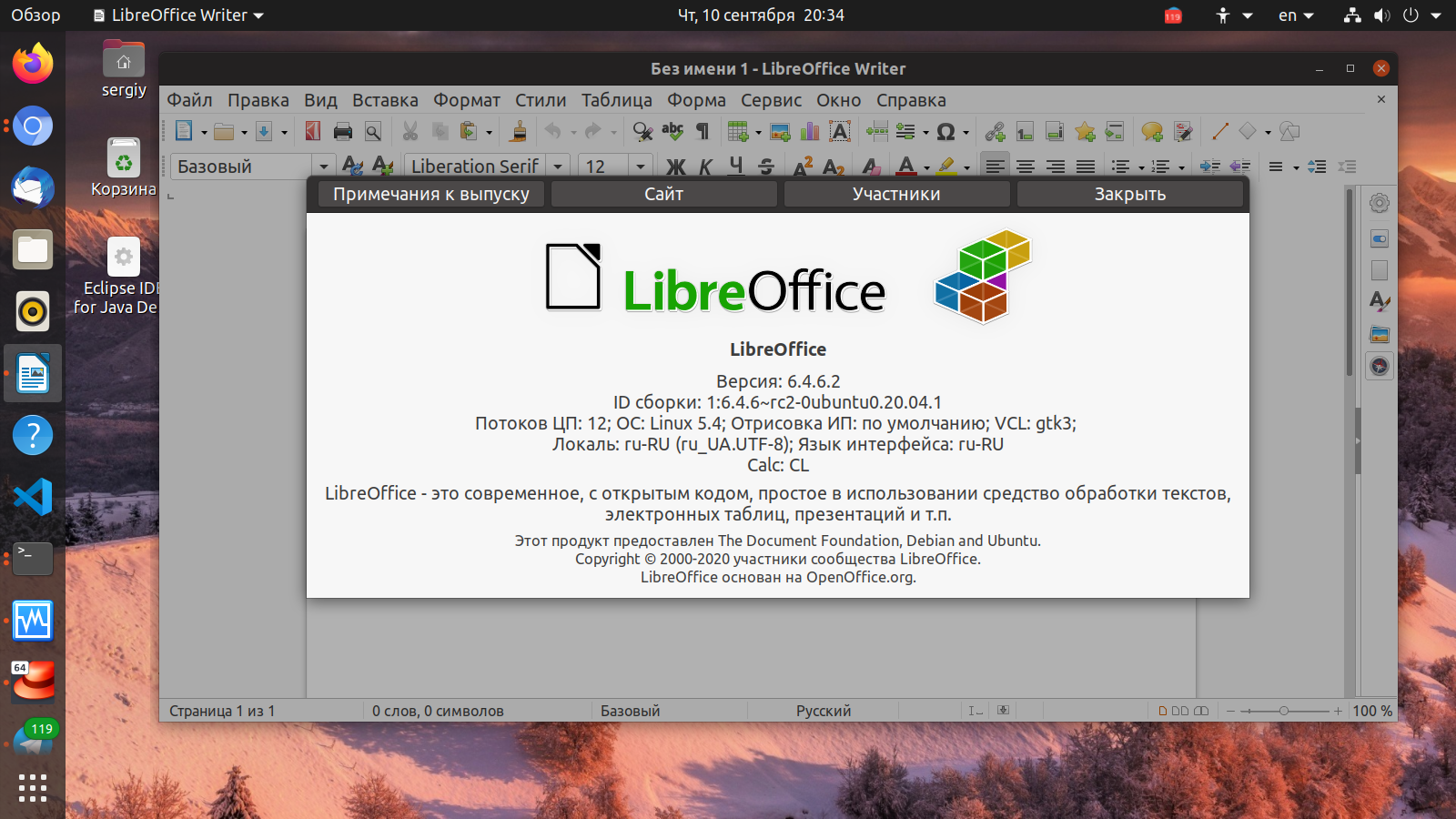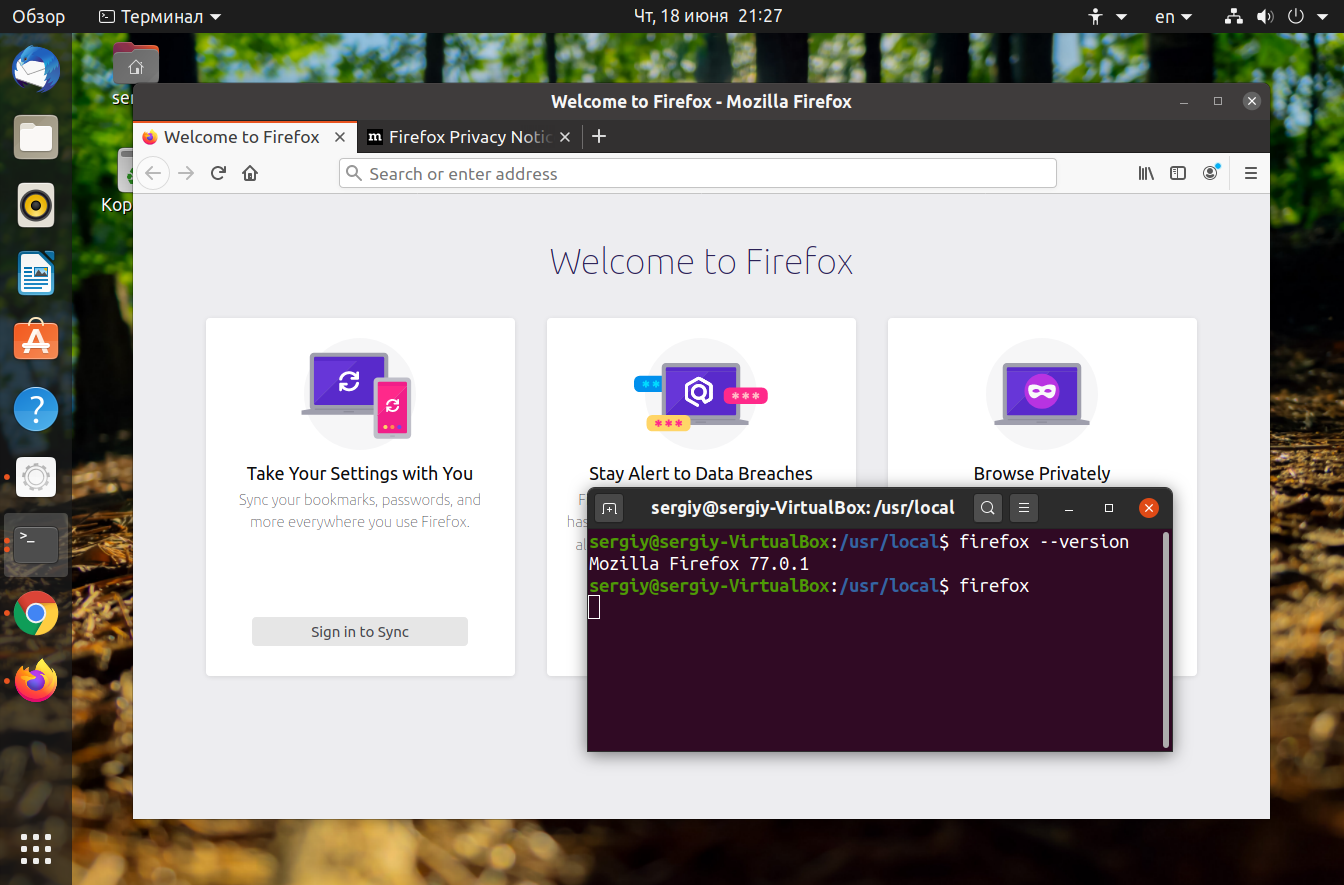- Удалите среду рабочего стола Mate из Ubuntu 18.04
- 2 ответа
- Удалите среду рабочего стола Mate из Ubuntu 18.04
- 2 ответа
- Установка среды рабочего стола MATE на Ubuntu
- Установка рабочего стола MATE на Ubuntu
- Использование рабочего стола MATE в Ubuntu
- Возвращение в GNOME после Mate
- Удаление рабочего стола MATE из Ubuntu
- Установка MATE в Ubuntu 20.04
- Особенности MATE
- Установка MATE Ubuntu 20.04
- Удаление MATE
- Выводы
- Оцените статью:
- Об авторе
- 5 комментариев
- Удаление программ Linux
- 1. Удалить программу через GUI
- 2. Удаление программ через пакетный менеджер
- 3. Удаление программ без пакетного менеджера
- Выводы
Удалите среду рабочего стола Mate из Ubuntu 18.04
Я установил среду рабочего стола Mate в Ubuntu 18.04, как описано в этом блоге.
Но мне не понравился Мате, поэтому я попытался удалить его —
Но приведенная выше команда не полностью удалила среду Mate.
Как полностью удалить Mate из Ubuntu 18.04?
2 ответа
sudo dpkg-reconfigure gdm3 команда просто перезапускает сценарий после установки пакета gdm3 (Диспетчер отображения GNOME). Если у вас установлено более одного диспетчера отображения, вам будет предложено запустить его, но изменения пакетов не будут внесены (для этого потребуется dpkg или же apt как команда; обратная сторона вашего tasksel который является интерфейсным инструментом для установки метапакетов — https://help.ubuntu.com/community/Tasksel).
Вам следует sudo apt remove ubuntu-mate-desktop ИЛИ также удалить удалить файлы конфигурации sudo apt purge ubuntu-mate-desktop
Скорее всего, у вас останется экран «Плимут» (рисунок, который скрывает загрузочные сообщения), поскольку он не считается частью рабочего стола (это как обои), поэтому, если вас это раздражает, обратитесь к разделу «Как изменить Плимут» Bootscreen? что позволит вам изменить экран Ubuntu-MATE Plymouth на любой другой, который вы установили.
Чтобы полностью удалить MATE DE, вы можете использовать следующие команды:
парсить dpkg —list вывод, чтобы получить все упоминания MATE, а затем удалить пакеты с MATE в его описании:
Удалите некоторые оставшиеся пакеты (включая загрузочный экран Plymouth) вручную с помощью следующих команд:
(они представлены в одной строке, чтобы быть более отказоустойчивыми — чтобы избежать ситуации, если один из них не установлен)
Установите компоненты системы обратно, если они были удалены с помощью предыдущих команд:
И, наконец, перенастроить экран входа в систему
Примечание: сам MATE более гибкий, чем GNOME. Также вы можете попробовать Xfce или KDE.
Источник
Удалите среду рабочего стола Mate из Ubuntu 18.04
Первый шаг — вырезать инструменты «среднего человека» и работать с командами, которые вызывают от вашего имени:
sudo apt-get check && sudo apt-get update # you may need to repeat the update if it complains sudo apt-get upgrade
Любые ошибки, сгенерированные этими командами, были бы наиболее информативными при добавлении на ваш оригинальный вопрос. Если check терпит неудачу, выполните, как он инструктирует или останавливает и публикует ваш результат.
2 ответа
sudo dpkg-reconfigure gdm3 управляйте просто повторно выполняет сценарий после установки для пакета gdm3 (менеджер по оформлению гнома). Если у Вас будет больше чем один установленный менеджер по оформлению, то Вас спросят, который Вы хотите выполнить, но никакие изменения пакета не будут внесены (который потребовал бы a dpkg или apt как команда; реверс Вашего tasksel который является инструментом фронтенда для установки meta пакеты — https://help.ubuntu.com/community/Tasksel).
Вы должны sudo apt remove ubuntu-mate-desktop , ИЛИ удалить удаляют конфигурационные файлы также sudo apt purge ubuntu-mate-desktop
Вас, вероятно, оставят с плимутским экраном (который является диаграммой, которая скрывает сообщения загрузки), поскольку это не рассмотрело часть рабочего стола (это похоже на обои), поэтому если это раздражает Вас, обратитесь к тому, Как я изменяю Плимут bootscreen? который позволит Вам изменять ПОМОЩНИКА Ubuntu плимутский экран на любого другого, которого Вы установили.
Для удаления ПОМОЩНИКА DE полностью, можно использовать следующие команды:
Синтаксический анализ dpkg —list вывод, чтобы получить все упоминания о ПОМОЩНИКЕ и затем удалить пакеты с ПОМОЩНИКОМ в его описании:
Удалите некоторые оставшиеся пакеты (включая Плимутский экран начальной загрузки) вручную с командами ниже:
(они представлены одними строками быть более отказоустойчивыми — для предотвращения ситуации, если один из них не установлен),
Компоненты системы установки назад, если там были удалены с предыдущими командами:
И затем наконец реконфигурируйте свой экран входа в систему с
Примечание: ПОМОЩНИК самостоятельно более гибок, чем GNOME. Также можно хотеть попробовать Xfce или KDE.
Источник
Установка среды рабочего стола MATE на Ubuntu
Думаю, вы уже слышали о среде рабочего стола MATE. Ответвление теперь уже устаревшей классической GNOME 2, MATE обеспечивает классический рабочий стол с новейшими приложениями. Вскоре после своего выпуска, MATE стал считаться одним из лучших окружений рабочего стола для Linux.
О популярности MATE desktop можно догадаться по тому, что Ubuntu MATE является одним из официальных в Ubuntu. Даже Linux Mint имеет версию MATE.
На самом деле мы будем использовать пакеты, предоставленные командой Ubuntu Mate, для простой установки среды рабочего стола MATE в Ubuntu 18.04 и других версиях. Пожалуйста, обратите внимание, что этот же метод НЕ применим для установки MATE в Linux Mint.
Установка рабочего стола MATE на Ubuntu
Перед тем, как продолжить установку MATE, я должен сказать вам, что иногда среды рабочих столов конфликтуют друг с другом.
Возможно и такое, что вы столкнётесь с парой проблем совместимости, если вернётесь в GNOME.
Итак, вас предупредили, давайте посмотрим, как установить MATE в Ubuntu.
В Ubuntu теперь есть MATE Desktop в репозиториях, так что нет необходимости добавлять PPA.
Перед установкой нового окружения рабочего стола убедитесь, что наша система полностью обновлена.
На последнем этапе установки у вас будет выбор между «lightdm» и «gdm3», которые являются экранами входа в систему для MATE и GNOME соответственно. Выберите lightdm для полного погружения в MATE.
Использование рабочего стола MATE в Ubuntu
После установки рабочего стола MATE выйдите из системы. На экране входа в систему нажмите на знак Ubuntu, редом с именем пользователя, чтобы выбрать среду рабочего стола.
Здесь вы увидите множество вариантов. Выберите MATE для использования среды рабочего стола MATE:

Выберите MATE и введите свой обычный пароль, после чего вы войдете в среду рабочего стола MATE. Вот как это выглядело на моем ноутбуке. Мне очень понравился фон Ubuntu MATE.

В моем кратком тестировании я не нашел никаких видимых проблем с MATE, поскольку я много чего не пробовал. Опыт прошел гладко и никаких глюков не было замечено.
Возвращение в GNOME после Mate
Если вы хотите переключиться между MATE и GNOME, выйдите из системы. Затем, используя ту же самую подсказку, которую мы использовали для выбора MATE, выберите Ubuntu (по умолчанию).

Удаление рабочего стола MATE из Ubuntu
Ладно! Допустим, вы попробовали MATE, и вам это окружение рабочего стола не понравилось. Возникает вопрос, как удалить MATE из Убунту? Для этого мы будем использовать команды apt remove следующим образом:
Это удалит (почти) все пакеты MATE. Так что теперь вы даже не увидите фон Ubuntu MATE во время выхода из системы.
После этого мы перезагрузим нашу систему, чтобы полностью восстановить ее обратно в Ubuntu DE по умолчанию, т.е. GNOME
Вы пробовали установить MATE в Ubuntu 18.04? Каков ваш опыт работы с ним? Если у вас возникли проблемы или вопросы, не стесняйтесь оставлять комментарии.
Источник
Установка MATE в Ubuntu 20.04
Окружение рабочего стола MATE было создано как форк Gnome 2, сразу после перехода официальной ветки разработки Gnome на версию 3. В новой версии было внесено очень много изменений касаемо внешнего вида, и особенно функциональности оболочки, и все это не очень понравилось многим пользователям.
Название MATE походит от испанского названия дерева падуба, из листьев которого готовят одноименный напиток. Работа над проектом MATE началась 18 июля 2011 года. Сейчас над проектом работают до десяти активных разработчиков и много добровольцев.
За это время окружение набрало популярность и сейчас оно поставляется в виде отдельной редакции Ubuntu. Но если вы не хотите переустанавливать систему, а хотели бы использовать MATE прямо сейчас, в этой статье будет рассмотрена установка MATE в Ubuntu 20.04.
Особенности MATE
Давайте рассмотрим основные особенности окружения MATE:
- В MATE сохранена классическая панель Gnome 2. Эту панель можно настраивать, перемещать и добавлять на неё различные апплеты;
- Классическое меню Gnome используется вместо современного полноэкранного меню;
- Файловый менеджер Caja — это форк Nautilus, в котором сохранены все те старые элементы оформления, которые были удалены из основной ветки разработки Nautilus;
- Текстовый редактор Xed аналогично основан на Gedit;
Установка MATE Ubuntu 20.04
Прежде всего обновите установленные в системе пакеты:
sudo apt update
sudo apt full-upgrade
Вы можете установить MATE в Ubuntu 20.04 доступную в официальных репозиториях. Для этого сначала установите утилиту tasksel:
sudo apt install tasksel
Для установка MATE выполните:
sudo tasksel install ubuntu-mate-desktop
Во время установки программа предложит выбрать менеджер входа, который будет использоваться для авторизации пользователей в системе. Можно оставить GDM3 или включить SDDM:
После завершения установки перезагрузите компьютер или завершите сеанс. Чтобы запустить сеанс с MATE кликните по шестеренке в правом нижнем углу менеджера входа и выберите Mate:
После этого пред вами откроется рабочий стол с новым окружением:
Удаление MATE
Чтобы полностью удалить MATE из своей системы выполните в терминале такую команду:
sudo apt remove mate-* && sudo apt autoremove
Если утилита tasksel вам больше не нужна, вы можете её тоже удалить:
sudo apt remove tasksel
Выводы
MATE — это отличное окружение для слабых компьютеров и любителей стиля Gnome 2. Установка окружения не так уже сложна, поэтому вы можете в любой момент попробовать это его и решить стоит ли его использовать. А вы используете MATE в Ubuntu или другом дистрибутиве? Напишите в комментариях!
Оцените статью:
Об авторе
Основатель и администратор сайта losst.ru, увлекаюсь открытым программным обеспечением и операционной системой Linux. В качестве основной ОС сейчас использую Ubuntu. Кроме Linux, интересуюсь всем, что связано с информационными технологиями и современной наукой.
5 комментариев
Пользовался, понравился. В приветствии можно сразу установить все драйвера, система сама находит всё необходимое и ставит, бубен и танцы мне не понадобились. Хотя при выключении каждый раз выскакивала какая-то ошибка. XFCe поинтересней будет.
Поставил Минт с Мате, пока будем смотреть, до этого попробовал Цинамон, чето не понравилось.
Параллельно поставил Кубунту — дизайн мне нравится, прорисовано красиво, но частые глюки при установке приложений, пакетов, постоянно ругается.
Обновлялся с 14.04 LTS на 16.04 LTS. Mate был установлен. После перезагрузки получил «A start job is running for Hold. «. Причем, если из recovery mode после пляски с бубном еще мог зайти и в консоль, и даже в X, то в стандартый режим — никак («A start job is running for Hold. » — и все). Переустановил драйвера NVidia — то же самое. Снес Mate — все заработало.
MATE единственная оболочка, которая запускает без потери fps игру Cities: sky lynes
Ubuntu MATE – на мой взгляд, один из лучших дистрибутивов в мире Linux: прекрасно русифицированный, простой и понятный в установке и в использовании, очень стабильный (особенно в версиях LTS) и быстрый, нетребовательный к ресурсам компьютера (адаптируется практически к любому «железу»), уже «из коробки» имеющий весь необходимый «джентльменский» повседневный и готовый к работе набор ПО. Пользуюсь Ubuntu MATE, как основной и единственной системой на домашнем ПК, ещё с версии 17.10 (не LTS!) – в данный момент, с нуля (так сложились обстоятельства), установлена и прекрасно себя показала Ubuntu MATE 20.04.2.0 LTS (Focal Fossa) amd64.
P.S. Как отключить (навсегда!) назойливые сообщения об «ошибке» системы – с предложением отправки телеметрии.
Зайдите в файловом менеджере в папки: «Файловая система – etc – default» и щёлкните правой кнопкой мыши по пустому полю. В появившемся меню выберите пункт «Открыть как Администратор» – и введите свой пароль root.
В новом окне «default», найдите и откройте файл «apport» – там будет следующий текст:
# set this to 0 to disable apport, or to 1 to enable it
# you can temporarily override this with
# sudo service apport start force_start=1
enabled=1
В последней строчке, т.е. «enabled=1», замените 1 на 0: получится enabled=0
Сохраните результат (просто выйдите из режима «Администратор» – закрыв это окно):
# set this to 0 to disable apport, or to 1 to enable it
# you can temporarily override this with
# sudo service apport start force_start=1
enabled=0
Перезагрузка компьютера не требуется.
Успеха всем, желающим пользоваться Ubuntu MATE!
Источник
Удаление программ Linux
Не всегда нам нужно только устанавливать программы. Иногда нужно очистить систему или удалить лишние пакеты и файлы чтобы освободить место на диске. Удаление программ в большинстве случаев выполняется очень просто вне зависимости от дистрибутива. Но иногда могут возникнуть сложности, например, с программами, которые сами создают множество файлов в файловой системе или программы, установленные вручную.
В этой статье мы рассмотрим как выполняется удаление программ Linux в разных дистрибутивах, какие программы можно использовать и какие команды нужны. Остановимся на том, как полностью удалить программу, чтобы она не оставляла следов в системе.
1. Удалить программу через GUI
В Ubuntu и многих других дистрибутивах необязательно использовать консоль для удаления программ, существуют центры приложений и графические интерфейсы. Здесь достаточно запустить утилиту, выбрать нужную программу или пакет и удалить ее. Например, во многих дистрибутивах применяется Gnome Software. Сначала запустите его из главного меню:
Затем найдите нужную программу, например, Gimp:
Откройте ее и нажмите кнопку «Удалить»:
Далее, подтвердите что ее нужно удалить и введите пароль суперпользователя:
После завершения работы, программа будет полностью удалена с вашего компьютера.
2. Удаление программ через пакетный менеджер
Самый простой и часто используемый способ удалить программу linux — это использовать стандартный пакетный менеджер из терминала. Если вы использовали пакетный менеджер для установки программы то единственным верным способом ее удаления будет тоже он. В зависимости от дистрибутива команды удаления будут отличаться, но, в целом, они будут иметь похожий синтаксис. Мы рассмотрим примеры для самых популярных дистрибутивов. Например, нам нужно удалить Firefox. В Ubuntu, Debian, Linux Mint и других дистрибутивах этого семейства команда будет выглядеть вот так:
sudo apt remove firefox
Эта команда удалит пакет из системы, но некоторые конфигурационные файлы останутся и будут занимать место. Чтобы полностью удалить программу используйте опцию purge:
sudo apt purge firefox
Более подробно о том, как удалить программу в Linux в Ubuntu мы рассматривали в отдельной статье, в том числе и работу с PPA. Для удаления пакета в CentOS или Red Hat выполните:
sudo yum remove firefox
В Fedora и основанных на ней дистрибутивах, кроме Red Hat, используется новый пакетный менеджер — dnf:
sudo dnf remove firefox
В OpenSUSE используется собственный пакетный менеджер — zypper:
sudo zypper remove firefox
Удаление программ Linux с помощью пакетного менеджера позволяет полностью очистить систему от остатков программы. После завершения удаления рекомендуется перезагрузить компьютер, чтобы убедиться, что все файлы были удалены. Теперь вы знаете как удалить программу в Linux через терминал.
Пакетный менеджер раскладывал файлы программы по системе, а значит он знает что и где находится, значит сможет все правильно удалить. Но если вы компилировали программу и устанавливали ее установочным скриптом, то вы не сможете удалить ее с помощью пакетного менеджера, поскольку он ничего не знает о ней.
3. Удаление программ без пакетного менеджера
Здесь тоже есть несколько вариантов. Если вы устанавливали программу из исходников с помощью компиляции и make install, то она разложена по всей системе. А это значит, что вы не сможете просто зайти и удалить папку с ней, как в Windows. Вам придется использовать тот же скрипт, что вы использовали для установки. Откройте терминал и выполните:
cd /папка/с/исходниками
$ sudo make uninstall
Первая команда переходит в папку с исходниками, вторая — удаляет программу. Если скрипта не сохранилось, то вы можете скачать его из интернета. Иначе программу не удалить. Еще один вариант установки программ — с помощью скрипта из официального сайта. Такие программы удалить намного проще. Они устанавливаются, как правило, в одну папку, для них существует специальный каталог в файловой системе Linux. Здесь они создают новую папку, где расположены все их файлы, включая исполняемые и файлы настроек. Например, чтобы удалить браузер Google Chrome, установленный, таким образом, нужно набрать:
sudo rm -Rf /opt/google-chrome/
Возможно, после удаления программы, вам стоит проверить папку /etc, так как там обязательно должны были остаться файлы настроек пути к библиотекам этой программы, исполняемым файлам и файлы сервисов. Также после удаления программ рекомендуется делать очистку системы Ubuntu.
Выводы
В этой статье мы рассмотрели как выполняется удаление программ Linux для различных дистрибутивов. Как видите, если правильно подходить к установке, то удалить программу очень просто. Сложности возникнут только если вы использовали нестандартные пути получения программ, что очень не рекомендуется.
Источник