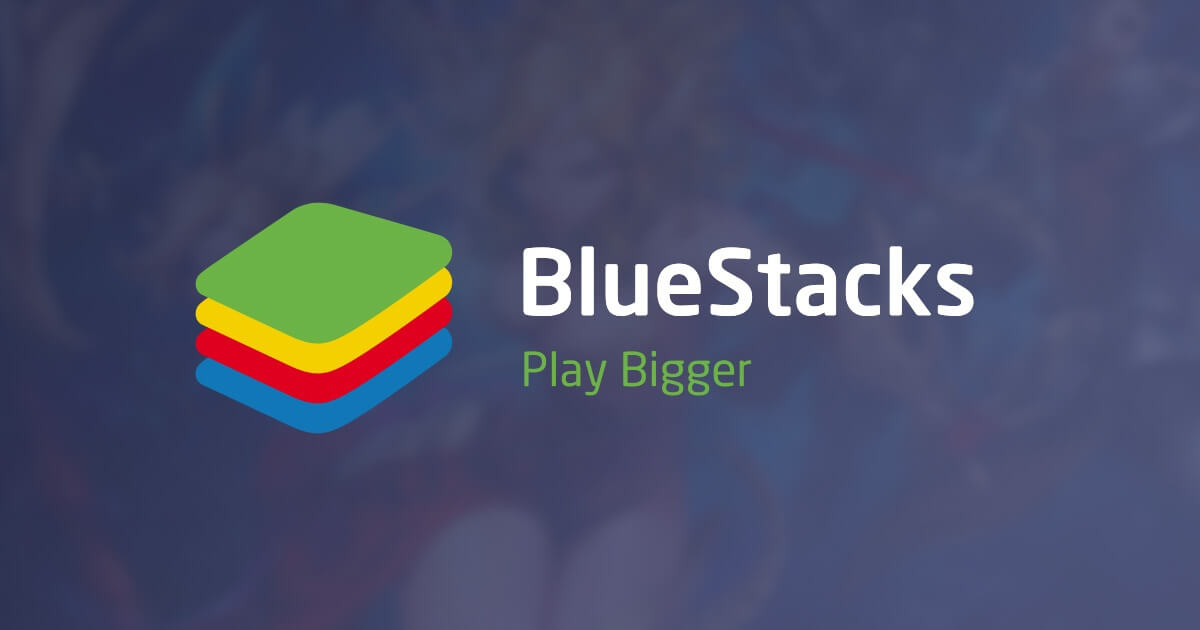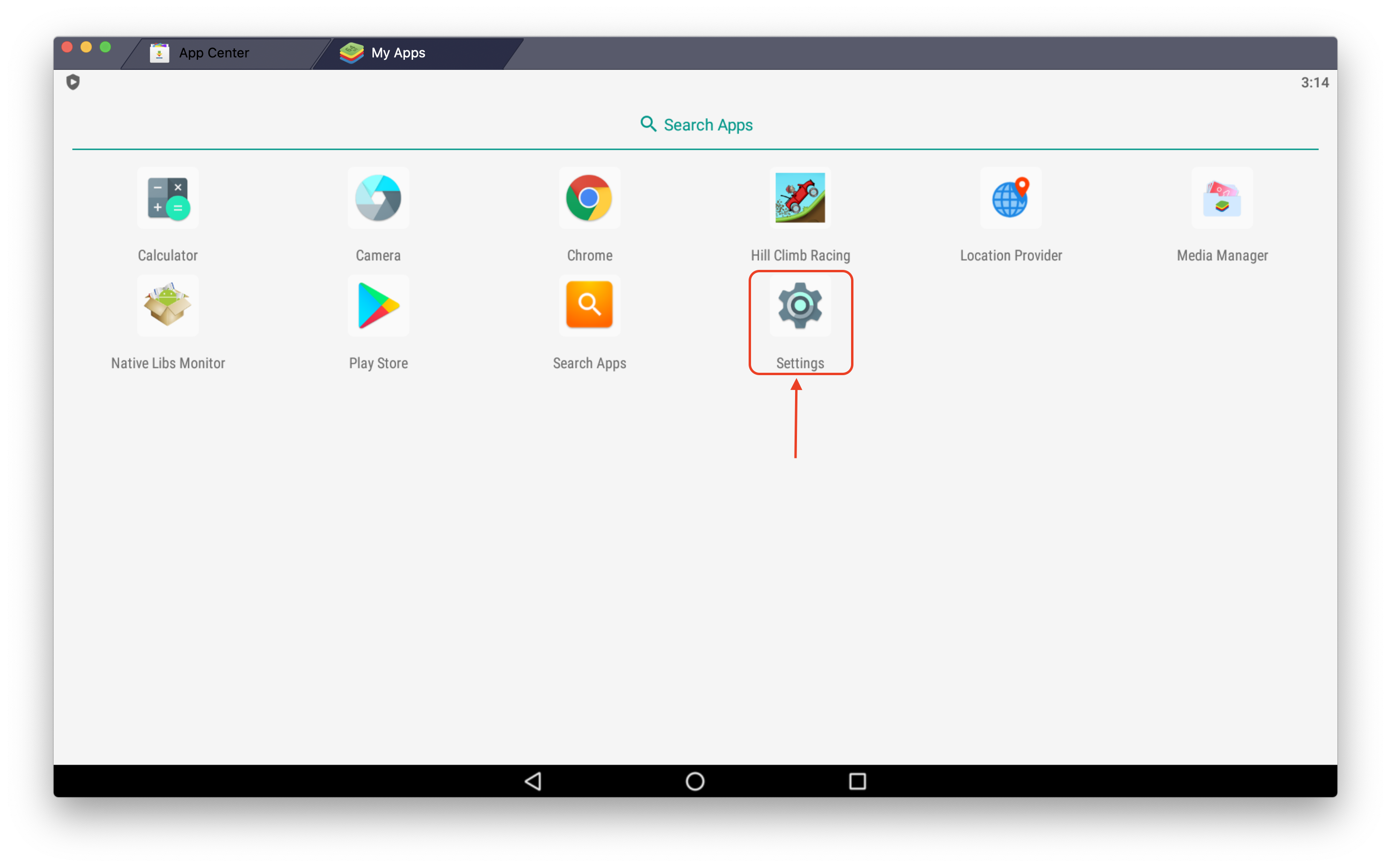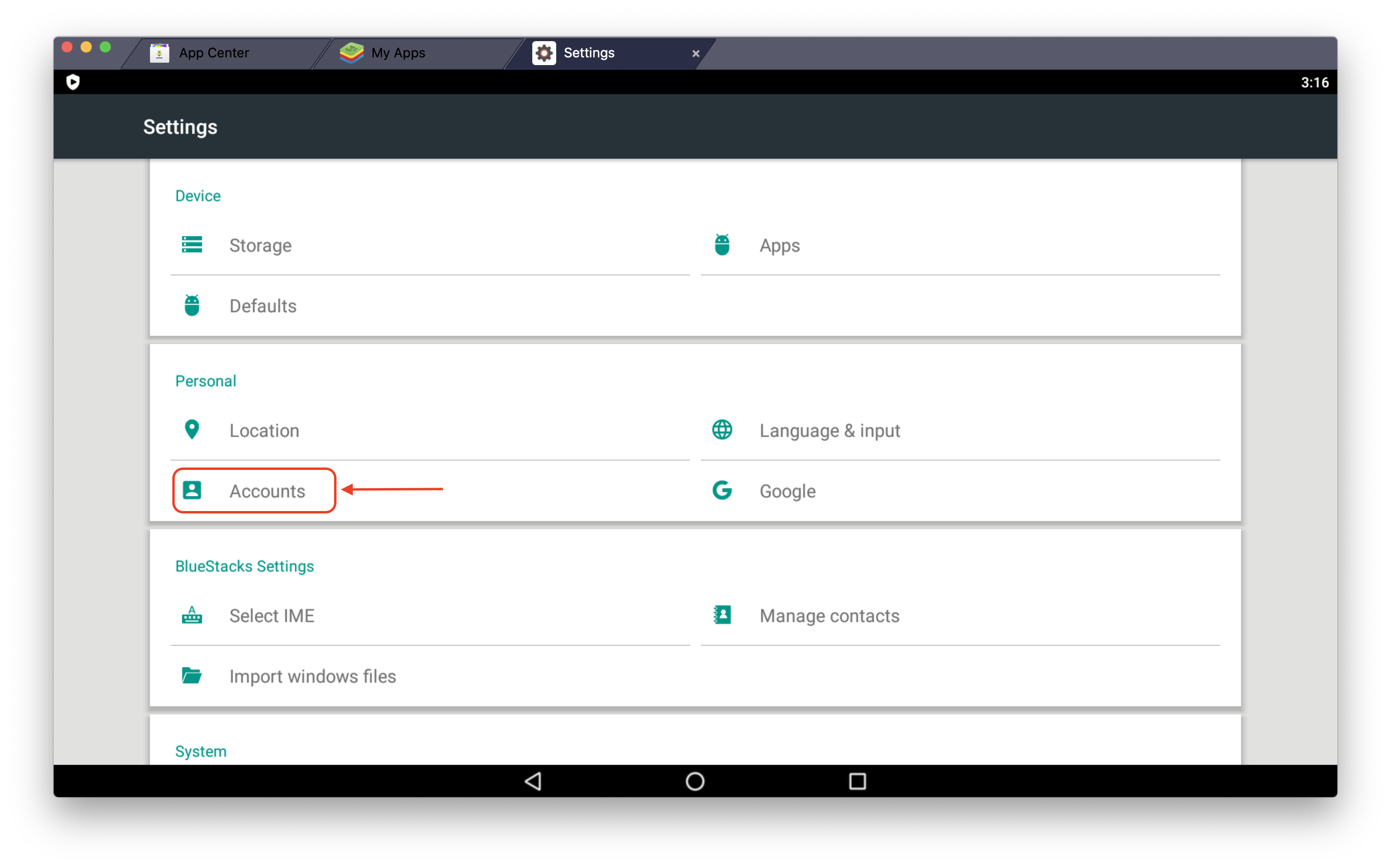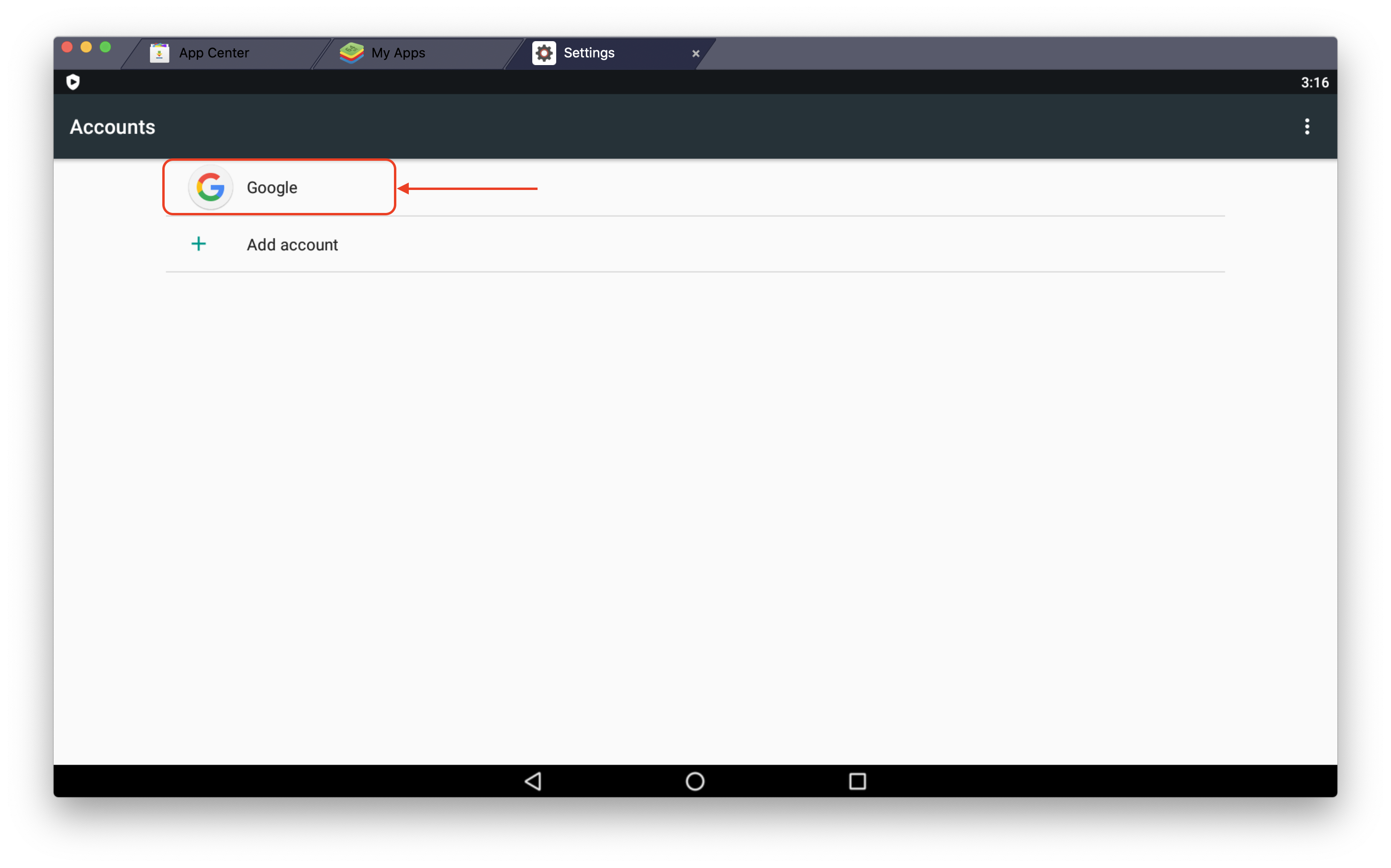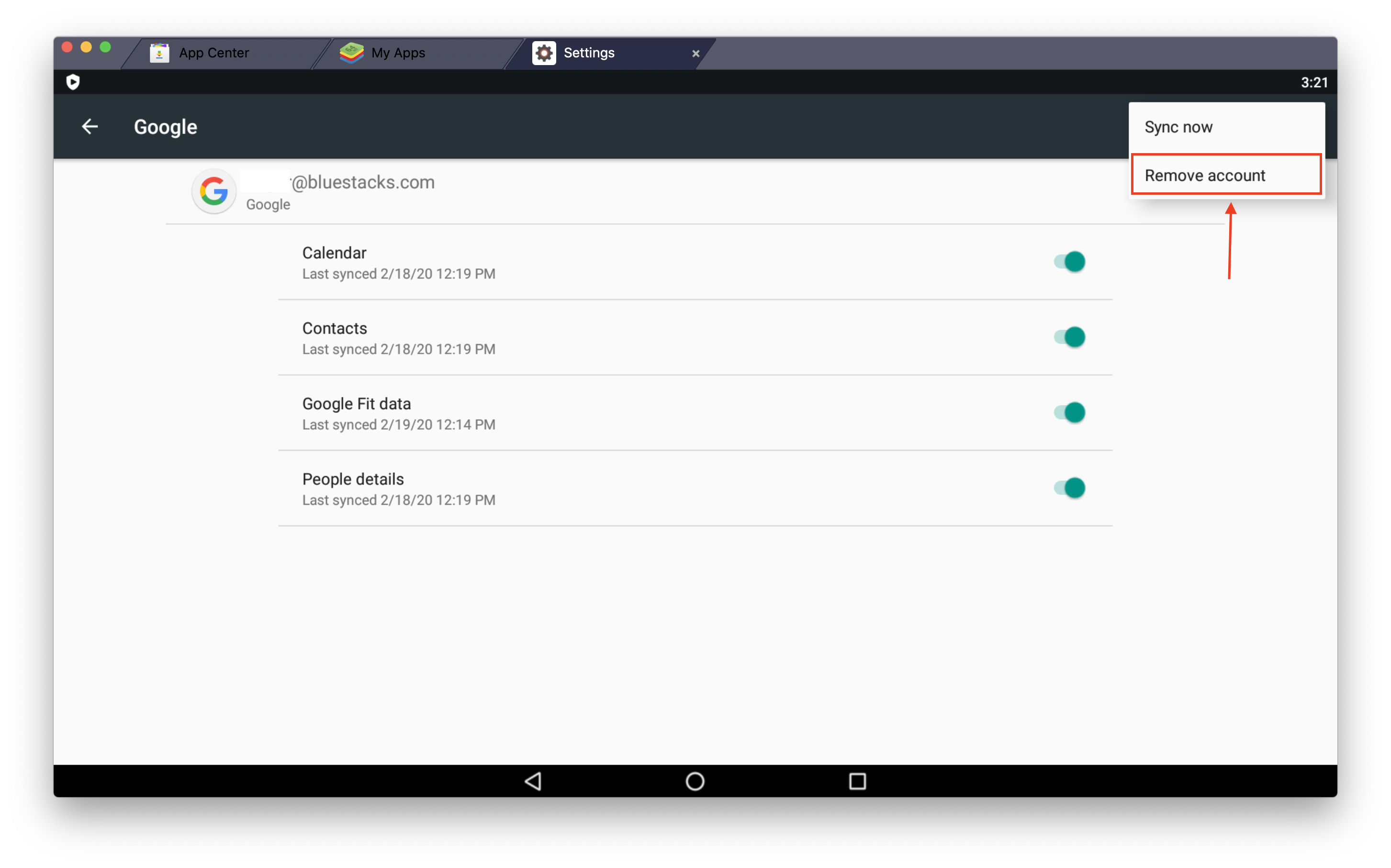- Как удалить BlueStacks с Mac?
- Как удалить BlueStacks 4?
- Как удалить приложение из BlueStacks?
- Как удалить BlueStacks 5?
- Что делать если Блюстакс пишет последняя версия уже установлена?
- Как откатить версию BlueStacks?
- Куда устанавливать BlueStacks?
- Как установить BlueStacks на другой диск?
- Для чего нужна программа BlueStacks?
- Как удалить Bluestacks на Mac
- Часть 1. Что такое Bluestacks и преимущества его удаления
- Часть 2. Эффективный способ удаления Bluestacks на Mac
- Часть 3. Ручной способ удаления Bluestacks на Mac
- Часть 4. Удаление App Store для удаления Bluestacks на Mac
- Как удалить Bluestacks полностью
- Как удалить эмулятор BlueStacks с помощью программы?
- Как удалить BlueStacks вручную?
- Для Mac. Как добавить или удалить аккаунт в BlueStacks?
- Чем может быть полезна эта статья?
- Как добавить или удалить аккаунт Google в BlueStacks?
Как удалить BlueStacks с Mac?
Как удалить BlueStacks 4?
Вариант 1: Удаление эмулятора BlueStacks через панель управления
- Откройте панель управления (Пуск->Панель управления) и перейдите в «Программы и компоненты».
- В появившемся списке найдите Bluestacks Apps Player Эту программу нужно деинсталлировать. …
- Укажите причины (необязательно), а затем кликните на «Удалить».
Как удалить приложение из BlueStacks?
Как удалить приложение в BlueStacks?
- Запустите BlueStacks и на главном экране перейдите в раздел «Мои игры».
- Наведите курсор мыши на иконку приложения, которое вы хотите удалить. …
- В выпадающем меню выберите опцию «Удалить».
- В появившемся диалоговом окне нажмите «Да», чтобы подтвердить свое намерение.
Как удалить BlueStacks 5?
Как удалить BlueStacks 5 Бета
- Откройте окно «Выполнить» сочетанием клавиш Windows + R.
- В окне введите команду %temp% и нажмите на «ОК».
- Удалите все файлы и папки из директории Temp.
- Скачайте деинсталлятор BlueStacks Cleaner и удалите все оставшиеся файлы BlueStacks 5 Бета со своего ПК.
Что делать если Блюстакс пишет последняя версия уже установлена?
- Перезапускаем стационарную платформу.
- В Командной строке (сочетание клавиш Win + R) вводим фразу %temp%.
- Удаляем все папки, которые содержат в названии BlueStacks.
- Вновь перезапускаем ПК и активируем дистрибутив эмулятора.
Как откатить версию BlueStacks?
- 5 быстрых способов исправить проблемы с обновлением BlueStacks.
- Решения для исправления ошибок последней версии BlueStacks.
- Удалите ключи реестра BlueStacks.
- Удалите оставшиеся папки BlueStacks.
- Очистите каталог% Temp%
- Удалите BlueStacks с помощью стороннего деинсталлятора
Куда устанавливать BlueStacks?
Куда BlueStacks устанавливает приложения
Загруженные данные, приложения, системные файлы эмулятора хранятся в Windows-каталоге C:ProgramDataBlueStacks . Однако, если вы будете заходить в него через проводник Windows, вы не сможете полноценно управлять загрузками.
Как установить BlueStacks на другой диск?
Как установить BlueStacks в другую папку или другой диск?
- Скачайте самую актуальную версию BlueStacks, нажав на кнопку Download BlueStacks вверху этой страницы.
- После нажмите на файл-установщик.
- В окне инсталлятора нажмите на «Изменить путь установки».
- Вы увидите текущий путь установки.
Для чего нужна программа BlueStacks?
BlueStacks App Player — Бесплатный эмулятор для запуска Android-приложений на компьютере под управлением ОС Windows или Mac OS. Старые версии (до 2016 года) просили устанавливать рекламные приложения, но начиная с BlueStacks 3 платить не требуется, а просто иногда показывается реклама.
Источник
Как удалить Bluestacks на Mac
Написано Хлоя Тернер Последнее обновление: декабрь 25, 2020
Специалист по написанию технических текстов, который создает различные типы статей, от обзоров до практических статей для Mac.
Bluestacks — довольно отличная программа, но если по какой-либо причине вы захотите удалить ее со своего Mac, у вас есть несколько вариантов, чтобы вы знали. Не стесняйтесь читать, чтобы узнать, как удалить Bluestacks на Mac.
СОВЕТЫ:
Часть 1. Что такое Bluestacks и преимущества его удаления
Прежде всего, если вы не знаете, что такое Bluestacks и он установлен на вашем Mac, лучше всего узнать, прежде чем полностью удалить его с вашего Mac. Bluestacks — это бесплатное настольное приложение, которое может помочь Mac запускать приложения для Android, поскольку оно действует как эмулятор Android. Поэтому, когда вы играете в эти игры для Android на своем Mac, вы определенно используете для этого Bluestacks.
Теперь, если это звучит как что-то, что вам больше не нужно по той или иной причине, вы обязательно захотите продолжить чтение, как удалить Bluestacks на Mac.
Как и другие приложения, удаление Bluestacks на Mac может освободить немного столь необходимый пространство (здесь мы хотели бы порекомендовать вам полезный инструмент под названием iMyMac PowerMyMac с возможностью очистки очищаемого пространства Mac).
Также приятно отметить, что бывают случаи, когда приложения могут работать в фоновом режиме, эти приложения могут занимать некоторое пространство в памяти и замедлять работу вашего Mac, что, как мы все знаем, никто не хочет. Так что, если вы вне всяких разумных сомнений уверены, что действительно хотите удалить Bluestacks со своего Mac, следующие несколько шагов в этом руководстве по удалению Bluestacks на Mac — идеальное чтение для вас.
Часть 2. Эффективный способ удаления Bluestacks на Mac
Как вы можете себе представить, наличие временных папок где-то в их системе является проблемой для многих людей. Поэтому мы настоятельно рекомендуем вам использовать iMyMac PowerMyMac чтобы убедиться, что вы можете легко, быстро и полно удалить Bluestacks на Mac.
Просто выполните эти шаги, чтобы завершить процесс.
Шаг 1. Скачайте и установите PowerMyMac. Просто зайдите на официальный сайт и загрузите его, затем установите, в целом это не займет много времени.
Шаг 2 — Запустите программу PowerMyMac. Как только вы установите и запустите программу, вам будет предоставлен краткий обзор вашей системы. Это хорошая идея, чтобы увидеть, как обстоят дела с общим «здоровьем» вашего Mac.
Шаг 3 — В левой части PowerMyMac вы увидите несколько вариантов, но наверняка заметили деинсталлятор. Щелкните по нему, чтобы перейти к следующему шагу.
Шаг 4 — После выбора модуля Uninstaller PowerMyMac спросит, может ли он сканировать ваш компьютер. Вы можете нажать «Сканировать», чтобы подтвердить его, так как ему потребуется найти Bluestacks, чтобы перейти к следующему шагу.
Шаг 5 — Просмотрите и выберите приложение или программу, которую хотите удалить. После завершения процесса сканирования найдите Bluestacks и щелкните по нему.
Шаг 6 — После выбора Bluestacks вы можете открыть все файлы и решить, что вы хотите удалить, конечно, на этом этапе вы захотите щелкнуть все, а затем нажать на опцию очистки. И тогда все готово. Нет необходимости искать все остальные отсутствующие файлы, PowerMyMac позаботится и о них за вас.
Часть 3. Ручной способ удаления Bluestacks на Mac
Прелесть Mac в том, что он может выполнять задачи настолько легко и просто, насколько это возможно. Отличный способ удаления — просто перетащите значок Bluestacks на значок корзины и поместите его туда. Удалите файлы из корзины, и все готово.
Однако легко и быстро, вы должны отметить, что это не удаляет все полностью, а временные файлы, среди прочего, вероятно, все еще хранятся на вашем Mac. Возможность просмотреть ваш Mac вручную, чтобы найти их все и удалить вручную, определенно является выбором, непростым, но доступным для большинства пользователей.
Хотя при этом также могут остаться некоторые временные файлы, это еще один вариант того, как удалить Bluestacks на Mac вручную:
- Убедитесь, что вы вошли в систему как администратор на вашем Mac.
- Выйдите из Bluestacks, открыв его и нажав кнопку X.
- Нажмите на искатель и найдите папку с приложениями, чтобы найти Bluestacks, просто перетащите ее на значок корзины.
- Откройте значок корзины, вы должны увидеть все приложения и другие объекты, ожидающие окончательного удаления. Выберите все или просто выберите Bluestacks, а затем нажмите «Удалить», это подтвердит последний шаг, и Bluestacks будет удален с вашего Mac.
Как упоминалось выше, вероятно, временные папки все еще где-то на вашем Mac занимают место, и их поиск будет трудоемкой задачей.
Часть 4. Удаление App Store для удаления Bluestacks на Mac
Этот вариант доступен не всем, так как это возможно только в том случае, если вы загрузили Bluestacks из магазина приложений. Теперь, предполагая, что вы загрузили его с помощью этой опции, вы можете просто выполнить несколько шагов, чтобы удалить его со своего Mac.
Шаг 1. Найдите и нажмите значок Launchpad. Для тех, кто не знает, что это такое, это значок, который заставляет приложения выглядеть так, как будто ваш Mac — это iPhone или iPad, что очень удобно для тех, кто предпочитает этот интерфейс.
Шаг 2 — Найдите там Bluestacks, затем нажмите и удерживайте значок, пока он не начнет реагировать, обычно он будет немного покачиваться.
Шаг 3 — Вы заметите маленький крестик в верхней части значка Bluestacks, щелкните его, и все готово.
Примечание: Как уже упоминалось, это только тогда, когда вы загружаете Bluestacks из магазина приложений, если кнопка x не появляется после нажатия и удерживания ее в течение некоторого времени на Launchpad, это, вероятно, означает, что вы загрузили ее другим способом.
И теперь вы знаете, как удалить Bluestacks на Mac. Приятно отметить, что вам, как пользователю Mac, доступно множество вариантов, но выбор правильного варианта зависит от вас. Мы рекомендуем PowerMyMac — ваш лучший выбор. Получите бесплатную пробную версию прямо сейчас!
Прекрасно Спасибо за ваш рейтинг.
Источник
Как удалить Bluestacks полностью
BlueStacks App Player — это бесплатная программа эмулятор, позволяющая запускать приложения Android на компьютере, на котором установлена ОС Windows или Mac OS. Она может работать и в полноэкранном режиме, и в окне.
Увы, бесплатные приложения часто бывают не лишены недостатков, даже если и оказываются полезными.
К примеру, когда я наконец купила себе Андроид смартфон и решила удалить BlueStacks с компьютера за ненадобностью, то с удивлением обнаружила, что просто так через “Панель управления” убрать BlueStacks не получается — вылезает ошибка. Такая вот «назойливость» — отличительная черта немалого количества бесплатного ПО: прописываться в автозагрузке и препятствовать простым способам удаления. Мол, куда уж простым пользователям без нас, нам лучше знать!
Это, конечно, само по себе не переводит их в разряд вирусов, однако немного неприятно. Я из личной необходимости и интереса разобралась, как же всё-таки полностью удалить BlueStacks и делюсь этим с вами!
Как удалить эмулятор BlueStacks с помощью программы?
Здесь лучше всего подойдёт SpyHunter4 от фирмы Enigma Software Group. Просто скачайте её с официального сайта и действуйте согласно инструкции. SpyHunter4 легко удалит как саму BlueStacks, так и все связанные с нею записи реестра. Подобный «антишпион» пригодится вашей системе и в будущем, для защиты от однозначно вредных, действительно шпионских программ — например, браузерныхугонщиков. Настройки браузера также окажутся под надёжной защитой.
Альтернативный вариант — отечественная программа Security Stronghold.
Как удалить BlueStacks вручную?
Если программа почему-либо не помогла и/или не хотите ей пользоваться, рассмотрим ручное удаление.
Для начала знайте: типичное имя файла BlueStacks — это HD-Agent.exe. Программой создаётся ключ автозагрузки в реестре (имя — BlueStacks, значение HD-Agent.exe).
Действуем в такой последовательности:
- Открываем диспетчер задач (Ctrl+Alt+Del), там находим все процессы, которые названы HD-Agent.exe и/или BlueStacks и удаляем их. Важно начать именно с этого, в противном случае программа может препятствовать дальнейшим действиям.
- Удаляем папку C:Program FilesBlueStacks .
- Чтобы очистить оставшийся после BlueStacks «мусор», ищем и удаляем эти папки: C:ProgramDataBlueStacks — C:Users … AppDataLocalBlueStacks; и — C:Program Files (x86)BlueStacks или C:Program FilesBlueStacks.
- Чистим оставшийся мусор в реестре. Заходим в «Пуск», выбираем «Выполнить», вводим «regedit», дальше вбиваем: HKEY_LOCAL_MACHINESOFTWAREBlueStacks — удаляем все значения.
- Теперь осталось только сбросить настройки браузеров, если это нужно. Иногда BlueStacks, подобно браузерному угонщику, подменяет домашнюю страницу и поиск.
Снова хочется подчеркнуть полезность программы — Stronghold AntiMalware содержит бесплатную функцию для сброса сразу всех браузерных настроек. Нужен-таки ручной способ избавления от BlueStacks? Читаем дальше.
Если у вас Internet Explorer, то откройте браузер, перейдите в Сервис, Свойства браузера, вкладку Дополнительно там найдите Сброс параметров браузера, жмите Сброс, поставьте галочку “Удалить личные настройки” и снова нажмите в открывшемся окне Сброс ещё раз.
Если Google Chrome, то найдите его папку установки (обычно адрес примерно такой — C:Users»имя пользователя»AppDataLocalGoogleChromeApplicationUser Data), там переименуйте файл Default вDefaultBackup. При следующем запуске создастся новый файл Default, а настройки браузера сбросятся.
Для очищения Mozilla Firefox от BlueStacks — откройте браузер, там в меню выберите Помощь, затем Информация для решения проблем и щёлкайте “Сбросить” Firefox.
В завершение хотелось бы подчеркнуть — при ручном способе стоит быть очень осторожным, чтобы не удалить важных необходимых файлов и не навредить системе. Рекомендуется всё-таки воспользоваться для удаления BlueStacks помощью программы. Успехов!
Источник
Для Mac. Как добавить или удалить аккаунт в BlueStacks?
Чем может быть полезна эта статья?
Добавление и удаление аккаунтов необходимо в том случае, если вы хотите использовать несколько аккаунтов в BlueStacks. Возможно, вы пожелаете играть в определенную игру не со своего основного аккаунта. Или же вам понадобится другая учетная запись для доступа к файлам.
Как добавить или удалить аккаунт Google в BlueStacks?
Для этого, пожалуйста, следуйте инструкциям ниже.
Инструкции
1) Перейдите во вкладку «Мои приложения» и нажмите на «Настройки».
2) Выберите опцию «Аккаунт».
3) Кликните по иконке Google, как показано на изображении ниже.
4) Вы увидите ваш текущий аккаунт Google.
5) Выберите этот аккаунт и нажмите на иконку в виде трех точек в правом верхнем углу экрана.
6) Чтобы удалить аккаунт, нажмите на соответствующую кнопку.
7) Теперь вы можете добавить другой аккаунт, следуя дальнейшим инструкциям на экране.
Источник