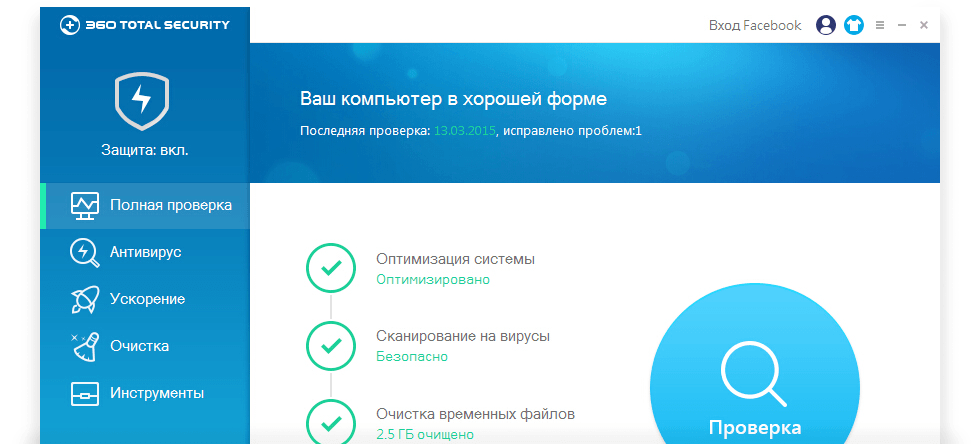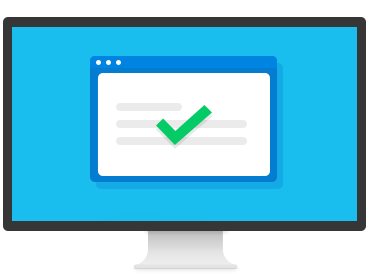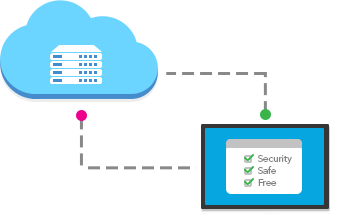- Освободите место на диске, удалив предыдущие образы системы и резервные копии в Windows 10
- Удалить системные образы и резервные копии
- Как удалить бэкапы windows
- В чем суть проблемы
- Как удалить резервные копии Windows Server 2019 через командную строку или PowerShell
- Получаем список резервных копий через Get-WBSummary
- Как из Windows 10 удалить нечто вроде резервной копии ?
- Ответы (7)
- Как удалить ненужные резервные копии в Windows
- Как удалить резервную копию Windows?
- Для чего нужна резервная копия и как её сделать?
- Регулярное копирование
- Как удалить резервную копию Windows с компьютера?
- Рекомендации по работе с резервом
Освободите место на диске, удалив предыдущие образы системы и резервные копии в Windows 10
Операционная система Windows включает функцию, которая позволяет регулярно создавать резервные копии файлов данных и образа системы. Хотя это очень полезная функция, иногда вы можете обнаружить, что она занимает много места на диске. Если вам не хватает места на диске, вы можете освободить место на диске, удалив предыдущие системные образы и резервные копии файлов данных в Windows 10. Давайте посмотрим, как это можно сделать.
Удалить системные образы и резервные копии
Откройте панель управления и перейдите к апплету «Резервное копирование и восстановление» (Windows 7). Нажмите Управление пространством .
Откроется следующая настройка Управление дисковым пространством Windows Backup . Здесь вы можете нажать кнопку Просмотр резервных копий .
Это позволит вам просматривать все резервные копии файлов данных и удалять ненужные резервные копии.
Затем в разделе Образ системы вы можете нажать кнопку Изменить настройки .
Теперь, когда здесь, вы увидите следующие параметры:
- Позвольте Windows управлять пространством, используемым для истории резервного копирования
- Сохраняйте только последний образ системы и минимизируйте пространство, используемое для резервного копирования.
Первый вариант является вариантом по умолчанию. Выберите первый или второй вариант. Это удалит ваши предыдущие образы системы и сохранит только самый последний образ системы, что приведет к экономии места на диске. Теперь впредь будет сохраняться только один, и это самый последний образ системы.
Надеюсь, вы найдете этот небольшой совет полезным.
Как удалить бэкапы windows
Добрый день! Уважаемые читатели и гости одного из крупнейших компьютерных блогов Pyatilistnik.org. В прошлый раз мы с вами научились настраивать сеть в Windows Server 2019 и даже протестировали на ней NIC Teaming. Двигаемся дальше и сегодня я бы хотел перевести ваш вектор изучения в сторону резервного копирования и оптимизации этого процесса. Я хочу вас научить производить удаление резервных копий (Shadow Copy), которые делает служба Архивации данных Windows Server.
В чем суть проблемы
У вас может быть установлена роль «служба Архивации данных Windows Server (Windows Server BackUP)», вы настроили задание по расписанию и все идет штатно. В какой-то момент вы сталкиваетесь с проблемой, что происходит заполнение жесткого диска резервного копирования Windows Server, роль должна видеть это и в случае нехватки пространства производить перезапись самой старой версии, по ряду причин это можете не произойти. Вторая ситуация, что у вас на диске можете быть слишком много точек резервного копирования и вы не хотели бы весь диск отдавать под них и желаете их сократить до нужного вам количества. Ниже я хочу вам показать, как вы можете все это задать явным образом.
Как удалить резервные копии Windows Server 2019 через командную строку или PowerShell
К сожалению в графическом интерфейсе у вас нет возможности явным образом задать, сколько точек восстановления должен хранить Windows Backup Server, по крайней мере в случае с состоянием системы. Но у нас все еще есть замечательная утилита командной строки wbadmin.
И так у меня есть диск E:\ на него каждый день служба архивации Windows Server 2019 делает резервную копию состояния системы, я устал получать от системы мониторинга оповещения, что на данном диске свободного пространства менее 5%, так как сколько службе Backup не дай, она все скушает и решил подрезать ее. Первое, что я хотел понять сколько точек резервного копирования у меня есть, посмотреть это можно двумя методами:
- Через утилиту vssadmin
- Через командлет Get-WBSummary
Получаем список резервных копий через Get-WBSummary
Get-WBSummary — это командлет получает историю операций резервного копирования на компьютере. Эта информация включает следующую запланированную резервную копию, сведения о последней резервной копии и сведения о последней успешной резервной копии. Вы можете использовать этот командлет для наблюдения за резервными копиями и расписанием резервного копирования на компьютере. Чтобы использовать этот командлет, вы должны быть членом группы «Администраторы» или «Операторы архива». (Подробнее на https://docs.microsoft.com/en-us/powershell/module/windowsserverbackup/get-wbsummary?view=win10-ps )
Вы получите вот такую информацию:
- NextBackupTime — Время следующего запуска
- NumberOfVersions — количество точек
- LastSuccessfulBackupTime — Время последнего успешного бэкапа
- LastSuccessfulBackupTargetPath — Последнее успешное место копирования
- LastSuccessfulBackupTargetLabel — метка задания
- LastBackupTime — Время последнего успешного бэкапа
- LastBackupTarget — Последнее место резервного копирования
- DetailedMessage — Сообщение
- LastBackupResultHR
- LastBackupResultDetailedHR
- CurrentOperationStatus
В результате я точно вижу, что у меня 32 точки. Раньше еще была и еще действует утилита vssadmin. vssadmin более детально может показать информацию, о каждой точке резервного копирования. Запускать ее можно либо через командную строку или же через PowerShell. Введите команду:
На выходе будет список из всех ваших точек резервного копирования, вот пример:
Так же более подробно посмотреть все точки можно и через командлет Get-WBBackupSet. Get-WBBackupSet — Получает список резервных копий, которые были созданы для сервера и хранятся в указанном вами месте (Подробнее на https://docs.microsoft.com/en-us/previous-versions/windows/it-pro/windows-server-2008-R2-and-2008/ee706675%28v%3dtechnet.10%29 )
тут так же будут вот такие данные:
Те администраторы, кто имеют слегка побольше опыта, они помнят, что удалить такие точки можно было через утилиту vssadmin, так например выглядит удаление самой старой точки:
Но в случае с установленной ролью архивации Windows Server вы получите ошибку:
Она будет работать в случае клиентских операционных систем по типу Windows 8.1, но не в случае Windows Server. Для нашей задачи есть утилита WBADMIN. Предположим, что вы хотите удалять самую старую точку резервного копирования, для этого введите:
- -backupTarget:e: — это диск E:\
- -deleteOldest — последняя точка
Напоминаю, что у меня их было 32. В результате вас спросят хотите ли вы произвести удаление, нажмите «Y». Далее можно заново через Get-WBSummary посмотреть количество точек. В результате видно, что их стало 31.
Чтобы удалить конкретную точку вы можете воспользоваться командой:
В результате видно, что у меня было 35 точек восстановления и после удаления точки 12/05/2019-17:00 их осталось 34.
Еще очень полезно указать максимальное количество точек резервного копирования, и все что сверх этого будет удалено. Попробуйте воспользоваться вот такой конструкцией:
В результате выполнения команды у меня осталось 30 точек отката и 4 были удалены.
Как из Windows 10 удалить нечто вроде резервной копии ?
Ответы (7)
С недавнего времени заметил что в Диске C в котором установлена система осталось мало места Диск 500 Гб — осталось 32 Гб. Проверил по папкам система и файлы занимают 100 Гб . Не знаю как в Windows 10 проверить и освободить ненужное пространство и воспользовался сторонней программой которая показала что на диске есть еще одна папка без названия типа какой то копии файлов размер которой и составляет пропавшие гигабайты. Пробовал включить скрытые файлы, но эта папка не появилась. Как найти ее и удалить ? Дело в том что программа выделяет и открывает эту папку но вот удалять ее не получается. В этой программе ее удалить не выходит. Как найти эту папку в Windows 10 и удалить ее что бы освободить занятое пространство. Заранее спасибо)
Это не папка. Двумя точками традиционно отображается выход из просматриваемого каталога.
То есть, в приведённом Вами случае, это переход от просмотра содержимого конкретного диска к отображению дисков. Поэтому радуйтесь, что у Вас не получилось удаление. Иначе Вы бы полностью удалили диск, вместе со всем содержимым.
Судя по предоставленным Вами скриншотам на диске С:\ у Вас занято 121 Гб.
Покажите пожалуйста как отображается этот диск у Вас в оснастке управление дисками.
2 польз. нашли этот ответ полезным
Был ли этот ответ полезным?
К сожалению, это не помогло.
Отлично! Благодарим за отзыв.
Насколько Вы удовлетворены этим ответом?
Благодарим за отзыв, он поможет улучшить наш сайт.
Насколько Вы удовлетворены этим ответом?
Благодарим за отзыв.
6 польз. нашли этот ответ полезным
Был ли этот ответ полезным?
К сожалению, это не помогло.
Отлично! Благодарим за отзыв.
Насколько Вы удовлетворены этим ответом?
Благодарим за отзыв, он поможет улучшить наш сайт.
Насколько Вы удовлетворены этим ответом?
Благодарим за отзыв.
С недавнего времени заметил что в Диске C в котором установлена система осталось мало места Диск 500 Гб — осталось 32 Гб. Проверил по папкам система и файлы занимают 100 Гб . Не знаю как в Windows 10 проверить и освободить ненужное пространство и воспользовался сторонней программой которая показала что на диске есть еще одна папка без названия типа какой то копии файлов размер которой и составляет пропавшие гигабайты. Пробовал включить скрытые файлы, но эта папка не появилась. Как найти ее и удалить ? Дело в том что программа выделяет и открывает эту папку но вот удалять ее не получается. В этой программе ее удалить не выходит. Как найти эту папку в Windows 10 и удалить ее что бы освободить занятое пространство. Заранее спасибо)
Это не папка. Двумя точками традиционно отображается выход из просматриваемого каталога.
То есть, в приведённом Вами случае, это переход от просмотра содержимого конкретного диска к отображению дисков. Поэтому радуйтесь, что у Вас не получилось удаление. Иначе Вы бы полностью удалили диск, вместе со всем содержимым.
Судя по предоставленным Вами скриншотам на диске С:\ у Вас занято 121 Гб.
Покажите пожалуйста как отображается этот диск у Вас в оснастке управление дисками.
Как удалить ненужные резервные копии в Windows
При установке сервис-пакетов и обновлений Windows создает резервные копии, которые со временем начинают занимать много места. CHIP расскажет, как их удалить.
Чтобы удалить их, откройте с помощью комбинации клавиш [Windows]+[R] командную строку «выполнить» и введите в текстовое поле «cleanmgr» и нажмите «ОК».

Активируйте опцию «Очистка файлов обновлений Windows», нажмите «ОК» и, далее, «Очистить файлы».
Если вы не видите опцию «Очистка файлов обновлений Windows», нажмите в нижнем левом углу кнопку «Очистить системные файлы».
Windows снова начнет сканирование системы и покажет, какие файлы можно удалить.
Совет: После удаления резервных копий вы уже не сможете удалить установленные обновления и сервисные пакеты.
Фото: компания-производитель
Как удалить резервную копию Windows?
Повышенное внимание к безопасности данных — это отлично, но жесткие диски не безразмерны, а потому важно знать, как удалить резервную копию Windows с компьютера.
Для чего нужна резервная копия и как её сделать?
В следующем блоке мы рассмотрим, как удалить резервную копию Windows 7 и выше, а пока разберем цели и механизм её создания. Начиная с Windows 7, операционные системы Microsoft поддерживают возможность архивации отдельных папок и «упаковки» всего образа раздела целиком. Разница в следующем:
- В первом случае архивация происходит на уровне файлов. Они добавляются к первоначальным резервным копиям частями. Для сжатия используется формат ZIP, а для хранения — NTFS или FAT32.
- Создавая раздел, вы работаете на уровне блоков. Образ сохраняется в формате VHD и хранится только на разделах со структурой NTFS. Несомненный плюс — быстрое восстановление системы при выходе её из строя.
Теперь вы без сторонних программ архивирования можете создать нужную резервную копию — только силами установленного Windows.
Регулярное копирование
По умолчанию в большинстве операционных систем резервное копирование отключено, ради экономии места на жестких дисках. Чтобы исправить это и задать нужные параметры архивации, надо зайти в панель управления и выбрать окно «Настройка архивации». Там вам предстоит выбрать:
- Вариант размещения — на жестком диске, в локальной сети, на внешнем носителе (кроме Windows 7, которая не поддерживает создание копий на флешках).
- Объекты архивации — пользовательские файлы и библиотеки, папки локального диска или весь образ раздела целиком.
- Время создания архива — период (еженедельно, раз в день или квартал), день недели и время.
Как удалить резервную копию Windows с компьютера?
Чтобы освободить пространство на жестких дисках, вы можете в любое время удалить ненужные страховочные файлы или резервные образы. Для этого надо найти окно «Управление дисковым пространством и архивации данных». Дальше всё просто.
Нажмите кнопку «Просмотр архивов». Windows автоматически находит все архивы и для вашего удобства отображает сразу весь период архивации и тот объем дискового пространства, который занимают backup файлы.
Для удаления резерва нажмите кнопку «Изменить параметры» — откроются основные параметры хранения образов. Выбирайте — удалить сразу все архивные файлы или все, кроме последнего удачного сохранения.
Рекомендации по работе с резервом
- Первый образ создайте сразу после успешной установки чистой операционной системы. Установите все необходимые драйверы, убедитесь в работоспособности программ и оборудования, после чего создайте первый архив.
- Создание второго образа отложите на пару недель. Скачайте и установите необходимые приложения, удалите ненужные, проведите тонкую настройку под личные потребности. Проверьте, чтобы все компоненты работали без сбоев. Создав резервную копию на этом этапе, вы получите полный образ с любимым набором приложений и функций.
- Заведите привычку регулярно создавать резервные образы Windows, чтобы избежать нежелательной потери данных. Периодичность зависит от свободного дискового пространства. Оптимально — каждый месяц, минимум — один раз в квартал.
Даже без глубокого понимания архитектуры современных операционных систем, вы быстро разберетесь, как удалить резервную копию Windows с вашего компьютера. Используйте пошаговый алгоритм из этой статьи или просто скачайте бесплатный антивирус 360 Total Security который сделает все за вас!