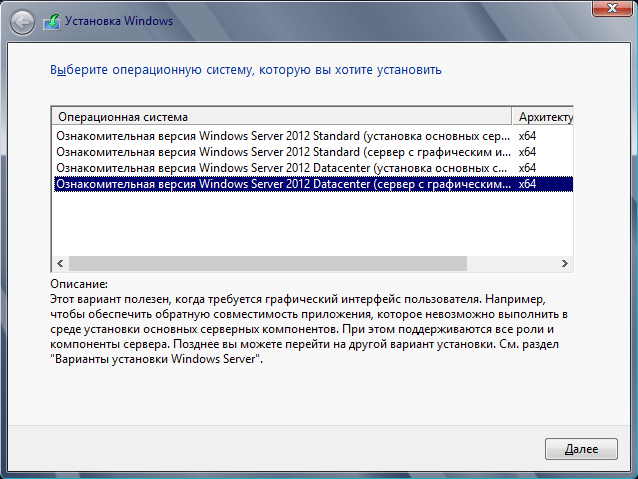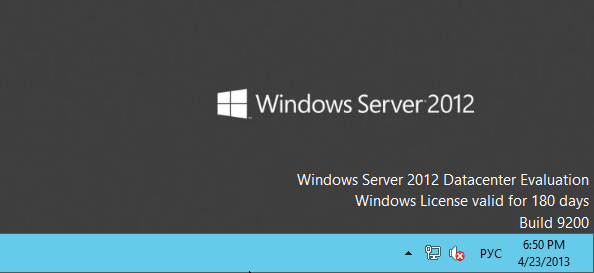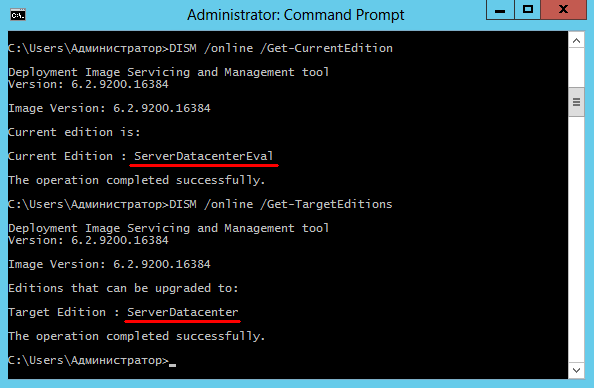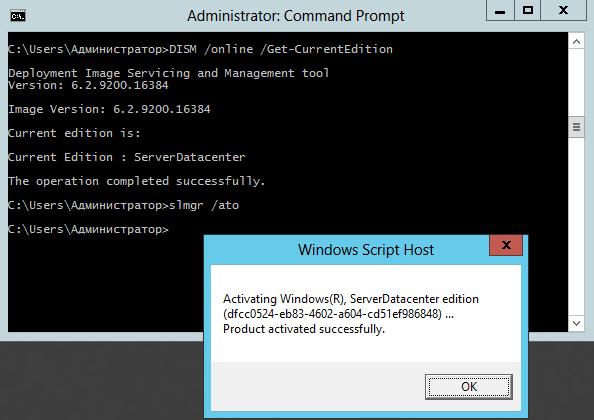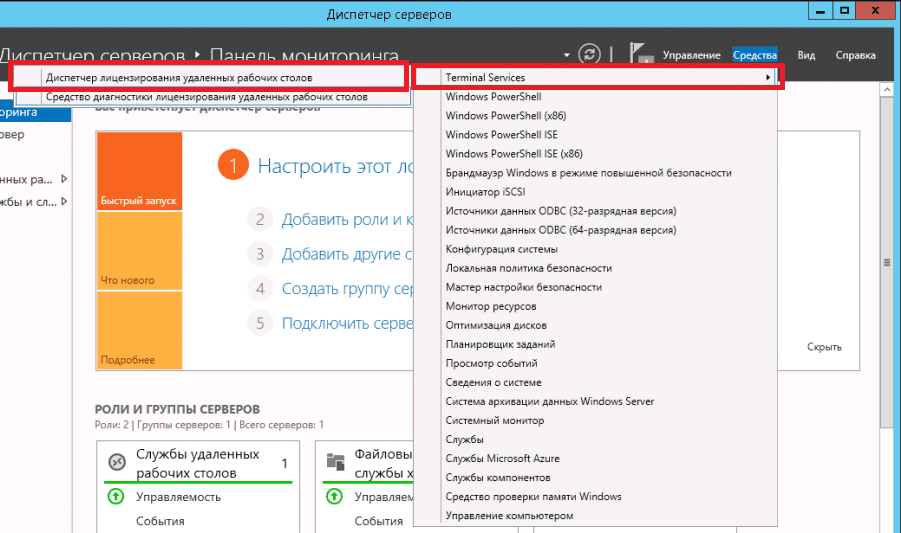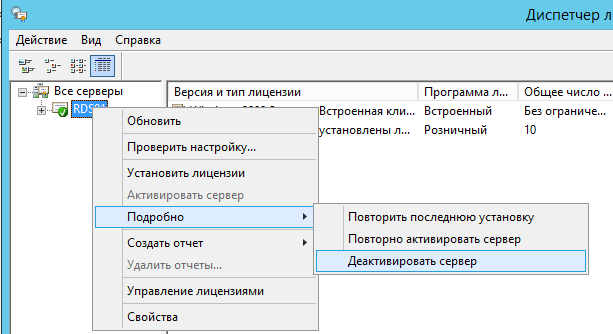Как удалить ключ продукта и деактивировать Windows
Как вводить ключ и активировать Windows все вы наверняка знаете, а вот обратная ситуация встречается гораздо реже. К примеру вы продаете (отдаете) свой компьютер, а лицензию хотите оставить себе. В этом случае полностью сносить систему необязательно, можно просто удалить из нее ключ продукта.
Для удаления ключа воспользуемся старым добрым скриптом slmgr.vbs. Для начала открываем окно командной строки с правами администратора и проверяем наличие ключа командой:
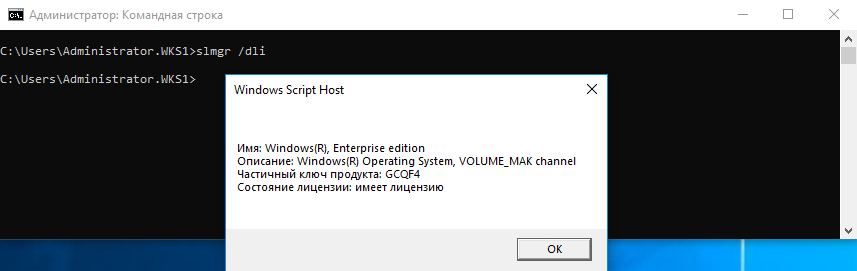
Убедившись в том, что система активирована, удаляем ключ командой:
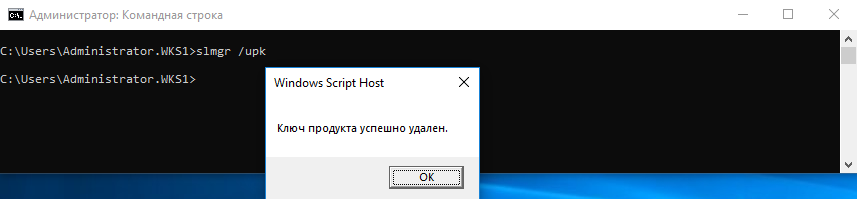
Затем удалим ключ из реестра командой:
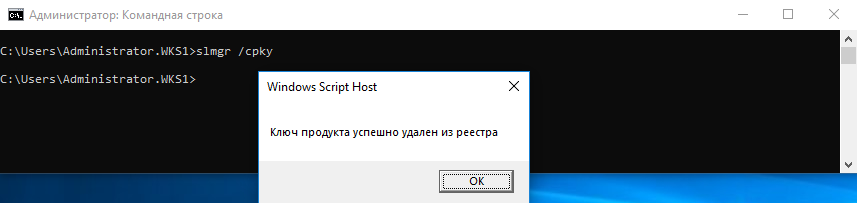
И сбросим таймер активации:
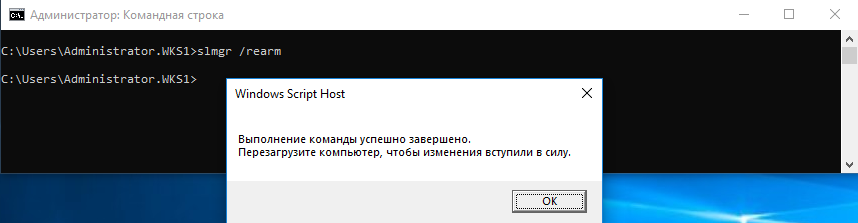
После перезагрузки еще раз проверим, что ключ успешно удален и система вернулась в первоначальное состояние.
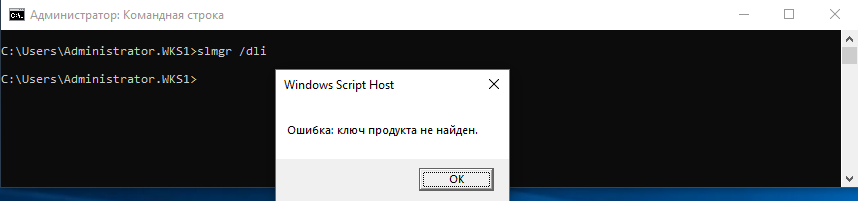
В заключение скажу, что если система была активирована не ключом продукта, с помощью цифровой лицензии (Digital Entitlement), то такой номер может не пройти. При использовании цифровой лицензии активация привязывается непосредственно к оборудованию (HardwareID), а данные активации хранятся на серверах Microsoft. Напомню, что цифровую лицензию можно (было) получить при бесплатном обновлении с Windows 7 или 8.1 до Windows 10, при покупке Windows в магазине Windows Store или будучи участником программы Windows Insider.
Удаляем ключ активации Windows из реестра
При установке Windows, система записывает ключ активации системы в реестр в зашифрованном виде, но алгоритм шифрования не стойкий и позволяет без особых трудностей дешифровать его. В случае необходимости пользователь может с помощью простого vbs или PowerShell скрипта получить ключ текущий установки Windows (мы уже рассматривали эти скрипты в статье Как узнать ключ установки Windows). Это может быть полезно, если по какой–то причине утеряна наклейка, договор или коробка с ключом активации. Однако, хранение ключа в реестре также несет определенный риск, т.к. в случае компрометации вашей системы, злоумышленник может так же легко получить ваш ключ и использовать его в своих целях.
Так, например, этот ключ может быть использован для активации других систем, или в составе неких сборок Windows. Потенциально это может привести к тому, что ваш ключ может попасть в черный список и вы не сможете использовать его для повторной активации своей системы, а также перестанете получать обновления системы через Windows Update.
Защитить свой ключ от кражи и использования сторонними лицами можно путем его удаления из реестра. Рассмотрим процедуру удаления сохраненного ключа продукта для Windows 10 (инструкция применима также к Windows 8.1, Windows 7 и Vista).
Удаление ключа из реестра – процедура безопасная и не повлияет на статус активации системы, т.е. ключ используется только один раз при активации. В дальнейшем система его не использует и не проверяет. Перед удалением ключа из реестра желательно получить его с помощью скрипта и сохранить (распечатать), чтобы в будущем иметь возможность активировать систему при переустановке.
- Откроем командную строку с правами администратора
- Убедимся, что система активирована корректно: slmgr /xpr
- Удалим ключ командой: slmgr /cpky
- Сообщение Product key from registry cleared successfully – говорит о том, что ключ удален.
После выполнения указанной команды активация системы сохраняется.
Совет. Даже в случае удаления ключа из реестра, можно получить его последние 5 символов ключа (Partial Product Key) с помощью команды:
slmgr /dlv
Преобразование ознакомительных версий Windows Server 2012 в розничные
Для знакомства с возможностями Windows Server 2012 существуют пробные, или ознакомительные версии продукта. Их можно совершенно свободно скачать в Центре пробного ПО , пройдя несложную процедуру регистрации. Все ознакомительные версии полностью функциональны, за исключением невозможности загрузки в безопасном режиме.
Для ознакомления можно установить редакцию Standart или Datacenter. Установка возможна как в режиме Server Core (основные серверные компоненты), так и с GUI (сервер с графическим интерфейсом пользователя).
Пробные редакции Windows Server 2012 поставляются с уже предустановленным ключом активации, вводить ничего не придется. После установки дается 10 дней на активацию, после чего начинается 180-дневный ознакомительный период. В течение этого периода на рабочем столе отображается уведомление о количестве дней, оставшихся до его окончания.
Когда же ознакомительный период заканчивается, систему начинает ненавязчиво 🙂 предупреждать об этом:
• Каждый раз при входе предлагает произвести активацию;
• На рабочем столе появляется уведомление о том, что срок действия лицензии Windows истек;
• Становится невозможно установить обновления, кроме обновлений безопасности;
• В логах появляется сообщение от службы мониторинга лицензий Windows (WLMS) с идентификатором 100;
• И самое неприятное, система начинает выключаться каждый час.
А теперь представьте, что на сервере стоит важный сервис, который необходимо использовать и после окончания пробного периода. Для такой ситуации предусмотрена возможность преобразования ознакомительной версии Windows Server 2012 в розничную. Для этого запускаем командную консоль с правами администратора, и сначала уточним текущую версию продукта:
DISM /online /Get-CurrentEdition
А затем выясним, на какую версию возможен переход:
DISM /online /Get-TargetEditions
Как видите, сейчас у нас установлена редакция ServerDatacenterEval, а перейти с нее можно только на ServerDatacenter.
Теперь изменяем текущую редакцию на Datacenter и вводим новый ключ продукта командой:
DISM /online /Set-Edition:ServerDatacenter /ProductKey:XXXXX-XXXXX-XXXXX-XXXXX /AcceptEula
Для завершения команды потребуется перезагрузка. Соглашаемся и ждем, сервер перезагрузится два раза.
Примечание. По хорошему в конце команды надо было добавить идентификатор выпуска (Image Version) пробной версии. Но я упустил этот момент, тем не менее все сработало и так.
После перезагрузки можем открыть консоль и убедиться в том, что теперь у нас полноценная редакция Windows Server 2012 Datacenter. И отсюда же, при наличии подключения к Интернет, можно сразу активировать продукт командой slmgr /ato .
И некоторые подводные камни, которые могут всплыть в процессе обновления:
• Нельзя перейти со старшей редакции на младшую. То есть переход с редакции (как пробной, так и розничной) Datacenter на Standart невозможен;
• Если сервер является контроллером домена, изменить его редакцию нельзя. Предварительно роль Active Directory придется удалить.
Удаление ключа продукта и отвязка его от аккаунта Microsoft
Ответы (4)
__
Если мой ответ вам помог, пожалуйста, отметьте его как ответ.
Disclaimer: В ответе могут быть ссылки на сайты не на сайты Microsoft, Все советы с таких сайтов Вы выполняете на свой страх и риск.
Был ли этот ответ полезным?
К сожалению, это не помогло.
Отлично! Благодарим за отзыв.
Насколько Вы удовлетворены этим ответом?
Благодарим за отзыв, он поможет улучшить наш сайт.
Насколько Вы удовлетворены этим ответом?
Благодарим за отзыв.
Здравствуйте. Если Windows 10 была получена по акции, то ee нельзя перенести на новое оборудование. Это было написано в условиях акции по бесплатному обновления. Windows 10 выдавалась на конкретное устройство при условии: новая материнская плата или процессор, или модуль шифрования=новое устройство, а значит покупка новой лицензии, то есть Windows.
Также удалить привязку нельзя, так как она числится за Вашим оборудованием. Даже, если удалить из аккаунта информацию, то она потом вернется, что у Вас как раз и происходит.
Если у Вас коробочная! версия системы Windows 10, то можете спокойно переустановить на новом устройстве и активировать ключом. Цифровая лицензия перейдет на новое оборудование.
2 польз. нашли этот ответ полезным
Был ли этот ответ полезным?
К сожалению, это не помогло.
Отлично! Благодарим за отзыв.
Насколько Вы удовлетворены этим ответом?
Благодарим за отзыв, он поможет улучшить наш сайт.
Насколько Вы удовлетворены этим ответом?
Благодарим за отзыв.
4 польз. нашли этот ответ полезным
Был ли этот ответ полезным?
К сожалению, это не помогло.
Отлично! Благодарим за отзыв.
Насколько Вы удовлетворены этим ответом?
Благодарим за отзыв, он поможет улучшить наш сайт.
Насколько Вы удовлетворены этим ответом?
Благодарим за отзыв.
Не совсем понятно, что именно Вы пытаетесь сделать.
Деактивировать систему и удалить ключ из реестра можно командами slmgr /upk и slmgr /cpky , только непонятно зачем Вы это пытаетесь сделать.
Если Вам нужно перенести автономную (коробочную, или электронную) FPP лицензию на новый компьютер, то просто удалите старый компьютер из устройств в Вашей учётной записи Microsoft https://account.microsoft.com/devices и полностью удалите с него все компоненты системы, а, затем, Установите систему на новый компьютер и активируйте имеющимся у Вас ключом активации.
Windows 10, полученную в рамках ограниченного по времени Предложения Windows по бесплатному обновлению до новейшей операционной системы компьютеров с подлинными лицензиями Windows 7 SP1 и Windows 8.1, переносить на другое устройство нельзя. Потому, что в рамках этого предложения обновлялись именно компьютеры, и цифровые разрешения на использование Windows 10 выданы конкретным устройствам. Поэтому для таких компьютеров, а так же для компьютеров с предустановленными системами удаление ключа продукта не имеет смысла.
6 польз. нашли этот ответ полезным
Был ли этот ответ полезным?
К сожалению, это не помогло.
Отлично! Благодарим за отзыв.
Насколько Вы удовлетворены этим ответом?
Благодарим за отзыв, он поможет улучшить наш сайт.
Как удалить активацию windows server 2012
Бывает такое, что необходимо переустановить терминальные лицензии, для этого необходимо удалить уже имеющиеся настроенные и активированные терминальные лицензии. Инструкция подходит для всех версий Windows Server, начиная от Windows Server 2012 и более новые версии.
1) Заходим в «Диспетчер серверов» => Средства => Terminal Services => Диспетчер лицензирования удаленных рабочих столов
И видим список Ваших установленных терминальных лицензий.
2) Деактивируем Ваш сервер. Нажимаете правой кнопкой мыши на Ваш созданный сервер => Подробно => Деактивировать сервер.
После запускается мастер деактивации, проходите шаги и на выходе получаем не активированный сервер.
3) Закрываем окно «Диспетчер лицензирования удаленных рабочих столов».
4) Запускаете меню «Службы» путем Win + R => services.msc => Ищите службу «Лицензирование удаленных рабочих столов» (по англ. Remote Desktop Licensing) и останавливаете ее.
5) После заходите в папку: C:\Windows\System32\lserver и удаляете файл «TLSLic.edb» (Внимание, предварительно сохраните данный файл где-нибудь в надежном месте)
6) Далее, запускаете обратно службу «Лицензирование удаленных рабочих столов» (по англ. Remote Desktop Licensing) в меню services.msc.
7) Теперь можем зайти снова в меню «Диспетчер лицензирования удаленных рабочих столов» и видим, что лицензии удалились. Далее, для установки новых лицензий можете воспользоваться следующей инструкцией.
Приобрести лицензии для удаленных рабочих столов на пользователя и на устройство Вы можете в нашем каталоге по самым низким ценам. Круглосуточная техподдержка и гарантия.