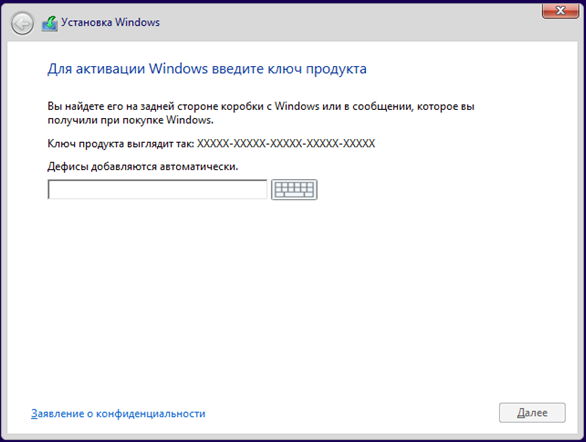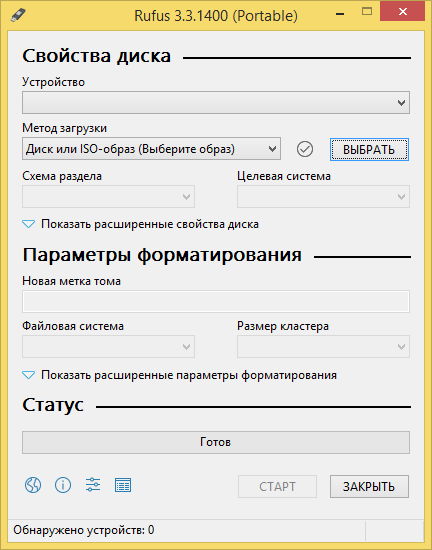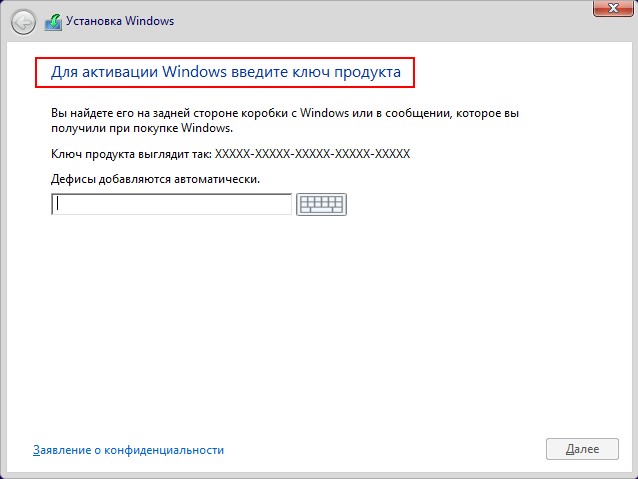- Как отключить запрос на ввод ключа продукта WIndows 8.1
- Запрос ключа продукта Windows 8.1 при установке операционной системы
- Как отключить запрос ввода ключа продукта
- Как создать загрузочную флешку Windows 8.1
- Rufus небольшая утилита для форматирования и создания загрузочных USB-накопителей
- Благодарности
- Как установить Windows 10
- Как отключить ввод ключа активации при установке Windows 8, 8.1, 10
- Как отключить ввод ключа активации при установке Windows 8, 8.1, 10
- Как установить Windows 10
- Как отключить ввод ключа активации при установке Windows 8, 8.1, 10
- Как отключить ввод ключа активации при установке Windows 8, 8.1, 10
- Как отключить ввод ключа активации при установке WIndows 10, 8.1 или 8
- Как установить Windows 10
- Как отключить ввод ключа активации при установке Windows 8, 8.1, 10
- Как отключить ввод ключа активации при установке Windows 8, 8.1, 10
Как отключить запрос на ввод ключа продукта WIndows 8.1
Я уже писал как бесплатно скачать Windows 8.1 с официального сайта Microsoft. И обращал внимание, что полученные таким образом дистрибутивы требуют ввода ключа продукта сразу на этапе установке, а не при активации.
То есть скачать операционную систему с сайта Microsoft можно без ключа, а вот установить ее для ознакомительных целей если у вас нет ключа — нельзя. Конечно в сети полно «установочных» ключей. Но в этой статье я расскажу как отключить запрос на ввод ключа продукта при установке Windows 8.1.
Запрос ключа продукта Windows 8.1 при установке операционной системы
У дистрибутива Windows 8.1 скаченного с официального сайта Microsoft запрос ключа продукта происходит в начале установки операционной системы и игнорировать его нет возможности.
Чтобы обойти эту процедуру нужно внести некоторые изменения в дистрибутив операционной системы.
Как отключить запрос ввода ключа продукта
Чтобы установщик операционной системы Windows 8.1 не запрашивал ключ продукта нужно в любом текстовом редакторе (например Блокнот) создать файл EI.cfg со следующим содержимым:
Затем сохраните этот файл в папке sources вашего дистрибутива.
Вот и все, теперь при запуске процедуры установки ключ продукта не будет запрашиваться.
Как создать загрузочную флешку Windows 8.1
Я уже давно не пользуюсь компакт-дисками при установке операционных систем. Практически все современные компьютеры могут загружаться с флешки. Использование флешки в качестве носителя существо упрощает подготовку дистрибутива для установки операционной системы. И как минимум позволяет оперативно внести изменения описанные выше.
Rufus небольшая утилита для форматирования и создания загрузочных USB-накопителей
На мой взгляд самой простой и удобной программой для создания загрузочных USB флешек работающей в операционной системе Windows является Rufus.
Интерфейс ее настолько интуитивно понятен, что не требует какого-либо описания. Для записи дистрибутива Windows 8.1 достаточно подключить к компьютеру подходящую USB флешку размером от 4 ГБ и выбрать ISO образ операционной системы.
После того как загрузочная флешка будет готова, скопируйте на нее подготовленный файл EI.cfg (в папку sources) и запрос ключа при установке производится не будет.
Благодарности
При написании статьи были использованы следующие источники:
Как установить Windows 10
- Просмотров: 290 799
- Автор: admin
- Дата: 17-01-2015
Как отключить ввод ключа активации при установке Windows 8, 8.1, 10
Как отключить ввод ключа активации при установке Windows 8, 8.1, 10
- Примечание : Если Вы создали установочную флешку Windows 8.1 по нашей статье Cоздание загрузочной флешки Windows 8.1, то Вы просто можете найти на флешке папку sources и скопировать в неё наш файл ei.cfg. Вот и всё, процесс установки Windows 8.1 будет происходить у Вас без требования ввода ключа. Всё что написано ниже читать не обязательно.
для добавления в него файлов можно использовать программу UltraISO. С помощью UltraISO можно добавлять любые файлы в любой образ ISO.
Скачиваем и запускаем установку программы.
К сожалению программа платная и даже в пробном режиме программа не даст Вам работать с образами весом более 300 МБ. Если у вас нет денег на программу UltraISO, тогда соберите образ с помощью бесплатного комплекта средств для развертывания и оценки Windows (Windows ADK), подробная статья здесь.
В открывшемся окне проводника находим наш образ Windows 8.1 Профессиональная 64-bit выделяем его левой мышью и жмём Открыть.

Выделяем файл EI.cfg левой мышью и перетаскиваем в верхнюю часть окна программы UltraISO в папку sources.
Файл скопирован, остаётся только создать образ заново.
Оригинальный файл ISO трогать не будем, создадим его ISO копию с уже добавленным файлом. Назовём новый образ Windows 8.1 Профессиональная 64-bit. Файл->Сохранить как
Вводим новое имя Windows 8.1 Профессиональная 64-bit и жмём Сохранить
Как установить Windows 10
- Просмотров: 290 799
- Автор: admin
- Дата: 17-01-2015
Как отключить ввод ключа активации при установке Windows 8, 8.1, 10
Как отключить ввод ключа активации при установке Windows 8, 8.1, 10
- Примечание : Если Вы создали установочную флешку Windows 8.1 по нашей статье Cоздание загрузочной флешки Windows 8.1, то Вы просто можете найти на флешке папку sources и скопировать в неё наш файл ei.cfg. Вот и всё, процесс установки Windows 8.1 будет происходить у Вас без требования ввода ключа. Всё что написано ниже читать не обязательно.
для добавления в него файлов можно использовать программу UltraISO. С помощью UltraISO можно добавлять любые файлы в любой образ ISO.
Скачиваем и запускаем установку программы.
К сожалению программа платная и даже в пробном режиме программа не даст Вам работать с образами весом более 300 МБ. Если у вас нет денег на программу UltraISO, тогда соберите образ с помощью бесплатного комплекта средств для развертывания и оценки Windows (Windows ADK), подробная статья здесь.
В открывшемся окне проводника находим наш образ Windows 8.1 Профессиональная 64-bit выделяем его левой мышью и жмём Открыть.

Выделяем файл EI.cfg левой мышью и перетаскиваем в верхнюю часть окна программы UltraISO в папку sources.
Файл скопирован, остаётся только создать образ заново.
Оригинальный файл ISO трогать не будем, создадим его ISO копию с уже добавленным файлом. Назовём новый образ Windows 8.1 Профессиональная 64-bit. Файл->Сохранить как
Вводим новое имя Windows 8.1 Профессиональная 64-bit и жмём Сохранить
Как отключить ввод ключа активации при установке WIndows 10, 8.1 или 8
Доброго времени суток. Как и многие статьи на этом сайте, данная статья пришла на почве решения моих бытовых проблем. Я постоянно лезу в глубокие настройки системы, и мне довольно часто приходится переустанавливать систему. Поэтому мне совсем не нравится новая политика Microsoft, из-за которой они требуют обязательного ввода ключа при установке системы. Свой лицензионный ключ от системы я держу в блокноте Evernote, и писать его в ручную с телефона мне как-то не очень нравится. К счастью, есть способ решения этой неприятности, и он довольно простой.
1) Создаем текстовый файл и копируем в него следующие строчки:
Сохраняем его как ei.cfg или можно скачать уже готовый файл ei.cfg.
2) Далее необходимо скопировать этот файл в образ, поэтому открываем iso-файл дистрибутива с помощью UltraISO.
3) Открываем папку sources и копируем в неё наш файл ei.cfg.
4) Сохраняем образ с нашими изменениями, нажав соответствующую кнопку на Панели Задач или открыв вкладку»Файл» и выбрав «Сохранить» (Сtrl+S). Ждём завершения сохранения файла.
После сохранения можно записать файл на флеш-карту или диск, чтобы впоследствии устанавливать и активировать систему.
На этом всё. Надеюсь эта статья оказалась вам полезной, нажмите одну из кнопок ниже, чтобы рассказать о ней друзьям. Также подпишитесь на обновления сайта, введя свой e-mail в поле справа.
Как установить Windows 10
- Просмотров: 290 798
- Автор: admin
- Дата: 17-01-2015
Как отключить ввод ключа активации при установке Windows 8, 8.1, 10
Как отключить ввод ключа активации при установке Windows 8, 8.1, 10
- Примечание : Если Вы создали установочную флешку Windows 8.1 по нашей статье Cоздание загрузочной флешки Windows 8.1, то Вы просто можете найти на флешке папку sources и скопировать в неё наш файл ei.cfg. Вот и всё, процесс установки Windows 8.1 будет происходить у Вас без требования ввода ключа. Всё что написано ниже читать не обязательно.
для добавления в него файлов можно использовать программу UltraISO. С помощью UltraISO можно добавлять любые файлы в любой образ ISO.
Скачиваем и запускаем установку программы.
К сожалению программа платная и даже в пробном режиме программа не даст Вам работать с образами весом более 300 МБ. Если у вас нет денег на программу UltraISO, тогда соберите образ с помощью бесплатного комплекта средств для развертывания и оценки Windows (Windows ADK), подробная статья здесь.
В открывшемся окне проводника находим наш образ Windows 8.1 Профессиональная 64-bit выделяем его левой мышью и жмём Открыть.

Выделяем файл EI.cfg левой мышью и перетаскиваем в верхнюю часть окна программы UltraISO в папку sources.
Файл скопирован, остаётся только создать образ заново.
Оригинальный файл ISO трогать не будем, создадим его ISO копию с уже добавленным файлом. Назовём новый образ Windows 8.1 Профессиональная 64-bit. Файл->Сохранить как
Вводим новое имя Windows 8.1 Профессиональная 64-bit и жмём Сохранить