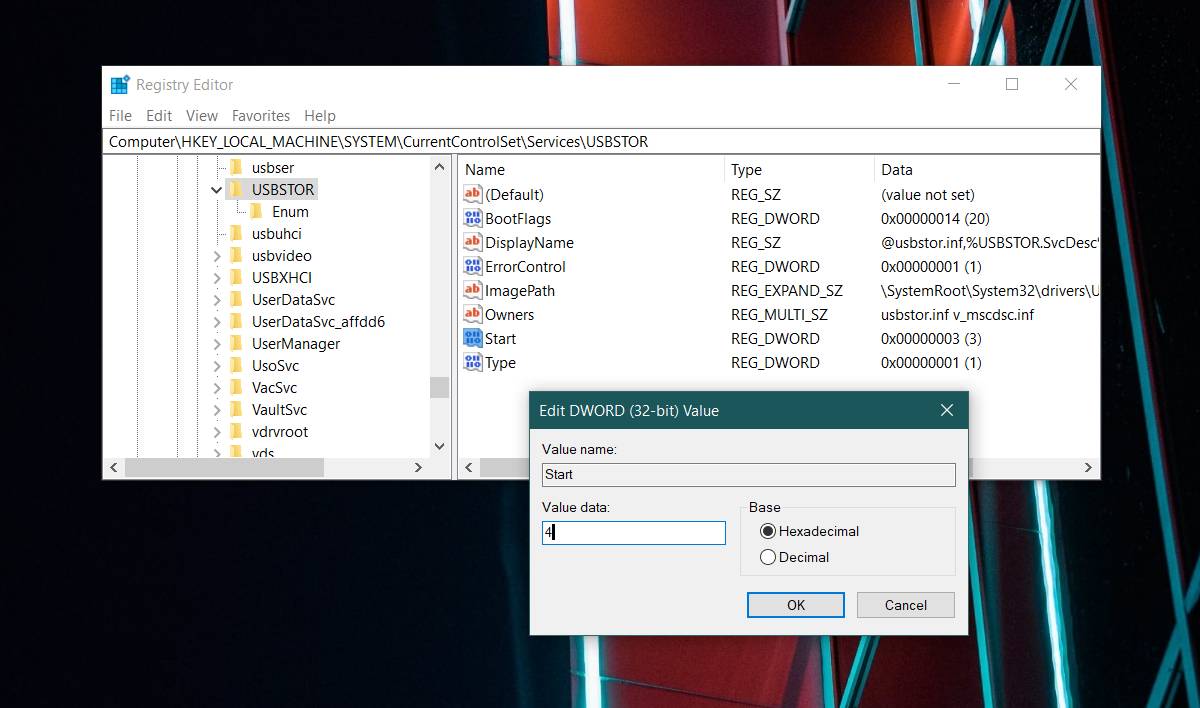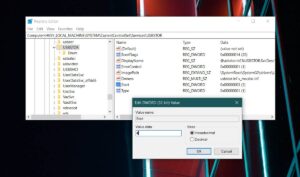- Как отключить USB-устройства в Windows 10
- Как отключить USB-накопители в Windows 10
- Отключение USB-накопителей
- Windows 10 Pro
- Windows 10 Home
- Ограничения
- Как отключить USB-накопители в Windows 10
- Отключить USB-накопители в редакторе реестра
- Отключить USB-накопители в групповых политиках
- Как убрать лишние диски в моём компьютере
- Скрытие ярлыка диска
- 5 Способов включения или отключения USB-накопителей в Windows 10
- Ниже приведено пять способов включения или отключения USB-накопителей в Windows 10.
- Включение и отключение USB-накопителей в Windows 10 с помощью реестра
- Включение и отключение USB-портов через диспетчер устройств
- Используйте USB Drive Disabler для включения или отключения USB-накопителей
- Отключить или включить USB-порты в BIOS
- Включение и отключение USB-накопителей с USB Guard
- Как отключить USB-накопители в Windows 10?
- Отключить USB-накопители в Windows 10 PRO
- Отключить USB-накопители в Windows 10 HOME
Как отключить USB-устройства в Windows 10
Как отключить USB-накопители в Windows 10
Дисководы CD / DVD быстро исчезают с современных ноутбуков и настольных компьютеров.
USB-порты и, соответственно, USB-накопители становятся распространенными устройствами хранения, которые используются для передачи и резервного копирования файлов, а также для использования в качестве установочного носителя.
Если вы посмотрите на рынок USB, вы заметите, что наименьшая деноминация для накопителей USB также выросла.
USB-накопители полезны, особенно если они поддерживают USB 3.0, но если накопитель поступает из зараженной системы или является вредоносным, он также может заразить вашу систему при подключении.
Если хотите, вы можете отключить USB-накопители в вашей системе для дополнительной безопасности.
Отключение USB-накопителей
Вы можете сделать это как на Windows 10 Pro, так и на Windows 10 Home.
В Windows 10 Pro вам нужно будет сделать это через редактор групповой политики, а в Windows 10 Home – через редактор реестра.
В обоих случаях вам нужны права администратора для отключения USB-накопителей.
Windows 10 Pro
Откройте редактор групповых политик и перейдите к следующей политике:
Выберите политики для съемных дисков и запретите им разрешение на чтение и запись.
Это предотвратит подключение USB-накопителей к вашей системе.
Windows 10 Home
Откройте редактор реестра и перейдите в следующую папку:
Здесь вы увидите значение с именем Start.
Дважды щелкните по нему, чтобы отредактировать.
В большинстве случаев оно будет иметь значение 3.
Замените его на 4, нажмите OK и закройте реестр.
Когда вы в следующий раз подключите USB-накопитель или любой другой носитель, который подключается через USB-порт, вы не увидите его в проводнике, диск не сможет автоматически запуститься, и вы не сможете получить к нему доступ. в любом случае.
Ограничения
Это относится только к среде Windows 10.
Если, например, у вас двойная загрузка Windows 10 и Linux, и в вашей установке Linux нет таких ограничений, любой может загрузить ваш рабочий стол Linux и подключить USB-накопитель.
Аналогичным образом, если вы загрузитесь в BIOS и установите в качестве первого загрузочного устройства USB-накопители (и т. д.), ваша система будет загружаться с него, а не с локального жесткого диска или SSD.
Блокировка USB-накопителя работает только в том случае, если работает Windows 10.
Если в системе есть какая-либо другая ОС, с которой вы загружаетесь, она не будет иметь таких же ограничений.
Если вы заинтересованы в том, чтобы на BIOS были установлены те же ограничения, лучше заменить первое загрузочное устройство на жесткий диск / твердотельный накопитель и добавить пароль в BIOS, чтобы предотвратить несанкционированные изменения в нем.
Как отключить USB-накопители в Windows 10
Подключив USB-накопитель к вашему компьютеру, любой пользователь может заразить его вредоносным программным обеспечением или скопировать с него важную информацию. В сегодняшней статье рассмотрим как отключить USB-накопители в Windows 10.
Отключить USB-накопители в редакторе реестра
Данный способ работает во всех изданиях Windows 10, и отключает он только USB-накопители, не влияя на мышь, клавиатуру и принтер подключенный через USB. Перед редактированием реестра рекомендуется создать точку для восстановления системы.
1. Откройте редактор реестра: в строке поиска или в меню выполнить (выполнить вызывается клавишами Win+R) введите команду regedit и нажмите клавишу Enter.
2. Перейдите по пути HKEY_LOCAL_MACHINE\ SYSTEM\ CurrentControlSet\ Services\ USBSTOR. В разделе USBSTOR откройте параметр Start => в поле “Значение” установите 4 и нажмите “ОК”.
Теперь, если вы подключите флешку к компьютеру – она нигде отображаться не будет, а в диспетчере устройств вы увидите ошибку установки драйвера для этого устройства. Если вы захотите в будущем снова включить USB-накопители – измените значение параметра “Start” на 3 и нажмите “ОК”.
Отключить USB-накопители в групповых политиках
Данный способ работает в Windows 10 Pro, Enterprise или Education, если у вас домашняя версия десятки – переходите к первому способу. Если вы хотите отключить USB-накопители другим пользователям этого компьютера – сначала выполните всё по инструкции “Как настроить групповые политики для конкретных пользователей“.
1. Откройте групповые политики: в строке поиска или в меню выполнить (выполнить вызывается клавишами Win+R) введите gpedit.msc и нажмите клавишу Enter.
2. Откройте “Конфигурация компьютера” => “Административные шаблоны” => “Система” => “Доступ к съемным запоминающим устройствам” => в правой панели откройте “Съемные диски: запретить выполнение”.
3. Поставьте точку напротив “Включено” и нажмите “ОК”. Также поставьте включено в “Съемные диски: Запретить чтение” и в “Съемные диски: Запретить запись”, они также находятся в “Конфигурация компьютера” => “Административные шаблоны” => “Система” => “Доступ к съемным запоминающим устройствам”.
На сегодня всё, если вы знаете другие способы или у вас есть дополнения – пишите комментарии! Удачи Вам 🙂
Как убрать лишние диски в моём компьютере
Рассмотрим способы скрытия лишних съемных дисков из моего компьютера, которых может не быть физически, но при этом они отображаются. Это поможет избавиться от путаницы и не будет мешать работе с существующими устройствами и флешками.
Откроем панель управления дисками. Сделать это можно разными способами, например:
- «Панель инструментов».
- «Администрирование».
- «Управление компьютером».
- «Управление дисками».
В окне «Управление дисками» находим ненужный носитель, нажимаем на нём правой кнопкой мыши и выбираем из контекстного меню пункт «Изменить букву диска или путь». Появляется очередное окно, в котором есть кнопка «Удалить». Нажимаем на неё для удаления неиспользуемого раздела.
Скрытие ярлыка диска
Рассмотрим способ со скрытием ярлыка диска. Открываем «Мой компьютер» и в меню выбираем:
Для Windows 10: вкладка «Вид» и пункт «Параметры».
Для Windows 7: «Упорядочить» и «Параметры папок».
Переходим на вкладку «Вид» и выставляем:
- Скрывать пустые диски в папке «Компьютер».
- Не отображать скрытые файлы, папки и диски.
Нажимаем кнопку «Применить» и неиспользуемые съемные носители не будут отображаться в «моём компьютере» до тех пор, пока не вставите в это устройство какой-либо накопитель.
Способы подходят для использования в Windows 7-10. Для XP потребуется устанавка стороннего софта, например «USB Safely Remove».
5 Способов включения или отключения USB-накопителей в Windows 10
Публикация: 22 Сентябрь 2017 Обновлено: 25 Февраль 2018
Хотите защитить данные на своем компьютере под управлением Windows 10, заблокировав или отключив USB-накопители на вашем ПК? В этом руководстве мы рассмотрим пять простых способов включения или отключения USB-накопителей в Windows 10.
Блокировка USB-накопителей в Windows 10 может быть выполнена разными способами. Вы можете использовать Реестр, BIOS или сторонние утилиты для включения или отключения USB-накопителей в системе Windows 10.
Ниже приведено пять способов включения или отключения USB-накопителей в Windows 10.
Включение и отключение USB-накопителей в Windows 10 с помощью реестра
Если вам удобно вносить изменения в реестр Windows, вы можете включить или отключить USB-накопители в Windows 10, вручную отредактировав реестр. Вот как это сделать.
Шаг 1: Откройте редактор реестра
Шаг 2: Перейдите к следующему разделу:
Шаг 3: Теперь с правой стороны дважды кликните параметр «Start» и измените его значение на 4, чтобы отключить USB-накопители на вашем ПК с Windows 10. Измените значение Start на 3, чтобы включить USB-накопители и устройства хранения данных на вашем ПК.
Способ 2 из 5
Включение и отключение USB-портов через диспетчер устройств
Знаете ли вы, что вы можете отключить все порты USB с помощью диспетчера устройств? Отключив USB-порты, вы запрещаете пользователям использовать USB-порты для подключения USB-накопителей к вашему компьютеру.
Когда вы отключите USB-порты, USB на вашем ПК не будут работать, и, следовательно, никто не сможет подключать USB-накопители. Вам нужно будет снова включить USB-порты для подключения устройств через USB. Вот как включить или отключить порты USB с помощью диспетчера устройств.
ВАЖНО: Мы рекомендуем создать точку восстановления системы перед отключением USB-портов, чтобы вы могли легко включить их снова, когда захотите.
Шаг 1: Кликните правой кнопкой мыши на кнопке «Пуск» на панели задач и выберите «Диспетчер устройств».
Шаг 2: Разверните Контроллеры USB. Кликните правой кнопкой мыши на все записи оду за другой, и нажмите «Отключить устройство». Нажмите кнопку «Да», когда вы увидите диалоговое окно подтверждения.
Способ 3 из 5
Используйте USB Drive Disabler для включения или отключения USB-накопителей
Если вы не хотите редактировать реестр вручную, вы можете использовать бесплатный инструмент под названием USB Drive Disabler для быстрого включения или отключения USB-накопителей на вашем ПК. Просто загрузите USB Disabler, запустите его, а затем выберите «Включить USB-диски» или «Отключить USB-диски», чтобы включить или отключить USB-накопители на вашем ПК.
Способ 4 из 5
Отключить или включить USB-порты в BIOS
Некоторые производители предлагают опцию в BIOS / UEFI для отключения или включения USB-портов. Загрузите BIOS / UEFI и проверьте, есть ли опция для отключения или включения USB-портов. Проверьте руководство пользователя вашего ПК, чтобы узнать, присутствует ли опция включения или отключения USB-портов в BIOS / UEFI.
Способ 5 из 5
Включение и отключение USB-накопителей с USB Guard
Nomesoft USB Guard — еще одна бесплатная утилита для блокировки USB-накопителей на компьютерах под управлением Windows 10 и более ранних версий Windows. Вы должны использовать эту программу как администратор для включения или отключения USB-накопителей.
Если вы хотите защитить накопители USB, обратитесь к следующей статье для получения подробной информации:
Как включить защиту от записи для USB накопителей в Windows 10
Защита от записи USB дисков- может быть полезной в качестве дополнительной опции безопасности.
Как отключить USB-накопители в Windows 10?
Если вы боитесь утечки информации, либо заразить компьютер вирусами при подключении флешки, то тогда можно отключить USB-накопители в Windows 10! Как это сделать? Узнаете на сайте Android +1!
Большинство заражений компьютера происходит через USB-флешки, тогда почему бы просто не взять и отключить USB-порты для съемных накопителей? Также это будет полезно сделать владельцам частных фирм, во избежания утечки конфиденциальных данных к конкурентам.
Отключить USB-накопители в Windows 10 PRO
- На клавиатуре нажмите одновременно комбинацию клавши Win + R , чтобы открылась программа «Выполнить», введите команду gpedit.msc
- Откроется окно «Редактор групповой политики» Windows 10, перейдите по пути
- «Съемные диски: Запретить выполнение»
- «Съемные диски: Запретить чтение»
- «Съемные диски: Запретить запись»
Отключить USB-накопители в Windows 10 HOME
- Откройте редактор реестра Windows, для этого на клавиатуре нажмите одновременно комбинацию клавши Win + R , чтобы открылась программа «Выполнить», введите команду regedit
- Перейдите по пути в реестре
- Выберите параметр Start и задайте ему значение «4«
- Перезагрузите Windows 10
После проделанных процедур USB-накопители работать не должны!
У вас еще остались дополнительные вопросы? Задавайте их в комментариях, рассказывайте о том, что у вас получилось или наоборот!
Вот и все! Оставайтесь вместе с сайтом Android +1, дальше будет еще интересней! Больше статей и инструкций читайте в разделе Статьи и Хаки Windows.