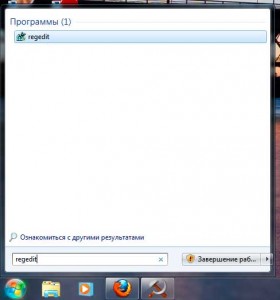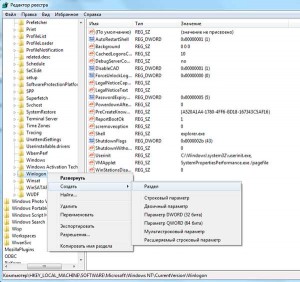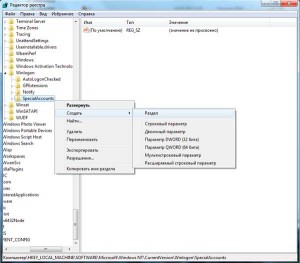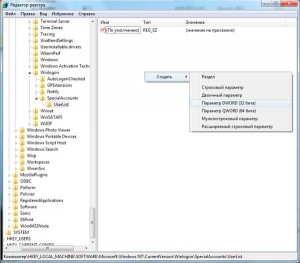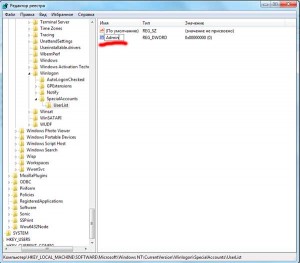- Убрать учетные записи с экрана приветствия Windows
- 28 комментариев
- Как убрать с экрана загрузки windows пользователя
- Как отобразить/скрыть имена пользователей с экрана приветствия Windows 10?
- Как убрать имя пользователя с экрана приветствия Windows?
- Как показать всех локальных пользователей на экране входа в Windows 10?
- Отобразить список активных доменных пользователей на экране входа в Windows
- Как скрыть определенного пользователя на экране приветствия Windows?
Убрать учетные записи с экрана приветствия Windows
Как часто возникают случаи когда необходимо убрать созданную учетную запись с экрана приветствия в в Windows. Например если необходимо спрятать учетку Администратора, чтобы компьютер и рабочий стол сразу загружались с учетной записи пользователя и ему не было необходимости постоянно выбирать свою учетную запись на экране приветствия.
Как это сделать?
Необходимо добавить запись в реестр. Для этого открываем редактор реестра, выполнив команду regedit
И в открывшемся окне проходим по пути HKEY_LOCAL_MACHINESOFTWAREMicrosoftWindows NTCurrentVersionWinlogon и нажатием правой кнопки мыши на папке Winlogon создаем в нем новый раздел SpecialAccounts (в большинстве случаев по умолчанию его не существует)
По той же схеме создаем раздел UserList в разделе SpecialAccounts
В итоге у нас получился следующий путь: HKEY_LOCAL_MACHINESOFTWAREMicrosoftWindows NTCurrentVersionWinlogonSpecialAccountsUserList
В разделе UserList создаем новый параметр DWORD с именем учетной записи которую вы хотите скрыть
Все, теперь при перезагрузке Windows учетная запись с экрана приветствия исчезнет.
28 комментариев
Попробовал воспользоваться изложенным здесь советом, и вот что из этого получилось.
Захотел убрать синий экран приветствия, чтобы система загружалась сразу, без выбора пользователя и запроса пароля (благо компьютер стоит дома и лишние запросы только мешают). Многочисленные попытки устранить это из системы были безуспешны, и тут увидел статью как решить этот вопрос через реестр. Система стояла уже давно и предназначалась к сносу, поэтому решил рискнуть.
Предыстория такова: примерно 2 года назад на пробу была установлена сборка eXtreme, и как всё временная осталась надолго. (русификация проводилась отдельно). Первый год система проработала под именем Administrator (по умолчанию), потом каким-то образом удалось создать пользователя Владелец с правами администратора (теперь уже Владелец был пользователем по умолчанию). Кроме XP на компьютере ещё была установлена Winduws 7.
И вот перед консервацией и переносом данных решено попробовать устранить синий экран приветствия.
По инструкции, изложенной в статье прохожу по ветвям реестра (кстати, все папки уже имелись) и в указанном месте ( HKEY_LOCAL_MACHINESOFTWAREMicrosoftWindows NTCurrentVersionWinlogonSpecialAccountsUserList ) «создаю новый параметр DWORD с именем» Владелец. Перезагружаюсь. Компьютер запускается (кажется уже без синего экрана), с рабочим столом пользователя Administrator. Всё ничего, но не совсем то, что было нужно (ведь хотелось зайти как Владелец). Что делать?
Повторяю операцию — вновь прохожу по инструкции ветви реестра, но на этот раз там же «создаю новый параметр DWORD с именем» Administrator. Снова перезагружаюсь.
На этот раз меня встречает синее окно приветствия с предложением «выбрать пользователя», вот только никаких кнопок с именами пользователя теперь нет. Осталась в левом углу одна единственная с предложением «Выключить компьютер». :))) И в безопасном режиме — то же самое.
Конечно, система уже предназначалась к сносу, и возможность всё вырезать из под другой системы есть, но всё таки было бы лучше зайти из под неё, чтобы нечаянно ничего не забыть, да и просто стало интересно, как можно выйти из этого дурацкого положения. Да и другим может тоже пригодится. (Ведь, как я понимаю открыт совершенно простой способ заблокировать компьютер при помощи всего одной дурацкой команды, а любители мелких пакостей у нас пока не перевелись). Так что если знаете, как можно это исправить, пожалуйста подскажите.
Как уже пробовал лечить.
По видимому задача сводится к тому, чтобы внести изменения в реестр не заходя в систему. Пробовал делать это из под Windows 7, из под Windows XP live CD — ничего не выходит — система открывает всегда только свой реестр. Пробовал открыть файлы реестра блокнотом — открывается крикозябра. Пробовал зайти в безопасном режиме — тоже нет кнопок. Пробовал провести восстановление системы — но родной диск сборки eXtreme не знает этой процедуры, а обычный доходит до списка команд, из которых надо выбрать правильную (при этом есть риск нечаянно отформатировать диск). На этом фантазия оказалась исчерпанной, и решил обратится к авторам за советом. На всякий случай ещё поставил третьей системой Ubuntu, но больше для корректного переноса данных и успокоения души. Так что такие вот пироги с котятами.
Заранее спасибо, Владимир.
@Владимир
Попробуйте на синем экране приветствия сделать двойное нажатие Ctrl+Alt+Delete. Это должно вызвать окно куда вы вручную сможете ввести логин и пароль вашей учетки.
И по поводу ваших действий, вы немного ошиблись вначале создав параметр с именем учетки, с которой вы хотели грузиться. Как вы понимаете надо было создать запись с именем Administrator:)
Спасибо, помогло. После нажатия «трёх волшебных кнопок» и ввода пароля смог зайти в систему как «Administrator». Удаляю в реестре созданный новый параметр DWORD с именем «Владелец», и, после перезагрузки кнопка «Владелец» снова вернулась на синий экран. Спасибо.
Оставляем реестр в покое, ибо добром это не кончится. Делаем так — Панель управления. — Настройка перехода в спящий режим. — Изменить доп.параметры питания. — изменить параметры. — Требование введения пароля НЕТ.
а вот прикол под вынь7… запускаем тотал по именем админа, из под тотала регэдит. Создаем требуемые параметры — пользователи не исчезают. Добавляем эту ветку в регэдите в фавориты. Закрываем регэдит. Запускаем регэдит, но через пуск-выполнить. Вот тут-то уже другой набор юзеров, и если тут добавить пользователя то он исчезает с вэлкама. Причем проверкой фаворитов видно что это одна и таже ветка рееестра. Кто пояснит?
Под Win Xp. Создаю. У себя на компе прошло все в норме. на работе сделал — всё так же. Но запись не исчезает. Там сперва не было ничего после Winlogon. Создал. параметр изначально был ноль. Его и оставил. прикол в том, что один хрен остается.. что может быть не так? Палево… могу отхватить плотно и как объяснить появление нового юзера не знаю…. очень жду ответа.. завтра буду выгребать если не решится…(((
Юзера называл сперва по-русски. потом переименовал в латинские. ничего не меняется.
Еще есть комбинация: зажимаем Ctrl+Alt и двойное нажатие Del, в это случае на экране приветствия высвечиваются все пользователи даже скрытые. Полезно когда нужно зайти встроенным системным админом, по умолчанию в винде он высвечивается только в безопасном режиме.
благодарствую. все пашет.
у меня возникла проблема . во время загрузки windows7 появляется синее окно приветствия с окном пользователя и снизу под окном надпись ваша учётная запись отключена обратитесь системному администратору. хотя раньше такого не было и окна выбора пользователя тоже . как запустить рабочий стол и как убрать эту учётную запись ? может кто сталкивался с таким , компьютер стоит дома пользуемся только мы с женой паролей и прочего не создавал ни кто .
Сделал так, пользователь adm убрался с экрана приветствия и система сразу загрузилась под учеткой пользователя. Обычно при попытке установить программу из под пользователя срабатывает UAC и выскакивает окно с запросом административного пароля. После проведенной удаления администратора вышеуказанным способом в запросе UAC нет выбора пользователя от имени которого можно запустить установку с административными правами.
Это несколько не удобно и пришлось вернуть администратора на экран приветствия.
Подскажите ПОЖАЛУЙСТА, как вы смогли вернуть пользователя Администратор обратно на экран приветствия? Я его скрыл, а теперь не имею возможности открывать некоторые программы от имени Администратора. Помогите, буду очень благодарен!
Перелопатил массу страниц с советами, сбросил пароль, и лишь здесь нашел все просто изложенное и потому еще более ценное. В общем все получилось с первого раза. Респект и уважение за науку.
Вот блин. Запорол винду этим способом. Скрыл админа, теперь когда надо что-то установить нету куда вводить пароль админа (всплывающий UAC, есть только кнопка «Нет»). Двойной CTRL+ALT+DEL на окне приветствия не работает, даже в безопасном режиме. 🙁
Ну ты лох 🙂 Зайди в винду под любым пользователем, открой командную строку, напиши «runas /u:admin cmd», где admin — твоя «скрытая» учетка админа, cmd тебя спросит пароль от учетки админа, введи пароль и запустится командная строка от имени администратора, там уже пиши «regedit» и чини. Гореадмин…
не получается: ввожу пароль, в итоге пишет:
ошибка RUNAS: не удается запустить — cmd
1326: Вход в систему не произведен: имя пользователя или пароль не опознаны.
Перебирал варианты: Admin/admin/ADMIN
Люди, помогите плиз.
Также можно запуститься с флешки или диска ERD Commander, который позволит и реестр редактировать и пароли у учеток менять http://itfound.ru/124-sozdat-zagruzochnuju-flash-erd-commander.html
Для Windows8, кликаем на cmd.exe Shift + правая кнопка мыши, выбираем запустить от имени другого пользователя, для аутентификации используем учетку скрытого администратора.
Убрать пользователя с экрана приветствия и включить автовход от имени определенной учетной записи — разные вещи. И эту разницу нужно понимать, чтобы не закручивать гайки отверткой — отвертка для шурупов (как это делал Владимир 8 Ноябрь 2011 в 22:44)
Автовход настраивается так:
Win+R -> control userpasswords2 -> выделяем нужного пользователя и затем снимаем галочку «Требовать ввод имени пользователя и пароля»
У вас попросят ввести действующий пароль от учетки. Вводим, жмем ОК
Все, при следующей загрузке система запустится автоматически с учетной записью выбранного пользователя.
А убирать пользователя с экрана приветствия нужно в случае, если, к примеру, учеткой больше никто не пользуется, но удалять её пока не хотите, чтобы сохранить данные пользователя — а вдруг понадобятся, но при этом ковыряться в его папках и сортировать файлы у вас нет вдохновения. Тогда нужно просто убрать его, чтоб не маячил. Вот здесь и приходит на помощь совет автора, за что ему большое спасибо.
Всего доброго, коллеги.
Конечно, можно было просто зайти в Управление компьютером -> Локальные пользователи и просто отключить учетную запись, но мы не ищем легких путей 😉
Тогда не получится использовать эту учетную запись, данный способ хорош для скрытия технологических учетных записей например, или когда вам нужно к примеру выполнять скрипт от имени этого пользователя, или заходить удаленно (или не удаленно) на компьютер с какой-нибудь целью, а отображение этого пользователя при загрузке системы нежелательно.
У меня винда 7 я скрыл учётную запись но когда я включаю комп у меня её нет и сочитания клавишь контр альт делит 2 раза не вызывает скрытую цчётную запись что делать?
Может я неправильно понял, но вы пишите: «я скрыл учётную запись но когда я включаю комп у меня её нет». Поэтому и нет, вы же ее скрыли. А двойное CTRL+ALT+DEL вызывает окно где можно вручную ввести вашу учетку.
Как убрать с экрана загрузки windows пользователя
Часто бывает так, что на компьютере пользователь всего один, но тем не менее при загрузке системы Windows, а также при выходе из спящего режима или режима гибернации всегда по умолчанию появляется окно выбора пользователя и ждет вашего решения. А решать тут и нечего. Просто надо нажать по иконке с изображением пользователя (т.е. никаких паролей вводить не надо) и дальше окончательно грузится Windows. Это лишнее телодвижение и задержка загрузки порядком надоедает.
Как же убрать появление этого окна? Очень просто.
1. Нажмите сочетание клавиш «Win+R» или последовательно Старт – Все программы — Стандартные – Выполнить…
2. В открывшемся окне Выполнить введите команду
3. Нажмите ОК. Откроется окно параметров учетных записей пользователей.
4. В окне Учетные записи пользователей щелкните в списке по нужному пользователю (обычно он из группы Администратор), снимите флажок Требовать ввод имени пользователя и пароля и нажмите ОК. Откроется окно Автоматический вход в систему.
5. Введите пароль и нажмите ОК.
Примечание. Если учетная запись не имеет пароля, оставьте поле Пароль пустым.
Все сделано, больше окно выбора пользователя вас не побеспокоит. Если захотите вернуть его, снова повторите действия, но в пункте 4 поставьте птичку в поле Требовать ввод имени пользователя и пароля.
Как отобразить/скрыть имена пользователей с экрана приветствия Windows 10?
В Windows 10/8.1 и Windows Server 2016/2012R2 на экране входа в систему (экране приветствия) по-умолчанию отображается учетная запись последнего пользователя, который авторизовался на компьютере (если у пользователя не задан пароль, будет выполнен автоматический вход систему под этим пользователем, даже если не задана функция автологона). Вы можете настроить различное поведение этой функции на экране приветствия (logon screen): можно показать имя пользователя, скрыть его или даже вывести список всех локальных или активных доменных пользователей компьютера (сервера).
Как убрать имя пользователя с экрана приветствия Windows?
Отображение имени учетной записи на экране входа в Windows удобно конечным пользователям, но снижает безопасность компьютера. Ведь злоумышленнику, получившему доступ к компьютеру, остается только подобрать пароль (для этого есть различные способы социальной инженерии, брутфорса или банального приклееного листочка с паролем на мониторе).
Вы можете отключить отображение имени последнего пользователя через GPO. Откройте редактор доменных (gpmc.msc) или локальных политик (gpedit.msc) и перейдите в раздел Конфигурация компьютера -> Конфигурация Windows -> Параметры безопасности -> Локальные политики -> Параметры безопасности (Computer Configuration -> Windows Settings -> Security Settings -> Local Policies -> Security Options). Включите политику “Интерактивный вход в систему: Не отображать учетные данные последнего пользователя” (Interactive logon: Do not display last user name). По умолчанию эта политика отключена.
Дополнительно вы можете скрыть имя пользователя на заблокированном компьютере. Для этого в этом же разделе нужно включить политику “Интерактивный вход в систему: отображать сведения о пользователе, если сеанс заблокирован” (Interactive logon: Display user information when the session is locked) и выбрать значение “Не отображать сведения о пользователе” (Do not display user information).
Этой политике соответствует ключ реестра в той же ветке DontDisplayLockedUserId со значением 3.
Теперь на экране входа в компьютер и на экране блокировки Windows отображаются пустые поля для ввода имени пользователя и пароля.
Как показать всех локальных пользователей на экране входа в Windows 10?
В Windows 10/8.1 вы можете вывести список имеющихся локальных учетных записей на экране приветствия системы. Чтобы авторизоваться на компьютере, пользователю достаточно лишь щелкнуть по нужной учетной записи и указать ее пароль.
Чтобы Windows отображала всех локальных пользователей на экране входа, нужно в ветке реестра HKEY_LOCAL_MACHINE\SOFTWARE\Microsoft\Windows\CurrentVersion\Authentication\LogonUI\UserSwitch изменить значение параметра Enabled на 1. Вы можете изменить этот параметр через графический интерфейс редактора Regedit, с помощью консольной команды“Reg Add” или командлетом PowerShell Set-ItemProperty.
Reg Add HKLM\SOFTWARE\Microsoft\Windows\CurrentVersion\Authentication\LogonUI\UserSwitch /v Enabled /t REG_DWORD /d 1 /f
или
Set-ItemProperty -Path ‘HKLM:\SOFTWARE\Microsoft\Windows\CurrentVersion\Authentication\LogonUI\UserSwitch’ -Name Enabled -Value 1
Однако Windows при каждой входе пользователя автоматически сбрасывает значение параметра Enabled на 0. Чтобы значение ключа всегда менялось на 1, проще всего создать новое задание планировщика, которое будет отрабатывать при входе пользователя в систему.
Задание планировщика должно запускать одну из указанных выше команд. Такое задание можно создать вручную с помощью графической консоли taskschd.msc. Но мне кажется, что гораздо проще создать задание планировщика с помощью PowerShell. В нашем случае команды для создания нового задания могут выглядеть так:
$Trigger= New-ScheduledTaskTrigger -AtLogOn
$User= «NT AUTHORITY\SYSTEM»
$Action= New-ScheduledTaskAction -Execute «PowerShell.exe» -Argument «Set-ItemProperty -Path HKLM:\SOFTWARE\Microsoft\Windows\CurrentVersion\Authentication\LogonUI\UserSwitch -Name Enabled -Value 1»
Register-ScheduledTask -TaskName «UserSwitch_Enable» -Trigger $Trigger -User $User -Action $Action -RunLevel Highest –Force

Выполните логофф и логон пользователя. Задание должно автоматически запуститься и изменить значение параметра реестра Enabled на 1. Проверьте текущее значение параметра. Как вы видите оно равно единице:
get-ItemProperty -Path ‘HKLM:\SOFTWARE\Microsoft\Windows\CurrentVersion\Authentication\LogonUI\UserSwitch’ -Name Enabled
После следующей перезагрузки системы на экране приветствия Windows 10 и 8.1 будут отображаться все локальные учетные записи пользователей компьютера, а не только имя последнего пользовтеля.
Есть отдельная политика, позволяющая гораздо проще вывести список локальных пользователей на доменных компьютерах. Перейдите в раздел Computer Configuration -> Administrative Templates -> System -> Logon (Конфигурация компьютера -> Администартиыне шаблоны -> Вход в систему) и включите политику «Enumerate local users on domain-joined computers» (Перечислить локальных пользователей на компьютерах, подключенных к домену).
Отобразить список активных доменных пользователей на экране входа в Windows
Если одним компьютером пользуется несколько пользователей, вы можете отобразить на экране приветствия список пользователей, у которых есть неотключение сессии (пользователи будут отображаться только в том случае, если они залогинены, например при использования общежоступных компьютеров, касс, киосков, RDS сервера или его аналога на Windows 10).
Для этого проверьте, что в разделе Computer Configuration -> Windows Settings -> Security Settings -> Local Policies -> Security Options отключены политики:
- Interactive logon: Don’t display last signed-in: Disabled
- Interactive logon: Don’t display username at sign in: Disabled
Затем отключите политики в разделе Computer Configuration -> Administrative Templates -> System -> Logon:
- Block user from showing account details on sign-in: Disabled
- Do not enumerate connected users on domain-joined computer: Disabled
После этого на экране приветствия будет отображаться список учетных записей с активными сессиями, которые выполнили вход в систему, но были отключены. Пользователю достаточно один раз выполнить вход, а после этого просто выбирать учетную запись из списка и вводить пароль.
Как скрыть определенного пользователя на экране приветствия Windows?
На экране приветствия Windows отображаются пользователи, которые входят в одну из следующих локальных групп: Администраторы, Пользователи, Опытные пользователи, Гости.
Вы можете скрыть любого пользователя из списка на экрана приветствия Windows 10, выполнив команду:
reg add «HKLM\SOFTWARE\Microsoft\Windows NT\CurrentVersion\Winlogon\SpecialAccounts\UserList» /t REG_DWORD /f /d 0 /v UserName