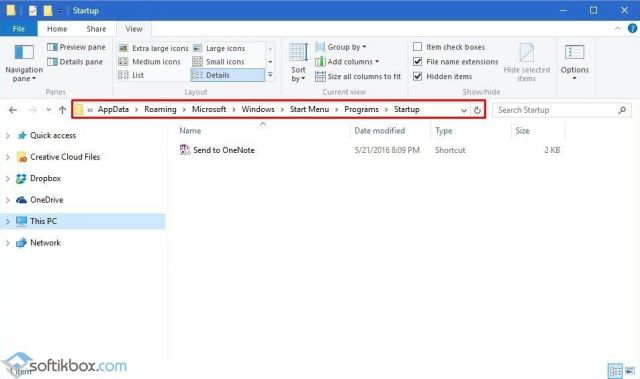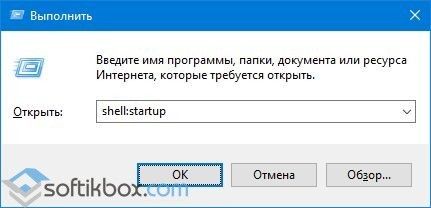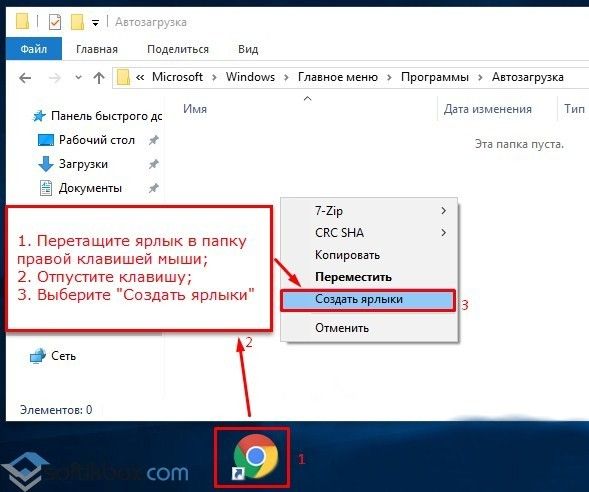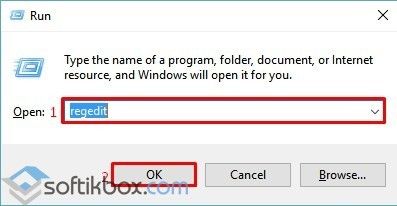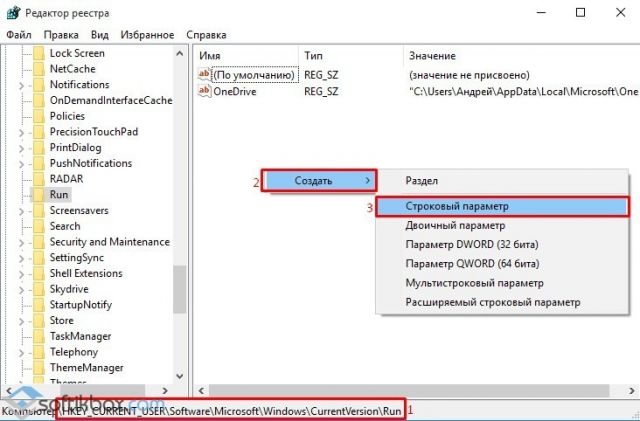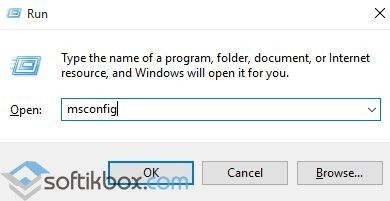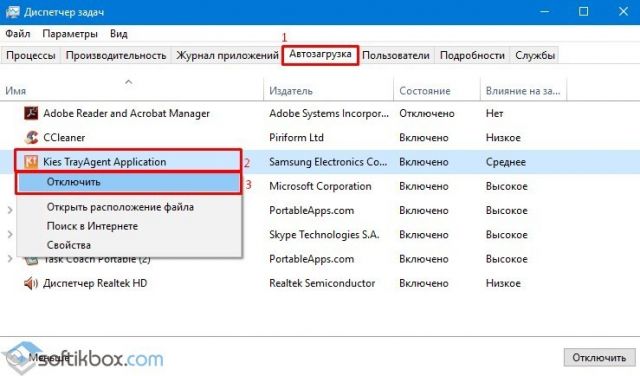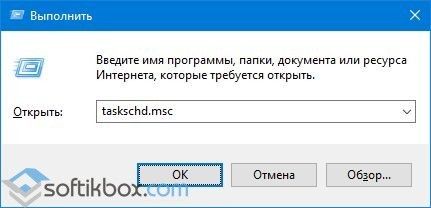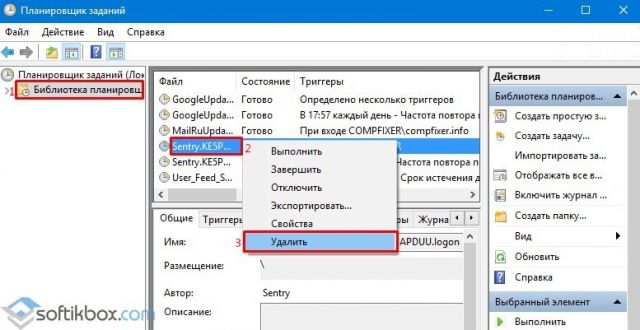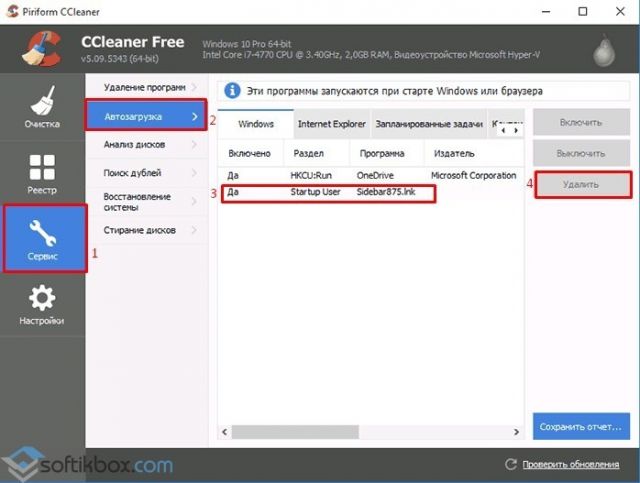- Как убрать программу из автозагрузки различными способами в Windows 10?
- Где расположена папка автозагрузки Windows 10?
- Как добавить программу в автозагрузку Windows 10?
- Как удалить приложение из автозагрузки Windows 10?
- Как убрать программы из автозапуска в Windows 10
- Где автозапуск программ в Windows 10
- Как выключить автозапуск программ в Windows 10
- Как отключить автозапуск программ в Windows 10
- Как удалить программу из автозагрузки в Windows 7
- Как настроить автозапуск программ в Windows
- Автозагрузка программ в Windows с помощью планировщика задач
- Как добавить программу в автозапуск с помощью реестра
- Добавить программу в автозагрузку через папку автозапуска
- Как убрать программы из автозапуска в Windows 10: ответ Бородача
- Диспетчер задач
- Папка «Startup»
- Реестр
- Планировщик заданий
- Убрать все из автозапуска
Как убрать программу из автозагрузки различными способами в Windows 10?
Одним из методов оптимизации операционной системы является отключение ненужных программ из автозагрузки, которые тормозят Windows 10 на старте. Однако убрать программу из автозапуска необходимо и в случае, когда она используется редко, но все же нужна. Поэтому предлагаем рассмотреть тему, как отключить автозапуск программ в Windows 10 различными способами.
Где расположена папка автозагрузки Windows 10?
В операционной системе Windows 10 папка автозагрузки отдельного пользователя находится по адресу: C:\Users\Имя пользователя\AppData\Roaming\Microsoft\Windows\Start Menu\Programs\Startup. В этой папке можно посмотреть, какие приложения использует конкретный юзер.
Важно отметить, что если пользователей ПК несколько, соответственно и профилей несколько, то общие программы находятся по иному адресу, а именно: C:\ProgramData\Microsoft\Windows\Start Menu\Programs\StartUp.
Нужно учитывать эти различия, так как иногда пользователь, вошел под другим профилем, не может убрать программу из автозапуска, так как не имеет на то прав.
Как добавить программу в автозагрузку Windows 10?
Для того, чтобы добавить программу в автозагрузку на Windows 10, стоит выполнить следующие действия.
ВАЖНО! Большинство программ автоматически добавляются в автозагрузку Виндовс 10.
- Жмём «Win+R» и вводим «shell:startup».
- Откроется новое окно, а точнее, система перенаправит вас в папку «Автозагрузка». Зажав левой кнопкой мыши, нужно перетащить сюда ярлык программы, которую необходимо добавить в автозагрузку. Вызываем варианты и выбираем «Создать ярлык».
- Программа добавлена в автозапуск.
Также, нажав правой кнопкой мыши на пустом месте в папке «Автозагрузка» и, выбрав «Создать», «Ярлык», можно указать путь к exe-файлу программы. Таким образом она также будет добавлена в автозагрузку.
Чтобы убрать программы из автозапуска, способы будут отличаться. Невозможно удалить просто ярлык и программа исчезнет из автозагрузки Windows 10. Отключение нужно выполнять правильно.
Также, если вы хотите, чтобы при включении компьютера стартовала и какая-то программы, стоит внести корректировки в системный реестр. Выполняем следующее:
- Откроется «Редактор реестра». Переходим по ветке «HKEY_CURRENT_USER\Software\Microsoft\Windows\CurrentVersion\Run» если хотим добавить программу в свой профиль или по ветке «HKEY_LOCAL_MACHINE\Software\Microsoft\Windows\CurrentVersion\Run», чтобы добавить софт для всех. Жмём правой кнопкой мыши на пустом месте и выбираем «Создать», «Строковый параметр».
- Вводим значением explorer «https://softikbox.com», чтобы добавить наш сайт в автозагрузку (вместо ссылки можно добавить программу).
- Сохраняем результат и перезагружаем систему. Проверяем, открывается ли ресурс при старте системы.
Как удалить приложение из автозагрузки Windows 10?
Способов, как убрать программу из автозагрузки, к примеру, Microsoft Edge в Windows 10 или любую другую, несколько. Рассмотрим их подробнее.
Способ №1. Использование раздела Конфигурация раздела
Чтобы убрать программу из автозагрузки, стоит вызвать «Свойства конфигурации системы». Для этого выполняем следующее:
- Жмём «Win+R» и вводим «msconfig». Или вызываем «Диспетчер задач» и выбираем вкладку «Автозагрузка».
- Находим ненужные приложения в автозагрузке Windows. Нажимаем на каждом отдельном софте и нажимаем «Отключить».
Таким способом можно отключить десяток программ Windows 10.
Способ №2. Используем планировщик заданий
Чтобы отключить автозапуск программ Windows 10 с помощью Планировщика заданий, стоит выполнить следующие действия:
- Откроется «Планировщик заданий». Выбираем «Библиотека планировщика». Находим задание конкретной программы. Нажимаем на нем правой кнопкой мыши и выбираем удаление.
Также удалить программу Skype из автозагрузки можно с помощью программы CCleaner. Запустив её на своем ПК, нужно выбрать раздел «Сервис», а далее «Автозагрузка».
Выбрав программу, нажимаем «Удалить». Программа будет убрана из автозагрузки.
Важно отметить, что убрать лишний софт из автозагрузки можно путем использования других чистильщиков. Однако CCleaner позволяет безопасно убрать Skype или любую другую программу из автозагрузки.
Как убрать программы из автозапуска в Windows 10
02.01.2018 [21:30], nastya
Если вы не знаете, как убрать автозапуск программы при включении компьютера на Windows 10, то мы поможем. Чтобы убрать программы из автозапуска:
- Нажмите комбинацию клавиш Ctrl + Shift + Esc
- Перейдите на вкладку “Автозагрузка”
- Выберите конкретную программу и нажмите “Отключить”, чтобы убрать программ из автозагрузки в Windows 10
Где автозапуск программ в Windows 10
Чтобы убрать программу из автозагрузки, нужно знать где находится автозапуск программ в Windows 10. Где автозапуск программ:
- Нажмите комбинацию клавиш Ctrl + Shift + Esc
- Перейдите на вкладку “Автозагрузка”
Вам откроется список программ, которые находятся в автозапуске.
Теперь вы знаете где находится автозагрузка программ в Windows 10 и можете вносить изменения.
Как выключить автозапуск программ в Windows 10
Большое количество программ в автозапуске может негативно сказываться на систему, а точнее “замедлять” работоспособность вашего компьютера. Как выключить автозапуск программ в Windows 10:
- Через стороннее программное обеспечение, к примеру, через CCleaner
- Через диспетчер задач
Вы можете выключить автозапуск любых программ в Windows 10 и добавить их обратно, когда понадобится.
Как отключить автозапуск программ в Windows 10
Отключить автозагрузку программ в Windows 10 можно с помощью полезной программы CCleaner. Как отключить автозапуск программ в Windows 10 при включении:
- Запустите программу
- В колонке слева выберите “Сервис”
- Откройте раздел “Автозагрузка”
- Выберите нужное приложение и нажмите “Выключить”
- Перезагрузите компьютер, чтобы отключить автозапуск программ в Windows и все изменения вступили в силу
Как удалить программу из автозагрузки в Windows 7
Как удалить программу из автозагрузки:
- Откройте меню “Пуск”
- В строку поиска введите msconfig
- Запустите программу
- Перейдите на вкладку “Автозагрузка”
- Снимите галочки с программ, которые не нужны вам в автозагрузке
- Нажмите “Применить” и “ОК”
- В новом окне выберите “Перезагрузить”, чтобы удалить программу из автозагрузки (или “Выход без перезагрузки”, если не хотите на данный момент выполнять перезагрузку системы)
Обратите внимание, что только вам решать, какие лишние программы удалить из автозагрузки в Windows 7.
Как настроить автозапуск программ в Windows
Зачем нужна настройка автозапуска программ в Windows 10? Например, если при каждом включении компьютера вы в обязательном порядке запускаете несколько программ, не будет ли разумно сделать автозапуск программ, которые вам понадобятся? Как настроить автозапуск программ на Windows 10:
- С помощью планировщика задач
- С помощью реестра
- Через папку автозапуска
- Через стороннее ПО
Автозагрузка программ в Windows с помощью планировщика задач
Автозагрузка программ в Windows 10 настраивается в планировщике задач. Чтобы добавить программу в автозапуск, нужно запустить планировщик задач.
Открывается он так:
- “Пуск”
- “Все программы”
- “Средства администрирования Windows”
- В открывшемся окошке нажмите “Действие”
- Выберите пункт “Создать простую задачу”
- В окне новой задачи введите имя задания, описание и нажмите “Далее”
В следующем окне выберите когда вам нужно запускать программу, чтобы настроить автозагрузку программ в Windows 10 при запуске.
В новом окне нужно выбрать действие, осуществляемое при запуске задания, оставляем первый пункт.
В следующем окне нажмите “Обзор” и выберите какие программы в автозагрузке вы хотите запускать при старте задания.
В следующем окне проверьте внесенные данные и нажмите “Готово”.
Теперь, открыв “Библиотеку планировщика”, вы можете увидеть своё задание.
Как добавить программу в автозапуск с помощью реестра
Добавление программы в автозапуск можно сделать через реестр. Как добавить программу в автозапуск в Windows 10:
- Запустите редактор реестра, нажав на сочетание клавиш Win+R и введя regedit
- Откройте ветку HKEY_CURRENT_USER\SOFTWARE\Microsoft\Windows\CurrentVersion\Run
- Для добавления новой программы в автозапуск нажмите “Правка” — “Создать” — “Строковый параметр”
- Введите имя нового значения (рекомендуем вводить имя латиницей), нажмите Enter, после чего нажмите правой кнопкой на этой строке и выберите пункт “Изменить”
- В поле “Значение” введите полный путь к программе
Теперь вы знаете, как добавить программу в автозапуск в Windows 10 и при следующем запуске ваша программа будет автоматически запущена.
Добавить программу в автозагрузку через папку автозапуска
Чтобы добавить программу в автозагрузку в Windows 10, сначала сделайте ярлык этой программы.
Затем, в другом окне перейдите в папку “Локальный диск С” — “ProgramData” — “Microsoft” — “Windows” — “Главное меню” — “Программы” — “Автозагрузка”. Теперь просто перетяните ярлык из окна с программой в окно автозагрузки, для добавления программы в автозагрузку.
Остались вопросы и вы не смогли добавить программу в автозагрузку? Задавайте в комментариях.
Как убрать программы из автозапуска в Windows 10: ответ Бородача
Всем привет! Сегодня мы поговорим про то – как отключить автозапуск программ в Windows 10. А теперь очень важный момент, который почему-то мало где написан. В статье я дам вам три способа по отключению программ в автозапуске. Проблема в том, что все эти варианты на ОС работают отдельно. То есть некоторые программы могут быть в диспетчере задач, некоторые могут запускаться из реестра, а некоторые утилиты висят в планировщике задач.
Поэтому если вы хотите точечно поубирать все ненужное, то проделайте все варианты. Также в самом конце я рассказал метод, который вообще убирает все из автозапуска. Но делать я это не рекомендую, так как при этом отключается антивирусник, который хоть как-то защищает вашу систему.
Поэтому из рекомендаций – убираете все программы, которые вам не нужны. Есть также вредоносные программы, которые могут вредить пользователю и висеть там. Ну и просто тяжелые, которые забивают интернет-трафик или постоянно работают с системой, что снижает её производительность. Все это программное обеспечение следует отключить. Более подробно посмотрим в отдельных способах. Если у вас будут какие-то вопросы или дополнения, то пишите в комментариях.
Диспетчер задач
Нажмите правой кнопкой по значку «Windows» («Пуск») в левом нижнем углу экрана. Далее вылезет окошко, где нужно выбрать «Диспетчер задач».
Есть также второй способ быстро запустить данный раздел винды. Найдите на клавиатуре левую кнопку «Ctrl», чуть выше будет находиться «Shift», а в самом верху «Esc» – нажмите одновременно на три эти кнопки.
Переходим на вкладку «Автозагрузка». Давайте я вам покажу на примере, что именно нужно или не нужно отключать, чтобы вы поняли.
- Adobe Reader and Acrobat – точно отключаем, эту программу редко когда использую.
- Amigo – отключаем.
- AvLaunch – запуск антивируса, его оставляем.
- CCleaner – запускается раз в месяц, поэтому отключаем. Плюс эта программа периодически делает свое сканирование и тормозит систему.
- Все остальное – также вырубаем.
Для чего вообще идет автозагрузка программ – по идее это нужно только для того, чтобы приложение запускалось чуть быстрее. И никого не интересует, что оно забивает память. Как вы видите, многое ПО дополнительно в фоновом режиме грузит систему, что негативно скажется на работоспособности компа.
Рекомендуется отключать все кроме антивирусной программы и драйвера звуковой карты. NVIDIA и AMD – это обычная панель для видео режима вашей карты, это не драйвер, поэтому их можно спокойно отключать.
Для деактивации нажимаем на выделенную программу правой кнопкой мыши и выбираем «Отключить». Для того чтобы изменения вступили в силу, нужно перезагрузить компьютер.
Есть ещё один способ отключить ПО – зайдите в «Пуск» – «Параметры». Нажмите на раздел «Приложения».
Далее переходим к «Автозагрузке». Тут все просто – переводим бегунок в режим «Откл» для ненужных приложений.
Папка «Startup»
Некоторые программы могут запускаться из другого места. В системе есть специальная папка, которая также отвечает за подгрузку ПО. Также и вы можете закинуть туда ярлык, если хотите, чтобы какая-то утилита запускалась вместе с ОС. Для просмотра данной папки текущий пользователь должен быть с правами администратора.
Открываем «Этот компьютер». Заходим в системный диск, чаще всего это диск «С». Далее переходим в папку текущего пользователя и идем по пути:
AppData\Roaming\Microsoft\Windows\Start Menu\Programs\Startup
ПРИМЕЧАНИЕ! Последние три папки в русскоязычной версии могут называться: «Главное меню» – «Программы» – «Автозагрузка».
Есть также второй более простой способ открыть данную папку. На клавиатуре найдите клавишу с иконкой «Windows» или надписью «Win». Далее нужно одновременно нажать на эту кнопку и на английскую буковку «R».
ПРИМЕЧАНИЕ! Отсюда можно также удалять или добавлять программы. Для добавления используются только ярлыки. Также и при удалении вы не удалите саму программу, а уберете только сам ярлык.
Реестр
Убрать или выключить программы из автозапуска можно также через редактор реестра. Поэтому если какая-то программа после прошлых способов все же запускается с системой, то скорее всего она записана в реестре.
Находим наши любимые клавиши «Windows» и «R» – и нажимаем на них. После этого вводим:
Слева вы увидите дерево папок. Нужно сначала открыть основную корневую папку «HKEY_CURRENT_USER». Далее переходим в «Software» и в «Microsoft». Открываем папку операционной системы «Windows» и ищем там «CurrentVersion». В самом конце нас интересует раздел «Run» – именно тут хранятся все программы из автозапуска в Виндовс 10.
Чтобы отменить ненужный, нужно просто удалить правило, которое находится в правой области. Обычно правило называется так же как и приложение. Вы можете смотреть столбец «Значение» – это путь к запускаемому «exe» файлу.
Планировщик заданий
У некоторых приложений есть такая фишка – даже если их убрать или выключить в автозагрузке, то они потом через какое-то время снова появляются. Вся проблема в том, что у подобных ПО есть ещё задача, которая прописана в планировщике винды. Например, у меня постоянно при запуске включается «SmartShare», но пользуюсь я ею на так часто. В автозапуске её нет, в папке автозагрузки тоже.
Откройте «Пуск» и кликните на «Лупу». После этого в поисковой строке введите «Планировщик заданий».
Откройте основную папку «Библиотека планировщика заданий». Справа вы увидите все задачи, которые выполняются у вас на компьютере. Отключите те, которые относятся к редко используемым приложениям.
Вот тут я и нашел свою злосчастную программу, которая запускалась при запуске системы. Для отключения нажимаем правой кнопкой и выбираем «Отключить». Вы также можете её «Удалить».
Убрать все из автозапуска
Ещё раз повторюсь, что делать это не совсем рекомендуется, но иногда по-другому выключить зловредную программу невозможно. Нажимаем «Win+R» и прописываем «msconfig».
На вкладке «Общие» нажимаем «Загружать элементы автозагрузки», чтобы отключить этот раздел. Далее применяем параметры и перезагружаем комп.