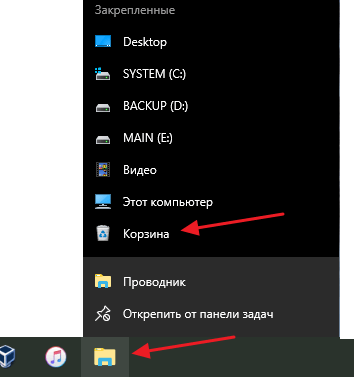- Как убрать или вернуть обратно корзину на рабочий стол Windows 10
- Альтернатива
- Убираем ненужный значок с рабочего стола
- Дополнительные сведения
- Как убрать корзину с рабочего стола Windows 10
- Куда переместить корзину с рабочего стола
- Как удалить корзину с рабочего стола в Windows 10
- Как полностью отключить корзину в Windows 10
- Как убрать корзину с рабочего стола Windows 10?
- Как удалить корзину с рабочего стола Windows или поместить ее в системный трей.
Как убрать или вернуть обратно корзину на рабочий стол Windows 10

Сегодня разберемся, как скрыть корзину на рабочем столе Windows 10, чтобы сделать его абсолютно чистым от любых объектов.
Альтернатива
Несмотря ни на что, любой пользователь обращается к файловой свалке время от времени, ведь в Корзине располагаются удаленные файлы и каталоги сколь угодно долго, пока не будут очищены.
Для того чтобы вывести Корзину на Панель задач, перетаскиваем ее пиктограмму в требуемое место на панель правее от Пуска, и отпускаем левую клавишу мыши с появлением надписи: «Закрепить в Проводник».
Открыть файловую помойку можно через контекстное меню Проводника.
Разместить пиктограмму Корзины можно и на начальном экране рядом с остальными плитками через контекстное меню элемента.
Убираем ненужный значок с рабочего стола
Удалить ненужную иконку с рабочего стола Windows 10 несложно, и делается это в несколько элементарных шагов.
1. Через контекстное меню десктопа или Параметры (Win+I) вызываем раздел «Персонализация».
2. Переходим во вкладку «Темы».
3. Жмем по ссылке «Параметры значков рабочего стола».
4. Убираем флажок, стоящий возле Корзины, и применяем настройки.
Аналогичным образом можно скрывать и/или отображать и другие системные иконки (Сеть, Компьютер).
Дополнительные сведения
1. Вызываем «Свойства» элемента.
2. Поочередно выбираем каждый том, для которого норовим отключить перемещение файлов в Корзину, и переносим чекбокс в положение «Уничтожать файлы сразу…».
Запрос на удаление будет отображаться только в случае когда установлен флажок «Запрашивать подтверждение на удаление», но Виндовс 10 по желанию можно убрать это диалоговое окно.
Здесь же можно увеличить объём дискового пространства, выделенного под хранение удаленных объектов.
Если на рабочий стол выводится пиктограмма полной Корзины, хотя в ней ничего нет, попробуйте выполнить следующие действия.
1. Открываем раздел параметров «Персонализация».
2. Идем во вкладку «Темы», как это делали ранее.
3. Переходим по ссылке «Параметры значков…».
4. Выбираем пустую корзину.
5. Нажимаем «Сменить значок».
6. Выбираем подходящую иконку с библиотеки или задаем путь к собственной и жмем «Сменить значок».
7. Сохраняем настройки.
8. Для большей уверенности деактивируем опцию «Разрешать темам заменять иконки…» снятием с неё флажка и закрываем окна кликом по кнопке «OK».
На этом все проблемы с Корзиной в Windows 10 должны исчезнуть.
Как убрать корзину с рабочего стола Windows 10
Обычно на рабочем столе Windows 10 присутствует два обязательных значка, это значок «Корзина» и значок «Этот компьютер». Такой набор значков подходит для большинства пользователей и обычно не вызывает проблем. Но, некоторые пользователи любят поддерживать рабочий стол в идеальной чистоте и стремятся убрать эти иконки.
Если вы один из таких пользователей, то эта статья должна вам помочь. Здесь мы расскажем о том, как убрать корзину с рабочего стола Windows 10, куда ее можно переместить, а также как полностью отключить сохранение удаленных файлов.
Куда переместить корзину с рабочего стола
Если вы иногда пользуетесь корзиной, то перед тем как удалять ее с рабочего стола Windows 10, стоит переместить ее в какое-то другое место, с которого вам будет удобно ее открывать. В Windows 10 есть несколько вариантов для расположения корзины.
Например, корзину можно закрепить на начальном экране. Для этого нужно кликнуть правой кнопкой мышки по иконке корзины на рабочем столе и в появившемся меню выбрать вариант «Закрепить на начальном экране». После этого на начальном экране Windows 10 появится плитка, с помощью которой вы сможете открывать корзину, когда это понадобится.
Также вы можете перетащить корзину на панель задач Windows 10.
После этого на панели задач появится иконка Проводника Windows. Кликнув правой кнопкой мышки по этой иконке, вы увидите список закрепленных элементов, в котором будет и корзина.
Также вы можете создать ярлык корзины и разместить его в любой папке.
Как удалить корзину с рабочего стола в Windows 10
После того как вы перенесли корзину в удобное для вас место, ее можно удалить с рабочего стола Windows 10. Для этого нужно кликнуть правой кнопкой мышки по рабочему столу и в открывшемся меню выбрать «Персонализация».
В результате перед вами откроется меню «Параметры» в разделе «Персонализация – Фон». Для того чтобы перейти к настройкам значков рабочего стола здесь нужно открыть раздел «Темы» и нажать на ссылку «Параметры значков рабочего стола».
В результате перед вами появится окно «Параметры значков рабочего стола». В данном окне нужно снять отметку напротив соответствующего пункта и сохранить настройки нажатием на кнопку «Применить». После этого окно можно закрывать и проверять рабочий стол. Если все было сделано правильно, то значок корзины должен исчезнуть.
Если у вас что-то не получается, то можно попробовать открыть окно «Параметры значков рабочего стола» с помощью команды. Для этого нужно нажать комбинацию клавиш Windows-R и выполнить следующую команду:
Rundll32 shell32.dll,Control_RunDLL desk.cpl,,5
Таким образом вы сразу откроете нужное окно, пропустив все предыдущие шаги. Если же вы пользуетесь Windows 7, то вам нужно кликнуть правой кнопкой мышки по рабочем столу, выбрать «Персонализация» и кликнуть по «Изменение значков рабочего стола». Также в Windows 7 можно открыть «Панель управления», перейти в «Оформление и персонализация – Персонализация» и потом кликнуть по «Изменение значков рабочего стола».
Как полностью отключить корзину в Windows 10
Описанные выше действия только убирают корзину с рабочего стола Windows 10, но при этом корзина продолжает работать в штатном режиме. При удалении файлы не удаляются полностью, а перемещаются в корзину и в дальнейшем их можно восстановить. Но, при желании пользователь может полностью отключить корзину в Windows 10. В этом случае все удаленные файлы будут сразу уничтожаться и восстановить их уже не получится.
Для полного отключения корзины нужно кликнуть по ней правой кнопкой мышки и перейти в «Свойства». В результате перед вами откроется окно «Свойства» со списком всех дисков, которые установлены в системе. Настройки позволяют отключить корзину отдельно для каждого из этих дисков. Для этого нужно выделить диск, выбрать опцию «Уничтожать файлы сразу» и нажать на кнопку «Применить». Если вы полнить это действие для всех установленных дисков, то корзина будет полностью отключена.
Если вы используете Windows 10 Enterprise или Pro, то вы можете отключить корзину через локальные политики. Для этого откройте редактор локальных политик (нажмите Windows-R и выполните команду gpedit.msc) и перейдите в раздел «Конфигурация пользователя — Административные шаблоны — Компоненты Windows — Проводник». Здесь нужно открыть параметр «Не перемещать удаляемые файлы в корзину» и перевести его в состояние «Включено».
Если же вы пользуетесь Windows 10 Home, то редактор политик для вас недоступен. В этом случае корзину можно отключить через реестр Windows 10. Для этого откройте редактор реестра (нажмите Windows-R и выполните команду regedit) и перейдите в раздел «HKEY_CURRENT_USER \ SOFTWARE \ Microsoft \ Windows \ CurrentVersion \ Policies \ Explorer». В данном разделе нужно создать «Параметр DWORD» с названием «NoRecycleFiles» и задать ему значение – 1.
После внесения этих изменений, корзина Windows 10 будет полностью отключена и при удалении файлы будут сразу уничтожаться.
Как убрать корзину с рабочего стола Windows 10?
Сложно предположить, кому и чем может мешать иконка корзины на рабочем столе Windows 10. Тем не менее, если по тем или иным причинам вы хотите избавиться от этого значка, то знайте: у вас есть возможность это сделать.
- 5
- 4
- 3
- 2
- 1
(0 голосов, в среднем: 0 из 5)
Данная процедура занимает совсем немного времени и не потребует от вас наличия специальных знаний или навыков продвинутого пользователя.
Чтобы убрать иконку корзины с рабочего стола в операционной системе Windows 10, выполните несколько простых действий:
- Вызовите раздел «Персонализация» . Для этого нажмите одновременно кнопки I и Win либо кликните правой кнопкой мыши по пустому пространству на рабочем столе, а затем выберите самый нижний пункт в появившемся после этого трее.
- Перейдите в подраздел «Темы» .
- Под строкой сопутствующих настроек вы найдете гиперссылку с текстом «Параметры значков десктопа» . Жмите на него левой клавишей мышки.
- Откроется меню, в котором вы можете выбрать, какие системные значки отображать на рабочем столе, а какие – нет. Чтобы убрать корзину, просто снимите птичку с квадратика напротив соответствующей строки. Затем нажмите «Применить» .
Возможно, что для того, чтобы изменения начали действовать, вам придется перезагрузить ваш персональный компьютер. Однако, как правило, это не требуется.
Теперь иконка корзины не будет отображаться на десктопе. Чтобы вернуть его, проделайте все то же, что описано выше, только последним вашим шагом будет установка галочки напротив пункта «Корзина» . Точно так же вы можете убирать или, наоборот, визуализировать на десктопе любые иные значки, указанные в разделе параметров: пользовательские файлы, «Мой компьютер» , Панель управления, Сеть.
Как удалить корзину с рабочего стола Windows или поместить ее в системный трей.
Для пользователей, любящих минимализм на рабочем столе Windows, можно просто убрать с рабочего стола или совсем отключить корзину, либо поместить ее в трей на панели задач.
Убрать корзину в Windows 10: Параметры → Персонализация → Темы → Параметры значков рабочего стола. В открывшемся окне снимаем галочку с пункта «Корзина» → «Применить» → «ОК».
В Windows 7: нажимаем правую кнопку мыши на свободном месте рабочего стола и в контекстном меню выбираем «Персонализация» (тоже самое можно и в Windows 10), затем слева открываем раздел «Изменение значков рабочего стола». Далее производим действия, описанные выше. Если в вашей версии Windows (Начальная или Домашняя Базовая) в контекстном меню рабочего стола нет раздела «Персонализация», то вы можете найти данный раздел в Панели управления, либо воспользоваться поиском в меню «Пуск», введя слово «значки» и выбрав в результатах «Отображение или скрытие обычных значков на рабочем столе».
Все эти действия только уберут значок корзины с рабочего стола, а удаляемый мусор все равно будет помещаться в корзину. Для того, чтобы отключить ее совсем, действуем следующим образом. Перед тем, как убирать корзину, очищаем ее, затем нажимаем по ярлыку «Корзина» правой кнопкой мыши и переходим в «Свойства». В окне «Свойства» помечаем пункт «Уничтожать файлы сразу после удаления, не помещая их в корзину» → «Применить» → «ОК». Если боитесь потерять нечаянно удаленные файлы, то, естественно, этот пункт не помечайте, а найти корзину вы сможете, открыв проводник и нажав на корневое расположение в адресной строке.
Еще есть вариант убрать ярлык с рабочего стола, а саму корзину поместить в системный трей, то есть в панель задач – воспользоваться бесплатной утилитой MiniBin, подходящей для всех версий Windows. Последнюю и русифицированную версию можно скачать с Яндекс Диска: https://yadi.sk/d/D1pEaUEr0WhK7w
После установки и запуска утилиты в трее появиться значок корзины. Утилита по умолчанию будет добавлена в автозапуск Windows. Наведя указатель мыши на значок, можно посмотреть размер цифрового мусора, помещенного в корзину.
Нажав по значку правой кнопкой мыши, из контекстного меню можно открыть или очистить корзину, попасть в настройки, либо закрыть утилиту. В настройках можно:
- Настроить действия при двойном щелчке по значку корзины: очистить или открыть корзину.
- В разделе настроек «Системная интеграция» включить или отключить звуки, подтверждение очистки, окно процесса.
- Сменить значки степени наполняемости корзины.
Каждый значок степени загрузки корзины мусором меняется отдельно, а выбирать можно из предложенных тем, которые будут в папке с установленной программой.
Главные плюсы утилиты – возможность убрать корзину с рабочего стола, но продолжать ей полноценно пользоваться, а также иметь доступ к корзине не только на рабочем столе.
Если вам понравилась статья, поставьте лайк, поделитесь в социальных сетях, и не забудьте 👉 подписаться на канал , чтобы не пропустить новые выпуски!