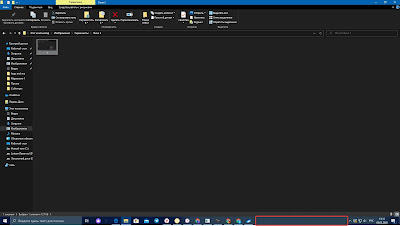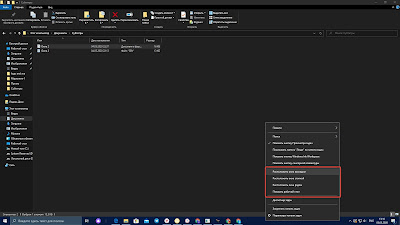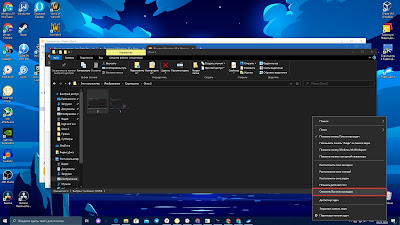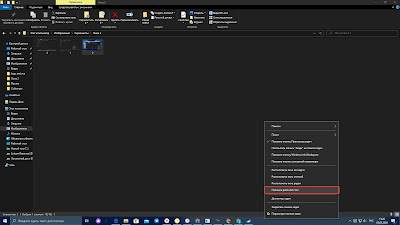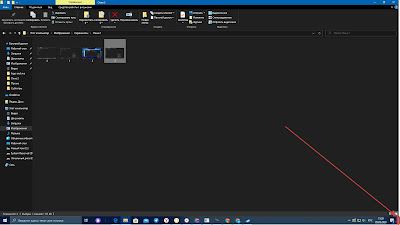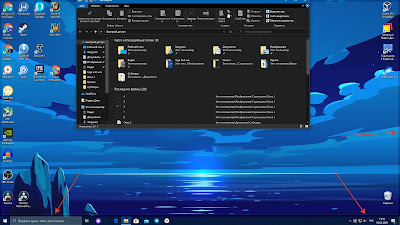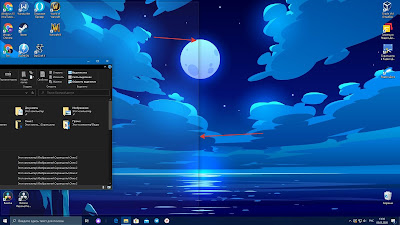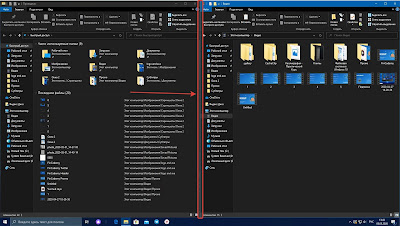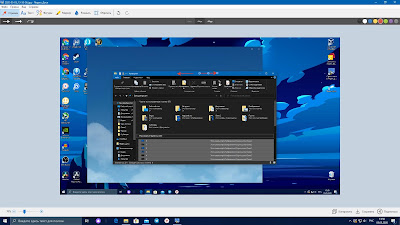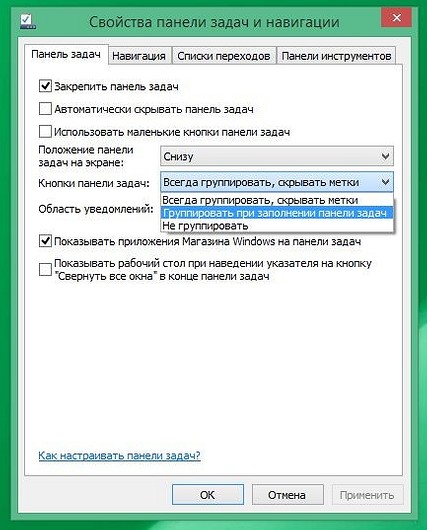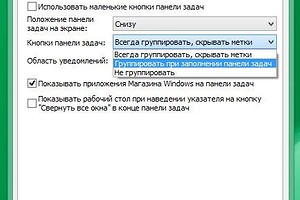- Группировка кнопок на панели задач в Windows 10
- Настроить группировку кнопок на панели задач в параметрах
- Настроить группировку кнопок на панели задач в редакторе реестра
- Как выключить объединение открытых файлов в группы на панели задач
- Как отключить группировку вкладок на панели здач?
- Windows 10 в Деталях
- вторник, 5 мая 2020 г.
- 2. 5 Полезных фишек при работе с окнами в Windows 10
- Урок 2: 5 Полезных фишек при работе с окнами в Windows 10
- Фишка номер 1 — Группировка окон в Windows 10.
- Фишка номер 2 — Как моментально свернуть все окна в Windows 10.
- Фишка номер 3 — Как быстро разделить экран на несколько частей.
- Фишка номер 4 — Прокрутка окон в Windows 10 без их выделения.
- Фишка номер 5 — Волшебное исчезновение и появление окон в Windows 10.
- Домашнее задание
- Запрещаем группировку нескольких окон в Панели задач
- Исправляем меню «Открыть с помощью» для некоторых программ
Группировка кнопок на панели задач в Windows 10
По умолчанию, Windows 10 группирует все открытые окна на панели задач. То есть, если вы открываете множество различных папок – на панели задач будет отображаться только один значок проводника, когда вы на него наведете указатель мыши – вы увидите миниатюры открытых папок. Также и с другими приложениями, сколько бы вы не открыли экземпляров программы – на панели задач будет отображаться только один значок данного приложения. Вы же можете настроить, чтобы на панели задач кнопки не группировались вообще, группировались только после заполнения панели, или группировались постоянно.
В сегодняшней статье рассмотрим пару способов как настроить группировку кнопок на панели задач для основного дисплея и для дополнительных.
Настроить группировку кнопок на панели задач в параметрах
1. Нажмите в пустом месте панели задач правой клавишей мыши и выберите “Параметры панели задач” (или зайдите в меню “Пуск” => “Параметры” => “Персонализация” => “Панель задач”)
2. Чтобы настроить группировку кнопок для основного экрана – в правой панели возле “Группировать кнопки на панели задач” выберите один из трех вариантов: “Никогда”; “При переполнении панели задач”; “Всегда скрывать метки”.
Чтобы настроить группировку кнопок на дополнительных дисплеях – в правой панели под надписью “Несколько дисплеев” в пункте “Группировать кнопки на панелях задач” выберите: “Никогда”; “При переполнении панели задач”; “Всегда скрывать метки”.
После выбора нужных параметров закройте параметры системы.
Настроить группировку кнопок на панели задач в редакторе реестра
Перед редактированием реестра рекомендуется создать точку для восстановления системы.
1. Откройте редактор реестра: в строке поиска или в меню выполнить (выполнить вызывается клавишами Win+R) введите команду regedit и нажмите клавишу Enter.
2. Перейдите по пути HKEY_CURRENT_USER\ Software\ Microsoft\ Windows\ CurrentVersion\ Explorer\ Advanced. Нажмите на раздел Advanced правой клавишей мыши, выберите “Создать” => Параметр DWORD (32 бита) => назовите новый параметр TaskbarGlomLevel
3. Откройте новый параметр, в поле “Значение” поставьте одно из значений: 0 – Всегда, скрывать метки; 1 – При переполнении панели задач; 2 – Никогда. То есть, если вы хотите, чтобы всегда группировались кнопки на панели задач – в “Значение” поставьте 0 и нажмите “ОК”.
Если вы хотите настроить группировку для других дисплеев: нажмите на раздел Advanced правой клавишей мыши, выберите “Создать” => Параметр DWORD (32 бита) => назовите новый параметр MMTaskbarEnabled => откройте созданный параметр и в поле “Значение” поставьте 0 после чего нажмите “ОК” => нажмите снова на раздел Advanced правой клавишей мыши, выберите “Создать” => Параметр DWORD (32 бита) => назовите новый параметр MMTaskbarGlomLevel => откройте созданный параметр и в поле “Значение” задайте одно из значений: 0 – Всегда, скрывать метки; 1 – При переполнении панели задач; 2 – Никогда. После выбора нужного значения нажмите “ОК” и закройте редактор реестра.
4. Перезагрузите компьютер или перезапустите проводник, чтобы изменения вступили в силу.
На сегодня всё, если вы знаете другие способы – пишите в комментариях! Удачи Вам 🙂
Как выключить объединение открытых файлов в группы на панели задач
Благодаря группировке открытых файлов или экземпляров запущенной программы, панель задач выглядит менее загромождённой и можно быстрее развернуть нужный файл поскольку понятно, какую группу нужно открыть и где искать.
Но бывает, когда такое объединение экземпляров одной программы только мешает. Например, вы работаете с двумя, тремя или более файлами Word и каждый раз, чтобы переключиться между файлами, вам нужно сделать два действия мышкой: первый клик, чтобы развернуть группу открытых файлов Word, и второй клик, чтобы выбрать нужный файл. Если бы файлы не были сгруппированы, то можно было открывать их одним кликом, сразу выбирая нужный файл на панели задач. Именно этому и посвящена настоящая заметка.
Эта инструкция расскажет, как прекратить группировку кнопок на панели задач.
На самом деле, всё очень просто и вы в любой момент можете вернуть прежнюю настройку группировки.
Чтобы отключить объединение кнопок на панели задач, кликните правой кнопкой мыши по панели задач и выберите опцию «Параметры панели задач».
Найдите настройку «Группировать кнопки на панели задач».
И выберите вариант «Никогда», при котором кнопки никогда не будут объединяться в группы или «При переполнении панели задач», при этом варианте кнопки будут объединяться в группы только если недостаточно места и вся панель задач переполнена открытыми программами.
В результате открытые в одной программе файлы не будут группироваться. В некоторых ситуациях действительно намного удобнее и позволяет сократить множество кликов при переключении между окнами одной и той же программы.
Как отключить группировку вкладок на панели здач?
Как отключить группировку вкладок на панели задач? Так чтобы был только 1 значок IE, как в остальных программах. P.S. Вчера полностью перешёл с Хрома, действительно быстрее, и ПЛАВНЕЕ)
Вот так чтобы было.
1. Нажмите правой кнопкой мыши на панель задач и выберите свойства.
Напротив пункта «кнопки панели задач» выберите «не группировать».
После этого все программы будут отображаться в виде 1 значка.
Но при этом такие программы как проводник на панели задач будут отображаться как много значков.
2. Откройте свойства IE — вкладки — снимите галку «Предварительный просмотр отдельных вкладок на панели задач».
Перезапустите браузер и получите желаемый эффект.
Но теперь на панели задач будет отображаться лишь активная вкладка.
Выберите 1 из этих вариантов.
Плюс первого — отображаются все вкладки IE и можно выбрать любую.
Плюс второго — группировка остальных приложений не затрагивается.
Выбрав второй вариант IE будет отображаться так же как и Google Chrome, но если открыто много вкладок, то без предварительного просмотра всего списка вкладок довольно сложно найти нужную.
Сравните этот функционал у IE и Google Chrome, в IE с включенным предварительным просмотром намного удобнее открывать нужную вкладку.
9 польз. нашли этот ответ полезным
Был ли этот ответ полезным?
К сожалению, это не помогло.
Отлично! Благодарим за отзыв.
Насколько Вы удовлетворены этим ответом?
Благодарим за отзыв, он поможет улучшить наш сайт.
Windows 10 в Деталях
С помощью данного блога вы сможете совершенно бесплатно обучиться всем аспектам настройки и работы с операционной системой Windows 10. Весь материал блога представлен в виде небольших и простых для освоения уроков, содержащих пошаговые инструкции как в видео-формате, так и в письменном виде с фотографиями ключевых моментов. И даже начинающий пользователь ПК сможет в них разобраться. Материалы блога заменят вам все платные курсы на эту тему. Все что от вас требуется — это желание учиться!
вторник, 5 мая 2020 г.
2. 5 Полезных фишек при работе с окнами в Windows 10
Урок 2: 5 Полезных фишек при работе с окнами в Windows 10
Как я заметил, об этих фишках многие не знают. Будем это исправлять!
Вы можете ознакомиться с этим уроком в видео-формате для наглядности, а затем более подробно изучить его в текстовом виде.
Фишка номер 1 — Группировка окон в Windows 10.
Быстро и удобно. Пользуйтесь!
Фишка номер 2 — Как моментально свернуть все окна в Windows 10.
Для этого нужно воспользоваться маленькой кнопочкой, которая находится с краю панели задач. С той стороны, где находятся часы.
Аналогичного эффекта можно достичь при сочетании клавиш Win + D.
Это крайне полезная фишка, которая выручит вас во множестве ситуации.
Ну например, если на рабочем месте вы занимаетесь какими-нибудь непотребствами: сидите в инстаграме или смотрите ютубчик, или у вас просто на экране какая-нибудь грязь. И к вам кто-нибудь внезапно заходит, вы можете моментально все это спрятать!
Только этот прием нужно довести до автоматизма. Чтобы он сидел у вас на уровне рефлексов. Тогда вы никогда не попадетесь. 😉
Но имейте в виду, при сворачивании окон звук не выключается!
Фишка номер 3 — Как быстро разделить экран на несколько частей.
Этой фишкой я пользуюсь регулярно и советую пользоваться вам. С ее помощью мы можем быстро разделить наш экран на несколько секторов.
Смотрите о чем я говорю: давайте выберем какое-нибудь окно, зажав его строку заголовка левой кнопкой мыши. И подтащим его к самой верхней границе экрана. Появилась такая прозрачная рамочка.
(Если вы не знаете, что такое строка заголовка, то рекомендую вам ознакомиться с предыдущей статьёй: https://www.win10details.ru/2020/02/1-osnovy-raboty-s-oknami-v-windows.html)
Но результат будет гораздо интересней, если мы точно таким же способом подведем окно к любой из боковых границ нашего экрана.
Это может быть крайне полезно, например, когда вы перекидываете файлы между двумя папками или работаете с двумя текстовыми документами, вырезая и вставляя фрагменты текста.
Если подвести курсор мыши к границе, разделяющей эти окна, то она приобретет вид двухсторонней стрелочки.
Таким образом, вы можете в левой (меньшей) части открыть, например, какой-нибудь мессенджер, в котором отвечаете на сообщения, а в правой — сайт, который вы сейчас читаете или youtube канал, который вы сейчас смотрите.
Ну и третий вариант центрирования: если точно таким же способом подвести окно к углу экрана, то оно будет центрировано ровно на четверть экрана.
Фишка номер 4 — Прокрутка окон в Windows 10 без их выделения.
В предыдущих версиях Windows для осуществления прокрутки в каком-либо окне нужно было обязательно его сначала выбрать, нажав по нему левой кнопкой мыши.
В десятой версии Windows для того, чтобы осуществить прокрутку, достаточно просто навести курсор мыши на нужное нам окно и покрутить колесико.
Фишка номер 5 — Волшебное исчезновение и появление окон в Windows 10.
Ребята-а-а. Это уже настоящая магия!
А если потрясти им снова, то окна появляются!
Когда я исполнял подобный фокус перед людьми, которые о нем не знают, они реально смотрели на меня как на колдуна. Обязательно попробуйте!
Домашнее задание
5. Откройте несколько окон. Зажмите левой кнопкой мыши строку заголовка любого из этих окон и пошевелите мышью из стороны в сторону. Все остальные окна, кроме выделенного вами, должны исчезнуть. Затем вновь повторите операцию, чтобы окна вернулись на свое место.
Запрещаем группировку нескольких окон в Панели задач
Для этого щелкните правой кнопкой мыши по Панели задач и выберите в контекстном меню пункт «Свойства». На вкладке «Панель задач» перейдите к выпадающему списку «Кнопки панели задач». Если вы хотите полностью выключить функцию группировки, то выберите «Не группировать». Кроме того, можно выбрать «Группировать при заполнении Панели задач». Исправляем меню «Открыть с помощью» для некоторых […]
Для этого щелкните правой кнопкой мыши по Панели задач и выберите в контекстном меню пункт «Свойства». На вкладке «Панель задач» перейдите к выпадающему списку «Кнопки панели задач».
Если вы хотите полностью выключить функцию группировки, то выберите «Не группировать». Кроме того, можно выбрать «Группировать при заполнении Панели задач».
Исправляем меню «Открыть с помощью» для некоторых программ
Если функция «Открыть с помощью» в Windows 7 не работает, вам потребуется настроить дополнительную опцию в системных настройках.
Откройте «Панель управления» и перейдите к пункту «Программы». Нажмите на «Программы по умолчанию» и выберите пункт «Задать программы по умолчанию».
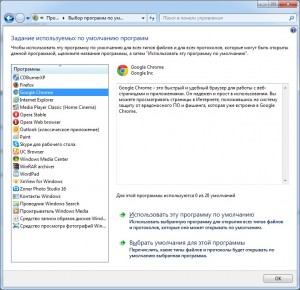
На левой стороне вы найдете все программы, которые предусмотрены для открытия файлов. Выберите программу и нажмите кнопку «Выбрать умолчания для этой программы».