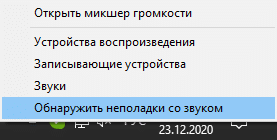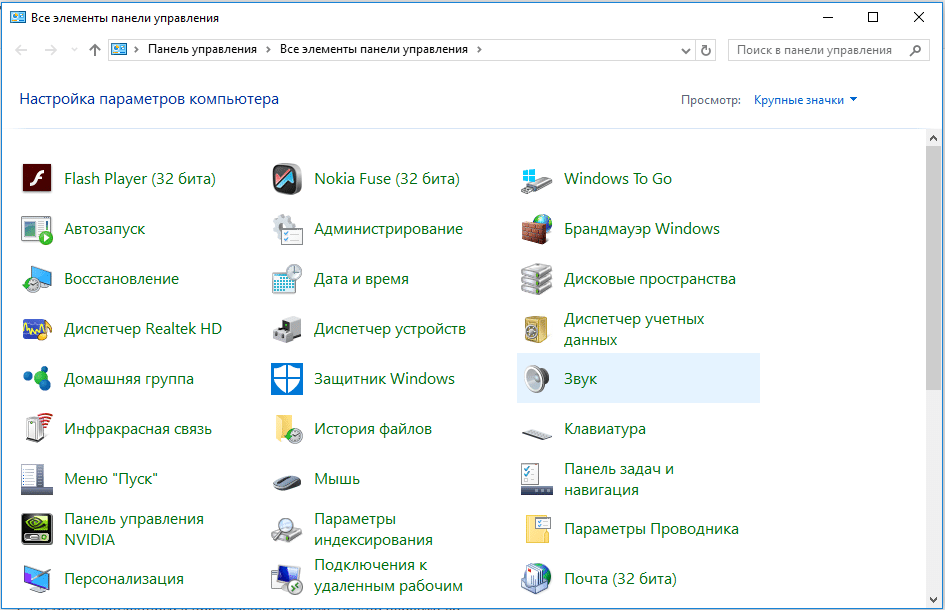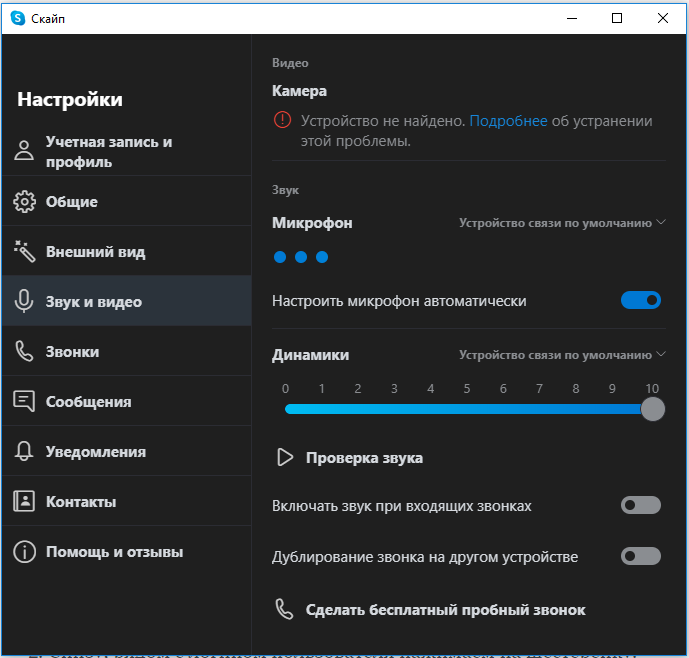- Убираем фоновые шумы микрофона в Windows 7
- Устранение шумов микрофона
- Причина 1: Тип микрофона
- Причина 2: Качество аудиооборудования
- Причина 3: Кабели и разъемы
- Причина 4: Плохое заземление
- Причина 5: Бытовая техника
- Причина 6: Шумное помещение
- Заключение
- Что делать, если микрофон начал фонить?
- Почему фонит микрофон?
- Фонит микрофон: что делать?
- Автоматическая диагностика
- Регулировка уровней
- Настройка микрофона в Skype, Discord
- Драйвера
- Дополнительные рекомендации
Убираем фоновые шумы микрофона в Windows 7
Устранение шумов микрофона
Для начала разберемся, откуда берутся шумы. Причин здесь несколько: некачественный или не предназначенный для использования на ПК микрофон, возможные повреждения кабелей или разъемов, помехи, вызванные наводками или неисправным электрооборудованием, неверные системные настройки звука, шумное помещение. Чаще всего имеет место совокупность нескольких факторов, и решать проблему нужно комплексно. Далее мы подробно разберем каждую из причин и приведем способы их устранения.
Причина 1: Тип микрофона
Микрофоны делятся по типу на конденсаторные, электретные и динамические. Первые два могут быть использованы для работы с ПК без дополнительного оборудования, а третий требует подключения через предусилитель. Если динамическое устройство включить напрямую в звуковую карту, на выходе получится звук весьма плохого качества. Обусловлено это тем, что голос имеет довольно низкий уровень в сравнении с посторонними помехами и его требуется усилить.
Конденсаторные и электретные микрофоны за счет фантомного питания имеют высокую чувствительность. Здесь плюс может стать минусом, так как усиливается не только голос, но и звуки окружающей обстановки, которые, в свою очередь, слышатся, как общий гул. Решить проблему можно, снизив уровень записи в системных настройках и перенести устройство ближе к источнику. Если помещение очень шумное, то имеет смысл воспользоваться программным подавителем, о чем мы поговорим немного позже.
Причина 2: Качество аудиооборудования
О качестве оборудования и его стоимости можно говорить бесконечно, но всегда все сводится к размеру бюджета и потребностям пользователя. В любом случае, если планируется запись голоса, следует заменить дешевое устройство другим, более высокого класса. Найти золотую середину между ценой и функциональными возможностями можно, почитав отзывы о конкретной модели в интернете. Такой подход позволит исключить фактор «плохого» микрофона, но, разумеется, не решит другие возможные проблемы.
Причиной возникновения помех может стать и дешевая (встроенная в материнскую плату) звуковая карта. Если это ваш случай, нужно посмотреть в сторону более дорогих девайсов.
Причина 3: Кабели и разъемы
В контексте сегодняшней проблемы качество непосредственно самих средств подключения мало влияет на уровень шумов. Комплектные кабели вполне справляются с поставленными задачами. А вот неисправность проводов (в основном это «переломы») и разъемов на звуковой карте или другом устройстве (отпаивание, плохой контакт) может стать причиной треска и перегрузок. Самым простым методом выявления неполадок является ручная проверка кабелей, гнезд и штекеров. Просто пошевелите все соединения и посмотрите на диаграмму сигнала в какой-нибудь программе, например, Audacity, или прослушайте результат в записи.
Для устранения причины придется заменить все проблемные элементы, вооружившись паяльником или обратившись в сервисный центр.
Существует еще один фактор – невнимательность. Посмотрите, не касаются ли свободные аудиоштекеры металлических частей корпуса или других не изолированных элементов. Это приводит к возникновению помех.
Причина 4: Плохое заземление
Это одна из самых распространенных причин возникновения посторонних шумов в микрофоне. В современных домах обычно такой проблемы не возникает, если, конечно, проводка была проложена по всем правилам. В противном случае придется заземлять квартиру самостоятельно или с помощью специалиста.
Причина 5: Бытовая техника
Бытовая техника, особенно та, что постоянно подключена к электрической сети, к примеру, холодильник, может транслировать в нее свои помехи. Особенно это воздействие сильно, если для компьютера и другого оборудования используется одна и та же розетка. Минимизировать шумы можно, включив ПК в отдельный источник питания. Также поможет и качественный сетевой фильтр (не простой удлинитель с выключателем и предохранителем).
Причина 6: Шумное помещение
Выше мы уже писали о чувствительности конденсаторных микрофонов, высокое значение которой может приводить к захвату посторонних шумов. Мы сейчас говорим не о громких звуках типа ударов или разговоров, а о более тихих вроде проезжающего за окном транспорта, гудения бытовой техники и общего фона, который присущ всему городскому жилью. Эти сигналы при записи или общении сливаются в единый гул, иногда с небольшими пиками (треском).
В таких ситуациях стоит задуматься о шумоизоляции помещения, где происходит запись, приобретении микрофона с активным шумоподавителем или использовании его программного аналога.
Программное шумоподавление
Некоторые представители софта для работы со звуком, «умеют» удалять шумы «на лету», то есть между микрофоном и потребителем сигнала – программой для записи или собеседником – появляется посредник. Это может быть как какое-нибудь приложение для изменения голоса, например, AV Voice Changer Diamond, так и ПО, позволяющее посредством виртуальных устройств управлять параметрами звука. К последним относится связка из Virtual Audio Cable, BIAS SoundSoap Pro и Savihost.
- Распаковываем все полученные архивы в отдельные папки.
Подробнее: Открываем архив ZIP
Обычным способом устанавливаем Virtual Audio Cable, запустив один из установщиков, который соответствует разрядности вашей ОС.
Также инсталлируем и SoundSoap Pro.
Подробнее: Установка и удаление программ в Windows 7
Идем по пути установки второй программы.
C:\Program Files (x86)\BIAS
Переходим в папку «VSTPlugins».
Копируем единственный находящийся там файл.
Вставляем в папку с распакованным Savihost.
Далее копируем имя вставленной библиотеки и присваиваем его файлу savihost.exe.
Запускаем переименованный исполняемый файл (BIAS SoundSoap Pro.exe). В открывшемся окне программы идем в меню «Devices» и выбираем пункт «Wave».
В выпадающем списке «Input port» выбираем наш микрофон.
В «Output port» ищем «Line 1 (Virtual Audio Cable)».
Частота дискретизации должна иметь то же значение, что и в системных настройках микрофона (см. статью про настройку звука по ссылке выше).
Размер буфера можно выставить минимальный.
Далее обеспечиваем максимально возможную тишину: замолкаем, просим домашних сделать это, удаляем из комнаты беспокойных животных, после чего жмем кнопку «Adaptive», а затем «Extract». Программа считает шум и выставит автоматические настройки для его подавления.

Инструмент мы подготовили, теперь им нужно правильно воспользоваться. Вы, наверное, догадались, что обработанный звук мы будем получать из виртуального кабеля. Его просто нужно указать в настройках, например, Скайпа, в качестве микрофона.
Заключение
Мы разобрали наиболее распространенные причины появления фоновых шумов в микрофоне и способы решения этой проблемы. Как становится ясно из всего написанного выше, подходить к устранению помех следует комплексно: для начала приобрести качественное оборудование, заземлить компьютер, обеспечить шумоизоляцию помещения, а затем прибегать к аппаратным или программным средствам.
Что делать, если микрофон начал фонить?
Активное распространение звукозаписывающей техники привело к появлению ряда проблем, одна из них — фонит микрофон. Ситуация нередкая и случается появление фона даже на хороших, дорогостоящих устройствах. Прежде всего нужно разобраться с причинами проблемы, так как это поможет определить характер дальнейших действий.
Почему фонит микрофон?
Если микрофон фонит в наушниках, автономной модели или в веб-камере, то нужно вслушаться в характер шипения. Он может быть низкочастотным и высокочастотным. Каждый тип указывает на характер проблемы.
Низкочастотный фон часто появляется для пассивных микрофонов, которые при подключении использовали неэкранированный кабель. В конструкции шнура не предусмотрен предварительный усилитель – это причина появившегося напряжения и характерного звука, напоминающего работу бытовых приборов при подключении к сети. В данном случае частота составляет 50 Гц – это частота сети. Чтобы устранить проблему, нужно использовать кабель со специальной оболочкой.
Часто проблема кроется не в устройстве микрофона, а в промежуточном звене, которое передаёт сигнал. Периодически даже кабель с экраном может создавать фон. При касании деталей микрофона или электрической цепи могут появляться шумы. Это характерно в случае появления гальванической связи, соединяющей сигнальную жилу в кабеле и элементы корпуса. Передача фона от усилителя происходит из-за генерации шумов от нашего тела.
Банальная причина – фон появляется при взаимодействии или близком расположении с телефоном. Звуки появляются кратковременно.
Бывают и другие причины, по которым гудит, жужжит или даже «пердит» микрофон. Как бы это не называли, шумы явно не позволят комфортно пользоваться устройством записи звука.
Почему еще гудит микрофон:
- Нет заземления в электросети. Проверить очень просто – достаточно прикоснуться к металлическому элементу наушников и прислушаться. Больше не фонит микрофон на наушниках или звук стал меньше? Стоит задуматься о наличии и качестве заземления.
- Неисправный кабель. Если сильно фонит микрофон, при чем гудит в наушниках нестабильно (звуки то усиливаются, то пропадают), дело может быть в шнуре. Обычно визуально можно определить, электрический шум микрофона является следствием перебоя провода или нет. Достаточно осмотреть кабель на наличие любых подозрительных участков и пошевелить его в разных местах.
- Проблемы с самим оборудованием. Нередко микрофон сильно фонит из-за низкого качества устройства. В идеале стоит разобрать наушники (если есть навыки) и осмотреть их провода, плату на наличие повреждений.
- Неполадка штекера или разъема. Очень частая причина из-за чего фонит микрофон – поврежденный аудиовход на компьютере или проводок внутри штекера уже ели держится. Если после переключения разъема все прошло, дело точно во входе.
- Включено усиление. Еще одна причина, почему микрофон фонит – в системе активировано усиление звука. Из-за этого увеличивается громкость всех воспринимаемых шумов и практически всегда появляется жужжание.
- Сбои в драйверах. Если фонит именно беспроводной микрофон, хотя это применимо и к проводному, стоит искать в этом направлении.
Фонит микрофон: что делать?
Для устранения проблемы нужно выполнить ряд небольших процедур, в ходе которых удастся определить истинную причину и решить её.
Автоматическая диагностика
Windows 10 обладает особым функционалом, которого в «семёрке» нет – диагностика настроек звука. Из-за ряда проблем в настройках звука, разработчики создали автоматическую проверку неисправностей. Начинать устранение стоит с самого эффективного и простого инструмента.
Для устранения фона в данном случае стоит выполнить:
- В панели уведомлений (правый нижний угол) правым кликом открываем значок динамика.
- Во всплывающем окне выбираем «Обнаружить проблемы со звуком».
- Запустится анализ, в ходе которого будет проверено ряд настроек и применено корректное исправление.
Регулировка уровней
В компьютере под управлением Windows существует специальная возможность – усилитель уровней. Использование функционала обосновано при слабой чувствительности микрофона. Однако цена за усиление – это высокочастотные шумы с заднего плана.
Для изменения уровней пользователю нужно попасть во вкладку «Звук», есть несколько методов выполнения процедуры:
- Нажимаем Win + R на клавиатуре и ввести mmsys.cpl;
- Правый клик по значку в панели уведомлений и выбираем «Устройства воспроизведения»;
- Кликаем на Пуск, затем «Панель управления», где находим вкладку «Звук».
После нахождения необходимой вкладки нужно отрегулировать уровни:
- Из меню, найденного в предыдущем пункте, переходим во вкладку «Запись».
- Здесь присутствует перечень доступных микрофонов, выбираем фонящий, обычно возле него стоит галочка на зелёном фоне. Рекомендуем двойным кликом нажать на подходящий микрофон.
- Переходим на вкладку «Уровни»;
- Снизу присутствует 2 ползунка: верхний отвечает за громкость работы микрофона, а снизу можно добавить усиление. На фон более всего влияет второй ползунок, лучше отключить функцию. Первый ползунок стоит выставить на максимум.
Если усиление вам всё же необходимо, рекомендуем выше 10 дБ не устанавливать, так как этого вполне достаточно для хорошей слышимости и качество звука не сильно падает от применения возможности.
Настройка микрофона в Skype, Discord
Следующее, что стоит сделать, когда фонит микрофон – проверить правильность настроек в программе для связи. Если «пердит» микрофон только в Дискорде, логично предположить, что дело в нем.
Как исправить проблему, когда микрофон фонит в Skype:
- Открываем Skype и жмем на три точки возле аватарки, затем переходим в «Настройки».
- Идем на вкладку «Звук и видео» и активируем параметр «Настроить микрофон автоматически».
Что делать, если фонит микрофон в наушниках в Discord:
- Запускаем программу, в которой микрофон фонит.
- Снизу, рядом с логином пользователя нажимаем на шестеренку.
- В разделе «Настройки приложения» выбираем «Голос и видео».
- Нажимаем на выпадающий список под графой «Устройство ввода» и выбираем подходящий вариант.
- Пробуем изменить громкость микрофона: если она на максимуме – немного уменьшаем, если маленькая – увеличиваем.
- Жмем на кнопку «Давайте проверим» и слушаем, есть ли хрип.
Несмотря на то, что мы не можем рассмотреть все случаи, что делать, когда гудит микрофон в каждой отдельной программе, принцип должен быть ясен. Если фонит микрофон в игре, например, CS:GO, нужно также перейти в настройки на вкладку «Звук». В большинстве сервисов голосовой связи все устроено подобным образом.
Драйвера
Если начал фонить микрофон во всех программах и звук не имеет отношения к аппаратным проблемам, дело в драйверах. Самый надежный способ – полностью удалить и переустановить их. После этого потребуется дополнительная настройка
Что делать, если микрофон пердит, гудит, трещит, фонит и т. п.:
- Открываем трей (меню разворачивается кликом по стрелочке в правом нижнем углу экрана).
- Запускаем «Диспетчер Realtek».
- Идем на вкладку «Микрофон».
- Включаем параметры: «Подавление шума», «Подавление эхо». Порой наоборот помогает их отключение.
- Устанавливаем «Громкость записи» в состояние +0.0dB.
Не помогло и микрофон на компьютере все равно фонит? Предлагаем попробовать переустановить драйвер устройства.
Как избавиться от гудения микрофона:
- Нажимаем правой кнопкой мыши (ПКМ) по Пуску и выбираем «Диспетчер устройств».
- Отключаем микрофон.
- В разделе «Аудиовходы» и «Аудиовыходы» жмем ПКМ по «Микрофону» и кликаем на опцию «Удалить».
Подключаем устройство заново, скорее всего драйвера будут установлены автоматически. В противном случае их нужно скачать с официального сайта производителя.
Дополнительные рекомендации
Существует ряд небольших подводных камней, на которые натыкается неопытный пользователь при работе с микрофоном:
- Стоит провести осмотр кабеля, часто некачественные провода просто перегибаются, передавливаются или срезается часть покрытия. Можно визуально осмотреть кабель, а лучше заменить на другой и проверить.
- Вероятная причина кроется в гнёздах, возможно они расшатались, засорены или повреждены. Также нельзя использовать передние разъёмы, качество сигнала в них будет хуже. Стоит переключить штекер в другое гнездо и проблема может исчезнуть.
- Использовать специальные программы для подавления шума и фона. Приложения способны улучшать качество звука, но порой в ущерб громкости. Среди известных и распространённых программ можно выделить: Hard Limiter, Adaptive Noise Reduction.
Фон при работе микрофона после перечисленных манипуляций должен исчезнуть. В противном случае можно говорить о неисправности самого устройства и его придется ремонтировать или покупать новое.
Рейтинг статьи 4.4 / 5. Голосов: 14
Пока нет голосов! Будьте первым, кто оценит этот пост.