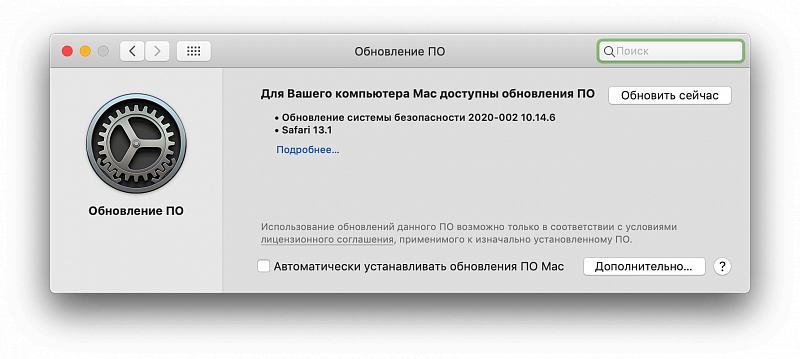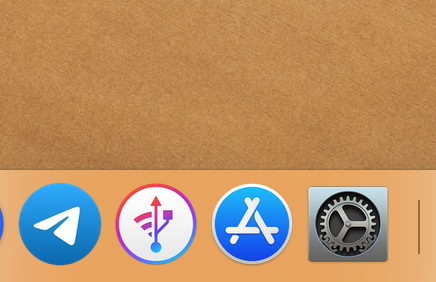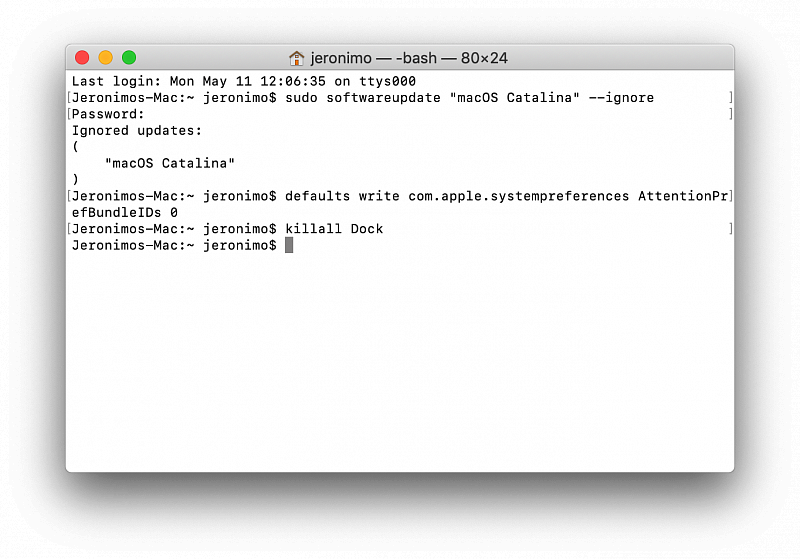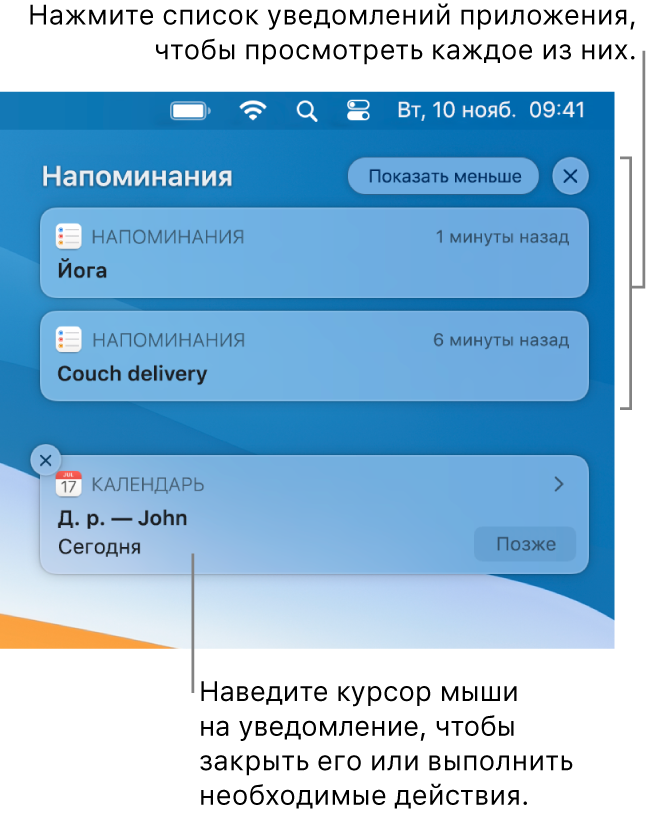- Маковод — маководу. Выпуск 9.1: приручаем обновления macOS
- Получение уведомлений, их приостановка и отключение на Mac
- Просмотр уведомлений
- Приостановка уведомлений
- Отключение уведомлений
- Настройка панели инструментов Finder на Mac
- Настройка панели инструментов
- Настройка бокового меню
- Изменение настроек в разделе «Строка меню и Dock» на Mac
- Строка меню и Dock
- Пункт управления
- Другие модули
- Только строка меню
Маковод — маководу. Выпуск 9.1: приручаем обновления macOS
Приветствую!
В этом цикле статей я обстоятельно и подробно расскажу об обновлениях macOS — в частности, о нежелательных.
Как убрать оповещения об обновлениях, как очистить пресловутую «единичку» на ярлыке «Настроек», как удалить уже загруженное обновление, чтобы оно не установилось, и как сделать откат, если обновление мы всё-таки прозевали — всё это мы обсудим в нескольких частях.
Добро пожаловать!
Начнем мы с самого простого — с того, как вообще убрать упоминания об обновлениях, если обновляться в ближайшее время мы точно не хотим. А такое вполне возможно — Catalina всё еще (спустя 4 минорные версии) далека от идеала стабильности. Кроме того, она лишает пользователя некоторого полезного функционала, такого, как 32-битные приложения или iTunes с плейлистами (это например). В целесообразность сохранения Mojave на своем Mac мы сейчас углубляться не будем (помним про разные фломастеры), а перейдем к самому процессу.
Дано: MacBook Pro 13’’ (early 2015) на macOS Mojave 10.14.6, и владелец Mac, не желающий обновляться на 10.15.
Нам предстоит три этапа:
— отключить автообновление в «Настройках» (если Ваша текущая macOS версии ДО 10.14 — этот шаг пропускаем)
— сделать так, чтобы система игнорировала наличие апдейта «Каталины»
— убрать индикатор обновления с иконки «Настроек».
Идем в «Настройки» — «Обновление ПО». Внизу окошка есть кнопка «Дополнительно». Жмем.
В открывшемся окошке должно быть вот так:
Действие нужно будет подтвердить паролем администратора.
Нам нужен «Терминал».
В нем вводим такую строчку:
sudo softwareupdate «macOS Catalina» —ignore
Вместо «Catalina» можно указать ту систему, которую необходимо игнорировать в Вашем случае.
Действие нужно будет подтвердить паролем администратора. Вводимые символы отображаться не будут, вводите внимательно.
Теперь, если зайти в пункт «Обновление ПО», мы увидим такую картину:
Как видите, для моего MacBook перестала отображаться Catalina, и остались только обновления безопасности для Mojave (которые необходимо устанавливать всегда) и обновление для Safari. Профит!
Действие обратимо. Команда для «Терминала»:
sudo softwareupdate −−reset-ignored
Избавляемся от назойливой «единички». Для этого нужно сбросить счетчик уведомлений для Dock и перезагрузить сам Dock. Всё это также делается в «Терминале».
Нужно ввести обе команды по очереди, после каждой нажимая «Enter»
defaults write com.apple.systempreferences AttentionPrefBundleIDs 0 (эта команда сбрасывает счетчик)
killall Dock (эта команда «убивает» Dock, который сразу запускается снова).
Итог — «единичка» пропала, и больше не будет оповещать нас о доступности macOS Catalina.
Впереди — еще две статьи о контроле обновлений!
А еще в Telegram-канале блога каждый день пишу два поста: короткая «молния» с техно-полезностями и полноценная статья. Ненавязчиво и полезно. Присоединяйся!
Источник
Получение уведомлений, их приостановка и отключение на Mac
Многие приложения на Mac используют уведомления, чтобы сообщать Вам о событиях, обновлениях или изменениях. Уведомления появляются в правом верхнем углу рабочего стола на короткое время или остаются там, пока Вы их не закроете.
Просмотр уведомлений
На Mac наведите указатель на уведомление, затем выполните одно из следующих действий.
Раскрытие или сворачивание стопки уведомлений. Если включена группировка уведомлений определенного приложения, несколько уведомлений объединяются в стопку. Чтобы развернуть стопку и просмотреть все уведомления, нажмите в любом месте верхнего уведомления. Чтобы свернуть стопку, нажмите «Показать меньше».
Выполнение действия. Нажмите нужное действие. Например, нажмите «Позже» в уведомлении приложения «Календарь» или нажмите «Ответить» в уведомлении приложения «Почта».
Если рядом с действием есть стрелка 
Просмотр дополнительных сведений. Нажмите уведомление, чтобы открыть объект в приложении. Если справа от имени приложения показана стрелка 
Изменение настроек уведомлений приложения. Если справа от имени приложения показана стрелка 

Доставлять без звука. Когда Вы получаете уведомления, они не отображаются в правом верхнем углу экрана или на экране блокировки (они отображаются только в Центре уведомлений), а звук не воспроизводится.
Доставлять со звуком. Когда Вы получаете уведомления, они отображаются в правом верхнем углу экрана и на экране блокировки (а также в Центре уведомлений) и воспроизводится звук.
Выключить. Вы не получаете никаких уведомлений. Чтобы снова включить уведомления для определенного приложения, выберите меню Apple
> «Системные настройки», нажмите «Уведомления», выберите приложение слева, затем нажмите «Допуск уведомлений» справа (синий цвет означает, что уведомления включены).
Настройки уведомлений. Отображение настроек уведомлений приложения в панели «Уведомления».
Очистка одного уведомления или всех уведомлений в стопке. Нажмите кнопку «Очистить» или «Очистить все» 
Приостановка уведомлений
На Mac выберите меню Apple
> «Системные настройки», затем нажмите «Уведомления».
В настройках уведомлений выберите «Не беспокоить» слева, затем задайте значения параметров.
Когда включена функция «Не беспокоить», в строке меню отображается значок «Не беспокоить» 
Чтобы быстро включить режим «Не беспокоить», можно использовать Пункт управления, нажать клавишу Option и, удерживая ее, нажать дату и время в строке меню или нажать клавишу 
Отключение уведомлений
На Mac выберите меню Apple
> «Системные настройки», затем нажмите «Уведомления».
В настройках уведомлений выберите приложение слева, затем снимите флажок «Допуск уведомлений» для этого приложения.
Все остальные варианты уведомлений для этого приложения недоступны. Вы не будете получать уведомления для этого приложения, пока снова не установите флажок для их допуска.
Источник
Настройка панели инструментов Finder на Mac
Настроить панель инструментов и боковое меню Finder можно несколькими способами.
Настройка панели инструментов
На Mac нажмите значок Finder 
Выполните одно из следующих действий.
Скрытие или отображение панели инструментов. Выберите «Вид» > «Скрыть панель инструментов», или «Вид» > «Показать панель инструментов».
Если скрыть панель инструментов, боковое меню тоже не будет отображаться на экране, а меню статуса переместится из нижней в верхнюю часть окна.
Изменение размера панели инструментов. Если у правого края панели инструментов есть кнопка «Еще объекты панели инструментов» 
Изменение содержимого панели инструментов. Выберите «Вид» > «Настроить панель инструментов». Объекты можно перетягивать на панель инструментов или с нее, между объектами можно увеличивать расстояние, а также можно указать, показывать ли текст со значками.
Изменение расположения объектов на панели инструментов. Удерживая клавишу Command, перетяните объект в другое место.
Добавление файла или приложения. Удерживая нажатой клавишу Command, перетяните объект на панель инструментов Finder так, чтобы появился зеленый знак плюс.
Удаление объекта. Удерживая нажатой клавишу Command, перетяните объект за пределы панели инструментов.
Настройка бокового меню
На Mac нажмите значок Finder 
Выполните одно из следующих действий.
Скрытие или отображение бокового меню. Выберите «Вид» > «Скрыть боковое меню», или «Вид» > «Показать боковое меню». (Если пункт «Показать боковое меню» недоступен, выберите пункт меню «Вид» > «Показать панель инструментов».)
Изменение размера бокового меню. Перетяните правую сторону разделительной линейки вправо или влево.
Изменение содержимого бокового меню. Выберите «Finder» > «Настройки», нажмите «Боковое меню», затем выберите объекты или снимите с них выбор.
Изменение расположения объектов в боковом меню. Перетяните объект в новое место.
Отображение или скрытие всех объектов в разделе бокового меню. Поместите указатель на заголовок раздела и держите его, пока не появится кнопка «Скрыть» 


Добавление папки или диска в боковое меню. Перетяните объект в раздел «Избранное». Если раздел «Избранное» не отображается, нажмите «Finder» > «Настройки» > «Боковое меню», затем выберите хотя бы один объект в разделе «Избранное».
При добавлении объекта в боковое меню Finder создается ярлык объекта; объект при этом не перемещается из исходного положения.
Добавление приложения в боковое меню. Удерживая нажатой клавишу Command, перетяните значок приложения в раздел «Избранное».
Удаление объекта. Перетяните значок объекта из бокового меню, так чтобы появился знак удаления 
Ссылка на объект исчезает из бокового меню, но сам объект при этом остается в исходном положении на компьютере Mac.
Для изменения других настроек Finder выберите «Finder» > «Настройки». См. раздел Изменение настроек Finder.
Для настройки прокрутки в окнах Finder (и других окнах), выберите меню Apple
> «Системные настройки», затем нажмите «Основные».
Источник
Изменение настроек в разделе «Строка меню и Dock» на Mac
С помощью раздела «Строка меню и Dock» в Системных настройках на Mac можно изменить внешний вид Dock и выбрать объекты, отображаемые в строке меню и Пункте управления.
Чтобы изменить эти настройки, выберите меню Apple
> «Системные настройки», затем нажмите «Строка меню и Dock».
Строка меню и Dock
Переместите бегунок для изменения размера Dock.
Увеличение значков при наведении указателя. Переместите бегунок для выбора увеличенного размера.
Расположение на экране
Выберите местоположение Dock: вдоль левого, нижнего или правого края экрана.
Убрать в Dock c эффектом
Выберите визуальный эффект при сворачивании окна.
Двойное нажатие на заголовок окна
Нажмите всплывающее меню, чтобы выбрать действие, которое должно выполняться при двойном нажатии на строку заголовка окна приложения.
Свернуть: свернуть окно приложения в Dock.
Масштаб: расширять окно для заполнения пространства между Dock и строкой меню. Если Dock находится на боковой стороне экрана, окно разворачивается и заполняет пространство ниже строки меню и сбоку от Dock.
Убирать окно в Dock в значок приложения
Сворачивать окно приложения до значка приложения в Dock. Если этот флажок снят, окно сворачивается до области в Dock.
Анимация открывающихся приложений
Скачкообразное движение значков при открытии приложений.
Автоматически показывать или скрывать Dock
Скрывать Dock, когда Вы его не используете. Для просмотра скрытого Dock наведите указатель на сторону экрана, на которой расположена панель Dock.
Показывать индикаторы открытых программ
Показывать небольшую точку под значком приложения в Dock, если приложение открыто.
Показывать недавние программы в Dock
Показывать приложения, которые недавно открывались (если они еще не добавлены в Dock), в одном из концов Dock.
Автоматически скрывать и показывать строку меню
Установите флажок, чтобы показывать строку меню только при перемещении указателя к верхнему краю экрана. Чтобы всегда показывать строку меню, снимите флажок.
Пункт управления
Список объектов, которые всегда отображаются в Пункте управления и которые можно также отобразить в строке меню
Нажмите объект в списке, например «Wi-Fi» или «Не беспокоить». Справа отображается предварительный просмотр.
Чтобы отобразить объект в строке меню, установите флажок «Показывать в строке меню» (снимите флажок, если не хотите отображать объект).
Другие модули
Список объектов, которые можно отобразить в Пункте управления или строке меню
Нажмите объект в списке, например «Команды Универсального доступа» или «Быстрое переключение пользователей», затем установите флажки «Показывать в строке меню» и «Показывать в Пункте управления» (снимите флажок, если не хотите отображать объект). Справа отображается предварительный просмотр.
Если Вы используете ноутбук Mac, Вы можете отобразить статус аккумулятора в Пункте управления или строке меню. Если Вы включили показ статуса аккумулятора в строке меню, Вы также можете включить отображение заряда аккумулятора в процентах (если статус аккумулятора показан в Пункте управления, он всегда отображается вместе с зарядом в процентах).
Только строка меню
Список объектов, которые можно отобразить только в строке меню
Нажмите объект в списке, например «Spotlight» или «Time Machine», затем установите флажок «Показывать в строке меню» (снимите флажок, если не хотите отображать объект). Справа отображается предварительный просмотр.
Для часов можно настроить параметры отображения даты и времени в строке меню. Для объявления времени вслух установите флажок «Произносить время», затем выберите время объявления и голос, который будет использоваться для объявлений.
Источник