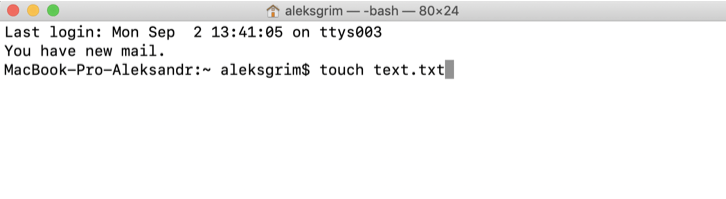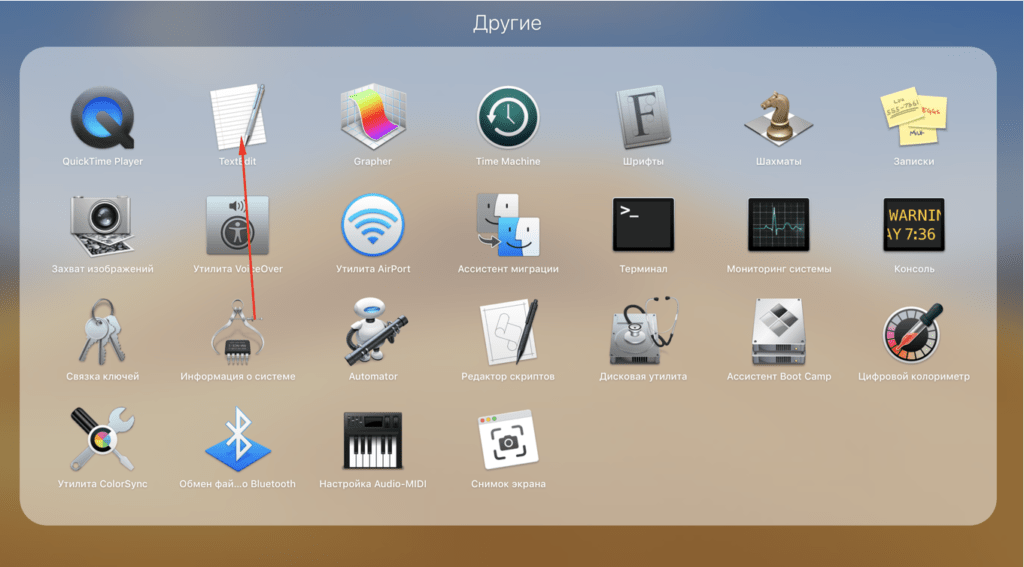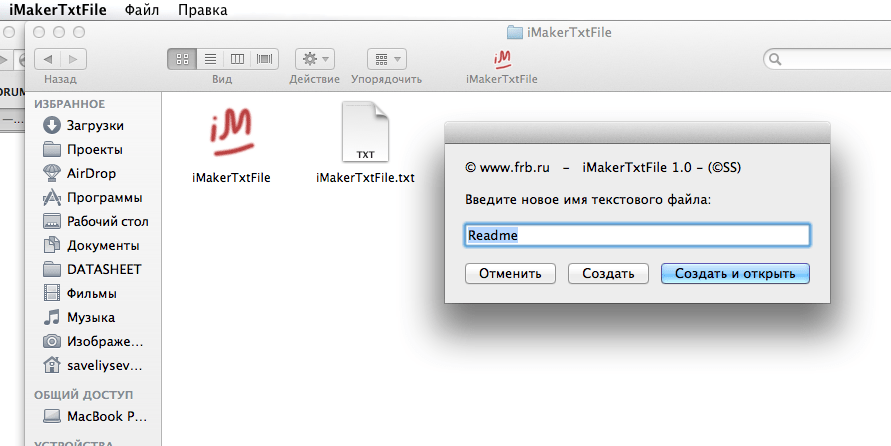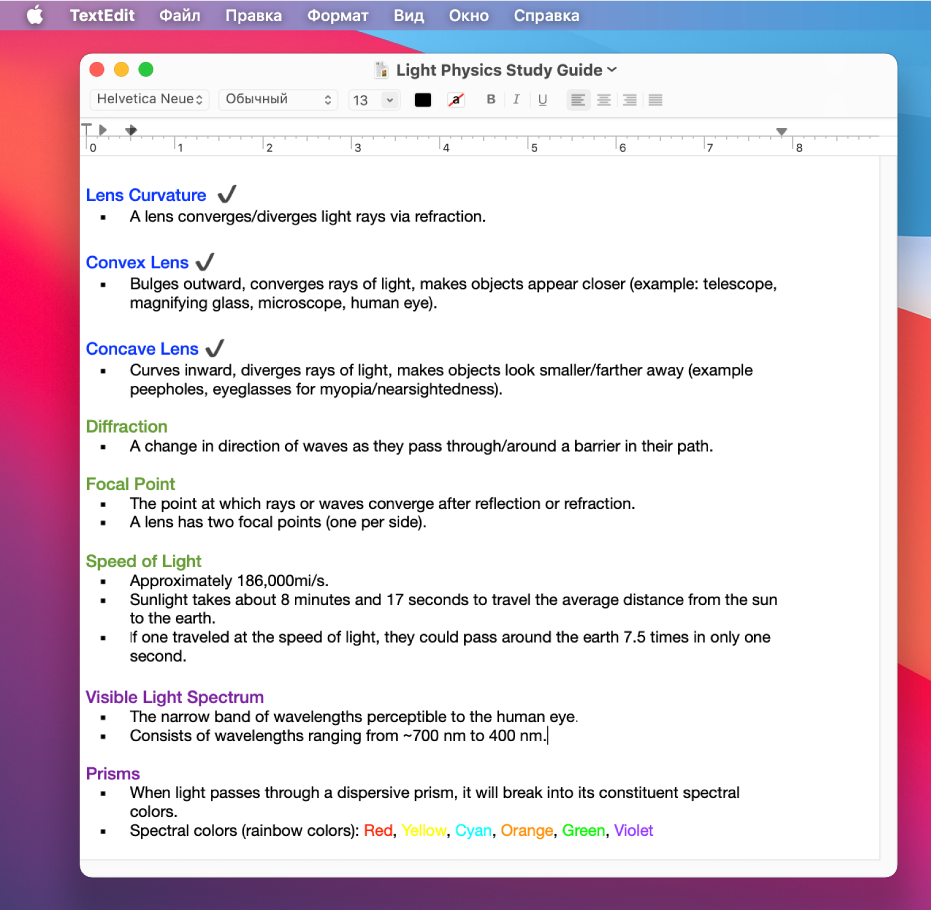- Создание новых документов в TextEdit на Mac
- Как создать текстовый файл mac os
- Как создать файл .TXT с Mac — Вокруг-Дом — 2021
- Table of Contents:
- Текстовый файл на Mac
- Использование TextEdit
- Другие текстовые редакторы
- Как создать папку и файл на рабочем столе Mac
- Как создать аудио файл MP3 на Mac
- Как конвертировать файл TXT в файл CSV
- Creating Plain .txt (text) files using TextEdit (On Mac) (Октябрь 2021).
- Создание документов и работа с ними на Mac
- Создание документов
- Форматирование документов
- Сохранение документов
- Поиск документов
- Как в MacOS создать текстовый документ
Создание новых документов в TextEdit на Mac
Вы можете создавать текстовые документы в виде простого или форматированного текста. Когда Вы создаете документ в формате RTF, то можете применять параметры форматирования, такие как выравнивание или стилизованный текст. Для текстовых документов параметры форматирования не предусмотрены.
Откройте приложение TextEdit 
Примечание. По умолчанию новые документы TextEdit создаются в формате RTF. Чтобы к новым документам не применялось форматирование, задайте новые настройки документов в настройках TextEdit.
Если отображается диалоговое окно TextEdit, iCloud Drive включен. Чтобы сохранить новый документ в iCloud, выберите TextEdit в разделе «iCloud» в боковом меню, затем нажмите «Новый документ». См. Использование iCloud Drive для хранения документов.
Если приложение TextEdit уже открыто, выберите «Файл» > «Новый» (меню «Файл» расположено у верхнего края экрана), чтобы открыть новый документ.
Когда откроется документ, начните вводить текст.
Ваш документ автоматически сохраняется во время работы. Вы также можете выполнить любое из следующих действий.
Добавить свойства документа. Выберите «Файл» > «Показать свойства», затем введите нужную информацию.
Важно! Свойства документа сохраняются только с файлами форматированного текста.
Напечатать документ. Выберите «Файл» > «Напечатать».
Создать файл PDF. Выберите «Файл» > «Экспортировать как PDF».
В темном режиме можно выбрать темный или светлый фон для документов в приложении TextEdit. В приложении TextEdit перейдите в меню «Вид» > «Использовать темный фон для окон» (если этот параметр отмечен флажком, это означает, что используется темный фон). Чтобы выключить данную настройку, снова выберите эту команду (флажок исчезнет). Когда Вы просматриваете документы в приложении TextEdit с применением настройки темного фона, для удобства чтения текст и фоновые цвета на экране могут отображаться иначе.
Источник
Как создать текстовый файл mac os
Создание текстового документа в Mac OS не так уж и предсказуемо. Если в Windows достаточно вызвать контекстное меню на рабочем столе для этого, то в Макинтош все обстоит несколько по другому.
Для создания файлов на помощь может прийти стандартный Терминал Mac. Для этого там используется команда touch.
То есть просто достаточно ввести в Терминале (в Терминале нужно указать путь к папке, в которой нужно создать файл либо открыть терминал сразу же в нужной папке), например:
touch textfile.txt
И создастся текстовый файл textfile.txt. Так можно создавать не только txt, но и файлы с любыми другими расширениями.
Есть и альтернативные способы, если так вам каждый раз неудобно.
Например, TextEditor — это стандартная утилита Mac OS для создания файлов и работы с ними. Уже внутри нее можно создавать практически все распространенные форматы текстовых документов.
Если в Dock нет значка TextEditor, попробуйте отыскать его во всех приложениях в папке Другие.
Есть и еще один способ — использовать iMakerTxtFile, загрузив эту замечательную программу с официального сайта.
Значок вызова приложения можно расположить его прямо в Панели инструментов (чтобы он всегда был доступен в Finder).
Теперь просто пользуйтесь в свое удовольствие сразу же этой иконкой для создания текстовых файлов. Вот, нашелся способ в один щелчок! Крайне понятно и легко!
Источник
Как создать файл .TXT с Mac — Вокруг-Дом — 2021
Table of Contents:
Файл .txt — это файл, который содержит простой текст без какого-либо специального форматирования, шрифтов или изображений. Большинство компьютерных операционных систем включают в себя несколько инструментов, которые можно использовать для создания такого файла. На компьютере Apple Macintosh вы можете создать текстовый файл с помощью TextEdit для Mac, который поставляется с операционной системой.
кредит: Изображения героя / Изображения героя / GettyImages
Текстовый файл на Mac
Текстовый файл — это один из самых простых типов файлов, который вы можете создать на компьютере. Он может быть открыт многими различными программами и не включает в себя никакого специального форматирования, шрифтов, изображений или других встроенных данных. Вы можете создать его практически с любой операционной системой для настольного компьютера, ноутбука или смартфона на рынке.
Тем не менее, есть различия между текстовыми файлами. Файлы могут иметь различную кодировку символов, которая относится к тому, как буквы и другие символы, такие как эмодзи, переводятся в цифровые системы, используемые компьютерами для хранения данных. Обычные кодировки в Соединенных Штатах включают ASCII и Unicode, но есть другие кодировки, используемые в других местах для разных языков.
Большинство программ обработки текстовых файлов Mac и другие инструменты могут автоматически определять кодировку файла, но если используется неправильная кодировка, файл может быть полностью или частично неразборчивым.
Различные операционные системы иногда используют разные способы представления окончания строки текста. Многие современные программы могут работать с несколькими альтернативами, но иногда файлы могут быть искажены при отправке их назад и вперед между операционными системами, такими как Microsoft Windows, Apple macOS и Linux.
Использование TextEdit
TextEdit — это приложение на каждом Mac, которое вы можете использовать для создания и редактирования текстовых файлов. Он включен во все версии MacOS и OS X.
Найдите TextEdit в папке «Программы» на вашем компьютере Mac. По умолчанию он создает отформатированные документы, сохраненные в расширенном текстовом формате, но вы можете использовать его для создания простого текстового файла на Mac. Для этого запустите программу, откройте меню «Формат» и выберите «Создать обычный текст».
Используйте команду «Открыть» в меню «Файл» для поиска, открытия и редактирования существующих текстовых документов.
Другие текстовые редакторы
Современные версии macOS включают как минимум два текстовых редактора командной строки: Emacs и Vim. Эти бесплатные инструменты с открытым исходным кодом обычно используются программистами и системными администраторами. Они могут привыкнуть к новым пользователям.
Можно купить дополнительное программное обеспечение для редактирования текста или найти бесплатные инструменты для редактирования текста для Mac или другого компьютера. Sublime Text и Atom являются общими инструментами, используемыми для этой цели.
Программы обработки текста, такие как Microsoft Word, также могут редактировать и сохранять текстовые файлы.
Как создать папку и файл на рабочем столе Mac
Новые пользователи Mac могут оказаться в замешательстве, пытаясь выполнить основные задачи, которые были обычными на предыдущем компьютере. Обе операционные системы способны почти все .
Как создать аудио файл MP3 на Mac
Аудиофайлы MP3 хорошо совместимы с аудиопрограммами на компьютере Macintosh. Существует ряд бесплатных программ для редактирования аудио, которые вы можете использовать для создания аудиофайлов MP3 из .
Как конвертировать файл TXT в файл CSV
Чтобы преобразовать текстовый файл TXT в файл CSV (значения, разделенные запятыми), вам необходимо импортировать текстовый файл в Microsoft Excel и сохранить файл в формате CSV. Майкрософт Эксель.
Creating Plain .txt (text) files using TextEdit (On Mac) (Октябрь 2021).
Источник
Создание документов и работа с ними на Mac
Вы можете использовать приложения macOS, например Pages или TextEdit, а также различные приложения из Mac App Store, чтобы создавать отчеты, эссе, таблицы, финансовые графики, презентации, слайдшоу и так далее.
Создание документов
На Mac, откройте одно из приложений, в котором можно создавать документы.
Например, откройте TextEdit для создания документа в виде простого текста, форматированного текста или HTML.
Нажмите «Новый документ» в диалоговом окне «Открыть» или выберите «Файл» > «Новый».
На многих компьютерах Mac сразу установлены следующие приложения Apple, которые можно использовать для создания электронных таблиц, презентаций, отчетов и других документов. Если у Вас возникают вопросы по использованию приложения, ищите ответы во встроенной справке приложения.
Pages: Создавайте письма, отчеты, объявления, плакаты и многое другое. Pages включает в себя множество шаблонов, облегчающих создание прекрасных документов.
Numbers: Создавайте электронные таблицы для систематизации и представления данных. Начните с шаблона, затем измените его по своему желанию — добавьте формулы, диаграммы, изображения и многое другое.
Keynote: Создавайте превосходные презентации с изображениями, медиа, диаграммами, анимациями и многим другим.
Если на Вашем компьютере Mac не установлены приложения Pages, Numbers или Keynote, Вы можете загрузить их из App Store.
Эти приложения также доступны для устройств iOS и iPadOS (из App Store) и на сайте iCloud.com.
Форматирование документов
Есть несколько способов форматирования и работы с текстом в документах на Mac.
Изменение шрифтов и стилей. В документе выберите «Формат» > «Показать шрифты», «Формат» > «Шрифт» > «Показать шрифты» или «Формат» > «Стиль». См. раздел Форматирование текста в документах с использованием шрифтов.
Изменение цветов. В документе выберите «Формат» > «Показать цвета» или «Формат» > «Шрифт» > «Показать цвета». См. раздел Использование цветов в документах.
Ввод различных символов. Вы можете вводить буквы со знаками ударения и другими диакритическими знаками.
Как проверить правописание: В большинстве приложений правописание проверяется по мере ввода текста и ошибки исправляются автоматически. Вы можете выключить эти функции или использовать другие настройки. См. раздел Проверка правописания и грамматики.
В приложении могут быть предусмотрены дополнительные способы форматирования и работы с текстом, изображениями и объектами. Чтобы получить дополнительную информацию о приложении, выберите «Справка» в строке меню, когда работаете в приложении.
Сохранение документов
Многие приложения на Mac сохраняют документы автоматически по ходу работы. Вы можете сами сохранить документ в любое время.
Сохранение документа. В документе выберите «Файл» > «Сохранить», введите имя, выберите, где сохранить документ (чтобы посмотреть весь список папок, нажмите стрелку вниз 
При сохранении документа можно добавить теги в Finder, чтобы было проще найти документ. В некоторых случаях можно сохранить документ в iCloud Drive — он будет доступен на всех Ваших компьютерах и устройствах iOS и iPadOS, где настроена функция iCloud Drive.
Сохранение документа под другим именем. В документе выберите «Файл» > «Сохранить как» и введите новое имя. Если нет пункта меню «Сохранить как», нажмите меню «Файл» еще раз, удерживая клавишу Option.
Сохранение копии документа. В документе выберите «Файл» > «Дублировать» или «Файл» > «Сохранить как».
Поиск документов
Существует несколько способов поиска документов на Mac.
Используйте Spotlight. Откройте Spotlight 
Используйте теги. Если Вы помечали документ тегами, нажмите значок Finder 
Используйте папку «Недавние». В боковом меню окна Finder нажмите «Недавние».
Используйте меню «Недавно использованные объекты». Если Вы не так давно работали над документом, выберите меню Apple
> «Недавно использованные объекты».
Некоторые приложения позволяют открыть последние документы, выбрав меню «Файл» > «Недавние» и открыв документ.
Источник
Как в MacOS создать текстовый документ
Иной раз интересно узнать, что интересно другим. Звучит как ерунда, но часто сложно понять, чем живут другие люди. Все мы имеем разные знания, но я не ожидал такого. Я набрал в поисковой строке «как в mac os»…
Иной раз интересно узнать, что интересно другим. Звучит как ерунда, но часто сложно понять, чем живут другие люди. Все мы имеем разные знания, но я не ожидал такого. Я набрал в поисковой строке «как в mac os»…

А вот создание текстового файла для меня вполне обычно:
- открываем терминал,
- с помощью cd переходим в нужную директорию;
- $ touch some_text_file.txt
Опять же, скорее всего вы хотели бы не просто создать, а отредактировать файл… Мой вариант:
Но я бы рекомендовал поставить Midnight Commander:
И использовать mcedit:
В чём разница? Если этот вопрос возник — берите mcedit — в будущем напишу заметку про vim.
Окей, свой вариант я рассказал. Теперь вернёмся с «человеческим». Я почти уверен, что вся проблема сконцентрирована в том, что ребята из Apple решили, что эта функция не нужна в графическом интерфейсе…

Ну что же, я принимаю вызов, MacOS! Я найду способ создать txt файл из графического интерфейса!
Поблуждав в Finder некоторое время, я понял, что создать файл просто тут нельзя. Это такая программа, которая создаёт папки, изменяет папки, просматривает папки и удаляет папки и файлы…
Но решение было рядом: в одной из папок я нашёл установленные программы:

Открыв его, я обнаружил слегка непонятный интерфейс. Выглядит он как Rich Text Editor, идущий в комплекте Microsoft Windows. Но сделаем скидку на странный вид — всё же в меню «Файл» у нас появилась возможность сохранить!
Однако, посмотрим, что мы получили в итоге:
— тот самый rich text format! Всё же чувствуется связь с MS…
Однако, в меню «Формат» таки можно найти конвертацию в просто текстовый формат:
После чего имеем примерно следующее:

Что же, это была интересная загадка. Я бы даже сказал, «многоходовка». Но зачем Apple сделали так всё запутанно? Или может быть я напридумывал сложностей? В любом случае — было весело!🕹
Источник