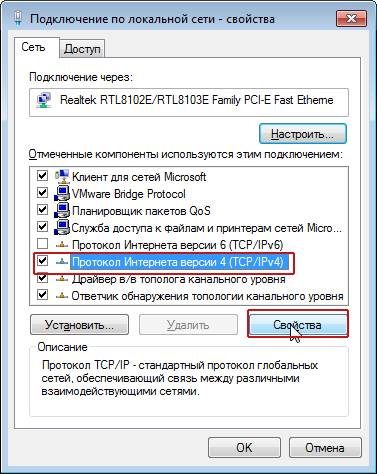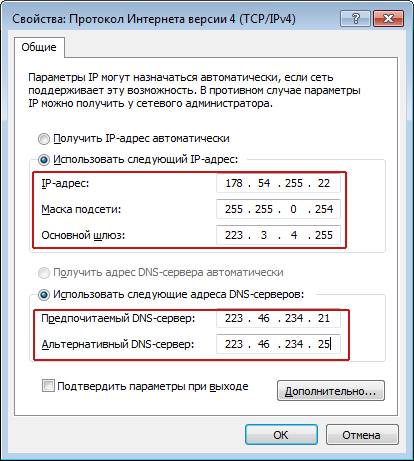- Как установить Windows без потери файлов и настроек
- Подготовка к переустановке Windows
- Восстановление данных системы Windows
- Как сохранить данные и файлы при переустановке Windows
- Использование внешних жестких дисков и USB-накопителей
- Резервирование с помощью NAS
- CD, DVD и Blue-ray диски
- Резервирование в облачных хранилищах
- Acronis True Image
- Как сохранить файлы в случае переустановки windows?
- Сохраняем файлы при переустановке Windows
- LiveInternetLiveInternet
- —Рубрики
- —Поиск по дневнику
- —Подписка по e-mail
- —Постоянные читатели
- —Сообщества
- —Статистика
- Как сохранить информацию при переустановке Windows
Как установить Windows без потери файлов и настроек
Установка операционной системы Windows — не самая простая задача, поскольку часто может потребовать от нас определенных усилий и затрат. Многие пользователи полагают, что ее нужно пере устанавливать сразу как только появились первые “звоночки” медленной работы того или иного элемента Windows.
Несомненно, этот способ эффективен и помогает сохранить чистоту, тем не менее не стоит прибегать к нему слишком часто. Ведь в таком случае, при использовании SSD, вы укорачиваете срок его жизни или же, при использовании HDD, вынуждаете себя заново ставить драйверы и прочий софт.
В этой статье мы рассмотрим основы процесса переустановки Windows и разберем какие элементы старой системы есть смысл сохранить.
Подготовка к переустановке Windows
Перед тем как приступить непосредственно к пере установке Windows, вы наверняка захотите пересмотреть все имеющиеся документы и создадите резервные копии наиболее важных, которые необходимо сохранить.
Вот что мы рекомендуем:
Шаг №1. Экспортируйте список установленных программ
Согласитесь, нет ничего важнее, чем задача сгруппировать наименования всего имеющегося на компьютере софта в одном текстовом документе. Такое действие открывает для вас возможность не потерять ни одну программу, ведь мы часто можем что-то забыть по завершению пере установки. Оно гарантированно избавляет нас от дальнейших, основанных на воспоминаниях, многочасовых поисков приложений в интернете.
Чтобы выполнить эту задачу воспользуйтесь всем известным приложением CCleaner .
1. Откройте CCleaner.
Если вы случайно удалили ярлык с рабочего стола — не беда! Вы можете запустить программу, щелкнув правой кнопкой мыши по иконке Корзины и кликнув по Запустить CCleaner .
2. Перейдите в раздел Сервис , расположенный в левом меню.
3. Теперь, как указано в первом изображении, выберите пункт Сохранить отчет и выберите путь для экспорта.
Рекомендуем сохранить данные на внешний накопитель (это может быть USB-девайс или же SD-карта), ведь в процессе установки Windows все данные будут стерты.
Шаг №2. Сделайте резервную копию настроек Windows
Казалось бы, зачем это нужно? Вы ставите новую систему, следовательно хотите избавиться от негативных причин ее медленной работы и не желаете иметь со старой версией ничего общего. Тем не менее резервная копия настроек позволяет вам отказаться от необходимости заново настраивать систему.
Вполне вероятно что ошибка старой версии крылась в большом количестве мусорных файлов, вирусов и просто неполадок в реестре, в то время как настройки в порядке. Именно по этой причине с целью экономии времени рекомендуем воспользоваться удобной утилитой Windows Easy Transfer (Средство переноса данных Windows) , которая позволит перенести параметры старой операционной системы на новую.
Шаг №3. Сделайте резервную копию важных файлов
Возможно на вашем компьютере есть любимая песни или вы сам музыкант и хотите сохранить рабочие проекты. Вне зависимости от типа ценных для вас файлов, рекомендуем сохранить их на внешний накопитель во избежание вероятных сожалений в будущем. Копию можно сделать как посредством Windows Easy Transfer, так и вручную.
Шаг №4. Сделайте резервное копирование программных настроек
Этот шаг тесно перекликается с первым, в котором мы рассматривали сохранение списка установленных программ. Наряду с ним вы наверняка захотите сделать копию настроек приложений, что избавит вас от лишней траты времени на приведение их в нормальное состояние после переустановки системы.
Программные настройки располагаются по следующему пути:
Не стоит забывать и о Program Files. Вы не найдете в той папке особых программных конфигураций, тем не менее ряд приложений сохраняют там важные плагины, без которых то или иное дополнение может оказаться в нерабочем состоянии.
Найти такие файлы можно по следующему пути:
C:\Program Files (x86)
Некоторые приложения оставляют важные настройки в реестре системы. Не беспокойтесь, их тоже можно сохранить. Для этого воспользуйтесь приведенной ниже несложной инструкцией:
1. Откройте утилиту Выполнить при помощи комбинации клавиш Win + R и введите команду regedit . Нажмите Enter .
2. Перейдите по пути HKEY_CURRENT_USER\Software . Это действие откроет перед вами список реестровых настроек программ. Найдите нужную, щелкните по папке правой кнопкой мыши и нажмите Экспортировать .
Для любителей компьютерных игр прекрасно подойдут все описанные выше способы, тем не менее, для большего удобства, рекомендуем воспользоваться программой GameSave Manager . Она произведет автоматический поиск установленных игр, найдет файлы сохранения и конфигурации, и создаст для вас их резервную копию.
По завершению резервного копирования всех важных данных, скопируйте их на любой удобный вам накопитель: DVD-диск, Flash-накопитель, SD-карту или внешний жесткий диск.
Восстановление данных системы Windows
Копии файлов созданы и сохранены, теперь самое время перейти к главному — пере установке Windows. Подключите к компьютеру установочную флешку или диск и загрузитесь с этого устройства. Выполните полный сброс настроек, чтобы установка прошла чистой без обрабатывания старых файлов.
Шаг №1. Восстановление настроек Windows
Заново установите Windows Easy Transfer, подключите накопитель с резервными копиями данных и восстановите их. Приложение поставит конфигурации по путям и функционалу так, как это было до пере установки системы.
Шаг №2. Пере установите программы
Откройте сохраненный ранее список софта и не торопясь установите нужны приложения.
Альтернативный способ — Ninite . Это приложение созданное для быстрой установки всех программ. Нет, они не предустановленны в нем. Тем не менее приложение по созданному вами заказу способно организовать пакет программ и загрузить их.
Для любителей командной строки хорошо подойдет Chocolatey . Это удобная программа в стиле Linux, предназначенная для управления пакетами Windows.
С помощью несложных команд вы можете установить огромное количество программ единовременно, минуя скучные моменты наблюдения за установщиками каждой отдельно.
Шаг №3. Восстановите Документы и программные настройки
Один из самых простых шагов. Просто переместите сохраненные на Flash-накопителе папки на их изначальные позиции внутри логического раздела. Напоминаем:
- Основная конфигурация приложений расположена в папке AppData . C:\Users\nikit\AppData\Roaming .
- Плагины приложений располагаются в папке Program Files . C:\Program Files (x86) .
- Дополнительная конфигурация реестра находится в его редакторе. HKEY_CURRENT_USER\Software . Зачастую корректировку реестра можно внести просто совершив двойной клик по файлу.
По завершению внесения корректировок, рекомендуем перезапустить компьютер, чтобы все функции вступили в силу.
Также полезно иметь в арсенале инструмент для восстановления данных с HDD. Если в процессе пере установки ОС Windows что то пошло не по плану и вы потеряли файлы или вдруг исчез целый системный раздел на жестком диске, не спешите отчаиваться. Вы все еще можете вернуть свои файлы с помощью программы Starus Partition Recovery . Скачать и опробовать последнюю обновленную версию можно совершенно бесплатно!
Как сохранить данные и файлы при переустановке Windows
Наверное каждый пользователь сталкивался с проблемой потери данных. Причиной этому может служить переустановка Windows. Чтобы оградить себя от стресса, связанного с потерей важных файлов, будь то личные фотографии, видео или важные документы, необходимо делать резервные копии. Рассмотрим вопрос резервного сохранения данных при переустановке системы.
Использование внешних жестких дисков и USB-накопителей
Самым распространённым вариантом хранения и переноса данных является USB-накопитель. Еще несколько лет назад, флешка имела относительно небольшой объём памяти и стоила очень дорого. Сегодня позволить себе купить флешку может каждый. Современные технологии производства цифровых носителей позволяют обеспечить большие объёмы для резервирования информации.
Портативные жёсткие диски тоже пользуются популярностью. Они подключаются к компьютеру при помощи проводного или беспроводного соединения. Объём памяти таких носителей может достигать нескольких терабайт.
Преимуществом резервного хранения на внешних носителях является возможность быстрого удаления или обновления файлов, к тому же срок службы устройств достаточно велик. Для надёжности хранения данных можно упаковать файлы в один архив, который будет защищён паролем.
Резервирование с помощью NAS
NAS (network attached storage) – это сервер, на котором можно хранить данные с одного или нескольких компьютеров. Подключение, в зависимости от возможностей устройств, происходит проводным или беспроводным способом. Существенным плюсом для NAS является возможность постоянного фонового дублирования данных. То есть, осуществив определённые настройки, пользователь может спокойно работать со своим компьютером. Все данные будут дублироваться, и сохраняться на сервере автоматически.
CD, DVD и Blue-ray диски
Еще совсем недавно этот способ хранения данных был самым распространённым. С дисками просто работать, их легко хранить. Недостатком является сравнительно маленький объём самого диска. Для хранения фото и видео хорошего качества может потребоваться несколько дисков. Надеяться на то, что записанные диски будут хранить информацию вечно, тоже не стоит. Диски чувствительны ко многим внешним факторам (солнечный свет, влага, пыль), не говоря уже о большой вероятности физического повреждения. Поэтому такие носители постепенно уходят в прошлое, уступая место более прогрессивным вариантам.
Резервирование в облачных хранилищах
Облачные хранилища – это самый современный способ сберечь важные файлы. Такое хранилище выглядит как обычная папка, в которую переносятся нужные данные. Работа осуществляется в онлайн-режиме, синхронизация данных происходит после каждого изменения файла. Облачные хранилища очень удобны тем, что доступ к информации можно получить в любом месте, где есть интернет. Достаточно пройти авторизацию и можно начинать работу. Недостаток такого способа хранения – сравнительно небольшой объём, предлагаемый для бесплатного пользования. Самыми распространёнными облачными сервисами являются Google Drive, Яндекс.Диск, Dropbox.
Acronis True Image
Достаточно эффективный способ для резервирования большого объёма данных. Программа позволяет сделать резервную копию целого диска или отдельных папок. Можно настроить автоматическое создание или обновление копий по расписанию, с указанием локального или сетевого хранилища. Восстановление файлов из копии выполняется в пару щелчков мыши. Настоятельно рекомендуем эту программу для резервного копирования и восстановления Windows. Сделав резервную копию сразу после установки, можно «откатываться» к ней в случае необходимости, сэкономив при этом кучу времени и сил.
Как сохранить файлы в случае переустановки windows?
Эта статья написана на случай, если у Вас вдруг «полетит» windows. Здесь мы рассмотрим, как сохранить файлы в случае переустановки Windows?
Сохраняем файлы при переустановке Windows
Теперь перейдем к делу. Для начала, запомните, не храните различные документы, файлы, музыку, видео и прочее на рабочем столе. Не стоит оставлять подобные файлы и в таких папках , как музыка, видео и изображения. И стоит обратить внимание на папку Загрузки. При скачивании, чаще всего файлы туда и сохраняются, тогда их нужно оттуда куда-нибудь перенести.
Так нужно делать, потому что диск при переустановке обычно форматируется и восстановить данные полностью может не получится.
Вы можете сохранить все данные на другой диск, не системный. Например, на флэшку или прочие носители. Тогда Вы будете спокойны при переустановке Windows и данные не будут потеряны.
Запомните, что все эти папки, как загрузки, видео, музыка, а также, сам рабочий стол хранятся на системном диске. Забивая эти папки, вы забиваете и диск, лучше сразу переносить все на другой носитель, чтобы не заполнять системный диск, ведь впоследствии система может начать тормозить.
Еще можно все прочие программы, такие, как музыкальные проигрыватели и другие устанавливать на другой раздел диска, чтобы их при переустановке тоже сохранить. Некоторые, может, работать и не будут, но большинство должно.
Есть еще один момент, когда мы загружаем файлы из браузера, то они обычно сохраняются в папке загрузки, или где-то на системном диске, в этом случае, необходимо поменять папку загрузки.
Таким вот образом, мы сможем не только спасти файлы от безвозвратного удаления, при переустановке, но и освободить место на системном диске.
Обязательно сохраняйте файлы на каком-нибудь другом диске или внешнем носителе, чтобы не загромождать системный диск, а также не потерять данные в случае переустановки.
Вы можете приобрести внешний жесткий диск, полезная штука, которую можно подключить к любому компьютеру или ноутбуку.
LiveInternetLiveInternet
—Рубрики
- (0)
- аэрогриль (26)
- видео (103)
- вязание (1189)
- гадание (33)
- гороскоп (12)
- грибы (1)
- десерт (12)
- джемпер (86)
- диета (85)
- для собак (6)
- дома,интерьеры (46)
- домоводство (95)
- жакет (221)
- живопись (10)
- животные (15)
- жилет (60)
- закуска (20)
- здоровье (134)
- кардиган (43)
- книги,журналы (162)
- компьютер (183)
- консервирование (6)
- кофточка (111)
- красота (131)
- крупа (3)
- кулинария (809)
- купальник (19)
- курица (6)
- морепродукты (1)
- мультиварка (4)
- мучное (19)
- мыловарение (8)
- Мясо (11)
- напитки (9)
- овощи (14)
- пальто (11)
- перчатки (10)
- платье (67)
- пледы (7)
- пуловер (256)
- разное (166)
- рыба (8)
- салат (13)
- свитер (70)
- соус, майонез (5)
- субпродукты (1)
- сумки (47)
- суп (5)
- схемы вязания (48)
- сыр,творог (1)
- топ (103)
- туника (46)
- узоры (128)
- Уроки вязания (64)
- шапки,шляпки (24)
- шарф (44)
- шитьё (171)
- шнур (19)
- эзотерика (20)
- юбка (5)
- юмор (19)
- Японские розы (8)
—Поиск по дневнику
—Подписка по e-mail
—Постоянные читатели
—Сообщества
—Статистика
Как сохранить информацию при переустановке Windows
А Вы готовы к переустановке windows?
Если Вы видите, что компьютер жутко заражен вирусами, или постоянно тормозит, или глючит — значит Вам пора переставлять винды. Причем — лучше устанавливать windows с форматированием системного диска. А куда денется при этом вся Ваша накопленная информация?
Вся Ваша информация при переустановке будет полностью уничтожена!
Если Вы, конечно, заранее не перепишете Ваши файлы на внешний жесткий диск или на флешку.
Давайте вместе подумаем, где у Вас на компьютере есть ценная информация, которую Вам надо обязательно сохранить:

Где же лежат сохраненные закладки браузера и как их найти?
В Windows XP браузеры хранят свои закладки по следующим адресам:
Internet Explorer: C:\Documents and Settings\*ИМЯ ПОЛЬЗОВАТЕЛЯ*\Избранное
Google Chrome: C:\Documents and Settings\*ИМЯ ПОЛЬЗОВАТЕЛЯ*\Local Settings\Application Data\Google\Chrome\User Data\Default\Bookmarks
Mozilla Firefox: C:\Documents and Settings\*ИМЯ ПОЛЬЗОВАТЕЛЯ*\Application Data\Mozilla\Firefox\Profiles\\*ИМЯ ПРОФИЛЯ*\bookmarks
Opera: C:\Documents and Settings\*ИМЯ ПОЛЬЗОВАТЕЛЯ*\Application Data\Opera\Opera\bookmarks.adr
В Windows 7 закладки браузеров находятся по адресам:
Internet Explorer: C:\Пользователи\*ИМЯ ПОЛЬЗОВАТЕЛЯ*\Избранное
Google Chrome: C:\Пользователи\*ИМЯ ПОЛЬЗОВАТЕЛЯ*\AppData\Local\Google\Chrome\User Data\Default\Bookmarks
Mozilla Firefox: C:\Пользователи\*ИМЯ ПОЛЬЗОВАТЕЛЯ*\AppData\Mozilla\Firefox\Profiles\*ИМЯ ПРОФИЛЯ*\bookmarks
Opera: C:\Пользователи\*ИМЯ ПОЛЬЗОВАТЕЛЯ*\AppData \Opera\Opera\bookmarks.adr
2. копируем «мои документы» По умолчанию все Ваши документы система сохраняет именно в эту папку. Если Вы создавали папки для документов вне этой папки, скажем в корне диска С? Вспомните — что где сохраняли и тоже скопируйте документы на флешку или жесткий диск.
путь к папке «Мои документы»:
C:\Documents and Settings\*ИМЯ ПРОФИЛЯ*\Мои документы для ХР
C:\Пользователи\*ИМЯ ПРОФИЛЯ*\Мои документы для Windows 7
3. все ли пароли у Вас сохранены? После переустановки windows Вам придется все Ваши пароли обязательно хотя бы раз заново ввести в браузере, чтобы попасть в ли.ру, в социальные сети, в Ваш аккаунт почты. Если у Вас wifi доступ — проверьте, записан ли у Вас пароль к нему. Сначала убедитесь, что все логины и пароли у Вас сохранены вне жесткого диска. и только потом переустанавливайте систему!

Но если у Вас нет возможности автоматически восстановить систему? Если Вам надо поставить на компьютер Windows с лицензионного или пиратского диска операционной системы? Нужно просто заранее создать архив драйверов оборудования как описано в статье — и после переустановки системы — эти драйвера можно будет установить за пару минут в два три клика.
5. копируем рабочий стол Как правило люди много информации хранят прямо на рабочем столе — почему бы Вам папку «рабочий стол» предусмотрительно не скопировать на флешку?
путь к папке:
C:\Documents and Settings\*ИМЯ ПРОФИЛЯ*\Рабочий стол для ХР
C:\Пользователи\*ИМЯ ПРОФИЛЯ*\Рабочий стол для Windows 7
6.сохранение настроек доступа к сети Интернет
В Windows 7 настройки Интернета находятся по адресу Пуск – Панель управления – Центр управления сетями и общим доступом – Изменение параметров адаптера. В окне Сетевые подключения есть значок, по умолчанию носящий имя Подключение по локальной сети.
Если настройки производил интернет-провайдер, он мог дать сети свое название. Щелкаем его правой кнопкой мыши и выбираем Свойства. Выбираем строку “Протокол Интернета (TCP/IP)” и жмем кнопку Свойства.
Если переключатели стоят в позиции Получить IP адрес автоматически и Получить адрес DNS-сервера автоматически, то окошко закрываем. И дальше этот пункт настроек можете вообще не читать — значит Ваш интернет после переустановки настроится автоматически!
Если же поля IP-адрес, Маска подсети, Основной шлюз, Предпочитаемый DNS-сервер и Альтернативный DNS-сервер заполнены, то Вам необходимо обязательно переписать эти данные и сохранить.
7. подготовьте дистрибутивы После переустановки windows, практически все программы Вам нужно будет заново с нуля устанавливать на компьютер. Ответьте себе на вопрос. А есть у Вас все исходники программ для установки? Заранее подготовьте дистрибутивы часто используемых Вами программ или скопируйте часто используемые программы по ссылкам
PS Не забудьте извлечь флешку или внешний жесткий диск с сохраненной информацией перед тем, как начнется переустановка windows
Пусть у Вас на компьютере будет полный порядок!
И будьте здоровы.