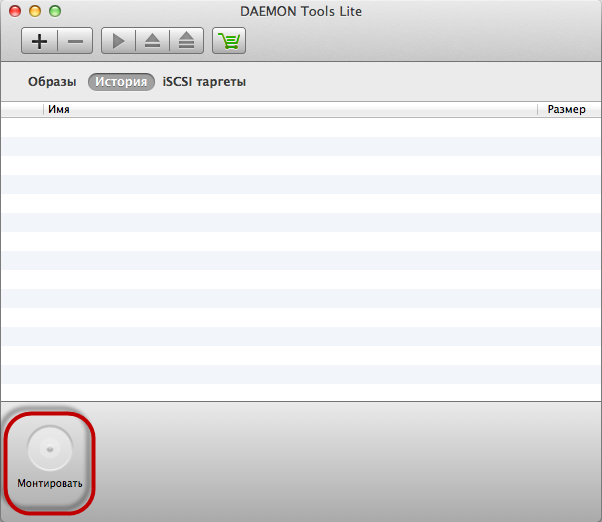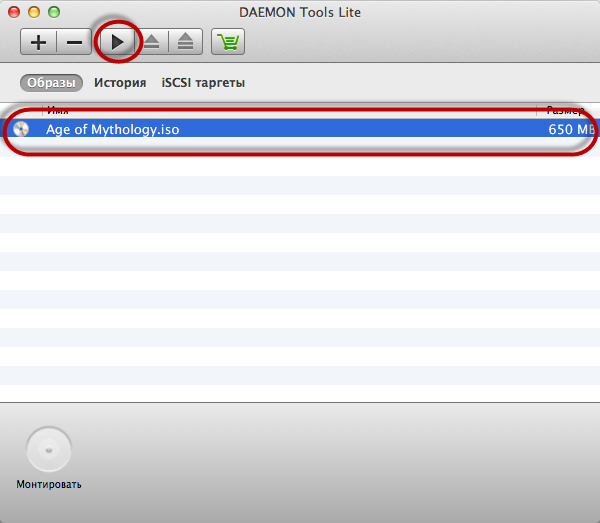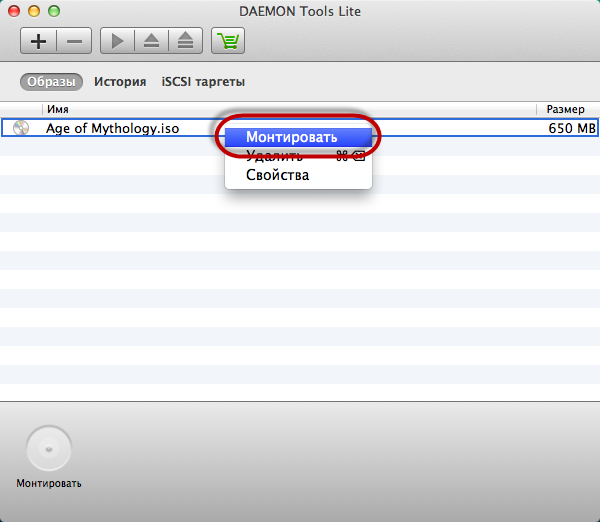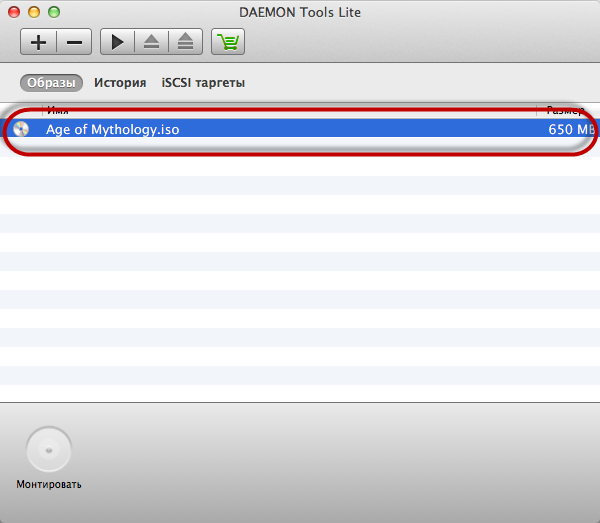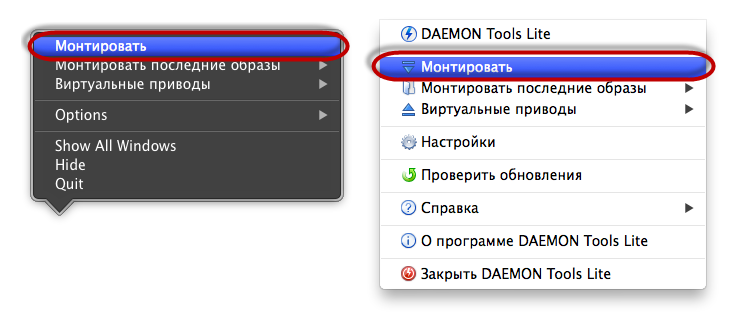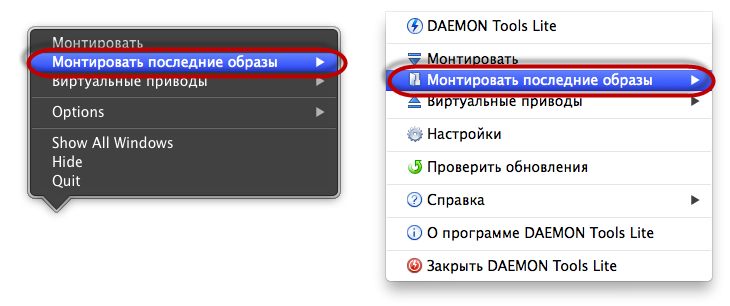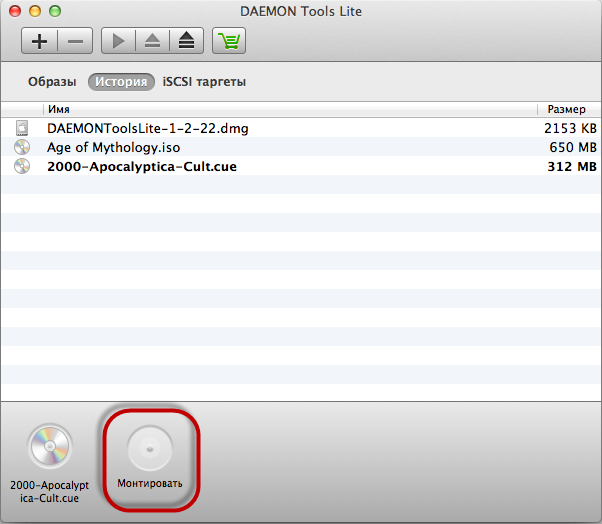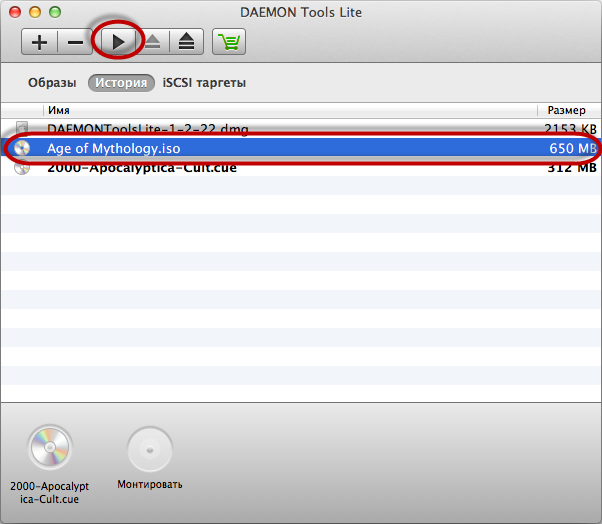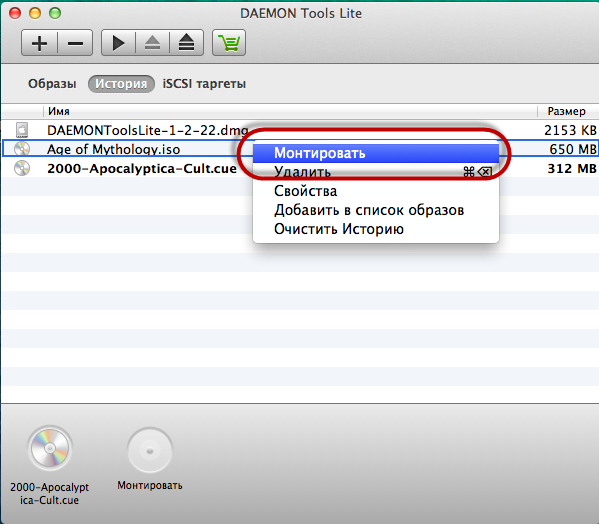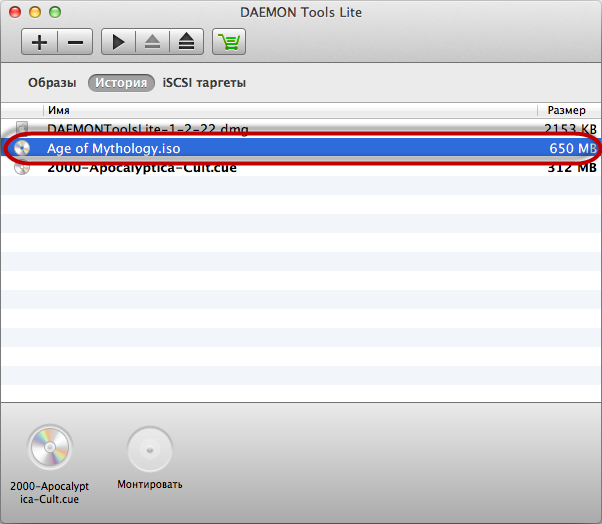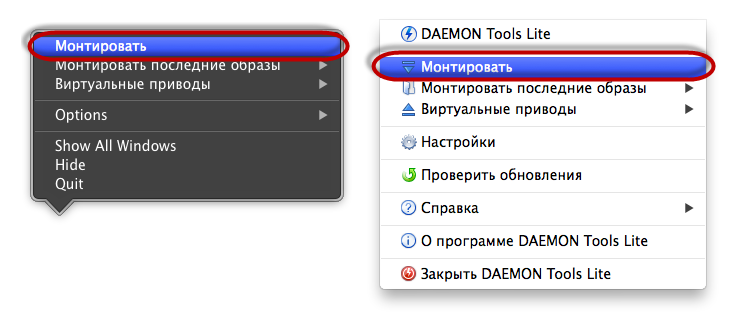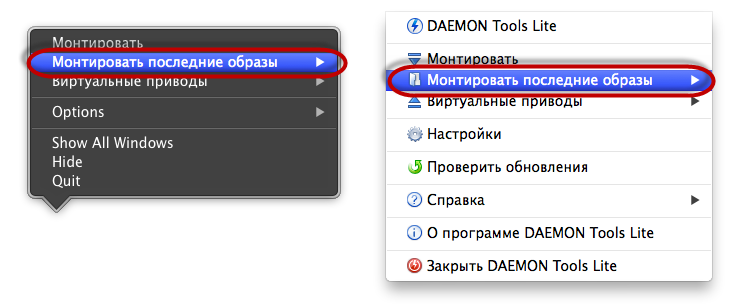- Как открыть ISO на Mac?
- Итак, как с помощью DAEMON Tools для Mac OS открыть ISO-файл?
- Создание загружаемого установщика для macOS
- Что нужно для создания загружаемого установщика:
- Загрузка macOS
- Использование команды createinstallmedia в приложении «Терминал»
- Как сконвертировать образы в OS X
- Монтируем файл DMG
- Запускаем дисковую утилиту
- Конвертируем образ
- Лонгриды для вас
- Как смонтировать образ на Mac всего в несколько кликов?
- Итак, как смонтировать образ на Mac, используя программу DAEMON Tools?
- Как монтировать образ на Mac из главного окна DAEMON Tools?
Как открыть ISO на Mac?
Монтировать образ ISO совсем несложно, причем в любой операционной системе. Но к сожалению, предустановленные средства MAC OS работают далеко не со всеми образами. Я хочу рассказать о том, что такое виртуальные диски и ISO-образы, а также описать, как открыть ISO на Mac всего за пару кликов.
ISO – один из самых популярных типов образов, а образ – это копия данных и структуры диска, которая вполне может его заменить. Возникает вопрос, зачем вообще нужно файлы с расширением ISO монтировать и использовать, если намного проще работать с обычными дисками? Но у виртуальных образов огромное количество достоинств. Так, с их помощью вы можете организовать целое хранилище данных, которое не будет занимать место на полках. Еще можно пользоваться копией физического диска на компьютере с поврежденным приводом или просто скачивать из Интернета образы и сразу же запускать их, не записывая предварительно на физический носитель. Но чтобы оценить все достоинства ISO-образов, для начала нужно открыть ISO на Mac, о чем я и хочу вам рассказать.
По умолчанию в Mac OS открыть ISO-файл может специальное приложение – Disk Utility. Обычно оно предустановлено на компьютере, так что достаточно его просто запустить. Более того, во многих случаях монтировать образ ISO можно, просто дважды кликнув по необходимому файлу. Но те, кто уже пытался работать с данной утилитой, знают, что она распознает далеко не все типы виртуальных дисков. Кроме того, даже не все образы ISO, монтировать которые я пыталась с помощью Disk Utility, запускаются на Mac. Чтобы избавиться от этой проблемы, предлагаю воспользоваться сторонней программой, которая позволяет открыть ISO на Mac без каких-либо проблем.
Я расскажу, как работать с ISO-образами, на примере DAEMON Tools — простой и понятной программы, которая монтирует виртуальные диски. Для того чтобы начать работать с этим приложением, его нужно скачать и установить. Чтобы использовать программу, необходимо приобрести лицензию. Но у DAEMON Tools есть 20-дневный пробный период, поэтому покупать ее сразу необязательно.
Итак, как с помощью DAEMON Tools для Mac OS открыть ISO-файл?
Если вы уже установили программу, то все образы на компьютере будут ассоциированы с ней. Поэтому теперь, если вам необходимо открыть файл ISO, монтировать его будет уже DAEMON Tools. Вам нужно будет просто дважды кликнуть по файлу. Также монтировать образ ISO можно и из главного окна приложения, причем множеством способов. О них мы и поговорим ниже.
- Для начала объясню, как работать с ISO-образами, которые еще не были добавлены в каталог или никогда не монтировались с помощью DAEMON Tools. Заходим в главное окно программы, нажимаем кнопку Монтировать, находим интересующий нас образ на жестком диске и нажимаем кнопку Открыть:
Заходим в главное окно программы и выбираем образ, который хранится на вкладках Образы или История, а затем нажимаем иконку на панели инструментов, как это показано на скриншоте ниже:
Заходим в главное окно программы, находим требуемый образ на вкладках Образы или История и выбираем опцию Монтировать в его контекстном меню.
Заходим в главное окно программы, выбираем нужный образ и дважды кликаем по нему.
Также в отличие от Windows в Mac OS открыть ISO-файл можно через меню или Dock. Для этого находим опцию Монтировать, затем выбираем требуемый образ на жестком диске и нажимаем кнопку Открыть.
Есть еще один вариант монтирования образов ISO через меню. Для этого находим подменю Монтировать последние образы и выбираем из него нужный нам виртуальный диск. Здесь хранятся только те файлы, которые некоторое время назад уже монтировались с помощью DAEMON Tools.
Как видите, открыть ISO на Mac совсем несложно, если у вас под рукой есть DAEMON Tools. Также эта программа работает с рядом образов других типов. Кроме всего прочего, в блоге вы можете найти подробное описание того, как работать с FLAC-файлами и как монтировать APE.
Источник
Создание загружаемого установщика для macOS
В качестве загрузочного диска для установки операционной системы на компьютер Mac можно использовать внешний диск или дополнительный том.
Эти расширенные инструкции предназначены в первую очередь для системных администраторов и других пользователей, имеющих опыт работы с командной строкой. Загружаемый установщик не требуется для обновления macOS или переустановки macOS, но он может оказаться удобен, если требуется выполнить установку на несколько компьютеров, не загружая установщик заново каждый раз.
Что нужно для создания загружаемого установщика:
- USB-накопитель или другой дополнительный том, отформатированный в Mac OS Extended, на котором есть не менее 14 ГБ свободного пространства;
- загруженный установщик для macOS Big Sur, Catalina, Mojave, High Sierra или El Capitan.
Загрузка macOS
- Загрузка macOS Big Sur, macOS Catalina, macOS Mojave или macOS High Sierra
Эти элементы загружаются в папку «Программы» в виде приложения с именем «Установка macOS [ название версии ]». Если после загрузки запустится установщик, завершите его работу без продолжения установки. Чтобы получить подходящий установщик, выполняйте загрузку с компьютера Mac, на котором используется macOS Sierra 10.12.5 или более поздней версии либо El Capitan 10.11.6. Корпоративным администраторам следует производить загрузку с сайта Apple, а не с сервера обновления ПО, размещенного в локальной сети. - Загрузка OS X El Capitan
В результате этого действия загрузится образ диска с именем InstallMacOSX.dmg. На компьютере Mac, совместимом с El Capitan, откройте образ диска и запустите с него установщик с именем InstallMacOSX.pkg. Приложение с именем «Установка OS X El Capitan» будет установлено в папку «Программы». Загружаемый установщик создается именно из этого приложения, а не из образа диска или установщика .pkg.
Использование команды createinstallmedia в приложении «Терминал»
- Подключите USB-накопитель или другой том, используемый для загружаемого установщика.
- Откройте приложение «Терминал» в подпапке «Утилиты» папки «Программы».
- Введите или вставьте в приложение «Терминал» одну из следующих команд. Предполагается, что установщик находится в папке «Программы», а имя MyVolume обозначает USB-накопитель или другой используемый вами том. Укажите вместо MyVolume имя своего тома в следующих командах.
Big Sur*:
Catalina*:
Mojave*:
High Sierra*:
El Capitan:
* Если на компьютере Mac установлена операционная система macOS Sierra или более ранней версии, включите аргумент —applicationpath и путь установки аналогично тому, как это делается в случае команды для El Capitan.
После набора команды
- Нажмите «Ввод», чтобы ввести команду.
- При появлении запроса введите пароль администратора и нажмите клавишу «Ввод» еще раз. При вводе пароля приложение «Терминал» не отображает вводимые символы.
- При появлении запроса нажмите клавишу Y , чтобы подтвердить удаление всех данных на томе, затем клавишу «Ввод». Приложение «Терминал» показывает прогресс по мере стирания тома.
- После стирания тома может быть отображено предупреждение о том, что приложению «Терминал» требуется доступ к файлам на съемном томе. Нажмите «OK», чтобы продолжить копирование.
- Когда приложение «Терминал» сообщит о завершении процесса, имя тома будет совпадать с именем загруженного установщика, например «Установка macOS Big Sur». После этого можно закрыть приложение «Терминал» и извлечь том.
Источник
Как сконвертировать образы в OS X
Очень часто для решения тривиальных на первый взгляд задач пользователи OS X скачивают сторонние приложения из Mac App Store (даже платные), хотя большинство из них запросто выполняются с помощью стандартных средств операционной системы. Удивительно, но это касается даже таких простых операций, как создание скриншотов, а сегодня мы рассмотрим встроенные в OS X инструменты для работы с дисковыми образами.
Не так давно я рассказывал, как создать запароленный образ посредством «Дисковой утилиты» на компьютере Mac. Конвертация файлов DMG в другие форматы также осуществляется с помощью этого приложения — можно за несколько минут изменить расширение файла на CDR или знакомый многим ISO.
Монтируем файл DMG
Для этого необходимо всего лишь дважды кликнуть по нему в Finder. После этого образ появится в левом меню приложения, словно вы подсоединили обычный внешний диск.
Запускаем дисковую утилиту
Ее можно найти либо через встроенный поиск в OS X, либо прямо в Finder. Выбираем наш смонтированный образ (в данном случае — Pages) и нажимаем «Конвертировать» в верхнем меню программы.
Конвертируем образ
В всплывающем окне устанавливаем формат конечного образа — для расширения CDR это мастер DVD/CD. Можете также зашифровать его, но это уже по желанию.
Данная процедура занимает всего пару минут, зато на выходе вы получите готовый файл CDR. После окончания конвертации переходим к завершающему шагу.
Чтобы изменить расширение файла на ISO, не нужно придумывать какие-либо обходные пути, все намного проще. Открываем свойства полученного образа CDR и находим там раздел «Имя и расширение». Меняем последние три буквы на «iso» — и готово!
Отныне вы можете использовать данный файл на компьютере с Windows на борту, хотя изначально он был доступен для работы только на OS X.
Новости, статьи и анонсы публикаций
Свободное общение и обсуждение материалов
Лонгриды для вас
Apple объявила о планах выпустить обновление с функцией бесконтактного управления Apple Watch. Благодаря ему часы смогут распознавать жесты, и для взаимодействия с ними не нужно будет прикасаться к экрану или кнопкам
iOS 14.7 beta 1 официально вышла в свет. Нас ждёт управление iPhone звуковыми командами, отслеживание взгляда на iPad, обновлённый VoiceOver и новые функции универсального доступа
Apple запретила слежку на iOS не только для безопасности пользователей, но и в своих собственных интересах. Это позволит ей практически на ровном месте создать новый многомиллиардный бизнес. Разберёмся, что это за бизнес и почему Apple не будет в нём равных
Источник
Как смонтировать образ на Mac всего в несколько кликов?
Образ диска – это специальный файл, который включает в себя данные и структуру любого физического диска. Mac-образы зачастую имеют расширение *.dmg, но используются и другие типы виртуальных дисков. В процессе монтирования образа операционная система распознает диск и после может использовать его так же, как любой другой физический носитель. Я хочу рассказать о том, как смонтировать образ на Mac и какая программа для монтирования образа работает в данной операционной системе.
Чтобы монтировать образ на Mac, зачастую используют специальную утилиту. Если она установлена, то достаточно дважды кликнуть по файлу образа, и он сразу же будет готов к использованию. Однако данное приложение распознает далеко не все типы образов. Если по некоторой причине “родная” Mac-программа не хочет открывать ваш образ, то советую использовать стороннее решение.
Сторонняя программа для монтирования образа – это специальное приложение, которое позволяет операционной системе распознать виртуальный диск. Монтировать виртуальный образ – то же самое, что и вставить настоящий диск в привод. Как уже отмечалось выше, монтировать виртуальные диски можно системной утилитой, но лучше использовать для этого специальное программное обеспечение. В этом случае у вас не будет проблем с несовместимостью типов, ну а как монтировать образ на Mac с помощью специальной программы, я расскажу ниже. В примере использована DAEMON Tools – компактное и простое решение, созданное специально для работы с виртуальными копиями дисков.
Итак, как смонтировать образ на Mac, используя программу DAEMON Tools?
Скачиваем и устанавливаем приложение на свой компьютер. У программы DAEMON Tools есть триальный период – 20 дней, – в течение которого вы можете опробовать ее функции бесплатно.
После того как программа установлена, все образы на жестком диске будут ассоциированы с ней. Поэтому далее вы можете просто дважды кликнуть по любому файлу образа, чтобы его смонтировать. Причем неважно, Mac-образ диска вы используете или же выбранный виртуальный диск был создан в операционной системе Windows, – DAEMON Tools распознает практически все популярные типы образов.
Но также мы советуем вам монтировать Mac-образы в интерфейсе программы, поскольку DAEMON Tools позволяет не только монтировать, но и организовывать каталоги виртуальных дисков.
Как монтировать образ на Mac из главного окна DAEMON Tools?
Ниже представлено несколько способов того, как смонтировать образ на Mac, воспользовавшись DAEMON Tools.
- Заходим в главное окно программы нажимаем кнопку Монтировать и ищем нужный файл образа на жестком диске:
Заходим в главное окно программы, выбираем образ, который хранится на вкладках Образы или История и кликаем по иконке Монтировать в панели инструментов:
Заходим в главное окно программы, находим нужный образ на вкладках История или Образы и выбираем опцию Монтировать в его контекстном меню:
Заходим в главное окно, выбираем нужный образ на вкладках История или Образы и дважды кликаем по нему:
Кликаем по иконке приложения в меню или Dock, выбираем опцию Монтировать и находим файл образа на компьютере:
Кликаем по иконке приложения в меню или Dock, находим там подменю Монтировать последние образы и выбираем необходимый виртуальный диск из списка. Отметим, что здесь доступны только те образы, которые некоторое время назад уже монтировались с помощью DAEMON Tools.
Если у вас еще остались вопросы о том, как монтировать образ на Mac, то советуем прочесть другие статьи в блоге. Например, руководство по монтированию аудио-дисков или советы по монтированию ISO-образов. Также не забывайте, что вы можете задать вопрос в комментариях ниже, и я обязательно на него отвечу.
Источник