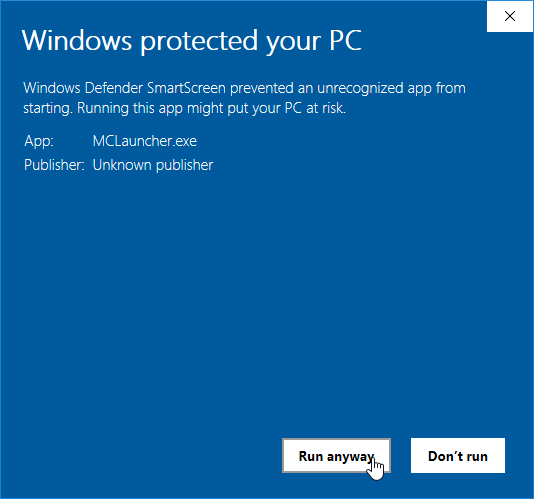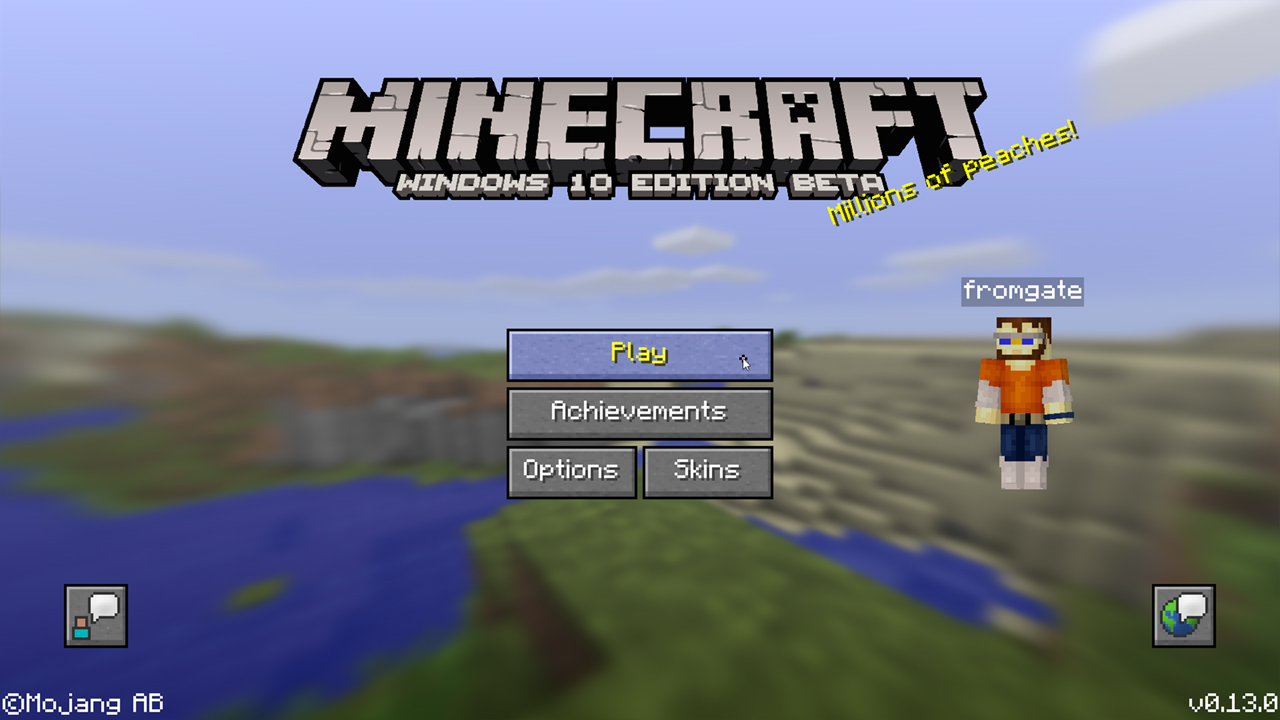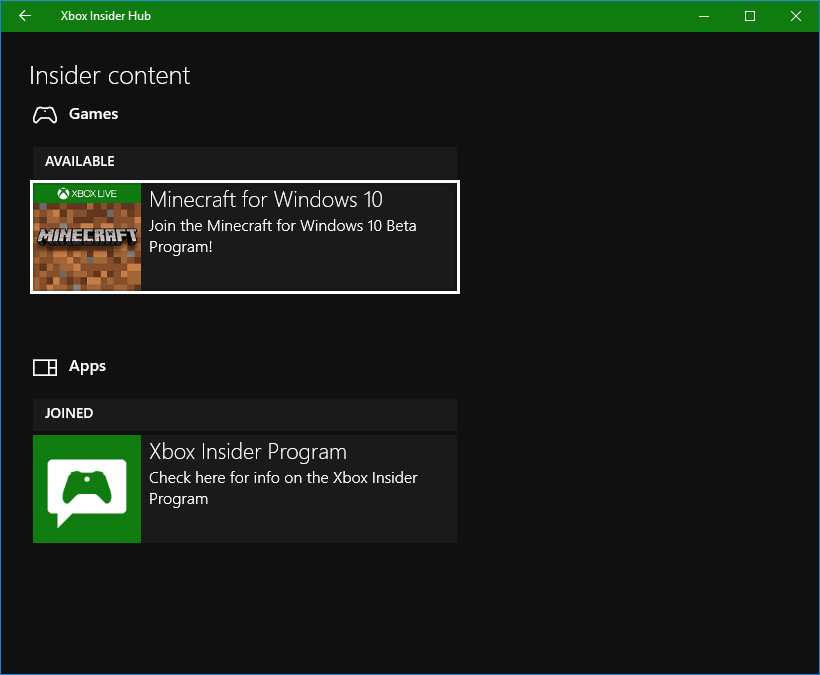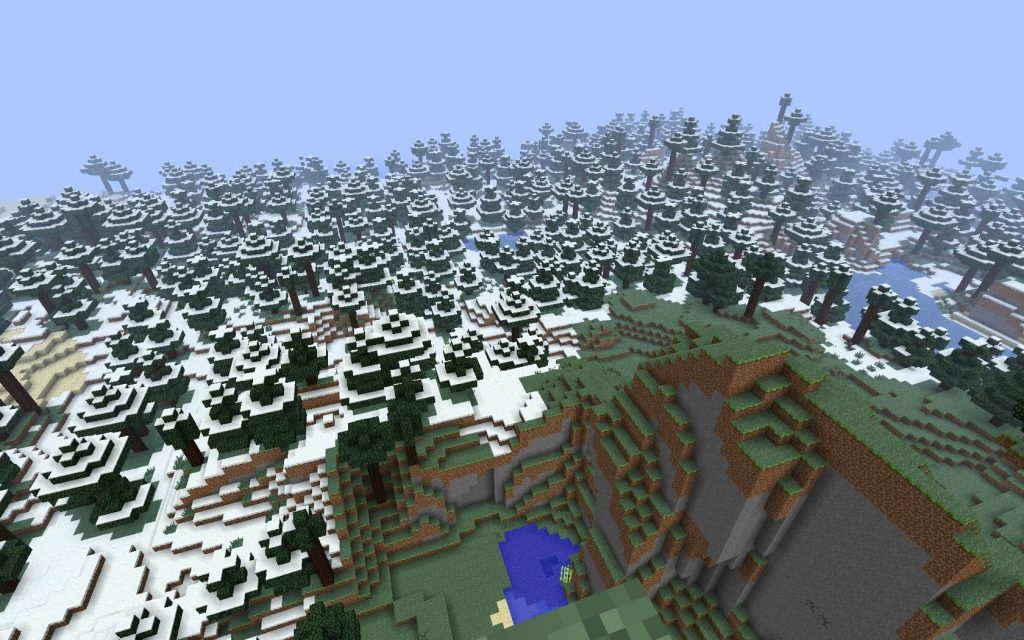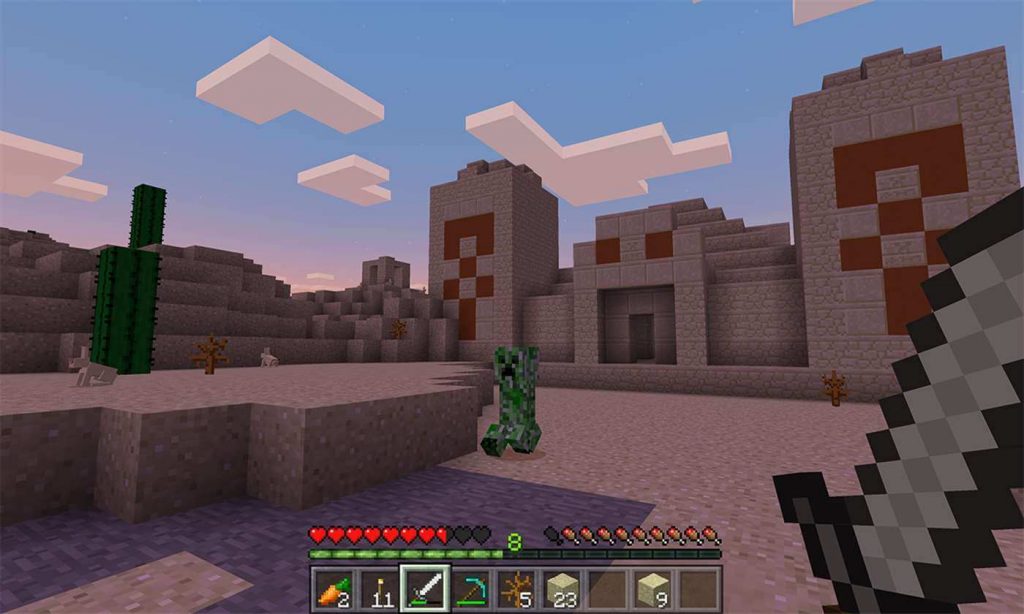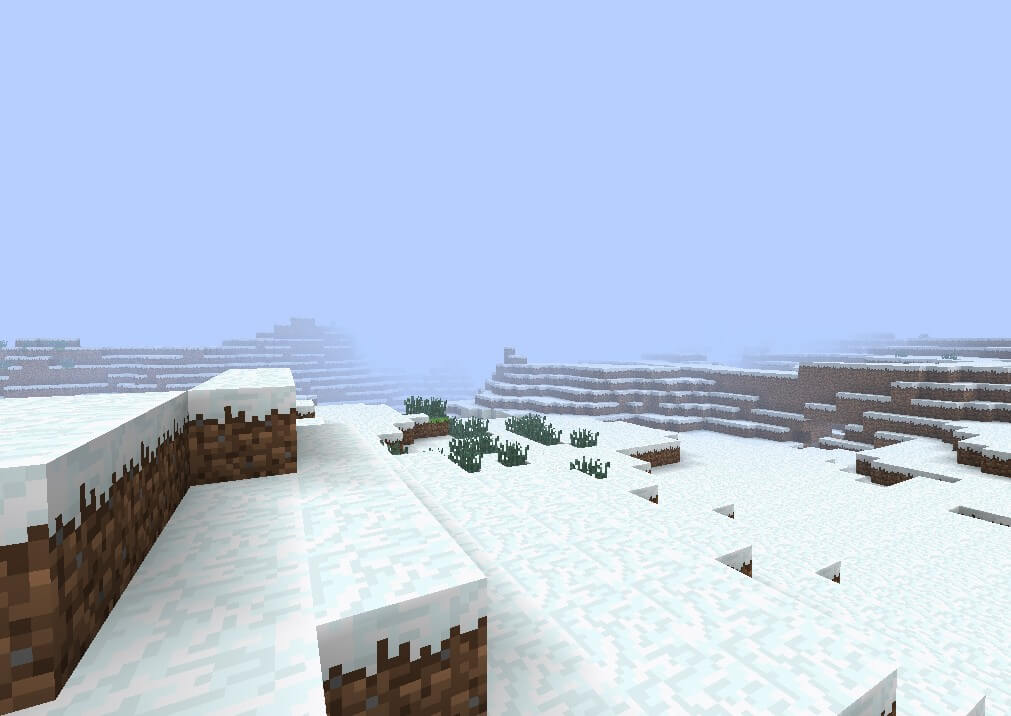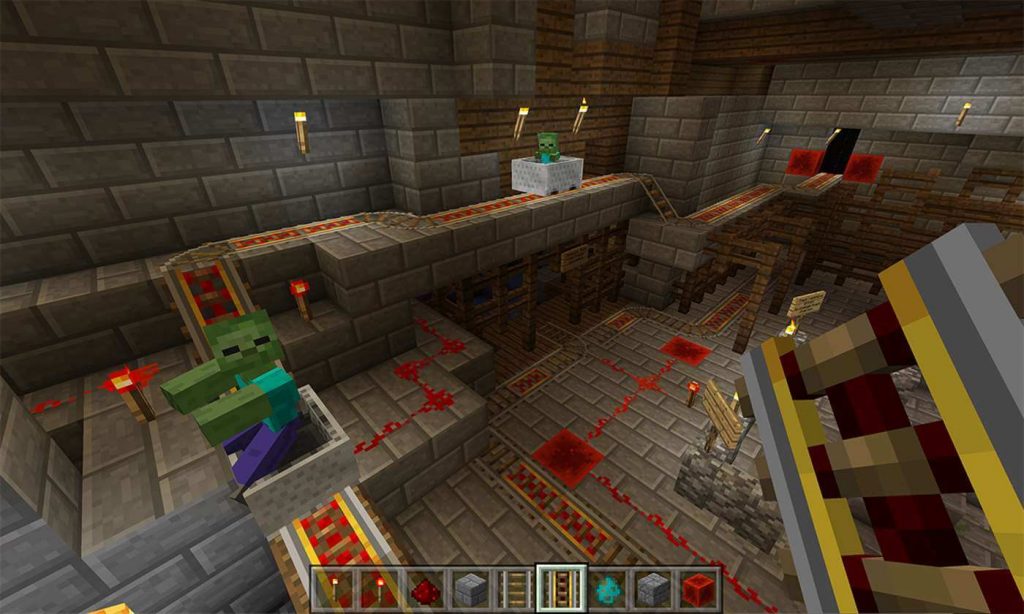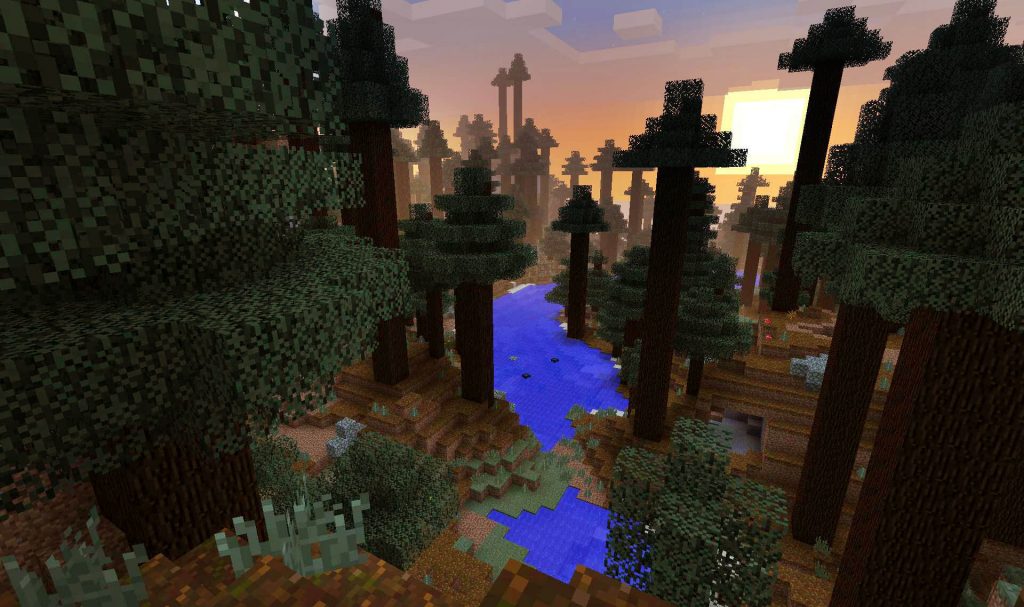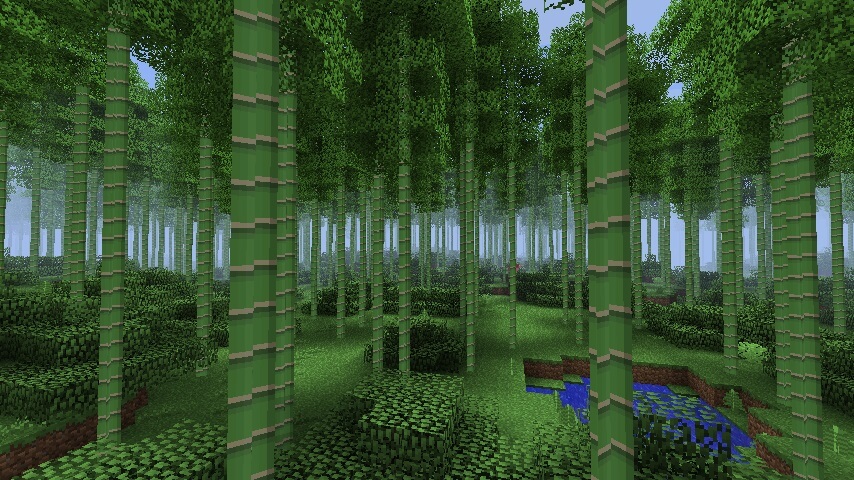- ИГРАЙ В ПОСЛЕДНЮЮ ВЕРСИЮ MINECRAFT
- MINECRAFT: JAVA EDITION (ПК / MAC)
- IOS / ANDROID
- XBOX ONE
- PLAYSTATION 4
- WINDOWS 10
- NINTENDO SWITCH
- GEAR VR
- FIRE TV
- Разработано приложение, позволяющее выбирать версии Minecraft для Windows 10
- Как скачать и установить Minecraft RTX на ПК с Windows 10
- Проверка системных требований
- Установка драйвера Game Ready
- Создание резервной копии миров Minecraft Bedrock
- Как выйти из программы бета-тестирования Minecraft для Windows 10
- Как удалить бета-версию Minecraft для Windows 10
- Minecraft: Java или Windows 10
- Стоимость
- Элементы управления
- Кроссплей
- Серверы
- Родительский контроль
- Обновления
- Графика
ИГРАЙ В ПОСЛЕДНЮЮ ВЕРСИЮ MINECRAFT
Как обновить Minecraft до последней версии?
MINECRAFT: JAVA EDITION (ПК / MAC)
Начни с запуска лаунчера Minecraft. Если у тебя нет лаунчера, то загрузить его можно здесь. Лаунчер должен автоматически предложить тебе последнюю версию. Если нет, то нажми стрелку справа от кнопки «Играть» и выбери «Последний выпуск». Проще не бывает!
IOS / ANDROID
Открой App Store или Google Play на своём устройства и найди «Minecraft». Если ты уже приобрёл Minecraft, то тебе будет предложено обновить его, если он ещё не обновлён. Если у тебя уже установлена последняя версия, то просто нажми «Открыть» и играй!
XBOX ONE
Перейди в «Мои приложения и игры», выбери Minecraft, нажми кнопку настроек. В списке выбери «Управление игрой и аддонами» и нажми «Обновления». Будут отображены доступные обновления. Если обновлений нет, то значит ваша игра уже обновлена!
PLAYSTATION 4
Minecraft для PS4 должен обновляться автоматически. Если автоматическое обновление отключено на твоей консоли, то ты нужно выбрать игру, используя кнопку настроек, а затем в новом меню выбрать «проверить обновления».
WINDOWS 10
Minecraft для Windows 10 должен обновляться автоматически. Но если этого не произошло, открой Microsoft Store, нажми на кнопку с тремя точками в правом верхнем углу и выбери «Загрузки и обновления». Здесь нажмите «Получить обновления» и все ваши приложения (включая Minecraft) будут обновлены!
NINTENDO SWITCH
Если у тебя уже есть Minecraft: Nintendo Switch Edition, то тебе нужно просто запустить игру; после этого появится сообщение, где рассказывается о новом Minecraft. Нажми в этом окне на кнопку, чтобы открыть eShop, где можно будет загрузить новый Minecraft. Или можно зайти в eShop и найти игру, называемую просто «Minecraft». Подпишись на наш канал в Switch, и мы будем оповещать тебя о будущих обновления на твоей консоли!
GEAR VR
Находясь в Oculus Hub перейди к Библиотеке. Появится сообщение, извещающее о наличии обновлений для приложения, которые можно загрузить. После нажатия «Да», произойдёт автоматическое обновление. Красота!
FIRE TV
Перейди в Store наведя на иконку увеличительного стекла, набери «Minecraft» и, когда появится приглашение, выбери загрузку обновлений. После загрузки, на закладке «Home», под «Recent, появится иконка. Чтобы обновить игру, выбери Minecraft, нажми кнопку меню (три горизонтальные линии) и нажми «More Info». Под описанием игры появится кнопку «Update», по нажатию на которую начнётся обновление. Ура!
Разработано приложение, позволяющее выбирать версии Minecraft для Windows 10
MrARM, активный участник майнкрафт-сообщества, разработчик множества уникальных приложений, включая лаунчер Minecraft Bedrock для Linux, рассказал о том, что он разработал новое приложение — Minecraft Version Manager.
Эта программа наверняка придётся по вкусу игрокам, которые играют на серверах Minecraft Bedrock, используя версию игры для Windows 10. И, конечно, ему будут рады владельцы игровых серверов, которые не всегда успевают обновлять сервера сразу после выхода новой версии.
Как следует из названия, приложение является «менеджером» версий, а по факту он позволяет пользователю выбрать, в какую версию Minecraft Bedrock ему играть.
Соответственно, интерфейс программы очень прост.
Ой, это не интерфейс. Это предупреждение системы, не обращайте на него внимания — жмите «Всё равно запустить», после чего вы увидите вот такое окно:
Здесь всё интуитивно ясно. Нужно загрузить нужную версию (кнопка «Download»), а потом нажать кнопку «Launch».
Честно говоря, я уже успел забыть, что эта версия игры называлась Minecraft Windows 10 Edition Beta.
Обращаю внимание, что загружаемая версия заместит ту, которая установлена у вас в системе. Естественно, игра должна быть куплена вами в Microsoft Store (не надейтесь, это не пиратский лаунчер).
Кроме того, если у вас есть миры, которыми вы дорожите, то, прежде чем пользоваться менеджером версий, обязательно сохраните их в безопасном месте.
Загрузить Minecraft Version Manager можно здесь.
Дополнение (спасибо читателю BPS, который обратил на это внимание в комментариях):
1. Приложение работает в режиме разработчика в Windows (Параметры -> Обновления и безопасность).
2. Бета-версии будут доступны только участникам программы предварительной оценки, иначе бета-версии загружаться не будут.
Как скачать и установить Minecraft RTX на ПК с Windows 10
Любой желающий может бесплатно скачать Minecraft RTX на Windows 10 с официального сайта Windows Store и протестировать игру с трассировкой лучей. Важно понимать, что к стабильности её работы есть много вопросов, ведь она находится в стадии Beta-версии.
Ниже приведена пошаговая инструкция как скачать и установить игру. Подразумевается, что вы уже купили цифровую копию Майнкрафт для Windows 10. Речь идёт о лицензионной версии песочницы, про использование торрентов говорить не будем.
Проверка системных требований
Перед началом загрузки проверьте соответствие вашего ПК системным требованиям игры:
- Процессор Intel Core i5, аналогичный или более мощный.
- Видеокарта NVIDIA GeForce RTX 2060 или более мощная из 20-й или 30-й серии GeForce RTX.
- Минимум 8 ГБ оперативной памяти.
- 2 ГБ свободного места на жёстком диске для хранения карт, миров и пакетов ресурсов.
- Операционная система Windows 10 x64.
Расход системных ресурсов Minecraft RTX выше, чем у обычной Java-версии игры. Все видеокарты GeForce RTX поддерживают трассировку лучей.
Игра работает только на 64-разрядной Windows 10. Скачать Minecraft RTX на Windows 7 или телефон невозможно. В этом случае остаётся использовать ресурс-паки с шейдерами — они способны выдавать почти такой же визуальный эффект как трассировка лучей.
Установка драйвера Game Ready
Для запуска игры необходимо установить на Windows 10 драйвер Game Ready для Minecraft с RTX. Он необходим для обеспечения оптимальной производительности, включения трассировки лучей, а также позволяет активировать технологию суперсэмплинга NVIDIA DLSS 2.0.
Для установки драйвера есть два варианта:
- Автоматически. Откройте приложение GeForce Experience, перейдите на вкладку «Драйверы» и выберите WHQL-драйвер GeForce Game Ready.
- Вручную. Перейдите по ссылке https://www.nvidia.com/en-us/geforce/drivers/, укажите вашу видеокарту, операционную систему и язык. В последнем поле Download Type выберите Game Ready Driver и нажмите кнопку поиска. Скачайте последнюю версию и установите её.
Скачать GeForce Experience для автоматической установки можно по ссылке выше. Размер установщика чуть больше 100 Мб.
После установки драйвера Game Ready, переходим к третьему шагу.
Создание резервной копии миров Minecraft Bedrock
Minecraft RTX работает на основе Minecraft Bedrock Edition, поэтому если вы играли в Bedrock Edition для Windows 10 и не хотите потерять свои миры, нужно сделать их резервную копию.
Любой мир, который вы откроете в Minecraft с RTX, будет невозможно использовать в других бета-версиях игры для Windows 10, в финальной версии Minecraft RTX и даже в стандартной Java-версии песочницы.
Сделайте резервные копии всех миров, чтобы была возможность восстановить их в других версиях игры. Это можно сделать через Проводник Windows 10 либо непосредственно из игры. Откройте Майнкрафт, нажмите на значок « Редактировать », прокрутите меню вниз и нажмите кнопку « Экспортировать мир ».
Как выйти из программы бета-тестирования Minecraft для Windows 10
Когда появилась возможность установить бета-версию Minecraft для Windows 10, то я сразу же это сделал. Однако, когда я решил удалить бета-версию и установить релизную версию, то с этим возникли проблемы.
Стандартная процедура удаления выглядит так:
- Отмените участие в программе бета-тестирования в приложении Xbox Insider Hub.
- Сделайте резервные копии миров и аддонов.
- Удалите Minecraft для Windows 10, используя системное приложение «Установка и удаление программ».
- Установите игру повторно из цифрового магазина Microsoft Store.
Насколько я знаю, у большинства игроков это работало.
Мне упорно устанавливалась последняя бета-версия игры. Я бился с этим очень долго. Я пытался удалять файлы установки игры вручную и могу сказать, что ни в коем случае этого нельзя делать. Я использовал сторонние утилиты, которые очищают кэш магазина Windows 10. Но ничего не помогало.
В итоге, я обратился в раздел Reddit, посвященный Xbox Insider Hub, где и нашёл решение, которое помогло мне.
Как удалить бета-версию Minecraft для Windows 10
- Отмените участие в программе бета-тестирования в приложении Xbox Insider Hub (Центр предварительной оценки Xbox).
- Сделайте резервные копии миров и аддонов.
- Удалите Minecraft для Windows 10, используя системное приложение «Установка и удаление программ».
- Запустите PowerShell под администратором. Для этого можно нажать сочетание клавиш Windows + X и выбрать соответствующий пункт в меню.
- Выполните команду: Get-AppxPackage -allusers *minecraftUWP* | remove-appxpackage -allusers
- Закройте PowerShell и установите Minecraft из Microsoft Store.
- Наслаждайтесь релизом!
We’ve seen this before a few times, so I’ve listed the steps below that have been seen to work in the past.
Minecraft: Java или Windows 10
Какая версия Minecraft лучше? На этот вопрос не так легко ответить. Для большинства игроков ответ – любая привычная для вас версия. Но как насчет новых игроков, или тех игроков, которые хотят сменить платформу на другую? Здесь все становится немного сложнее. Две игры, одинаковые характеристики, море различий.
Является ли оригинальная версия Java окончательной? Может ли усовершенствованная технология версии Windows 10 уничтожить неукротимого исполина, созданного на 5 лет раньше? С помощью самой современной науки (читайте: исследований и мнений), давайте сравним и противопоставим, чтобы узнать, какая версия подойдет вам больше.
Обе версии Minecraft поддерживают моды. Тем не менее, так как версия Java существует с 2010 г., а Windows 10 была выпущена в 2015 г., в ней намного больше доступных модов на первое время.
И если я могу озвучить свое субъективное мнение, качество модов версии Java более высокое по уровню, чем у Windows 10. Версия Windows 10, в конце концов, была разработана для мобильных устройств, так что по части модов она всегда будет пытаться догнать Java.
Победитель: версия Java
Стоимость
На версию Java установлена цена 17.95 в Великобритании, в то время как версия Windows 10 будет стоить вам 22.49 на Windows Store, если вы не знакомы с тем, как работает Google (обе версии стоят около $27 в США). Хотя, есть небольшой подвох. В версии Java можно играть полностью, вместе со всеми модами, текстурами и всем остальным, что ассоциируется с Minecraft, и ничего не платить. Если вы хотите скачать все это бесплатно в версии Windows 10, не получится, она включает в себя опциональные внутриигровые покупки.
Это относится к пакам карт, текстурам, скинам, так же, как и к новым игровым модам. Многие будут воротить свой нос при словах о том, что им нужно платить за какие-то дополнительные штуки в Minecraft, но для родителей, так как содержимое Windows 10 было проверено Microsoft, это способ без риска получить от игры всё, что нужно, и не волноваться о том, что может случиться что-то плохое.
Победитель: версия Java (только если вы не подкованный в этих вещах родитель)
Элементы управления
Обе версии поддерживают мышь и клавиатуру, но только одна поддерживает контроллеры. Несмотря на 2010 год выпуска, Mojang не внедрила поддержку контроллеров для версии Java. Это не станет проблемой для большинства игроков на ПК, но если вы захотите перескочить с темных закоулков консоли на ПК, вам нужно будет установить дополнительную программу, как JoyToKey, чтобы контроллер запустился и работал, в то время, как в версии Windows 10 ты подключаешь контроллер и он работает.
Даже если вы никогда не используете возможности контроллера, в этом случае больше возможностей лучше, чем меньше возможностей.
Победитель: версия Windows 10
Кроссплей
Одно из ключевых преимуществ, о которой Microsoft не устанет кричать, это то, что Minecraft “Лучше вместе”, что на самом деле неправда, если вы когда-либо играли со своими детьми и в беспомощности наблюдали, как они взрывают структуру, которую вы строили несколько часов. Так вот…
В версии Windows 10 каждый может объединиться в команду с игроками на других девайсах, включая Xbox, Android, iOS, а с июля еще и Nintendo Switch. Играя с другими, вам необходимо будет завести бесплатный аккаунт на Xbox LIVE, но это все достаточно безобидно.
Так как такой опции нет в версии Java, победитель здесь очевиден.
Победитель: Windows 10
Серверы
Здесь все легко и просто. У двух версий есть серверы.
Если вы новенький в мире серверов, то, если коротко, огромные миры собрали и организовали онлайн с намерением поддержать множество игроков. Вспомните миры приключений, PvP, puzzle maps – все эти вещи. Проблема здесь в том, что мы работаем с двумя разными версиями одной игры, так что версия Java на может быть связана с серверами версии Windows 10, а версия Windows 10 не может быть связана с серверами версии Java.
Когда приходит время выбирать версию, все сводится к тому, звук какого сервера вам больше нравится. Так как версия Java существует с незапамятных времен, у нее конечно же, больше выбора. Плюс первоклассный сервер Ходячие мертвецы.
Родительский контроль
У версии Java не так уж много всего в области родительского контроля. По сути вы можете свести его к: выключить чат, присоединиться к серверу, который сначала проверяется родителями, и общие вещи, такие как установить временной лимит на экран и его применить.
С другой стороны, версии Windows 10 требуется аккаунт на Xbox LIVE, чтобы играть онлайн, что означает, у нее есть все ассоциирующиеся с ним выгоды, включая возможность установить настройки приватности, выбирать, с кем ваш ребенок может взаимодействовать, легко сообщать о плохих игроках, и так далее (вы можете менять настройки вашего ребенка через сайт Xbox).
Победитель: Windows 10
Обновления
Версия Java Minecraft была палочкой-выручалочкой, когда дело касалось нового наполнения, но все изменилось, когда Mojang решили выпускать обновления для двух версий одновременно. На Java вы можете получить доступ к последнему и отличному обновлению через launcher`s snapshot, в то время как на Windows 10 есть возможность «Экспериментального геймплея» который работает в похожем направлении. Если вы хотите попробовать последние новые обновления, вы не ошибетесь, выбрав любую из версий.
Победитель: ничья
Графика
Все сводится к тому, насколько мощный у вас ПК. На медленных устройствах версия Java – мутный кошмар. Расстояние сокращено, загрузка больших миров требует больше времени, и вообще она более расположена к поломкам. Если у вас нет достаточно мощного устройства для игры в Minecraft (у некоторых людей нет, ок?) версия Windows 10 оптимизирована для практически всего.
Но если вам захотелось довести Minecraft до пределов в плане реалистичных текстур, изысканного освещения, физические свойства воды, вам понадобится Java, чтобы все это получить. Так будет до того времени, как супер График Пак дойдет до Windows 10, которая гордится массивной графической модернизацией. Тем не менее, версия Windows 10 возможно сумеет заполнить пробел.