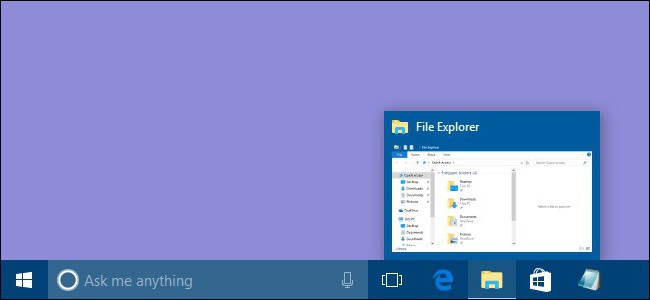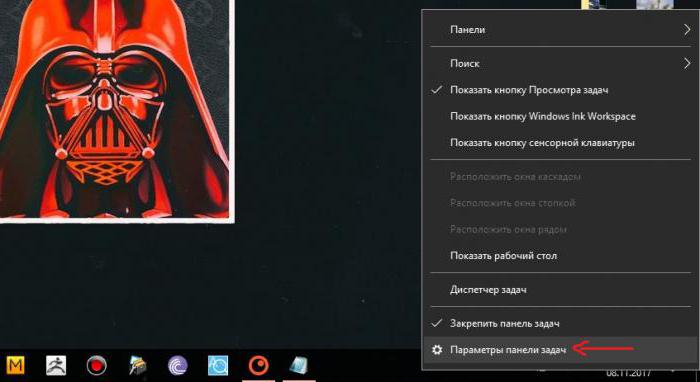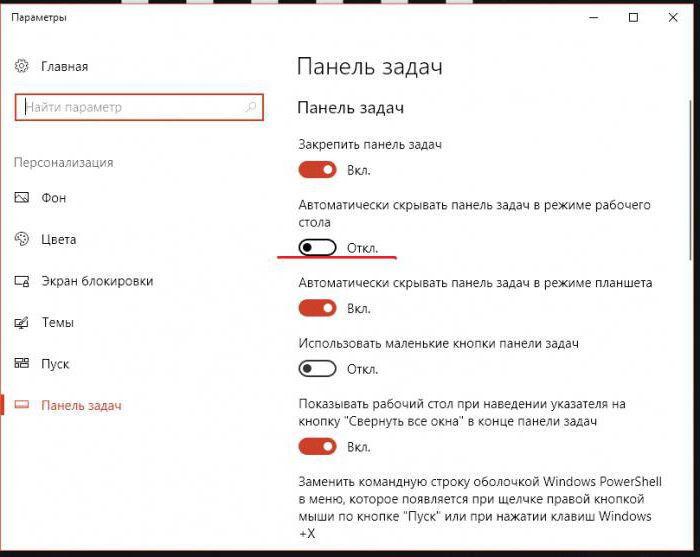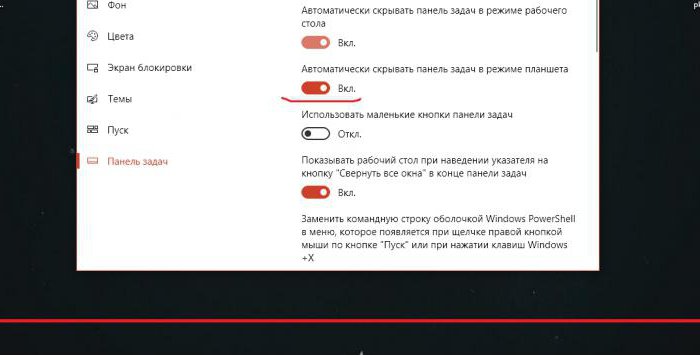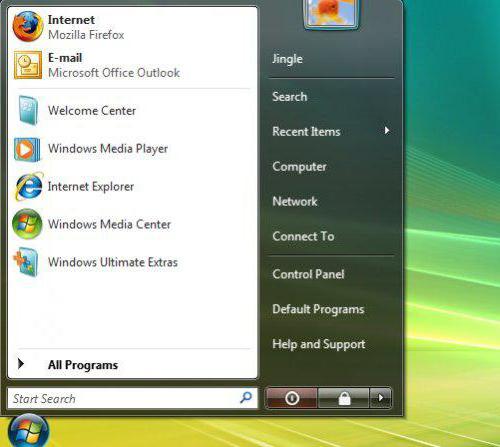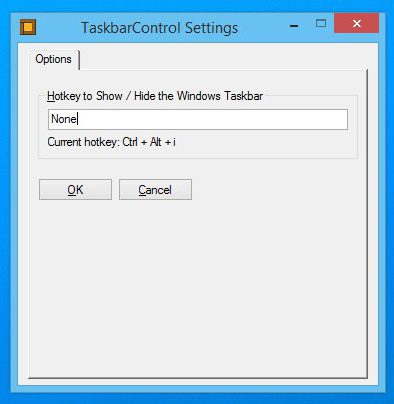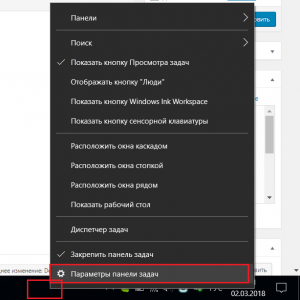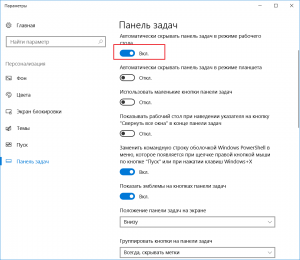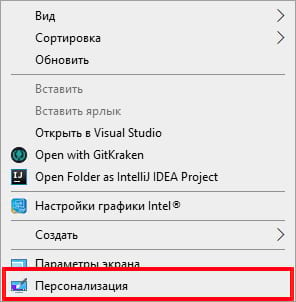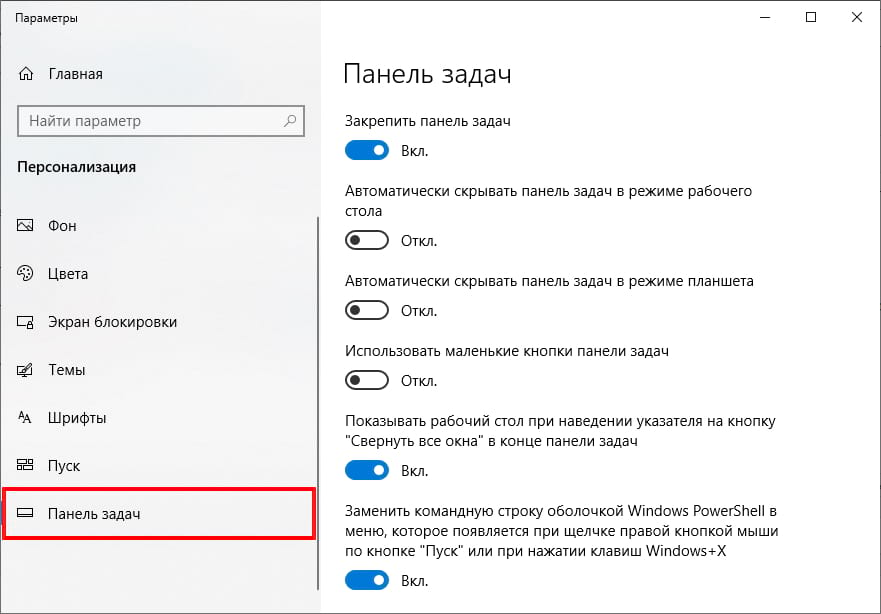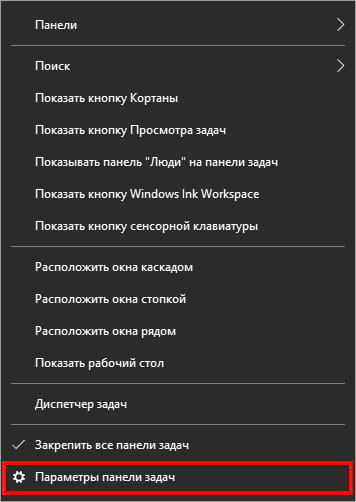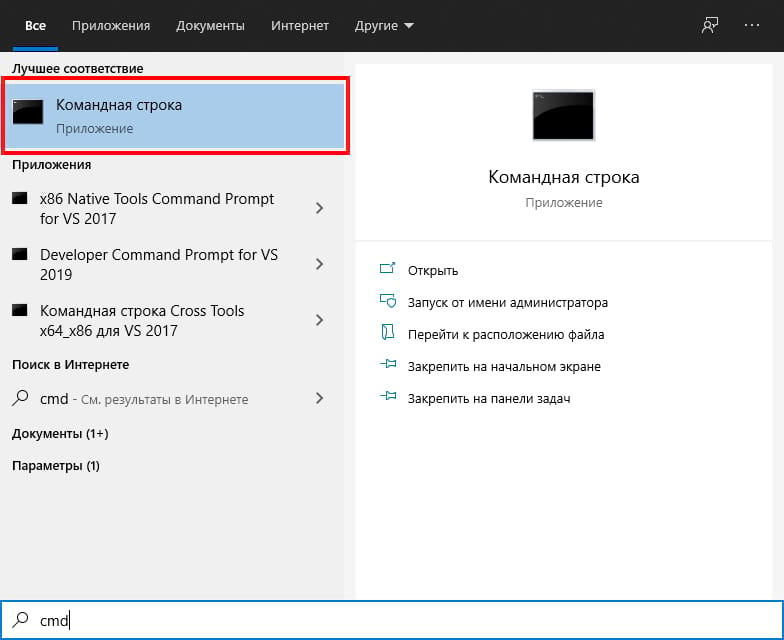- Как скрыть панель задач Windows 10
- Как скрыть панель задач в Windows 10
- Скрыта панель задач: как открыть
- Как отключить панель задач Windows 10 на втором мониторе
- Как уменьшить панель задач в Windows 10
- Как убрать панель задач внизу экрана в другое место
- Как вернуть панель задач на место
- Как скрыть панель задач в командной строке
- Выводы статьи
- Как скрыть панель задач в Windows 10: способы
- Для чего нужно
- Способ первый: автоматическое скрытие
- Второй способ скрыть значки
- Hide Taskbar
- Taskbar AutoHide Control
- Убираем панель задач в Windows 10
- Настраиваем автоматическое скрытие нижней панели в Windows 10
- Как скрыть панель задач в Windows 10
- Включить автоматическое скрытие панели задач в настройках
- Включить автоматическое скрытие панели задач с помощью командной строки
Как скрыть панель задач Windows 10
Панель задач Windows (taskbar) — важный элемент интерфейса операционной системы, предназначенный для быстрого запуска программ, контроля за запущенными приложениями и компонентами, для доступа к некоторым функциям системы. При настройках по умолчанию, панель задач находится в нижней части экрана компьютера на Рабочем столе или в открытых окнах других приложений и программ.
Благодаря этому, пользователь имеет возможности для доступа к нужным значкам, независимо от того, что открыто в данный момент времени на экране, потому что окна не закрывают панель управления. Из панели управления можно управлять открытыми окнами программ, быстро свернуть все окна, открыть Рабочий стол и т. д.
На панели задач Windows 10 находится кнопка меню «Пуск», поле поиска, закрепленные ярлыки программ и приложений, область уведомлений, панели инструментов и другие элементы. Из панели задач можно быстро получить доступ к различным функциям операционной системы.
Некоторые пользователи ищут информацию о том, как убрать панель задач Windows 10, или как уменьшить панель задач. Это может понадобиться по нескольким причинам:
- Из-за маленькой диагонали экрана устройства.
- Необходимо скрыть таскбар по время работы с открытыми окнами программ.
- Нужно переместить панель задач на другую сторону экрана.
- Для выполнения настройки отображения панели задач в разных режимах работы компьютера.
В этой статье мы разберем, как убрать панель задач в Виндовс 10: переместить в другое место на экране монитора, или скрыть панель задач на компьютере, а если у пользователя требования поменялись, покажем способы вернуть панель задач Windows 10 в прежнее состояние.
Как скрыть панель задач в Windows 10
В операционной системе Windows 10 имеется функция автоматического скрытия панели задач.
Выполните следующие действия:
- Щелкните правой кнопкой мыши по Панели задач.
- В открывшемся контекстном меню нужно нажать на «Параметры панели задач».
- Откроется вкладка «Панель задач», находящаяся в окне приложения «Параметры», в разделе «Персонализация».
- В опции «Автоматически скрывать панель задач в режиме рабочего стола» передвиньте ползунок переключателя в положение «Включено».
С экрана компьютера исчезнет Панель задач Windows.
Если на устройстве используется режим планшета, включите функцию автоматического скрытия панели задач в этом режиме.
Скрыта панель задач: как открыть
Панель задач появится только в том случае, если пользователь подведет курсор мыши к нижней части дисплея. После отвода указателя мыши из нижней части экрана, панель задач снова скроется из вида.
На Рабочем столе, в окнах игр и программ, при просмотре видео больше не будет отображаться панель внизу экрана, если не наводить на это место указатель мыши. Это довольно удобная функция, обычно, применяемая на устройствах: ноутбуках и нетбуках с маленьким размером экрана.
Открыть на время панель задач для выполнения каких-либо действий можно с помощью клавиш клавиатуры: «Win» + «B». После щелчка по экрану, панель задач снова исчезнет.
Как отключить панель задач Windows 10 на втором мониторе
Часть пользователей при работе на компьютере использует одновременно несколько мониторов. Есть возможность для отключения отображения панели задач на одном из дисплеев.
Сделать это можно в настройках панели задач:
- В окне «Панель задач» приложения «Параметры» перейдите к опции «Несколько дисплеев».
- В настройке «Показать панель задач на всех дисплеях» передвиньте переключатель в положение «Отключено».
Как уменьшить панель задач в Windows 10
Сейчас мы посмотрим, как уменьшить размер панели задач Windows 10. В некоторых ситуациях, пользователям неудобно полностью скрывать панель задач с рабочего стола.
В этом случае, можно уменьшить ширину панели задач, соответственно уменьшатся значки на панели задач. Этот элемент интерфейса операционной системы станет более компактным.
- В окне параметров «Панель задач» перейдите к параметру «Использовать маленькие кнопки панели задач».
- Передвиньте ползунок переключателя в положение «Включено».
Кнопки панели задач уменьшатся в размере, а сама полоса панели станет менее широкой.
Как убрать панель задач внизу экрана в другое место
Некоторым пользователям не нравится расположение элемента интерфейса по умолчанию, поэтому мы покажем, как убрать панель задач внизу, переместив ее в другое место.
- В окне «Панель задач» отключите настройку «Закрепить панель задач».
- Перейдите к параметру «Положение панели задач на экране».
- Нажмите на стрелку в поле выбора положения. Выберите один из подходящих вариантов:
- Слева.
- Вверху.
- Справа.
- Внизу.
Как вернуть панель задач на место
Пользователь может вернуть панель задач на прежнее место, установив настройки по умолчанию. В зависимости от использованного метода, необходимо изменить параметры панели задач:
- Войдите в «Параметры» с помощью клавиш «Win» + «I».
- В разделе «Персонализация» откройте вкладку «Панель задач».
Измените настройки, которые ранее были изменены:
- Отключите опции «Автоматически скрывать панель задач в режиме рабочего стола» и «Автоматически скрывать панель задач в режиме планшета».
- При использовании нескольких мониторов, включите опцию показа панели задач на всех дисплеях.
- Отключите параметр, отвечающий за показ маленьких значков на панели задач.
- Выберите правильное положение панели задач на экране, чтобы убрать панель задач сбоку вниз или сверху вниз.
Как скрыть панель задач в командной строке
Существует способ для автоматического скрытия панели задач при выполнении команды PowerShell.
Проделайте следующие действия:
- Необходимо запустить командную строку от имени администратора, а затем выполнить команду.
Для Windows 10 используйте этот код (StuckRects3):
Для Windows 7 подходит код (StuckRects2):
В результате, панель задач исчезнет на рабочем столе. При подведении указателя мыши к нижней части экрана панель управления появится на рабочем столе, пока курсор мыши не покинет эту область.
Чтобы вернуть настройки по умолчанию в Windows 10 или в Windows 7, измените в команде значение $v[8]=3 на $v[8]=2 , а затем после выполнения новой команды перезапустите Проводник.
Выводы статьи
Некоторым пользователям нужно скрыть панель задач, чтобы на экране монитора отображался только рабочий стол или окна открытых приложений. В операционной системе Windows 10 можно изменить параметры панели задач для изменения внешнего вида области панели: автоматически скрыть, не отображать на всех дисплеях, использовать маленькие кнопки, изменить положение на экране.
Как скрыть панель задач в Windows 10: способы
«Как скрыть панель задач в Windows 10?» — именно такой вопрос очень часто возникает у многих пользователей, которые перешли на новую версию операционной системы от компании Microsoft. По сравнению с прошлыми версиями «Виндовс» — семёркой (7) и восьмёркой (8 и 8.1), интерфейс у десятки изменился, и некоторые функции «переехали» из привычных мест в отдельные пункты меню и подменю. В сегодняшней статье мы подробно рассмотрим несколько способов того, как же всё-таки скрывать значки на панели задач Windows 10.
Для чего нужно
Причины, по которым необходимо скрывать таскбар, могут быть разными. Одним, может просто не нравиться, что внизу экрана находится какая-то тёмная полоса с различными значками. Другие, наоборот, не против того, что в нижней части расположена панель, но, например, во время просмотра фильма она может просто отвлекать. Тем более что в Windows 10 частенько случается неприятный сбой, из-за которого таскбар постоянно находится поверх многих приложений, в том числе медиаплееров, даже если они развёрнуты в полноэкранный режим.
Ну и в конце концов у третьих лиц уже вошло в привычку то, что панелька постоянно скрывается из поля зрения, а при наведении мыши на нижнюю часть экрана, т. е. при возникновении необходимости, появляется.
Способ первый: автоматическое скрытие
Автоматическое скрытие — это самый простой способ добиться того, чтобы таскбар (панель задач) скрылся из вида. С этим методом знакомы многие ещё с прошлых версий операционки » Виндовс» , правда, в десятке кое-что немного изменилось, но это не имеет особого значения.
Как скрыть панель задач в Windows 10 и добиться того, чтобы она исчезала автоматически? Всё просто.
Для начала необходимо навести указатель мыши (курсор) в любую область таскбара (панели задач) и щёлкнуть в этом месте ПКМ (правой кнопкой мышки). Из появившегося меню следует выбрать пункт «Параметры панели задач». Через несколько секунд откроется небольшое окошко с некоторыми настройками.
Здесь интересует лишь один пункт, точнее, переключатель, который находится на второй строчке (подчёркнуто красным на скриншоте). Данный переключатель необходимо активировать.
Таким образом будут скрыты значки на панели задач в Windows 10 и сама панель, отображаться они не будут.
Второй способ скрыть значки
Следующий способ, как скрыть панель задач в Windows 10, — воспользоваться софтом от сторонних разработчиков. Если что-то не получается сделать стандартными средствами или есть необходимость, чтобы панель задач не появлялась до тех пор, пока сам пользователь не захочет этого, то поможет в этом только лишь специальная программа.
Hide Taskbar
Hide Taskbar — это специальная маленькая утилита, которую даже необязательно устанавливать. Её интерфейс крайне прост, а функция одна — полностью скрыть таскбар (панель задач), оставив лишь кнопочку » Пуск » . Если вдруг пользователь захочет вновь отобразить панель задач, то достаточно будет нажать Ctrl+Esc.
Taskbar AutoHide Control
Как скрыть панель задач в Windows 10, также знает крошечная программка Taskbar AutoHide Control. Весит она крайне мало, распространяется бесплатно. Весь интерфейс состоит из одного небольшого окошка, в котором нужно лишь указать комбинацию горячих клавиш, которая будет скрывать и отображать панель задач. Установки программа не требует.
Вот, собственно, и всё, что касается скрытия панели задач в Windows 10. Удачи!
Убираем панель задач в Windows 10
Нижняя панель на рабочем столе любой операционной системы Windows правильно называется “Панель задач”. Некоторые пользователи предпочитают ее убирать. Правда не совсем, а только до тех пор, пока курсор мыши не будет подведен к нижнему краю рабочего тола. Совсем убрать панель задач невозможно.
В данной статье мы расскажем как убрать панель задач в Windows 10.
Настраиваем автоматическое скрытие нижней панели в Windows 10
Сделать, чтобы панель задач в Windows 10 убиралась автоматически очень просто. Достаточно нажать на нее правой кнопкой мыши в любом свободном от значков и ярлыков месте и в открывшемся меню выбрать “Параметры панели задач”.
Параметры панели задач в windows 10
Откроется окно, в котором можно выставить различные параметры панели задач, включая и ее автоматическое убирание.
Для этого активируем переключатель “Автоматически скрывать панель задач в режиме рабочего стола”.
Отключение панели задач на рабочем столе в windows 10
Как только вы это сделаете изменения будут применены и сохранены автоматически. Панель задач исчезнет. Появляться она будет при наведении мышки на то место, где она раньше была.
В версиях Windows 10 без актуальных обновлений данная процедура по убиранию нижней панели происходит слегка иначе. Также как и по тексту выше щелкаем по панели задач правой кнопкой мыши и в открывшемся меню выбираем “Свойства”.
Откроется окно, где нужно установить галочку “Автоматически скрывать панель задач” и нажать кнопку “Ок”.
Как скрыть панель задач в Windows 10
П анель задач Windows отлично подходит для быстрого доступа к часто используемым приложениям на Вашем компьютере. Однако некоторые пользователи предпочитают скрывать ее, чтобы сэкономить место на экране. Вот как скрыть панель задач в Windows 10.
Включить автоматическое скрытие панели задач в настройках
Чтобы автоматически скрыть панель задач, щелкните правой кнопкой мыши в любом месте рабочего стола Вашего ПК и выберите «Персонализация» во всплывающем меню.
Откроется окно «Параметры». На левой стороне выберите «Панель задач».
Кроме того, Вы можете щелкнуть правой кнопкой мыши на самой панели задач и в меню выбрать «Параметры панели задач».
Независимо от того, какой метод Вы выберете, Вы теперь будете в меню настроек панели задач. Переключите ползунок на «Вкл.» в разделе «Автоматически скрывать панель задач в режиме рабочего стола». Если Ваш компьютер может переключиться в режим планшета, Вы можете скрыть панель задач, также переключив эту опцию на «Вкл».
Ваша панель задач теперь будет автоматически скрываться. Это означает, что если Вы не получите уведомление от приложения на панели задач или не наведете указатель мыши на то место, где должна быть панель задач, она не будет отображаться.
Вы можете отменить эти настройки, переключив ползунки обратно в положение «Выкл.».
Включить автоматическое скрытие панели задач с помощью командной строки
Вы можете также включить или отключить параметр автоматического скрытия панели задач, запустив команды с помощью командной строки.
Сначала откройте командную строку, введя «cmd» на панели поиска Windows, а затем выберите приложение «Командная строка» из результатов поиска.
В командной строке выполните эту команду, чтобы включить автоматическое скрытие панели задач:
И чтобы отключить опцию автоматического скрытия панели задач, выполните эту команду: