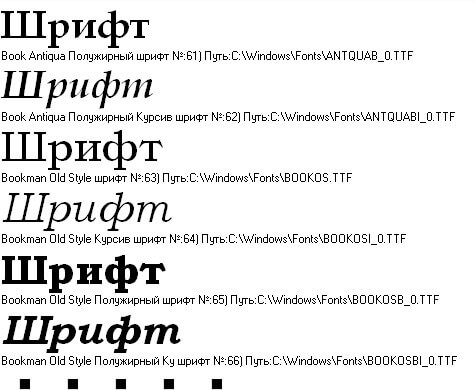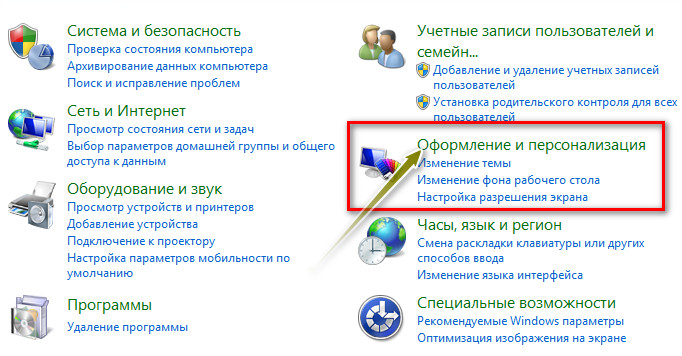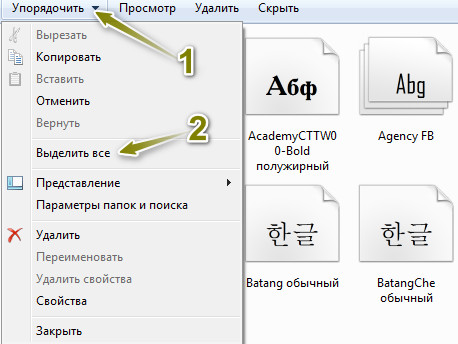- Как перенести шрифты с одного компьютера на другой — Вокруг-Дом — 2021
- Table of Contents:
- Шаг 1
- Шаг 2
- Шаг 3
- Шаг 4
- Шаг 5
- Шаг 6
- Шаг 7
- Шаг 8
- Как быстро и просто перенести ВСЕ настройки фотошопа. На примере Photoshop CC 2015 и Windows 7 (Апрель 2021).
- Как создать резервную копию всех моих (пользовательских) шрифтов?
- 5 ответов
- Как экспортировать и импортировать установленные шрифты на Windows?
- Windows 10. Как установить или удалить шрифты?
- Всем привет!
- Резервная копия шрифтов и настроек в Windows 10 — как?
- Не лучший способ шрифтов
- Как перенести свою коллекцию?
- Как восстановить?
- Как создать резервную копию настроек шрифтов?
- Как восстановить настройки из резервной копии?
Как перенести шрифты с одного компьютера на другой — Вокруг-Дом — 2021
Table of Contents:
Шрифт — это графический шрифт, используемый при обработке текста или разработчиками в программах для редактирования графики и изображений. Шрифт может изменить стиль, настроение или ощущение документа или изображения и является бесценным для творческих профессионалов. Установленные на одном компьютере шрифты можно легко перенести на другой компьютер, чтобы обеспечить единообразие в разных рабочих пространствах и проектах.
кредит: Jupiterimages / горошек / Getty Images
Шаг 1
Перейдите в папку «Шрифт», открыв Проводник Windows и перейдя в папку C: Windows Fonts.
Шаг 2
Выберите шрифты, которые вы хотите перенести на другой компьютер. Вы можете выбрать несколько шрифтов, нажав и удерживая клавишу CTRL и щелкнув каждый шрифт или перетащив и выделив их, если они сгруппированы вместе.
Шаг 3
Щелкните правой кнопкой мыши по вашему выбору и нажмите «Копировать» в появившемся меню.
Шаг 4
Вставьте флэш-накопитель USB или внешний жесткий диск и перейдите к нему, нажав «Пуск» и нажав «Компьютер» или «Мой компьютер». Устройство будет указано в разделе «Устройства со съемным хранилищем».
Шаг 5
Щелкните правой кнопкой мыши на диске и выберите «Вставить» в появившемся меню. Разрешите передачу до завершения удаления флэш-памяти или внешнего жесткого диска с вашего компьютера.
Шаг 6
Вставьте флэш-накопитель USB или внешний накопитель в компьютер, на который нужно перенести шрифты, и перейдите к его местоположению.
Шаг 7
Выберите шрифты, которые вы хотите скопировать, щелкните правой кнопкой мыши на выделении и нажмите «Копировать» в появившемся меню.
Шаг 8
Откройте проводник Windows, перейдите к C: Windows Fonts, щелкните правой кнопкой мыши пустую область и выберите «Вставить» в появившемся меню. Windows установит шрифты на ваш компьютер.
Как быстро и просто перенести ВСЕ настройки фотошопа. На примере Photoshop CC 2015 и Windows 7 (Апрель 2021).
Как создать резервную копию всех моих (пользовательских) шрифтов?
Я использую много пользовательских шрифтов для целей дизайна, и я хотел бы сделать резервную копию этих шрифтов. Если я иду в папку Fonts в Проводнике Windows, кажется, чтобы загрузить какой-то специальное окно управления шрифтами.
резервное копирование так же просто, как копирование шрифтов в другую папку (резервное копирование)с помощью перетаскивания? Будут ли мои шрифты просто установлены в новую установку Windows, скопировав их обратно в папку Fonts?
Я собираюсь выполнить переустановку, и я не хотел бы узнать это не так просто, как это!
кроме того, есть ли способ только резервного копирования шрифтов, которые я установил сам? (То есть, не шрифты, установленные в Windows по умолчанию.)
5 ответов
все ваши шрифты должны храниться в C:/WINDOWS/FONTS / каталог (и все его подкаталоги). Я предлагаю вам создать резервную копию всего этого, а затем просмотреть резервную копию, чтобы убедиться, что все ваши шрифты были скопированы.
обратите внимание, что шрифты могут храниться в другом месте, но это крайне редко. Если вы обнаружите, что чего-то не хватает в этом каталоге шрифтов, пожалуйста, напишите и обновите здесь.
копировать шрифты в C:/WINDOWS/FONTS/ папка не всегда работает должным образом. Но, что вы можете сделать, это выбрать ряд шрифтов, щелкните правой кнопкой мыши на них, а затем выберите соответствующий вариант «установить шрифт», чтобы получить их установлены. Вам также должна быть предоставлена возможность скопировать файлы в папку FONTS (я рекомендую вам сделать это, чтобы ваш каталог FONTS содержал копии всех ваших шрифтов).
в папку «Fonts» = в \Windows\шрифты (обычно). просто скопируй оттуда файлы. обратите внимание, что вам нужно права администратора, чтобы написать там.
чтобы проверить, установлен ли шрифт с windows или установлен пользовательский, попробуйте использовать метку данных (например, dir /od в командной строке)
из-за особого формата папки fonts при ее открытии в Windows может оказаться проще использовать другой файловый менеджер, особенно если вы хотите сжать их все. Что я сделал, так это открыл 7-Zip файловый менеджер и %WINDIR%\fonts . Затем я выбрал все файлы шрифтов ( Ctrl + на ), и выбрал File > Add to Archive для создания ZIP-файла со всеми шрифтами. Вы также можете использовать Copy To в меню Файл, чтобы скопировать все шрифты в резервную копию папка.
когда вы идете, чтобы восстановить шрифты, вы должны убедиться, чтобы установить их должным образом. Разархивируйте файл шрифтов, затем выберите их все (в Проводнике Windows), затем щелкните правой кнопкой мыши и выберите Install .
в прошлом, мои загруженные шрифты были в состоянии быть сохранены на флэш-накопителе, так что я предполагаю, что вы могли бы сделать то же самое в вашем случае, с помощью перетаскивания:http://windows.microsoft.com/en-US/windows7/Move-and-copy-files-using-drag-and-drop
Мне нужно было скопировать 1000 шрифтов с моей машины Vista на мою новую машину Windows 7. Я использовал 7-zip, как предлагалось, но просто использовал команду «копировать в» в 7-zip, чтобы скопировать их в другую папку, а затем я скопировал их по сети. Сработало как по волшебству.
Как экспортировать и импортировать установленные шрифты на Windows?
При переустановке операционной системы или для использования собственных шрифтов на другом компьютере нужно их экспортировать и импортировать.
Для экспорта установленных в вашей системе шрифтов нужно перейти в панель управления по пути: «Панель управления» → «Оформление и персонализация» → «Шрифты».
1. Далее нужно выбрать все: «Упорядочить» → «Выделить все» (можно комбинацией клавиш Ctrl+A) или только отдельные шрифты.
2. После этого копировать выделенные шрифты: «Упорядочить» → «Копировать» (можно комбинацией клавиш Ctrl+C).
3. Выбрать папку для сохранения и вставить скопированные в буфер обмена шрифты.
Можно открыть папку Fonts, которая находится по адресу: C:\Windows\Fonts и скопировать ее всю (для всех имеющихся шрифтов в системе) или открыть ее и скопировать необходимые.
Установка шрифта:
1. Для установки шрифта на новой системе нужно вызвать на нем контекстное меню и выбрать «Установить». Если шрифт уже имеется в операционной системе, то вы увидите соответствующее сообщение.
2. Чтобы установить несколько шрифтов нужно их выделить и выбрать «Установить».
Можно просто скопировать выбранные шрифты в папку C:\Windows\Fonts.
Читайте также о программе для просмотра шрифтов: « FontViewOK »
На ОС от Windows 7 до 10 поддерживаются форматы шрифтов TrueType (формат: .ttf) и OpenType (формат: otf). Все остальные форматы можно конвертировать онлайн конвертером в необходимый.
Windows 10. Как установить или удалить шрифты?
Всем привет!
В операционной системе Windows 10 предустановлены много различных шрифтов. Их обычно хватает. Но иногда нужны шрифты для какого-то специального оформления документа, красивого дизайна открытки и так далее. Вот тогда и нужно будет установить новые шрифты. Давайте расскажу вам как это сделать в Windows 10.
На рабочем столе кликнем в любом месте правой клавишей мышки и выберем пункт « персонализация ».
Далее находим подраздел « шрифты ». С правой стороны вы увидите шрифты, которые установлены на вашем компьютере.
Нас же интересует в первую очередь, как добавить новый шрифт.
И первый же способ — это через магазин Microsoft Store. Для этого нажимаем на специальную кнопку « получить дополнительные шрифты. ». Выбираем понравившейся шрифт. Кликаем по нему, дальше по кнопке получить и установить. Шрифт установится в систему.
Минус этого способа в том, что там мало разновидностей шрифтов.
Второй способ — идём в любой браузер и в поисковой строке просто прописываем « шрифты скачать бесплатно ». Заходим на любой сайт. Скачиваем красивый шрифт. Если вы будете печатать на русском языке, всегда смотрите в предосмотре шрифта присутствие кириллицы, т.е. наличие русских букв.
Затем открываем папку с скаченными шрифтами. Теперь вам надо установить их в систему.
Это можно сделать разными методами:
1 . В подразделе « шрифты » параметров Windows 10. Перетащите с папки шрифт в специальное место под названием « установка перетаскиванием ». Шрифт установлен.
2. В папке дважды кликаем на шрифте. Откроется окно с предосмотром шрифта. Тут нажимаем на кнопке « установить ».
3. Нажимаем правой клавишей на шрифте и выбираем « установить ».
Вы узнали как установить шрифт на ваш компьютер.
Теперь подскажу как удалить шрифт.
Сразу хочу предупредить удаляйте только те шрифты, которые вы сами установили во избежание проблем с текстом системы.
Итак чтобы удалить шрифт просто нажмите на шрифт в подразделе « шрифты ». Вы перейдёте в раздел данных шрифта и здесь кликнете на кнопку « удалить ».
Резервная копия шрифтов и настроек в Windows 10 — как?
Если вы являетесь пользователем персонального компьютера, который работает под управлением операционной системы Windows, то наверняка вам приходилось использовать шрифты. Чаще всего с ними имеют дело люди творческие, связанные с оформлением каких-либо изображений, бланков, либо созданием поздравительных открыток. В свою очередь подобная деятельность приводит к появлению в вашей системе множества дополнительных шрифтов, которые вы сами загрузили и установили, а также персональных настроек, которые их сопровождают. Но что делать, если появилась необходимость перенести все на новое устройство, либо операционная система требует переустановки? Сейчас расскажу.
Не лучший способ шрифтов
Наверняка, в ситуации, когда вам потребуется провернуть полный перенос всей базы шрифтов, вы либо запишите список необходимых на клочке бумаги или в » Блокноте «, чтобы в будущем повторно их загрузить и установить, либо у вас уже имеются заранее сохраненные установочные файлы, которые опять же придется повторно включать в систему.
Не скажу, что данные варианты плохи. Они вполне имеют право на существование, и обеспечат вам именно то, что вы хотите. Однако, если ими воспользоваться, то это займет довольно большую часть вашего времени, закономерно растущую от количества установленных элементов. Поэтому, предлагаю воспользоваться более рациональным способом для переноса.
Как перенести свою коллекцию?
Вы наверное удивитесь, но перенести ее довольно просто, так как данный элемент системы остается неизменным уже несколько версий Windows подряд. Плохо это или хорошо каждый решит для себя сам, однако тот факт, что способ подойдет для владельца почти любого компьютера не может не радовать. Итак:
- Открываем «Панель управления» и выбираем в режиме просмотра «Крупные значки«.
- Находим пункт «Шрифты» и кликаем по нему.
- Попав в окно со всеми имеющимися в системе шрифтами, выделяем их все и копируем сочетанием клавиш «Ctrl+C«, либо вызвав контекстное меню правой кнопкой мыши.
- Вставляем в свободный USB-порт вашего компьютера флешку, либо кабель внешнего жесткого диска, и открываем подключенное устройство через » Проводник «.
- Создаем папку с любым названием, открываем ее и вставляем скопированные шрифты в нее, нажав сочетание клавиш «Ctrl+V«, либо через контекстное меню.
На этом резервирование закончено, а подключив флешку или внешний жесткий диск к другому персональному компьютеру, шрифты можно будет восстановить и продолжать использовать.
Как восстановить?
Как вы могли заметить, сохраненные шрифты имеют точно такое же расширение, что и распространяемые в интернете бесплатные аналоги. А значит каждый из них можно установить, выполнив стандартную установку , которую я уже однажды описывал. Но об этом вы уже знаете, и понимаете, что если их много, то данный метод рациональным назвать нельзя. Поэтому делаем следующее.
- Подключаем внешнее устройство к персональному компьютеру, на который необходимо произвести установку.
- Открываем устройство через «Проводник«, находим папку со своей коллекцией, выделяем содержимое и копируем.
- Отправляемся по пути «Панель управления — (Крупные значки) — Шрифты«.
- Вставляем все скопированные элементы из папки с данном окно, попутно отказываясь от копирования, если системой замечены повторения.
После этих действий шрифты будут полностью перенесены с одной системы на другую, и будут успешно функционировать.
Как создать резервную копию настроек шрифтов?
Однако действиями выше мы произвели перенос лишь самих шрифтов, но не их настроек, которые вы могли изменить во время использования, и хотели бы видеть при работе на новом устройстве. С одной стороны их не так много, чтобы повторно не выставить необходимые значения в ручном режиме, однако иметь возможность автоматической настройки лишним точно не будет. Итак, чтобы это организовать, необходимо сделать несколько простых, но уже крайне не очевидных шагов, а именно:
- Необходимо запустить «Командную строку«. Для Windows 10 : открываем » меню «Пуск» и начинаем набирать текст «командная строка» до момента появления нужного результата в поиске, кликаем по нему левой кнопкой мыши. Для Windows 7, 8, 8.1, 10: нажимаем на клавиатуре сочетание клавиш «Win+R» и вводим в поле текст «cmd» без кавычек, нажимаем «OK«.
- Теперь вводим в окне командной строки следующую команду: reg export «HKEY_CURRENT_USER\Software\Microsoft\Windows NT\CurrentVersion\Font Management» «%UserProfile%\Desktop\My Font Settings.reg» и нажимаем Enter.
- Когда появится сообщение, об успешном завершении операции, закрываем командную строку.
После этого, на вашем » Рабочем столе » появится файл с названием My Font Settings, имеющий расширение «.reg«. К слову, если вы хотите, чтобы файл сохранился в другом месте, то просто измените в команде значение «Desktop» на желаемый путь. Однако на мой взгляд, гораздо проще файл просто перенести в необходимую директорию, а именно в папку со своей зарезервированной коллекцией, созданную ранее.
Как восстановить настройки из резервной копии?
Последнее, что осталось сделать — это восстановить настройки шрифтов в новой системе. Для этого просто дважды кликаем на файл «My Font Settings.reg» и нажимаем «Да» в окошке с вопросом.
Теперь все настройки, которые вы ранее производили со шрифтами успешно перенесены и будут верно вам служить при работе с новым устройством.
Ну, а если возникли какие-то вопросы, либо не получается выполнить что-то из вышеописанного, то вы всегда можете написать об этом в комментариях.