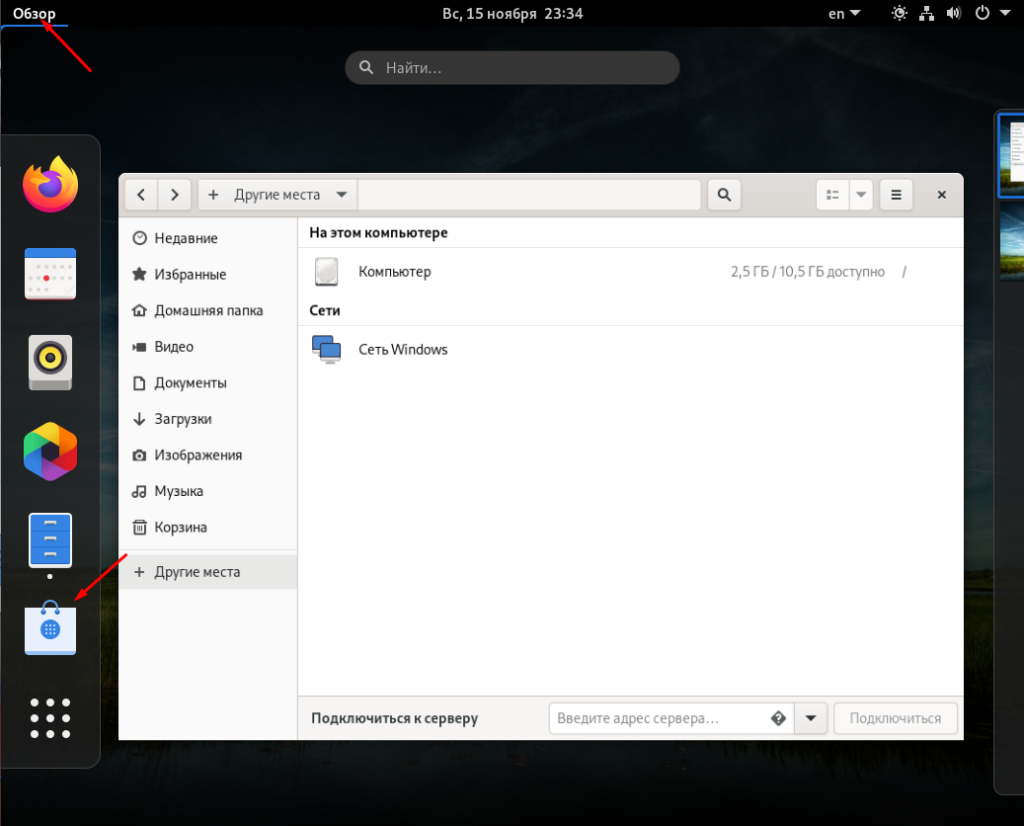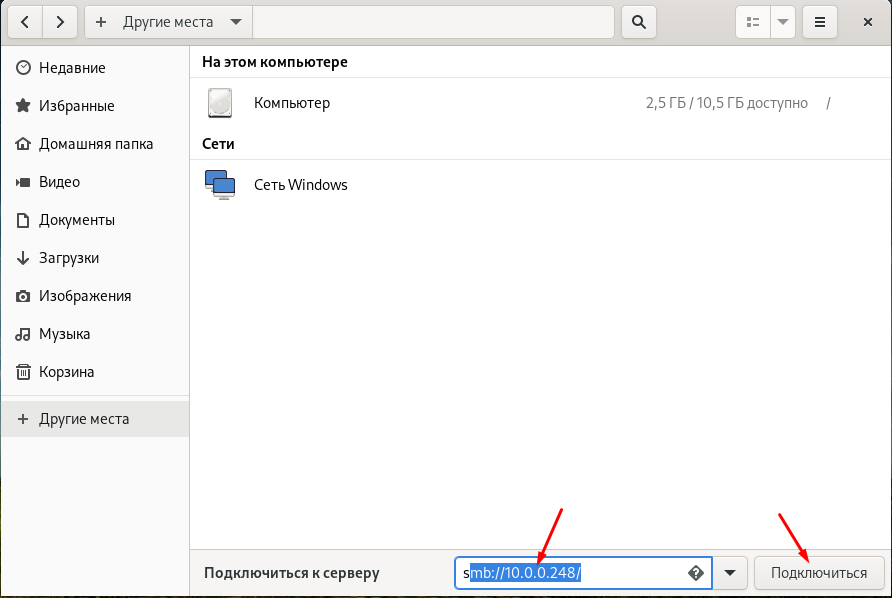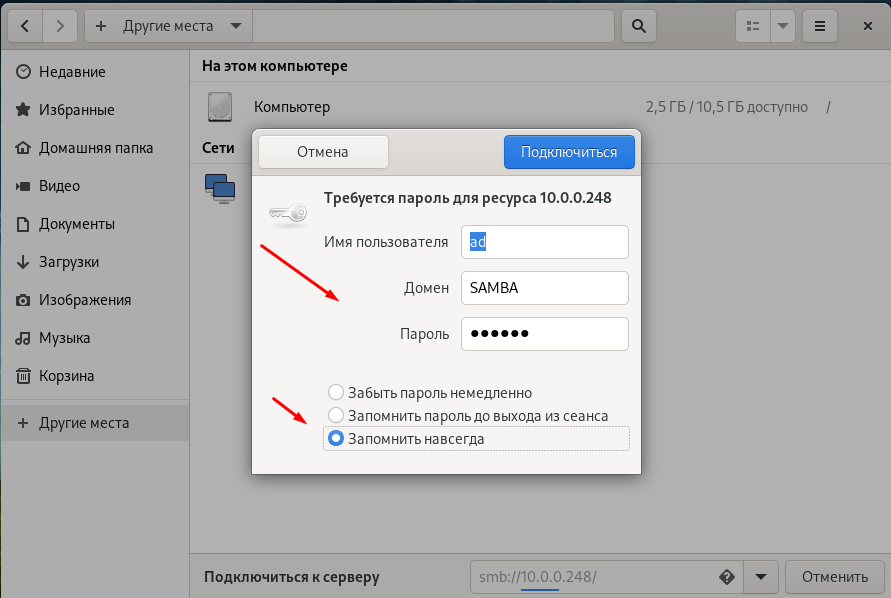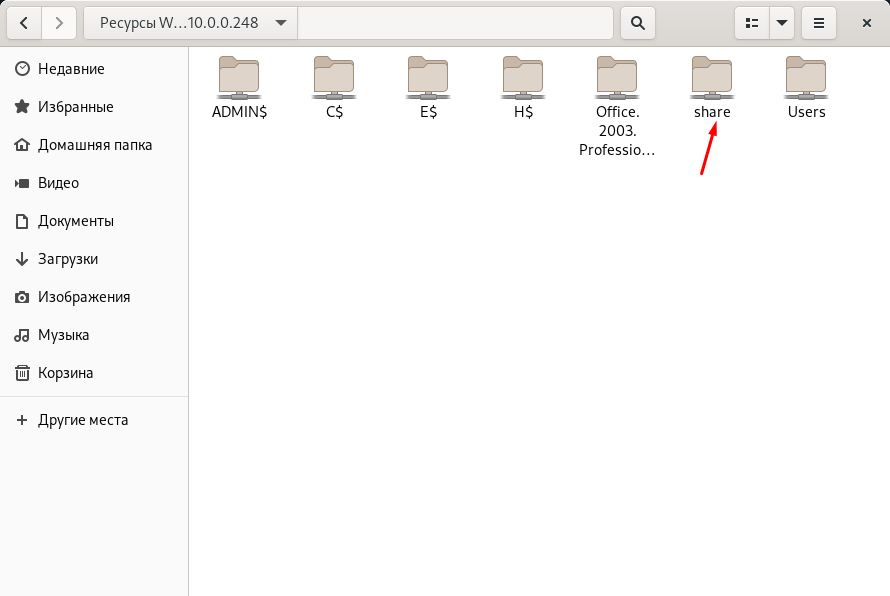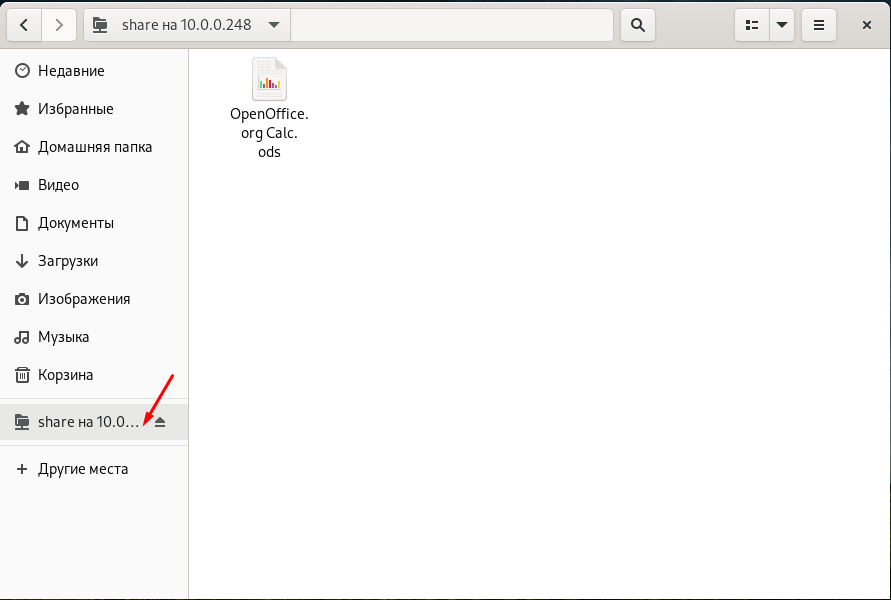- Fedora linux forum
- #1 2009-09-16 18:39:14
- Сеть между двумя компами с Windows и Linux
- #2 2009-09-17 02:54:30
- Re: Сеть между двумя компами с Windows и Linux
- #3 2009-09-18 09:59:26
- Re: Сеть между двумя компами с Windows и Linux
- #4 2009-09-18 14:36:09
- Re: Сеть между двумя компами с Windows и Linux
- #5 2009-09-18 15:26:35
- Re: Сеть между двумя компами с Windows и Linux
- aes78 написал:
- aes78 написал:
- aes78 написал:
- #6 2009-09-18 15:38:04
- Re: Сеть между двумя компами с Windows и Linux
- #7 2009-09-18 16:44:41
- Re: Сеть между двумя компами с Windows и Linux
- #8 2009-09-18 16:53:49
- Re: Сеть между двумя компами с Windows и Linux
- #9 2009-09-18 17:11:03
- Re: Сеть между двумя компами с Windows и Linux
- #10 2009-09-18 17:12:50
- Re: Сеть между двумя компами с Windows и Linux
- #11 2009-09-18 17:15:14
- Re: Сеть между двумя компами с Windows и Linux
- #12 2009-09-18 17:16:57
- Re: Сеть между двумя компами с Windows и Linux
- #13 2009-09-18 17:18:14
- Re: Сеть между двумя компами с Windows и Linux
- #14 2009-09-18 17:19:24
- Re: Сеть между двумя компами с Windows и Linux
- #15 2009-09-18 17:20:38
- Re: Сеть между двумя компами с Windows и Linux
- #16 2009-09-18 19:02:50
- Re: Сеть между двумя компами с Windows и Linux
- #17 2009-09-18 19:44:08
- Re: Сеть между двумя компами с Windows и Linux
- Как подключить сетевой диск к Fedora 33
- Подключение общей папки Windows к Fedora
- Fedora way
- 15.12.09
- Настраиваем сеть дома.
- Установка Linux Fedora 29 — пошаговая инструкция для новичков
- Linux Fedora
- Системные требования Linux Fedora
- Пошаговая установка Linux Fedora 29 на компьютер
- Шаг 1 – Скачивание Linux Fedora и создание установочного носителя
- Шаг 2 – Загрузка с установочного носителя
- Шаг 3 – Запуск программы установки
- Шаг 4 – Выбор языка
- Шаг 5 – Разметка жесткого диска
- Шаг 6 – Выбираем часовой пояс
- Шаг 7 – Запускаем установку
- Шаг 8 – Завершение установки
- Настройка Linux Fedora после установки
- Параметры конфиденциальности
- Подключение сетевых учетных записей
- Настройка пользователя для входа в систему
- Запуск системы
- Скриншоты Linux Fedora 29
Fedora linux forum
Форум русской поддержки ОС Fedora linux
Страниц: 1 2
#1 2009-09-16 18:39:14
Сеть между двумя компами с Windows и Linux
Имеется нетбук с Windows XP SP 3 и RussianFedora Remix 11, настроена самба, отключен iptables, федора видит общие папки винды, винда вообще не видит линукса в сети. Погуглил, проблемы в основном обычно обратные, может кто знает решение такой проблемы?
#2 2009-09-17 02:54:30
Re: Сеть между двумя компами с Windows и Linux
А если в винде ввести что-то вроде «smb://[твой IP]», что получается? Только там вроде не smb://, а как-то по-другому в начале. Это в linux так. Не помню, виндой уже четыре года не пользуюсь. У них для samba какие-то свои обозначения.
#3 2009-09-18 09:59:26
Re: Сеть между двумя компами с Windows и Linux
тут надо начинать из далека. как настроена самба (конфиги самбы), запущена ли вообще smbd, еще есть логи самбы. смотри в них.
#4 2009-09-18 14:36:09
Re: Сеть между двумя компами с Windows и Linux
При чем здесь как настроена самба, если линукс через самбу все видит? Где Вы видели в службах федоры 11 smbd? Логи самбы пустые.
#5 2009-09-18 15:26:35
Re: Сеть между двумя компами с Windows и Linux
aes78 написал:
При чем здесь как настроена самба, если линукс через самбу все видит?
Видит smb-client, хочешь сказать раздает тоже клиент? 🙂
aes78 написал:
Где Вы видели в службах федоры 11 smbd?
У себя на сервере видел, приходи и тебе покажу.
aes78 написал:
Логи самбы пустые.
А может она и не стартует? у меня было такое, сеть поднималась дольше чем производился запуск самбы, приходилось вручную давать service smb start. Хотя при этом в логи она писала что нету интерфейса для старта.
ЗЫ Федора правда x86_64
ЗЫЫ может у тебя и нет в службах самбы, а все таки, набери в консоли service smb status
#6 2009-09-18 15:38:04
Re: Сеть между двумя компами с Windows и Linux
smb: нераспознанная служба
, smb как я читал уже давно службой не является.
/etc/samba/smb.conf
workgroup = MYGROUP
server string = Samba Server Version %v
; netbios name = MYSERVER
; interfaces = lo eth0 192.168.12.2/24 192.168.13.2/24
; hosts allow = 127. 192.168.12. 192.168.13.
security = share
passdb backend = tdbsam
; security = domain
; passdb backend = tdbsam
; realm = MY_REALM
; password server =
; security = user
; passdb backend = tdbsam
; domain master = yes
; domain logons = yes
logon script = %m.bat
; logon script = %u.bat
; logon path = \\%L\Profiles\%u
; logon path =
; add user script = /usr/sbin/useradd «%u» -n -g users
; add group script = /usr/sbin/groupadd «%g»
; add machine script = /usr/sbin/useradd -n -c «Workstation (%u)» -M -d /nohome -s /bin/false «%u»
; delete user script = /usr/sbin/userdel «%u»
; delete user from group script = /usr/sbin/userdel «%u» «%g»
; delete group script = /usr/sbin/groupdel «%g»
; wins support = yes
; wins server = w.x.y.z
; wins proxy = yes
; dns proxy = yesх
далее идут принтеры и пути.
#7 2009-09-18 16:44:41
Re: Сеть между двумя компами с Windows и Linux
Давай начнем с того, что установлена ли она вобще у тебя:
rpm -qa |grep samba
по мимо клиента должна стоять просто самба,
у тебя либо ее нет, либо она не стартует, так как при старте она что запускается по любому пишет в лог, но у тебя в конфиге не настроен лог.
попробуй добавить в [global]
netbios name = FileSRV
log file = /var/log/samba/%m.log
(имя нетбиос тоже добавь, как то же должны тебя видеть)
и перезапусти ее, и читай лог, коли нету в службах (странно, но если факт. ) попробуй
/etc/rc.d/init.d/smb restart
#8 2009-09-18 16:53:49
Re: Сеть между двумя компами с Windows и Linux
logfile там есть, я не стал его приводить, netbios name в предыдущем посте приведен, в /etc/rc.d/init.d нет smb/
rpm -qa |grep samba
samba-winbind-3.3.2-0.33.fc11.i586
samba-client-3.3.2-0.33.fc11.i586
samba-common-3.3.2-0.33.fc11.i586
#9 2009-09-18 17:11:03
Re: Сеть между двумя компами с Windows и Linux
ставь samba-3.3.2-0.33.fc11.i586 (это и есть сервер)
#10 2009-09-18 17:12:50
Re: Сеть между двумя компами с Windows и Linux
я понял, сейчас ставлю, потом надо будет что-нибудь в конфигах менять? или только дать service smb start?
#11 2009-09-18 17:15:14
Re: Сеть между двумя компами с Windows и Linux
все зависит от того, как будет ругаться самба, ну или кодировку выставить другую захочешь. много чего можно понастроить.
есть сайт: smb-conf.ru там каждая переменная описана.
#12 2009-09-18 17:16:57
Re: Сеть между двумя компами с Windows и Linux
вся проблема в том, что в разных версиях как я понял настройки меняются, спасибо за помощь и за ссылку.
#13 2009-09-18 17:18:14
Re: Сеть между двумя компами с Windows и Linux
кстати, помимо smb надо еще стартонуть nmb и winbind.
а лучше зайти в ntsysv и выстави автозапуск при старте.
#14 2009-09-18 17:19:24
Re: Сеть между двумя компами с Windows и Linux
там меняется чтото очень специфичное, к тому же старые настройки продолжают поддерживаться, или же если появляются синонимы, они все работают.
#15 2009-09-18 17:20:38
Re: Сеть между двумя компами с Windows и Linux
#16 2009-09-18 19:02:50
Re: Сеть между двумя компами с Windows и Linux
ничего не изменилось. почитал на smb-conf.ru, но все равно ничего не работает.
#17 2009-09-18 19:44:08
Re: Сеть между двумя компами с Windows и Linux
в логах что пишет?
и конфиг желательно
Отредактированно Seven (2009-09-18 19:44:49)
Как подключить сетевой диск к Fedora 33
В большинстве случаев сетевое хранилище это просто компьютер с операционной системой, и чаще всего это Windows. Подключить сетевую папку к компьютеру на котором стоить Linux например Fedora, достаточно просто. Давайте попробует это сделать примере последнего дистрибутива операционной системы Fedora 33.
Интересные статьи по данной теме.
Подключение общей папки Windows к Fedora
Для начала нам нужно открыть проводник, если так можно сказать. Сделать это можно как и все остальное через «Обзор».
После чего, права в списке выбираем «Другие места» и поле «Подключиться к сервер вводим
Дальше нужно будет ввести учетные данные от сервера к которому вы подключаетесь. Если к общей папке доступ открыть для всех то вводим логин пароль от Fedora. Не забывайте отметить пункт «Запомнить навсегда». Иначе придется каждый раз вводить пароль.
После того как вы подключились к серверу на котором лежит нужная общая папка. Нужно в нее зайти.
Произойдет автоматическое монтирование диска с этой папкой.
Очень важная особенность Fedora. В отличие от других Linux систем Ubuntu, Astra, Debian и т.д, после перезагрузки данный диск не пропадет.
Fedora way
Блог создан для систематизации моих знаний в использовании и администрировании Linux вообще и Fedora в частности.
15.12.09
Настраиваем сеть дома.
На эту тему не писал только ленивый, но думаю что не ошибусь если скажу, что этот вопрос стоит на первом месте у новичков и каждый новичок такой вопрос задавал. Что бы мне не объяснять что да как каждому пишу эту статью. Итак
Как настроить домашнюю сетку .
Предположим что у вас есть дома два или более компьютеров и вам хотелось бы связать их в единую инфраструктуру. Для этого не надо много усилий и чтения кучи мануалов и прочего. На деле самое сложное это физическое соединение сети. 

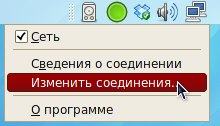

Теперь настроим сервер DHCP на основе демона dnsmasq. тот шаг можно пропустить, но тогда Вам придётся прописывать все параметры сети для каждого устройства отдельно если устройств немного то можете пропустить настройку этого демона. Так же вы можете настроить DHCP сервер на ваше устройстве тогда следует обратиться к инструкции на устройство. Если все же вы хотите получить полностью автоматическую систему то настроим демон. Для начала установим демон если он не установлен в системе:
Установка Linux Fedora 29 — пошаговая инструкция для новичков
Сегодня мы с Вами подробно рассмотрим процесс установки дистрибутива Linux Fedora на компьютер, Вы узнаете, как сделать разметку жёсткого диска, как настроить часовой поиск и язык системы, а также мы разберем первоначальную настройку дистрибутива Fedora после установки.
Linux Fedora
Fedora – это бесплатный дистрибутив операционной системы Linux. Основным спонсором проекта Fedora является компания Red Hat (разработчик дистрибутива Red Hat Enterprise Linux). У дистрибутива Fedora есть особенность, разработчики включают в него самые новые версии программ и новые технологии, в результате, программы и технологии, которые хорошо себя зарекомендовали, включают в дистрибутив Red Hat Enterprise Linux. Иными словами, Fedora является основой для Red Hat Enterprise Linux, таким образом, в Red Hat Enterprise Linux используются только проверенные, протестированные в Fedora программы и возможности.
Fedora – это удобная и мощная операционная система, в нее включается все необходимое для работы программное обеспечение: офисный пакет LibreOffice, браузер Mozilla Firefox и другие нужные приложения.
В качестве графической оболочки в Fedora по умолчанию выступает среда GNOME, но также есть официальные сборки (spins) дистрибутива Fedora, которые реализованы с другими оболочками, такими как: KDE Plasma, Xfce, LXQt, MATE, Cinnamon. Поэтому если Вам не нравится среда GNOME, но Вы хотите попробовать дистрибутив Fedora, то Вы можете скачать и установить официальную сборку, с той графической оболочкой, с которой захотите.
Linux Fedora поддерживает много языков, в том числе и русский, стоит отметить, что локализация достаточно хорошая, лучше, чем, например, в Linux Lite.
Системные требования Linux Fedora
Даже с учетом того, что в Fedora используется среда GNOME, минимальные системные требования у дистрибутива невысокие, они следующие:
- Процессор с частотой 1 ГГц (рекомендуется выше);
- Оперативной памяти 1 гигабайт (рекомендуется больше);
- 10 гигабайт свободного места на диске (само собой, лучше больше).
У меня на компьютере с характеристиками чуть выше минимальных, система работала достаточно хорошо, даже, на мой взгляд, лучше, чем другие дистрибутивы со средой GNOME. Сказать, что Fedora у меня очень быстро работала, я не могу, поэтому и рекомендую все-таки использовать дистрибутив Fedora на современных компьютерах, т.е. на слабом оборудовании Fedora лучше не использовать. Кстати, если Вас интересует вопрос, какой дистрибутив использовать на слабом оборудовании или какой дистрибутив использовать новичку, то в материале «Дистрибутивы Linux – какой выбрать?» я на эти, а также на другие вопросы попытался ответить.
Пошаговая установка Linux Fedora 29 на компьютер
Установку дистрибутива Linux Fedora мы будем рассматривать на примере актуальной, на момент написания статьи, версии Linux Fedora 29 со средой рабочего стола GNOME, т.е. чуть ниже мы пошагово разберем установку стандартной редакции — Linux Fedora 29 Workstation GNOME.
На заметку! Новичкам рекомендую почитать книгу « Linux для обычных пользователей » – в ней подробно рассказывается про основы операционной системы Linux
Шаг 1 – Скачивание Linux Fedora и создание установочного носителя
В отличие от других дистрибутивов Linux, создатели Fedora разработали специальную программу — Fedora Media Writer, с помощью которой можно создавать загрузочный установочный носитель с Linux Fedora. При этом скачивать ISO образ отдельно не требуется, т.е. программа все сделает сама. Хотя возможность отдельно скачать ISO образ с Linux Fedora есть, например, для его записи на носитель другим популярными программами, такими как: Rufus или Etcher. Возможность записать скаченный ранее ISO образ с Linux Fedora на флешку с помощью программы Fedora Media Writer также есть.
Подробно установку и пример создания установочного носителя с Linux Fedora (включая запись ISO образа на USB флешку) мы рассмотрели в материале – «Fedora Media Writer — как создать загрузочную флешку с Linux Fedora?».
Если Вы не хотите использовать программу Fedora Media Writer для создания загрузочного носителя, то скачать ISO образ с Linux Fedora Вы можете со следующих официальных страниц:
Раздел «Другие загрузки»
Выбирайте нужную сборку и нажимайте «Загрузить сейчас»
Доступны все поддерживаемые версии и сборки Linux Fedora
Шаг 2 – Загрузка с установочного носителя
После того как установочный носитель подготовлен, Вам необходимо загрузиться с него. Для этого в BIOS нужно выставить данный носитель на первое место в порядке загрузки устройств. Подробней об этом мы говорили в материале – «Как загрузиться с флешки? Изменение порядка загрузки устройств в BIOS».
Когда Вы загрузитесь с носителя, Вы попадете в меню, выбираем пункт «Start Fedora-Workstation-Live 29».
Шаг 3 – Запуск программы установки
Далее Вам предложат выбрать одно из двух действий:
- Try Fedora – попробовать Linux Fedora в Live-режиме;
- Install to Hard Drive – установка на жесткий диск компьютера.
Нам необходимо выбрать «Install to Hard Drive».
Шаг 4 – Выбор языка
Запустится программа установки Linux Fedora, сначала выбираем язык программы установки, а также с этим языком будет установлена система, нажимаем «Продолжить».
Шаг 5 – Разметка жесткого диска
Затем нам необходимо настроить несколько параметров установки. Сначала давайте выполним разметку жесткого диска.
Нажимаем пункт «Место установки».
У меня тестовый жесткий диск чистый, на котором нет разделов, поэтому мне необходимо полностью создать таблицу разделов.
В случае, если у Вас подключено несколько физических дисков, предварительно Вам необходимо выбрать диск для разметки, в разделе «Локальные диски», а затем переходить к его конфигурации, т.е. разметке.
Программа установки предлагает несколько режимов разметки жесткого диска, это:
- Автоматически – предполагает создание разделов в автоматическом режиме. Если у Вас жесткий диск чистый, и Вы не хотите заморачиваться с ручной разметкой, можете выбрать данный вариант. В данном случае программа установки создаст Вам несколько разделов, включая корневой раздел и раздел под SWAP;
- По-своему – в данном случае мы уже можем самостоятельно создавать нужные нам разделы;
- Дополнительно «Blivet-GUI» — в этом случае мы также можем осуществлять разметку жесткого диска вручную, но при этом в качестве инструмента будем использовать дополнительную графическую утилиту.
Разметку жесткого диска я буду делать вручную стандартными средствами, поэтому выбираю пункт «По-своему» и нажимаю «Готово».
В итоге откроется функционал, с помощью которого можно создать разметку. Для примера я создам «Стандартную» схему разметки, для этого в соответствующем разделе выбираю пункт «Стандартный раздел».
Примечание! Вы также можете выбрать и схему LVM (Logical Volume Manager) — это система управления томами с данными.
Далее, для того чтобы создать новый раздел, необходимо нажать на «Плюс» (+).
Сначала создадим отдельный раздел для загрузчика.
Вводим следующие данные:
- Точку монтирования — «/boot»;
- Требуемый объём — т.е. размер раздела, пусть у нас будет 1 гигабайт.
Примечание! Для корректного отображения размера разделов, отталкиваемся от того, что в одном гигабайте 1024 мегабайт.
После ввода данных нажимаем «Добавить точку монтирования».
Введенные настройки, т.е. созданный раздел, отобразится в интерфейсе программы.
Для того чтобы создать еще раздел, точно также нажимаем на плюсик.
Теперь давайте создадим корневой раздел для системы.
Для корневого раздела вводим:
- Точку монтирования — «/»;
- Требуемый объём — размер корневого раздела должен быть как минимум 15 гигабайт, но лучше указывать больше, например, 50 гигабайт, так как у меня диск небольшой, я указываю 15 гигабайт.
Нажимаем «Добавить точку монтирования».
Затем также плюсиком добавляем раздел для подкачки SWAP, вводим:
- Точку монтирования — «swap»;
- Требуемый объём – для swap-раздела я укажу объем равный размеру ОЗУ, у меня ОЗУ 2 гигабайта, поэтому я и указываю 2 гигабайта. Хотя рекомендаций по поводу размера раздела подкачки много, но в большинстве случаев 2-4 гигабайта будет достаточно.
Нажимаем «Добавить точку монтирования».
Нам осталось создать раздел для пользовательских данных, т.е. домашний раздел. В этом случае вводим следующие данные:
- Точку монтирования — «/home»;
- Требуемый объём – по возможности максимальный, иными словами, можете указать все оставшееся место.
Нажимаем «Добавить точку монтирования».
После этого разметка жёсткого диска в Linux Fedora будет закончена. В случае необходимости Вы можете изменить некоторые параметры разделов, например, если Вас не устраивает файловая система, предложенная по умолчанию (Ext4). Для этого необходимо просто выделить раздел, затем в правой части программы изменить нужный параметр и нажать кнопку «Применить».
Если Вас все устраивает, нажимаем «Готово».
Программа установки запросит подтверждение, нажимаем «Принять изменения».
Шаг 6 – Выбираем часовой пояс
Для того чтобы настроить дату и время, нам нужно зайти в одноименные настройки «Дата и время».
Затем, для того чтобы выбрать часовой пояс, указываем регион и город (можно просто кликнуть мышкой в нужное место). В случае необходимости Вы можете настроить дату и время вручную (переключатель «Сетевое время»).
По окончанию настройки нажимаем «Готово».
Шаг 7 – Запускаем установку
Когда все настройки введены, нажимаем кнопку «Начать установку».
После этого начнется установка Linux Fedora.
Шаг 8 – Завершение установки
Когда появится сообщение «Готово!», установка будет завершена. Нажимаем кнопку «Выход» и перезагружаем компьютер.
Настройка Linux Fedora после установки
При первом запуске Linux Fedora запустится мастер, с помощью которого нам нужно выполнить первоначальную настройку системы.
Параметры конфиденциальности
Сначала у нас отобразятся параметры конфиденциальности, где нам предлагают настроить: службы определения местоположения и автоматические отчеты о проблемах.
Я для примера отключу службы определения местоположения, Вы эти параметры можете настроить по своему усмотрению, кстати, в случае необходимости эти параметры можно изменить в любое время с помощью компонента системы «Параметры».
Подключение сетевых учетных записей
Здесь Вы можете настроить учетные записи для входа в такие сервисы, как Google, Microsoft или Facebook. На текущий момент я не хочу этого делать, поэтому нажимаю «Пропустить».
Настройка пользователя для входа в систему
Далее необходимо создать учетную запись (пользователя), под которой мы будем работать в Linux Fedora, для этого вводим свое имя и логин. Нажимаем «Далее».
Затем вводим пароль и подтверждаем его. Пароль желательно должен быть сложным, содержать большие и маленькие буквы, цифры и спец символы, но это уже решать Вам. Нажимаем «Далее».
Запуск системы
Все настройки сделаны, для того чтобы запустить Linux Fedora, нажимаем кнопку «Начать работу с Fedora».
При первом входе у Вас отобразится начальный экран, можете просто закрыть его по крестику.
Скриншоты Linux Fedora 29
Рабочий стол
Меню запуска приложений
Параметры системы
Файловый менеджер
Установку и настройку Linux Fedora 29 мы выполнили, надеюсь, материал был Вам интересен и полезен, пока!