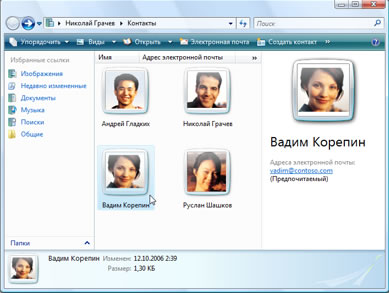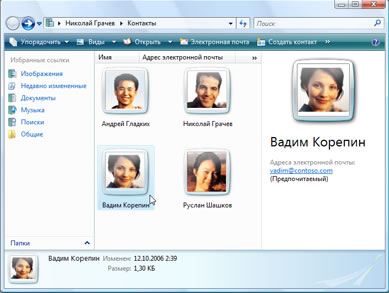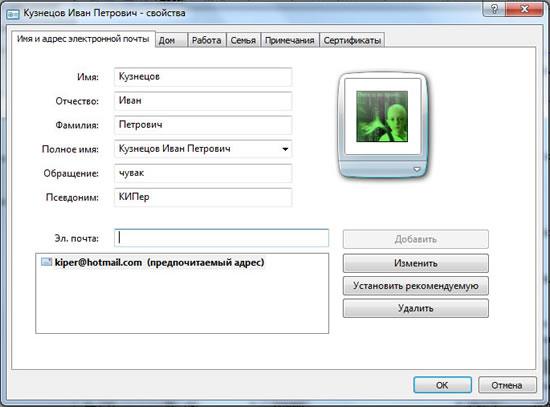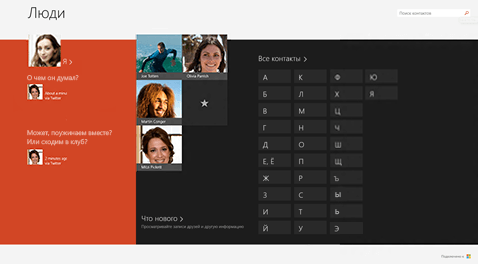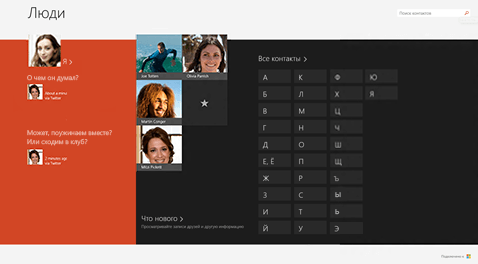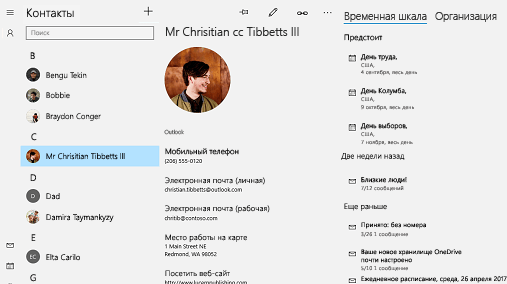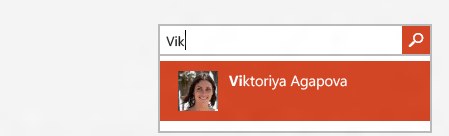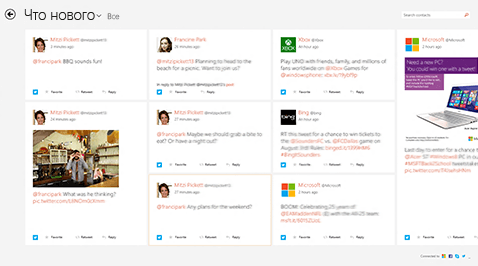- Как сделать windows контакты
- Урок #114. Контакты
- Управление и редактирование контактов в адресной книге Windows
- Что такое контакт
- Добавление контакта в Windows
- Добавление информации в контакт
- Добавление или изменение изображения контакта
- Создание групп контактов (почтовых списков)
- Пересылка контактов из Windows другим людям
- Как правильно пользоваться функциями приложения «Контакты» в Windows 10
- Всё о работе с приложением «Контакты»
- Добавление или импорт контактов
- Импорт контактов
- Добавление контактов по одному
- Добавление контакта из сообщения электронной почты
- Редактирование контактов
- Удаление контактов
- Изменение фотографии контакта
- Поиск контактов
- Поиск контакта
- Переход к определенной букве алфавита
- Изменение структуры отображения контактов
- Чтобы изменить диапазон видимых контактов
- Закрепление контактов в списке избранных
- Добавление в избранное
- Удаление из избранного
- Удаление учетной записи
- Уведомления и новости социальных сетей
- Звонки и видео-связь в Skype
- Размещение собственных новостей
- Посмотреть, что нового
Как сделать windows контакты
Windows Contacts это новое приложение распространяется вместе с Windows Vista, которое заменяет старую адресную книгу Windows XP. Это приложение имеет все функции своего предшественника, и некоторые новые, такие как возможность добавлять изображения в контакты, новый XML-формат на основе файла для хранения контактов и лучшее расширение для интеграции с другими приложениями.
Как вы можете себе представить, Windows Contacts интегрируется с Windows Mail. При создании сообщений электронной почты в программе Windows Mail , выберите получателей из папки контактов. Даже если вы не используете Windows Mail в качестве стандартного почтового клиента, вы можете использовать Windows Mail для хранения контактов и всю контактную информацию о людях,которых вы знаете.
Ярлык Windows Contacts можно найти непосредственно в меню Пуск -> Все программы. Когда приложение запускается, он загружает все существующие контакты.
Windows Contacts предлагает довольно ограниченную функциональность. Всё, что вы можете сделать, это создать или удалить контакты, создавать группы контактов и импортировать или экспортировать в список контактов.
Для создания нового контакта, нажмите кнопку Создать контакт.Появится новое окно, где вы сможете ввести информацию о вашем новом контакте. Вы можете ввести много информации, которая делится на несколько категорий: имя и адрес электронной почты, домашний телефон, рабочий телефон, семья, заметки и идентификаторы.
Вы также можете добавить фотографию вашего контакта. Для этого нажмите на маленькую стрелку, которая может быть найдена под изображением иконки в правой части окна. Появится небольшое меню, содержащее два варианта . В этом меню выберите пункт Изменить рисунок, а затем перейдите в папку, изображения контакта.
После завершения выполнения настройки всей информации нажмите на кнопку ОК и новый контакт будет добавлен в список контактов.
Примечание: Если вы не можете найти кнопку Создать контакт, затем щелкните правой кнопкой мыши и выберите New -> Контакт.
Урок #114. Контакты
В программе Почта Windows Live есть возможность создавать адресную книгу и затем использовать контакты из книги при отправке сообщений. Чтобы перейти в раздел Контакты нужно кликнуть по соответствующему пункту в области 5 (рис.293).
 |
| Рис. 317. Панель инструментов в разделе Контакты |
Мы можем создавать как отдельные контакты, так и формировать из контактов группы, т.е. присваивать контакт той или иной категории. Например, мы можем создать категории Друзья, Коллеги, Семья и т.д. Затем контакты можем рассортировать по категориям и получать быстрый доступ к нужному контакту или отправлять одно сообщение целой категории.
Давайте создадим контакт. Для этого на панели инструментов Создать (рис.317) нажмем на кнопку Контакт.
Появится новое окно (рис.318), в котором мы можем заполнить информацию о контакте. В окне есть множество вкладок, позволяющие нам указать не только имя, фамилию и адрес электронной почты, но и должность, телефон, адрес, оставить заметку о контакте и т.д.
 |
| Рис. 318. Заполнение формы контактов |
После того, как вся необходимая информация заполнена, нажимаем на кнопку Добавить контакт. Далее мы можем создать категорию, кликнув по одноименной кнопке на панели инструментов (рис.319).
 |
| Рис. 319. Создание категории |
Вписав имя категории в соответствующее поле, вы можете указать из списка те контакты, которые вы хотите присвоить этой категории. Затем нажать кнопку Сохранить.
Рабочая область Контактов по аналогии с Почтой разбита на три области. В первой отображаются категории (в скобках указывается количество контактов в каждой категории). Во второй области отображаются контакты выбранной категории, а в третьей – информация о выбранном контакте.
 |
| Рис. 320. Отображение контактов в рабочей области |
Выбрав контакт, вы можете сразу отправить ему электронное письмо. Для этого на панели инструментов необходимо нажать соответствующую кнопку (рис.321).
 |
| Рис. 321. Отправка сообщения контакту |
Откроется стандартное окно, в котором вы сможете написать текст сообщения, но в поле Кому уже будет подставлен электронный адрес контакта. Причем электронный адрес вставляется в виде гиперссылки — отображается имя и фамилия контакта (рис.322).
Также при создании новых сообщений вы можете пользоваться созданной вами адресной книгой. При нажатии на кнопки Кому, Копия или Скрытая копия откроется окно, в котором вы сможете выбрать контакты, записанные в вашей адресной книге.
Также в адресную книгу вы можете добавлять контакты из полученной вами корреспонденции.
Например, вы можете добавить отправителя сообщения в Контакты, просто нажав на соответствующую ссылку около его имени в письме (рис.323).
Управление и редактирование контактов в адресной книге Windows
Информацию о людях и организации можно сохранять и обновлять, создавая для них контакты в приложении «Контакты Windows». Каждый контакт содержит информацию об одном лице или организации.
Чтобы узнать адрес электронной почты или номер телефона друга, можно найти их в папке «Контакты». Чтобы сохранить заметки о деловом контакте, их можно хранить в папке «Контакты». В папке «Контакты» можно также сохранять изображения контактов.
Что такое контакт
В каждом контакте можно хранить столько информации, сколько нужно, например:
- Адреса электронной почты. Можно сохранить любое количество адресов электронной почты для каждого контакта, а один назначить основным.
- Изображение. Добавление изображения в контакт поможет вам вспомнить человека.
- Телефонные номера. В контакте можно хранить домашний, рабочий и мобильный номера телефонов, а также номер факса.
- Почтовые адреса. Можно хранить домашний и рабочий почтовый адрес для каждого контакта.
- Информация о семье. Можно ввести информацию о жене или муже, партнере, детях, пол, день рождения и знаменательные даты для контакта.
- Адреса веб-сайтов. Можно сохранять адреса домашнего и рабочего веб-сайта для каждого контакта.
- Примечания. В этом поле можно ввести любую другую информацию о контакте.
Добавление контакта в Windows
Нажмите кнопку Создать контакт , введите данные в любые поля на доступных вкладках и нажмите кнопку OK . Не обязательно заполнять все поля; введите те сведения, которые считаете нужным.
Примечание: Если вы добавляете адрес электронной почты нового контакта, нажмите кнопку Добавить , прежде чем нажать кнопку OK .
Добавление информации в контакт
Дважды щелкните контакт, который требуется изменить. Выберите вкладку, к которой нужно добавить сведения, введите данные в любом доступном поле и нажмите кнопку OK .
Добавление или изменение изображения контакта
Windows добавляет к каждому контакту изображения по умолчанию, которое потом можно изменить на фото или другое изображение.
Дважды щелкните контакт, изображение которого требуется изменить. На вкладке Имя и адрес электронной почты щелкните изображение контакта и выполните одно из следующих действий:
- Чтобы добавить новое изображение, выберите изображение и выберите команду Изменить изображение. Найдите нужное изображение, выберите его, выберите команду Установить и нажмите кнопку OK .
- Чтобы удалить имеющееся изображение, щелкните, выберите команду Удалить изображения и нажмите кнопку OK . Windows изменит существующее изображение на изображение по умолчанию. (Удалить изображение по умолчанию невозможно.)
Создание групп контактов (почтовых списков)
Можно также создать группы контактов, объединяющие несколько отдельных контактов в одну группу с одним адресом электронной почты. Если отправить сообщение группе контактов, его получат все, кто добавлен в группу.
Отправлять сообщения группе контактов намного проще, чем добавлять имена в сообщение электронной почты по одному, особенно если вы часто отправляете сообщения тем же людям. Дополнительные сведения см. Создание групп контактов (списков рассылки).
Пересылка контактов из Windows другим людям
Помимо сохранения контактной информации лиц и организаций, можно передавать контакты другим лицам. Не нужно вводить много номеров, адресов и другую информацию в сообщение электронной почты – просто отправьте контакт с нужной информацией.
Самый распространенный способ передачи контакта – прикрепить его к сообщению электронной почты. (Действия, необходимые для прикрепления файла, зависят от почтовой программы, которая используется.)
Чтобы отправить контакт человеку, который пользуется другой версии Windows, возможно, придется экспортировать контакт к другому формату. Дополнительные сведения см.. Импорт, экспорт и изменение формата контактов.
Как правильно пользоваться функциями приложения «Контакты» в Windows 10
Приложение «Контакты» – это ваша адресная книга, а также приложение для социальных сетей. Вы можете добавлять контакты и оставаться на связи с друзьями и семьей через Skype – всё в одном приложении.
Приложения «Контакты», «Почта» и «Календарь» работают вместе. Когда вы посылаете сообщение электронной почты для контакта из приложения «Почта», приложение выбирает электронный адрес этого человека из приложения «Люди» (то есть из места, в котором хранятся контактные данные).
Примечание: приложение «Контакты» для Windows 8/8.1 не обеспечивает интеграции с сетями Facebook и Sina Weibo из-за изменений в программном обеспечении для поддержки связи в этих услугах. Это означает, что приложение «Контакты» не сможет получить доступ к информации с сервисов Facebook и Sina Weibo или непосредственно обмениваться информацией в этих сервисах.
Всё о работе с приложением «Контакты»
Добавление или импорт контактов
Импорт контактов
- На начальном экране коснитесь или щелкните Контакты .
- Проведите пальцем от правого края экрана или коснитесь кнопки Параметры . (Если вы используете мышь, переместите указатель в правый нижний угол экрана, переместите указатель вверх и щелкните кнопку Параметры ).
- Нажмите или щелкните элемент Учетные записи.
- Коснитесь или щелкните пункт Добавить учетную запись, выберите тип учетной записи, которую вы хотите добавить, и следуйте инструкциям на экране.
Примечание: с 30 января 2013 года компания Google не поддерживает новые подключения EAS (Exchange ActiveSync) в некоторых сценариях, так что порядок добавления контактов в приложение «Контакты» может измениться.
Добавление контактов по одному
- На начальном экране коснитесь или щелкните Контакты .
- Быстро проведите пальцем от нижнего края экрана, чтобы отобразить команды приложения. (Если вы используете мышь, щелкните правой кнопкой мыши в приложении).
- Нажмите Новый контакт .
- Введите информацию о контакте, а затем нажмите кнопку Cохранить .
Если вы хотите добавить несколько контактов, их можно импортировать в учетную запись, добавленную ранее в приложение «Контакты» и они появятся в ней после следующей синхронизации.
Добавление контакта из сообщения электронной почты
- На начальном экране коснитесь или щелкните элемент Почта .
- Нажмите или щелкните сообщение, а затем коснитесь или щелкните имя человека, который отправил сообщение, или любого получателя.
- Нажмите или щелкните Добавить контакт.
- Введите дополнительную информацию (если это возможно), а затем нажмите кнопку Сохранить .
Редактирование контактов
- На начальном экране коснитесь или щелкните Контакты .
- В поле поиска введите имя контакта, данные которого вы хотите редактировать. В процессе ввода вы увидите список контактов, выберите нужный.
- Быстро проведите пальцем от нижнего края экрана, чтобы отобразить команды приложения. (Если вы используете мышь, щелкните правой кнопкой мыши в приложении).
- Нажмите кнопку Редактировать , внесите изменения, а затем нажмите кнопку Сохранить .
Удаление контактов
Из приложения «Контакты» можно удалять только контакты сервисов Outlook.com. Если ранее Вы привязали аккаунты других социальных сетей, таких как LinkedIn или Twitter, для удаления таких контактов необходимо перейти к соответствующему приложению или веб-сайту:
- На начальном экране коснитесь или щелкните Контакты .
- В поле поиска введите имя контакта, данные которого вы хотите удалить. В процессе ввода вы увидите список контактов, выберите нужный.
- Коснитесь контакта или щелкните его.
- Быстро проведите пальцем от нижнего края экрана, чтобы отобразить команды приложения. (Если вы используете мышь, щелкните правой кнопкой мыши в приложении).
- Нажмите или щелкните Удалить .
Изменение фотографии контакта
Вы можете изменить фотографию контакта, находящегося в списке контактов.
Чтобы это сделать:
- На начальном экране коснитесь или щелкните Контакты .
- В поле поиска введите имя контакта. В процессе ввода вы увидите список контактов, выберите нужный.
- Нажмите или нажмите на фотографию контакта (если нет фотографии, коснитесь или щелкните в том месте, где она должна быть), коснитесь или щелкните Изменить фото, выберите фотографию и нажмите кнопку Открыть .
Поиск контактов
Вот несколько способов быстрого поиска людей, находящихся в списке контактов:
Поиск контакта
- На начальном экране коснитесь или щелкните Контакты.
- В поле поиска введите имя контакта. В процессе ввода вы увидите список контактов, выберите нужный.
Переход к определенной букве алфавита
- На начальном экране коснитесь или щелкните Контакты.
- Выберите букву алфавита, на которую начинается имя нужного человека.
Изменение структуры отображения контактов
По умолчанию в списке контактов отображаются все контакты из добавленных учетных записей. Однако, вы можете настроить отображение контактов только с определенных учетных записей.
Люди, которых вы знаете из других сетей, будут скрыты, но если вы знаете кого-то из нескольких сетей, они будут видны. Не будут также скрыты избранные элементы, независимо от того, к какому аккаунту они относятся.
Чтобы изменить диапазон видимых контактов
- На начальном экране коснитесь или щелкните Контакты.
- Проведите пальцем от правого края экрана и коснитесь кнопки Параметры . (Если вы используете мышь, переместите указатель в правый нижний угол экрана, переместите указатель вверх и щелкните кнопку Параметры ).
- В области Показывать только контакты снимите флажок рядом с любой сетью, которую вы хотите скрыть. Чтобы снова отобразить контакты с этой сети, установите флажок.
Закрепление контактов в списке избранных
Если закрепить пользователя на начальном экране, то на рабочем столе будет отображаться его фотографию в виде плитки. Нажмите эту иконку, чтобы получить контактные данные этого человека. Затем вы можете быстро отправить текстовое сообщение или e-mail, позвонить, поговорить или сделать видеозвонок через Skype.
- На начальном экране коснитесь или щелкните Контакты.
- Выберите человека, профиль которого вы хотите закрепить.
- Быстро проведите пальцем от нижнего края экрана, чтобы отобразить команды приложения. (Если вы используете мышь, щелкните правой кнопкой мыши в приложении).
- Нажмите или щелкните пункт Закрепить на начальном экране, введите ник (если хотите), а затем нажмите или щелкните элемент Закрепить на начальном экране .
Добавление в избранное
Каждый человек может стать любимым контактом – например, мама, начальник, лучший друг или коллега по работе. Когда вы добавляете кого-то в избранное, то этот человек будет отображаться на главной странице приложения «Контакты», и вы можете нажать его аватарку, чтобы быстро отправить сообщение, сообщение электронной почты или позвонить.
- На начальном экране коснитесь или щелкните Контакты.
- Нажмите или щелкните плитку со звездочкой.
- Выберите человека, нажмите или щелкните элемент Добавить .
Удаление из избранного
- На начальном экране коснитесь или щелкните Контакты.
- Коснитесь или щелкните контакт, который хотите удалить из избранного.
- Нажмите кнопку Избранное . Когда вы вернетесь на главную страницу приложения «Контакты», этот человек уже не будет отображаться в списке избранное.
Удаление учетной записи
Это приведет к удалению учетной записи из приложения «Контакты», но не удалит контактов с первоначального аккаунта.
Вы сможете связаться с этим человеком, когда войдёте непосредственно в этот аккаунт.
- На начальном экране коснитесь или щелкните Контакты.
- Проведите пальцем от правого края экрана и коснитесь кнопки Параметры . (Если вы используете мышь, переместите указатель в правый нижний угол экрана, переместите указатель вверх и щелкните кнопку Параметры ).
- Нажмите или щелкните элемент Учетные записи.
- Выберите учетную запись, которую хотите удалить.
- Нажмите кнопку Удалить учетную запись , Удалить все учетные записи или Управление этим счетом в режиме онлайн .
Примечание: удаление учетной записи Майкрософт (которая используется для входа в Windows) приведёт к удалению всех учетных записей из приложений Контакты, Почта, Календарь и Сообщения. Вместо того, чтобы удалять учетную запись Майкрософт, вы можете скрыть эти контакты.
Уведомления и новости социальных сетей
Звонки и видео-связь в Skype
Все компьютеры с операционными системами Windows 10 имеют установленную программу Skype, так что вы можете легко связаться с пользователем программы Skype из приложения «Контакты».
Вот как это сделать:
- На начальном экране коснитесь или щелкните Контакты.
- Введите имя контакта Skype (если вы выполнили обновление до Skype и вошли с помощью учетной записи Майкрософт, то контакты Messenger должны быть автоматически добавлены в список контактов). В процессе ввода вы увидите список контактов, выберите нужный.
- Выберите способ, которым вы хотите позвонить (отправить сообщение, позвонить или сделать видеозвонок), и всё готово.
Размещение собственных новостей
В приложении «Контакты» можно публиковать собственные новости. Вы также можете делиться ссылками, фото и новостями в своих социальных сетях из других приложений и веб-сайтов.
Вот как написать новость:
- На начальном экране коснитесь или щелкните Контакты.
- Нажмите или щелкните элемент Я .
- В разделе Что нового выберите социальную сеть, которую вы хотите использовать, введите сообщение и нажмите кнопку отправки, чтобы публиковать сообщение в ленте.
Посмотреть, что нового
Используйте приложение «Контакты», чтобы узнать, как дела у друзей и семьи. Когда вы смешиваете свои учетные записи, например, с сервисов Twitter и LinkedIn, вы будете видеть все новости, последние твиты и фотографии в одном месте. Tweet можно переслать без переключения в другое приложение.
- На начальном экране коснитесь или щелкните Контакты.
- Нажмите кнопку Что нового .
- Вы увидите новости и последние твиты, и вы можете что-то отметить, оставить комментарий или отправить твит.
Примечание: с мая 2016 года каналы новостей с сайтов Twitter и LinkedIn больше недоступны.