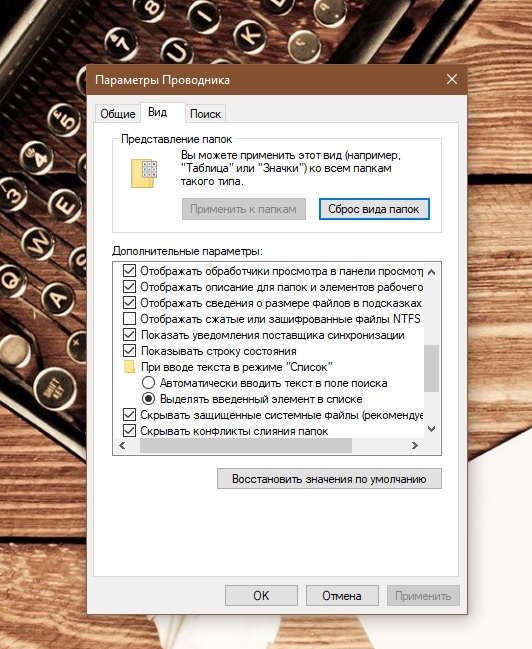- Как сделать видимыми скрытые папки в Windows 7 и 10?
- Как выполнить процедуру на Windows 7
- Дополнительный способ
- Как отобразить скрытые папки на Windows 10
- Дополнительный способ
- Как вернуть скрытую папку
- Итоги
- Как посмотреть скрытые файлы в Windows 7, 8, 10 и XP?
- Как открыть скрытые файлы на Windows 7?
- Как включить скрытые файлы в Windows 8?
- Последний способ, работающий на Виндовс 8, подходит и для «десятки»
- Хрюшей сегодня пользуется не так много пользователей, но все же рассмотрим и ее. Посмотреть скрытые файлы в XP можно так
- Если нет желания разбираться в отличиях разных версий Виндовс, можете использовать универсальный способ
- Как скрыть или показать скрытые папки в Windows 10
- Содержание
- Как скрыть и показать системные файлы и папки
- 1. Через панель настроек
- 2. Через параметры папок и поиска
- 3. Через командную строку (cmd)
- Как скрыть и показать пользовательские файлы и папки
- 1. Через свойства файлов и папок
- 2. Через командную строку
Как сделать видимыми скрытые папки в Windows 7 и 10?
Под скрытыми документами системы подразумеваются те директории, которые не отображаются при работе компьютера. Цель такой «конспирации» — сохранение важных для работы элементов, которые могут быть случайно удалены пользователем.
В данном материале будет рассказано о том, как скрытые папки сделать видимыми. Способы будут расписаны для 7-й и 10-й версий операционной системы «Виндовс».
В данной операционной системе различают две категории скрытой документации:
- Просто скрытые элементы. Их атрибут выставлен на «Скрытый». Таким способом можно самостоятельно прятать какие-либо элементы, изменив состояние в свойствах.
Внимание! Но порой, таким образом могут скрываться папки и документы содержащие вирусы!
- Системные папки и файлы. В их свойствах присутствует атрибут S. Это означает, что они являются системными элементами и их удаление или изменение может привести к ошибке в работе компьютера. Отображать их содержимое можно только с помощью приведенных далее вариантов.
Как выполнить процедуру на Windows 7
Эта разновидность операционной системы является достаточно популярной по сравнению с остальными. А потому, будет логично начать с нее. Итак, как же сделать скрытые папки видимыми?
- Перейдите к панели «Пуск» и запустите «Проводник». Появятся два стандартных списка.
- Нужно активировать строку «Панель управления».
- Перейти в подраздел под названием «Оформление и персонализация».
Внимание! Чтобы поиск был удобным, необходимо установить отображение разделов по категориям.
- После перехода внутрь системы настроек персонализации, нужно найти параграф с именем «Параметры папок».
- Активировать опцию показа скрытых элементов системы. Перед тем, как сделать видимыми скрытые папки, необходимо изменить пару важных деталей.
- После нажатия на строку отображения скрытых элементов, произойдет открытие окна настроек. Оно будет называться «Параметры папок».
- Теперь нужно переместиться в подраздел под именем «Вид» и в строке о скрытых файлах и папках разрешить их отображение.
Дополнительный способ
Еще один гораздо более простой вариант того, как сделать видимыми скрытые папки в операционной системе «Виндовс 7»:
- Открыть любую директорию.
- В верхней части окна активировать раздел под названием «Упорядочить».
- Выбрать строку «Параметры папок и поиска».
- Как только появится новое окошко, запустить подраздел «Вид» и активировать строку «Применить к папкам». Таким образом скрытые директории можно сделать видимыми как в этом разделе, так и во всех других.
Как отобразить скрытые папки на Windows 10
Достаточно простой способ. Позволяет отобразить лишь часть скрытой документации.
- Через панель «Пуск» нужно запустить «Проводник».
- Далее необходимо перейти в любую директорию и активировать вкладку «Вид», на верхней строке под названием окна.
- В открывшемся подразделе установить маркер в поле рядом с функцией «Скрытые элементы».
Дополнительный способ
Данный параграф расскажет о том, как сделать видимыми скрытые папки, через параметры в проводнике.
- Для начала необходимо вызвать панель поиска. Делается это при помощи сочетания клавиш Win + Q.
- В появившемся окне нужно ввести «Параметры проводника».
- После перехода в этот раздел нужно открыть вкладку под названием «Вид».
- Отметить строку, разрешающую демонстрацию спрятанных элементов.
- Также рекомендуется разрешить отображение системных директорий. Для этого нужно убрать маркер перед строкой отвечающей за сокрытие системной документации.
- В появившемся предупреждении необходимо подтвердить свой выбор.
Как вернуть скрытую папку
В том случае, если папка была скрыта пользователем, а ее расположение было утеряно, необходимо:
- Запустить окно с директорией, в которой располагается документ.
- В верхней строке активировать раздел «Упорядочить». В появившемся контекстном меню нажать на «Параметры поиска».
- Как только появится окошко, переключиться на вкладку под названием «Вид». Активировать строку отображения скрытых файлов и папок.
- Применить изменения.
Итоги
Как вы могли заметить, отображать скрытые файлы и прятать таким же способом собственные документы достаточно просто. Приведенные алгоритмы помогут не только найти какие-либо важные компоненты системы, но также и скрыть от посторонних пользователей собственные документы.
Как посмотреть скрытые файлы в Windows 7, 8, 10 и XP?
По умолчанию в любой версии Windows отключена возможность видеть скрытые файлы. Это нужно, чтобы неопытные «чайники» ничего случайно не удалили и не нарушили работу ОС. Решение вполне логичное, поскольку требуются эти папки нечасто. Да и то – лишь немногим пользователям. Но все же иногда возникает необходимость посмотреть скрытые файлы.
К примеру, во время оптимизации Виндовс и очистки мусора. Многие программы (Microsoft Word, Skype) создают скрытые файлы в процессе работы. Со временем они становятся не нужными, но хранятся на диске и занимают лишнее место.
Очень часто необходимость включить скрытые папки и файлы возникает у геймеров. Ведь именно в них хранятся сохранения от многих игр.
Также отображение скрытых файлов в Виндовс 7,8,10 и XP требуется пользователям, которые хотят спрятать документы на флешке, но пока не знают, как их потом найти. В общем, причин тут масса.
Сразу отмечу, что в разных версиях Windows эта настройка осуществляется по-разному. Хотя некоторые способы могут совпадать. Поэтому, ниже рассмотрено несколько инструкций о том, как включить скрытые файлы во всех Windows – «семерке», «восьмерке», «десятке» и XP. Плюс приведен универсальный способ, работающих на всех ОС.
Как открыть скрытые файлы на Windows 7?
- Нажмите Win+R, напишите control folders и нажмите Энтер.
- Откройте вкладку «Вид», прокрутите ползунок вниз и поставьте галку в пункте «Показывать…».
- Щелкните «Применить», чтобы сохранить изменения.
- Перейдите в Пуск, откройте «Панель управления» и щелкните на ярлык «Параметры папок».
- Выберите раздел «Вид», прокрутите ползунок вниз и активируйте пункт «Показывать…».
- Сохраните изменения, нажав «Применить».
И третий способ:
- Откройте какую угодно папку.
- Щелкните кнопку Alt – появится вот такое меню.
- Щелкните на пункты Сервис – Параметры папок.
- Откроется знакомое окошко: чтобы включить показ скрытых файлов, перейдите на вкладку «Вид» и поставьте галку в пункте «Показывать…».
Как видите – ничего сложного тут нет. Выбирайте любой способ, какой больше подходит, и пользуйтесь ним в нужное время.
Когда вы включите просмотр скрытых файлов в Windows 7 любым из вышеописанных способов, они будут видны везде. В том числе и на флешке. Достаточно лишь подключить ее к ПК или ноутбуку – и вы увидите спрятанные папки (при условии, что они там есть). То же касается и внешнего HDD-диска.
С «семеркой» разобрались, теперь перейдем к «восьмерке».
Как включить скрытые файлы в Windows 8?
Здесь есть тоже 3 варианта на выбор. Первые два описаны выше в инструкции к Виндовс 7. То есть, вы можете включить скрытые файлы в Windows 8, прописав команду control folders . Или выбрав в «Панели управления» ярлык «Параметры папок».
Но есть и еще один способ показать скрытые файлы в Windows 8:
- Откройте какую угодно папку.
- Выберите раздел «Вид».
- Щелкните на пункт «Показать или скрыть», а затем поставьте галку в пункте «Скрытые элементы».
Готово. Причем не только в текущей папке, но и в остальных. Эти же способы помогут отобразить скрытые файлы на флешке или внешнем HDD диске – надо лишь подключить их к компу или ноутбуку.
Последний способ, работающий на Виндовс 8, подходит и для «десятки»
Чтобы включить скрытые файлы в Windows 10:
- Откройте любую папку.
- Выберите раздел «Вид».
- Поставьте птичку в пункте «Скрытые элементы».
После этого можно будет увидеть спрятанные папки и документы в любом разделе жесткого диска или на флешке (она должна быть подключена к ПК).
Также существует другой способ включить отображение скрытых файлов в Windows 10:
- Щелкните Win+Q и напишите в поисковом поле «Параметры проводника».

Готово. Теперь вы сможете открыть любые скрытые файлы на Windows 10. Как видите, способы на разных версиях ОС довольно похожи, но отличаются небольшими нюансами.
Хрюшей сегодня пользуется не так много пользователей, но все же рассмотрим и ее. Посмотреть скрытые файлы в XP можно так
- Перейдите в Пуск – Панель управления и выберите ярлык «Свойства папки».
- Появится то самое окно: перейдите в раздел «Вид» и поставьте галку в пункте «Показывать…».
- Не забудьте нажать «Применить», чтобы сохранить изменения.
Все – теперь можете открывать или удалять спрятанные папки и документы.
Если нет желания разбираться в отличиях разных версий Виндовс, можете использовать универсальный способ
В данном случае надо лишь установить файловый менеджер Total Commander (ссылка на скачивание). Программа видит скрытые документы и работает на всех Windows.
Как увидеть скрытые файлы в Total Commander? Для этого необходимо выполнить следующее:
- Откройте программу и выберите в меню пункты Конфигурация – Настройка.
- Перейдите на вкладку «Содержимое панелей».
- Поставьте птички в 2 верхних пунктах.
- Щелкните «Применить» и выйдите из настроек.
Надо посмотреть спрятанные документы? Запустите Total Commander и перейдите в нужный раздел жесткого диска. Или подключите флешку, а затем откройте ее через этот файловый менеджер.
Как видите, все гениальное просто. Теперь вы в курсе, как включить отображение скрытых файлов, и сделать их видимыми. И при необходимости сможете легко их найти. Единственный совет: если обнаружите какие-то незнакомые папки – не удаляйте их. Ведь в них могут находиться важные системные файлы, удаление которых нарушит работу Windows.
Как скрыть или показать скрытые папки в Windows 10
Содержание
Как и любая операционная система, Windows держит часть своих файлов в скрытом виде. Разработчики Microsoft сделали это, чтобы пользователи случайно не смогли удалить или изменить важные системные файлы, тем самым нарушив работу системы. Однако периодически возникают ситуации, когда доступ к скрытым системным папкам и файлам просто необходим. Также стоит добавить, что для обеспечения конфиденциальности данных Windows позволяет прятать от посторонних глаз и пользовательские папки с файлами. Для сокрытия и отображения спрятанных и системных файлов в функционале операционной системы Windows предусмотрено несколько способов, которые мы и рассмотрим в этом руководстве.
Как скрыть и показать системные файлы и папки
1. Через панель настроек
Для того, чтобы сделать видимыми скрытые файлы и папки системы, необходимо открыть Проводник Windows (сочетание клавиш Win+E) или просто любую папку с рабочего стола. Далее на панели настроек вверху выберите вкладку Вид, затем кликните на подменю Показать и скрыть и поставьте галочку напротив опции Скрытые элементы.
После этого все скрытые системные файлы и папки станут видны. Отличить их от других объектов достаточно просто — они имеют полупрозрачные иконки.
Чтобы снова сделать эти объекты невидимыми, нужно проделать ту же самую операцию и снять галочку с опции Скрытые элементы.
2. Через параметры папок и поиска
Так же, как и в первом способе, откройте Проводник Windows (Win+E) и выберите вверху вкладку Вид, после чего кликните на подменю Параметры (Изменить параметры папок и поиска).
В открывшемся окне Параметры папок перейдите на вкладку Вид, с помощью ползунка прокрутите список опций в самый низ, после чего поставьте галочку напротив опции Показывать скрытые файлы, папки и диски.
Для завершения операции нажмите Применить и ОК (если хотите применить изменения только для одной папки , открытой вами в данный момент) или нажмите на кнопку Применить к папкам, чтобы система показала все скрытые файлы , имеющиеся на жестком диске.
Стоит добавить, что в списке параметров папок присутствуют и дополнительные опции (Скрывать защищенные системные файлы, Скрывать пустые диски и др.), воспользовавшись которыми можно сделать видимыми большее количество системных файлов и папок. Как видите, этот способ предоставляет пользователю больше возможностей, чем первый!
3. Через командную строку (cmd)
Этот способ подойдет для продвинутых пользователей, знающих хотя бы на начальном уровне, что такое ввод команд вручную. Для начала нужно запустить командную строку с правами администратора. Для этого откройте меню Пуск, выберите раздел Служебные — Windows, затем кликните правой клавишей мыши на программу Командная строка и последовательно пройдите по опциям: Дополнительно → Запуск от имени администратора.
В командной строке воспользуйтесь одной из представленных ниже команд:
Показать скрытые системные файлы и папки:
reg add “HKCU\Software\Microsoft\Windows\CurrentVersion\Explorer\Advanced” /v Hidden /t REG_DWORD /d 1 /f
Скрыть системные файлы и папки:
reg add “HKCU\Software\Microsoft\Windows\CurrentVersion\Explorer\Advanced” /v Hidden /t REG_DWORD /d 2 /f
Показать скрытые защищенные системные файлы и папки:
reg add “HKCU\Software\Microsoft\Windows\CurrentVersion\Explorer\Advanced” /v ShowSuperHidden /t REG_DWORD /d 0 /f
Скрыть защищенные системные файлы и папки:
reg add “HKCU\Software\Microsoft\Windows\CurrentVersion\Explorer\Advanced” /v ShowSuperHidden /t REG_DWORD /d 1 /f
Как скрыть и показать пользовательские файлы и папки
Операционная система Windows дает своим пользователям возможность делать невидимыми личные файлы и папки. Если вы решили скрыть от посторонних людей, пользующихся вашим компьютером, какую-то конфиденциальную информацию, то можете воспользоваться любым из двух представленных ниже способов.
1. Через свойства файлов и папок
Нажмите правой клавишей мыши на нужную папку или файл и выберите опцию Свойства.
В открывшемся окне перейдите на вкладку Общие (если она не открыта по умолчанию) и поставьте галочку напротив опции Скрытый. После этого, ваша папка или файл станут невидимыми.
Чтобы вновь отобразить в Проводнике ранее скрытый объект, воспользуйтесь способом из пункта 1, который описан в начале данного руководства. После применения этой функции вместе с системными файлами/папками станут видны и все ранее скрытые пользовательские объекты.
Если вы более не хотите скрывать файлы или папки, еще раз войдите в их свойства и снимите галочку с опции Скрытый.
2. Через командную строку
Запустите командную строку с правами администратора, как это описано в пункте 3 в теме «Как скрыть и открыть системные файлы и папки».
В командной строке введите команду attrib с ключом +h, затем в кавычках укажите путь к файлу или папке, которые собираетесь скрыть.
Пример команды, чтобы сделать невидимым конкретный файл:
attrib +h «C:\Temp\1.jpg»
Пример, если вы собираетесь скрыть папку целиком:
attrib +h «C:\Temp»
Для того, чтобы снова сделать видимыми спрятанные файлы используйте команду attrib с ключом -h.
Пример команды, которая снимает невидимость с конкретного файла:
attrib -h «C:\Temp\1.jpg»
И пример для снятия невидимости с целой папки:
attrib -h «C:\Temp»
На этом всё. Держите свою личную информацию в тайне от посторонних, только не забывайте места расположения ваших скрытых файлов и папок, чтобы потом не потерять их из виду!