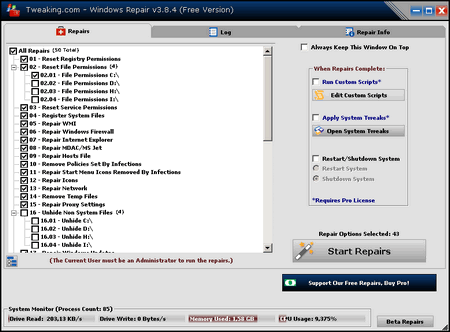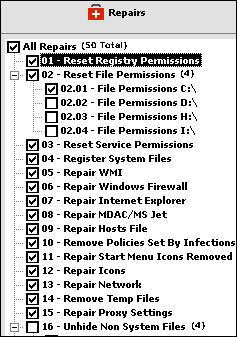- Восстановление нормальной работы компьютера.
- Windows Repair которая восстанавливает ( реабилитирует ) часть известных проблем Windows, включая ошибки реестра и многое другое.
- Приступить к ремонту реестра и тд.
- При первом запуске программы вам будет представлено 4 шага до основного ремонта.
- Эти шаги рекомендуем делать перед началом любых ремонтных работ.
- Установка и настройка программы Windows Repair
- ЕСЛИ ВЫ УЖЕ ПРОВЕРИЛИ КОМПЬЮТЕР НА ВИРУСЫ ТОГДА СРАЗУ ПЕРЕХОДИТЕ К ПУНКТУ Repairs
- НЕ ЗАБУДЬТЕ ОТКЛЮЧИТЬ АНТИВИРУСЫ.
- Шаг 1. Восстановление системы WINDOWS /7 /8 /10.
- Шаг 2. Проверка файловой системы на ошибки.
- Шаг 3. Проверка системных файлов (SFC).
- Шаг 4. Восстановление системы и реестра.
- Переходим на вкладку Repaisrs и нажимаем клавишу Open Repaisrs
- Восстановление системы Windows — Windows Repair
- Основные возможности Windows Repair:
- Использование средства проверки системных файлов для восстановления отсутствующих или поврежденных системных файлов
- Запуск средства проверки системных файлов (SFC.exe)
- Дополнительная информация
Восстановление нормальной работы компьютера.
Windows Repair которая восстанавливает ( реабилитирует ) часть известных проблем Windows, включая ошибки реестра и многое другое.
Приступить к ремонту реестра и тд.
Поясню для чего она нужна:
Windows Repair представляет программу все-в-одном, она предназначена чтобы помочь исправить ( реабилитировать) большую часть известных проблем Windows, включая ошибки реестра и файлов разрешения, а также проблемы с Internet Explorer, Windows Update, Windows Firewall и многое другое.
Учтите она не лечит компьютер от вирусов он только исправляет повреждения которые нанесли вирусы или программы. Этой программой нужно пользоваться только после лечения компьютера от вирусов , если заблокированы одноклассники, вконтакте или просто сайты то с начало вам сюда.
При первом запуске программы вам будет представлено 4 шага до основного ремонта.
Эти шаги рекомендуем делать перед началом любых ремонтных работ.
Основное правило, прежде чем восстанавливать реестр и тд., нужно убедиться что компьютер чист от вирусов. Даже если вы думаете что ваша система чиста нужно все равно сделать проверку компьютера на вирусы.
Скачиваем программу с сайта производителя: скачать или с этого сайта (для скачки программы нажимаем DOWNLOAD, после того как перейдешь на другую страничку нажимаем DOWNLOAD LOCATION и после этого начинается загрузка новой версии файла)
Установка и настройка программы Windows Repair
1. Скачиваем программу с сайта производителя: скачать или с этого сайта
(для скачки программы нажимаем DOWNLOAD, после того как перейдешь на другую страничку нажимаем DOWNLOAD LOCATION и после этого начинается загрузка новой версии файла)
2. Устанавливаем программу windows repair
2. После установки программы запускаем ярлык на рабочем столе
3. После этого если ваш компьютер подключен к интернету программа проверит на сайте наличие новой версии программы и если она есть то предложит вам перейди на сайт и закачать новую версию ПО. Если вы захотите скачать новую версию тогда нажмите ДА, а если хотите работать со старой версией программы нажмите НЕТ
ЕСЛИ ВЫ УЖЕ ПРОВЕРИЛИ КОМПЬЮТЕР НА ВИРУСЫ ТОГДА СРАЗУ ПЕРЕХОДИТЕ К ПУНКТУ Repairs
НЕ ЗАБУДЬТЕ ОТКЛЮЧИТЬ АНТИВИРУСЫ.
Шаг 1. Восстановление системы WINDOWS /7 /8 /10.
В этом пункте вам будут предложены программы с помощью которых вы можете проверить компьютер на вирусы. (один недостаток все ссылки ведут на английские сайты и по этому все антивирусы будут на английском)
Шаг 2. Проверка файловой системы на ошибки.
Таким образом, убедившись что жесткие диски проверены на ошибки переходим к шагу 3.
Шаг 3. Проверка системных файлов (SFC).
Оно позволяет нам проверить версии всех защищенных файлов. Работает оно так – если при проверке системных файлов обнаруживается, что файл был так – если при проверке системных файлов обнаруживается, что файл был изменен, то он заменяется оригинальной версией, которая копируется из папки %каталог_windows%\system32\dllcache или из папки/диска, с дистрибутивом Windows. Средство проверки системных файлов проверяет и обновляет также и саму папку кэша. В общем это может здорово помочь в ряде случаев – «потёртая” windows, после заражения вирусами и пр.
Шаг 4. Восстановление системы и реестра.
В этом разделе можно создать точку восстановления windows, а так же сделать копию реестра
После этих действий можно приступить к ремонту реестра и тд.
Переходим на вкладку Repaisrs и нажимаем клавишу Open Repaisrs
В этом окошке у вас спрашивают хотите ли вы сделать копию реестра если не хотите делать копию тогда нажмите НЕТ
В этом окне выставляем галочки как на картинке и нажимаем Start Repaisrs и ждем когда компьютер перезагрузится сам.
Восстановление системы Windows — Windows Repair

Довольно часто при установке и при неправильном удалении программ, последние вносят свои изменения в настройки системы Windows. В результате чего ваша операционная система начинает работать неправильно: тормозить и глючить.
Windows Repair — бесплатный инструмент для восстановления системы Windows. Программа позволяет всем пользователям компьютера сделать восстановление системы Windows самостоятельно. Набор утилит восстанавливает работоспособность большинства параметров системы Windows. Программа поможет исправить ошибки ОС Windows, такие как: ошибки с реестром, ошибки с работой Интернет Explorer, брандмауэра Windows, файла Hosts и многие другие.
Основные возможности Windows Repair:
- Восстановление системы Windows
- Восстановление ассоциации файлов
- Восстановление работы Брандмауэра
- Восстановление настроек Internet Explorer
- Восстановление файла Hosts
- Восстановление Winsock, DNS Cache, значков
- Восстановление прав доступа к файлам и сброс реестра
- Восстановление параметров прокси-сервера
- Регистрация системных файлов
- Настройка обновлений Windows
- Ремонт установщика Windows и многое другое.
При первом запуске программа проверяет конфигурацию файловой системы windows и ее целостность.
После открытия главного окна программы следует пошаговая рекомендация по работе с программой:
- Всегда делайте резервную копию реестра перед началом действий
- Все действия с Windows выполняйте в безопасном режиме
- Выполняйте операции дважды! (ремонт, перезагрузка, еще раз ремонт)
- Cделайте сброс питания в первую очередь
- Проверьте память. Иногда системные сбои или проблемы могут быть из-за плохой памяти
- Проверьте установочные файлы windows и переменные среды
- Проверьте жесткий диск на ошибки
- Проверьте файловую систему на ошибки
- Создайте точку восстановления системы windows
Все эти инструменты проверки встроены в программу Windows Repair. Когда вы получите представление о целостности системы можно приступать к ремонту Windows. Если вы опытный пользователь и знаете свою проблему в системе, то некоторые шаги можно пропустить и сразу приступить к ремонту.
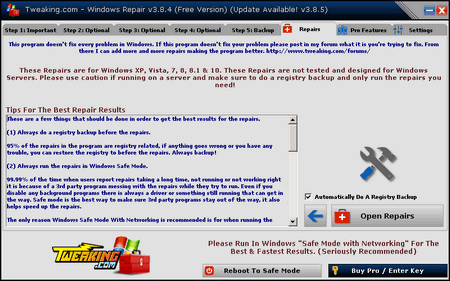
В программе на вкладке «Repair» внизу окна нажмите на кнопку «Open Repair».
Откроется новое окно с параметрами системы. Отметьте нужные пункты и нажмите на кнопку «Start Repairs».
Программа многофункциональная содержит встроенные утилиты для работы с системой на все случаи жизни. Очень нужный и полезный набор инструментов для ремонта ОС Windows всех версий. Портабельная версия.
Использование средства проверки системных файлов для восстановления отсутствующих или поврежденных системных файлов
Если некоторые функции Windows не работают или Windows завершает работу, используйте средство проверки системных файлов для сканирования Windows и восстановления файлов.
Несмотря на то, что приведенные ниже шаги могут показаться сложными на первом этапе, просто выполните их по порядку, и мы попробуем помочь вам.
Запуск средства проверки системных файлов (SFC.exe)
выполнив указанные ниже действия.
Откройте командную строку с повышенными привилегиями. Для этого выполните указанные ниже действия, в зависимости от версии операционной системы:
Пользователям Windows 10, Windows 8.1 или Windows 8 перед запуском средства проверки системных файлов нужно запустить систему обслуживания образов развертывания и управления ими (DISM). (Если на вашем компьютере установлена система Windows 7 или Windows Vista, перейдите сразу к шагу 3.)
Введите следующую команду и нажмите клавишу ВВОД. Выполнение команды может занять несколько минут.
DISM.exe /Online /Cleanup-image /Restorehealth
Важно! При запуске этой команды DISM обращается к Центру обновления Windows, чтобы получить файлы для устранения повреждений. Но если поврежден клиент Центра обновления Windows, используйте работающий экземпляр Windows в качестве источника восстановления либо параллельную папку Windows из сетевого расположения или со съемного носителя, например DVD-диска Windows, в качестве источника файлов. Для этого введите в командной строке такую команду:
DISM.exe /Online /Cleanup-Image /RestoreHealth /Source: C:\RepairSource\Windows /LimitAccess
Примечание. Вместо заполнителя C:\RepairSource\Windows укажите расположение вашего источника восстановления. Дополнительные сведения об использовании средства DISM для восстановления Windows см. в статье Восстановление образа Windows.
Введите в командной строке приведенную ниже команду и нажмите клавишу ВВОД:

Команда sfc /scannow проверит все защищенные системные файлы и заменит поврежденные файлы их кэшированной копией, расположенной в сжатой папке по адресу %WinDir%\System32\dllcache.
Заполнитель %WinDir% представляет собой папку операционной системы Windows. Например, C:\Windows.
Примечание. Не закрывайте это окно командной строки, пока проверка не завершится на 100 %. Результаты проверки будут показаны после завершения данного процесса.
После завершения процесса проверки на экране может появиться одно из приведенных ниже сообщений:
Защита ресурсов Windows не обнаружила нарушений целостности.
Это значит, что отсутствующие и поврежденные системные файлы не обнаружены.
Защита ресурсов Windows не может выполнить запрошенную операцию.
Для устранения этой проблемы выполните сканирование с помощью средства проверки системных файлов в безопасном режиме, убедитесь, что папки PendingDeletes и PendingRenames находятся в папке %WinDir%\WinSxS\Temp.
Защита ресурсов Windows обнаружила поврежденные файлы и успешно их восстановила. Сведения см. в журнале CBS.Log %WinDir%\Logs\CBS\CBS.log.
Для просмотра подробных сведений о сканировании и восстановлении системных файлов перейдите к разделу Как просмотреть подробные сведения процесса работы средства проверки системных файлов.
Защита ресурсов Windows обнаружила поврежденные файлы, но не может восстановить некоторые из них. Сведения см. в журнале CBS.Log %WinDir%\Logs\CBS\CBS.log.
Проведите пальцем от правого края экрана к центру и коснитесь кнопки Поиск. Либо, если вы используете мышь, переместите указатель в правый нижний угол экрана и щелкните кнопку Поиск. Введите запрос Командная строка в поле Поиск, щелкните правой кнопкой мыши элемент Командная строка, затем выберите команду Запуск от имени администратора. Если система запросит пароль администратора или подтверждение, введите пароль или нажмите кнопку Разрешить.
Для этого нажмите кнопку Пуск, введите запрос Командная строка или cmd в поле Поиск, щелкните правой кнопкой мыши элемент Командная строка, а затем выберите команду Запуск от имени администратора. При получении запроса на ввод пароля администратора или подтверждения введите пароль или нажмите кнопку Разрешить.
Дополнительная информация
Чтобы ознакомиться с подробными сведениями, включенными в файл CBS.Log, вы можете скопировать сведения в файл Sfcdetails.txt с помощью команды Findstr, а затем просмотреть их в этом файле. Для этого выполните указанные ниже действия.
Откройте командную строку с повышенными привилегиями, как это описано на шаге 1.
Введите в командной строке приведенную ниже команду и нажмите клавишу ВВОД:
Примечание. В файле Sfcdetails.txt содержатся сведения о каждом запуске средства проверки системных файлов на компьютере. Он также содержит информацию о файлах, которые не были исправлены средством проверки системных файлов. Проверьте дату и время записей, чтобы определить проблемные файлы, обнаруженные при последнем запуске средства проверки системных файлов.
Откройте файл Sfcdetails.txt на рабочем столе.
В файле Sfcdetails.txt используется следующий формат:
Сведения о дате и времени SFC В следующем примере файла журнала содержится запись для одного файла, который не удалось исправить: 2007-01-12 12:10:42, Info CSI 00000008 [SR] Cannot repair member file [l:34<17>]»Accessibility.dll» of Accessibility, Version = 6.0.6000.16386, pA = PROCESSOR_ARCHITECTURE_MSIL (8), Culture neutral, VersionScope neutral, PublicKeyToken =
Как вручную заменить поврежденный системный файл гарантированно работоспособной копией файла.
После определения, какой системный файл поврежден и не может быть восстановлен, с помощью подробных сведений в файле Sfcdetails.txt, выясните расположение поврежденного файла, затем вручную замените поврежденный файл его гарантировано работоспособной копией. Для этого выполните указанные ниже действия.
Примечание. Гарантировано работоспособную копию системного файла можно взять с другого компьютера, на котором установлена такая же, как на вашем компьютере версия Windows. Чтобы убедиться в работоспособности системного файла, который вы планируете скопировать на другом компьютере, можно провести процесс проверки средством проверки системных файлов.
Распространите на поврежденный системный файл права собственности администратора. Для этого скопируйте, а затем вставьте (или введите) в командную строку с повышенными привилегиями приведенную ниже команду, затем нажмите клавишу ВВОД:
takeown /f Путь_и_имя_файла Примечание. Заполнитель Путь_и_имя_файла представляет собой путь и имя файла для поврежденного файла. Например, введите takeown /f C:\windows\system32\jscript.dll.
Предоставьте администраторам полный доступ к поврежденному системному файлу. Для этого скопируйте и вставьте (или введите) приведенную ниже команду и нажмите клавишу ВВОД:
icacls Путь_и_имя_файла /GRANT ADMINISTRATORS:F Примечание. Заполнитель Путь_и_имя_файла представляет собой путь и имя файла для поврежденного файла. Например, введите icacls C:\windows\system32\jscript.dll /grant administrators:F.
Замените поврежденный системный файл гарантировано работоспособной копией файла. Для этого скопируйте и вставьте (или введите) приведенную ниже команду и нажмите клавишу ВВОД:
Copy Исходный_файл Расположение Примечание. Заполнитель Исходный_файл представляет собой путь и имя гарантировано работоспособной копии файла на вашем компьютере, а заполнитель Расположение представляет собой путь и имя поврежденного файла. Например, введите copy E:\temp\jscript.dll C:\windows\system32\jscript.dll.
Если описанные выше действия не помогли, возможно, потребуется переустановить Windows. Дополнительные сведения см . в разделе Варианты восстановления Windows10.