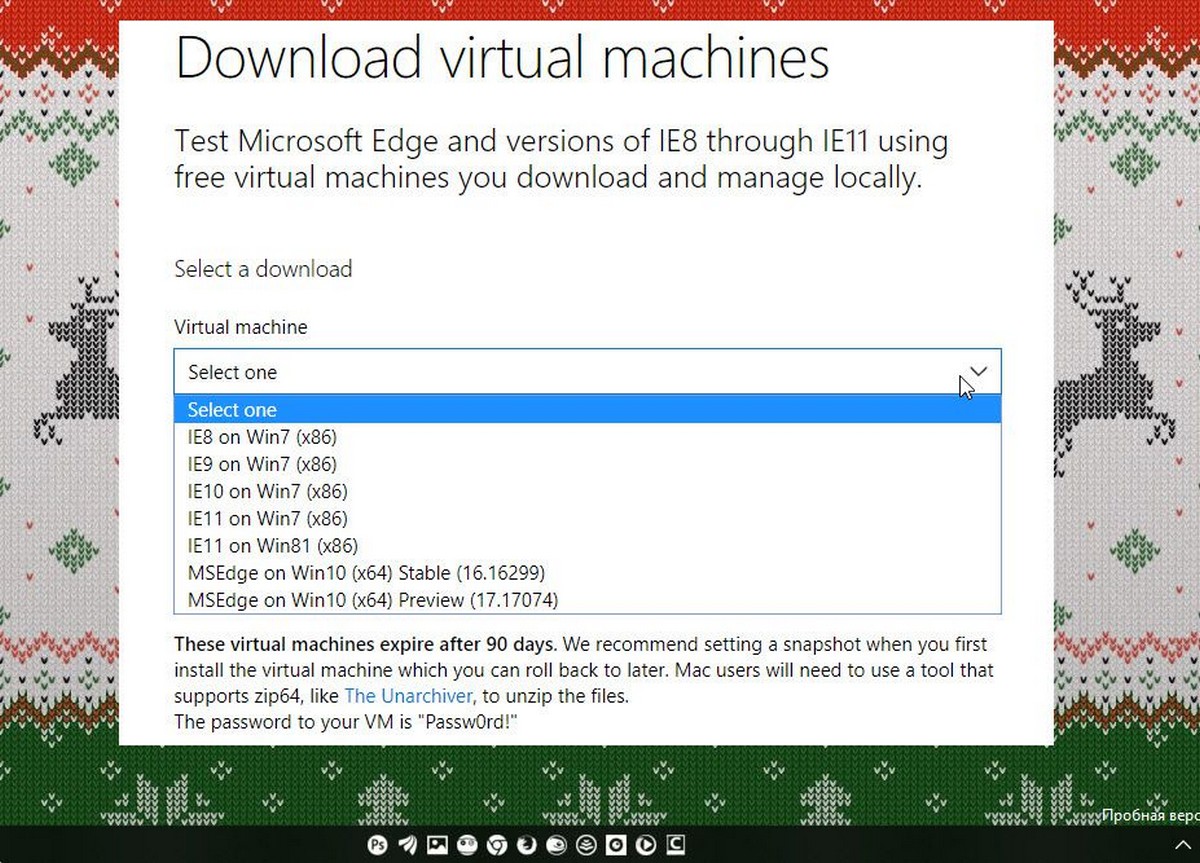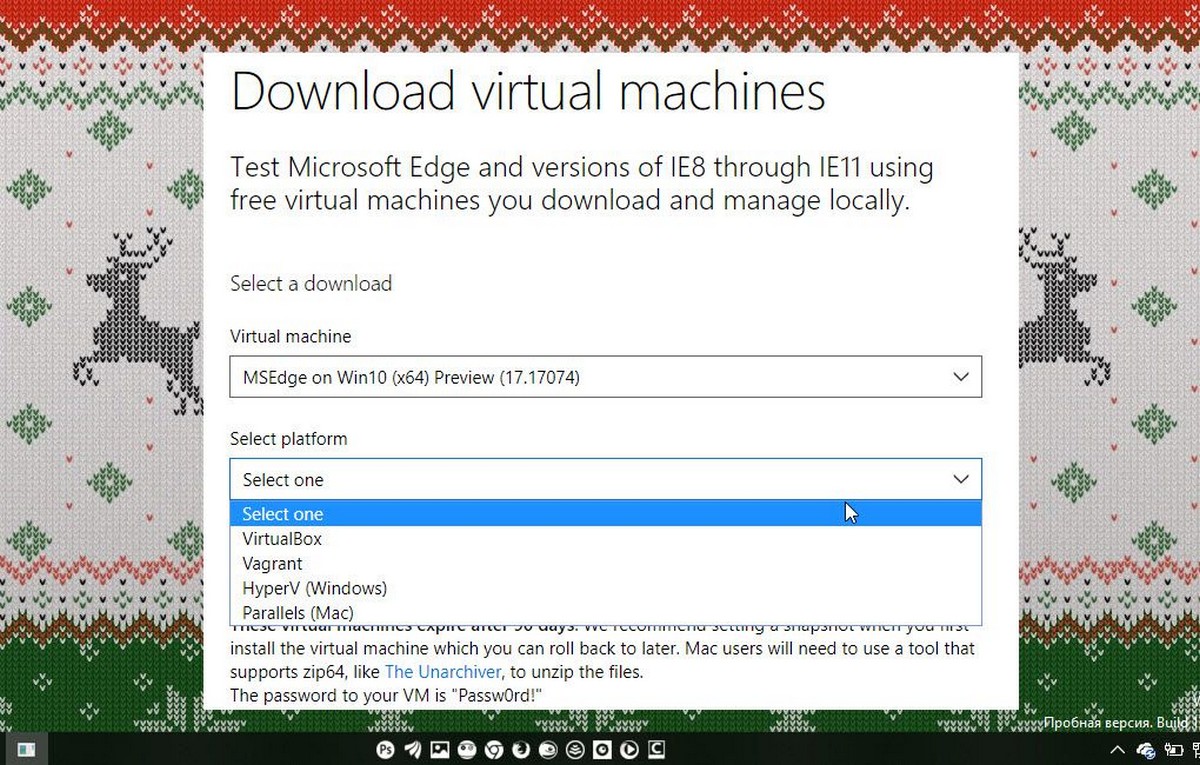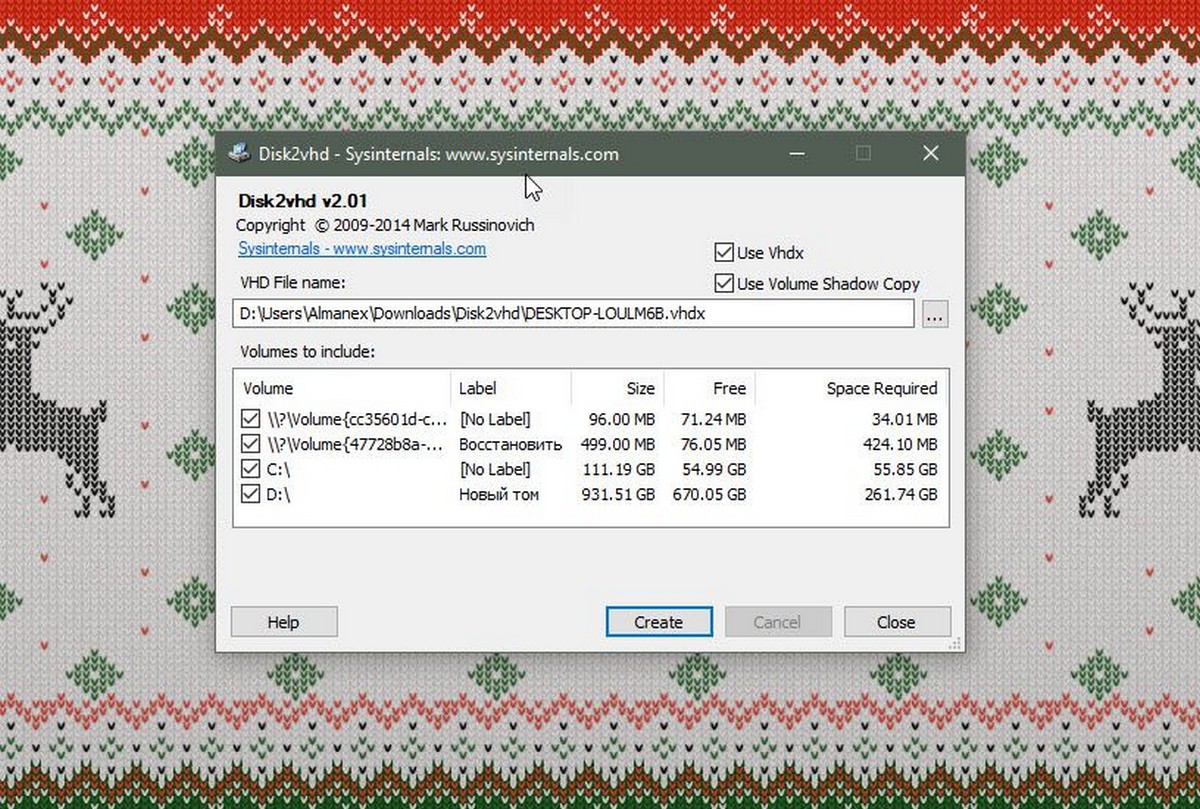- Как установить Windows 10 в VirtualBox
- Создание виртуальной машины
- Настройка параметров виртуальной машины
- Установка Windows 10 на VirtualBox
- Как перенести ОС Windows на виртуальную машину
- VHDX — Microsoft Hyper-V
- VDI — VirtualBox
- VMX — VMware
- Как получить образ виртуальной машины Windows 10 для VirtualBox и VMware
- Windows 10 образ VM от Microsoft.
Как установить Windows 10 в VirtualBox
VirtualBox — программа, которая позволяет устанавливать операционные системы в изолированном режиме. На виртуальную машину можно инсталлировать и актуальную сейчас Windows 10, чтобы познакомиться с ней или поэкспериментировать. Нередко пользователи таким образом решают проверить совместимость «десятки» с программами, чтобы в дальнейшем совершить апгрейд своей основной операционной системы.
Создание виртуальной машины
Каждая ОС в ВиртуалБоксе устанавливается на отдельную машину. По сути, это виртуальный компьютер, который система принимает за обычное устройство, куда можно выполнить инсталляцию.
Чтобы создать виртуальную машину, выполните следующие шаги:
- На панели инструментов менеджера ВиртуалБокса кликните по кнопке «Создать».
В «Имя» пропишите «Windows 10», все остальные параметры самостоятельно изменятся, в соответствии с названием будущей ОС. По умолчанию будет создана машина с 64-битной разрядностью, но при желании вы можете сменить ее на 32-bit.
Эту и некоторые другие настройки при необходимости вы сможете изменить в дальнейшем, после создания виртуальной машины.
Оставьте активной настройку, предлагающую создать новый виртуальный накопитель.
Тип файла, определяющий формат, оставьте VDI.
Формат хранения лучше оставить «динамический», чтобы выделенное на виртуальный HDD место не расходовалось впустую.
Обратите внимание, что VirtualBox советует выделять минимум 32 ГБ.
После этого шага будет создана виртуальная машина, и можно перейти к ее настройке.
Настройка параметров виртуальной машины
Новая виртуальная машина хоть и позволит установить Windows 10, но, скорее всего, система будет ощутимо тормозить. Поэтому заранее рекомендуем поменять некоторые параметры, чтобы повысить быстродействие.
- Кликните правой кнопкой и выберите «Настроить».
Перейдите в раздел «Система» — «Процессор» и увеличьте количество процессоров. Рекомендуется установить значение 2. Также включите PAE/NX, установив галочку в соответствующем месте.
Во вкладке «Система» — «Ускорение» задействуйте параметр «Включить VT-x/AMD-V».
На вкладке «Дисплей» объем видеопамяти лучше установить до наибольшего значения — 128 МБ.
Если вы планируете пользоваться 2D/3D ускорением, то установите галочки рядом с этими параметрами.
Обратите внимание, после активации 2D и 3D предельный объем доступной видеопамяти увеличится со 128 МБ до 256 МБ. Рекомендуется установить максимально возможное значение.
Другие настройки вы можете выполнить самостоятельно сейчас или в любое время, когда виртуальная машина находится в выключенном состоянии.
Установка Windows 10 на VirtualBox
Нажмите на пиктограмму с папкой и через Проводник выберете место, где сохранен образ с расширением ISO. После выбора нажмите кнопку «Продолжить».
Вы попадете в Windows Boot Manager, который предложит выбрать разрядность устанавливаемой системы. Выберите 64-bit, если создавали 64-битную виртуальную машину, и наоборот.
Будут загружены установочные файлы.
Отобразится окно с логотипом Windows 10, подождите.
Запустится установщик Виндовс, и на первом этапе предложит выбрать языки. Русский установлен по умолчанию, при необходимости можете сменить его.
Нажмите на кнопку «Установить», чтобы подтвердить свои действия.
Примите условия лицензионного соглашения, поставив галочку.
В типе установки выберите «Выборочная: только установка Windows».
Отобразится раздел, куда будет устанавливаться ОС. Если вы не собираетесь разбивать виртуальный HDD на разделы, то просто нажмите «Далее».
Начнется установка в автоматическом режиме, и виртуальная машина будет несколько раз перезагружена.
Система запросит настройку некоторых параметров. В окне можете прочитать, что именно Windows 10 предлагает настроить.
Все это можно будет изменить после установки ОС. Выберите кнопку «Настройка», если планируете выполнить персонализацию сейчас, или нажмите на «Использовать стандартные параметры», чтобы перейти к следующему этапу.
После небольшого ожидания появится окно с приветствием.
Установщик начнет получать критические обновления.
Этап «Выбор способа подключения» настройте по усмотрению.
Создайте учетную запись, введя имя пользователя и пароль. Устанавливать пароль необязательно.
Начнется создание вашей учетной записи.

Загрузится рабочий стол, и установка будет считаться оконченной.
Теперь можно настраивать Виндовс и использовать ее по своему усмотрению. Все действия, совершаемые внутри этой системы, никак не повлияют на вашу основную ОС.
Как перенести ОС Windows на виртуальную машину
Существует несколько способов преобразования установленной ОС Windows в образ для виртуальной машины. Созданный образ можно использовать, например, для тестирования, для проверки стабильности системы после установки какого-либо обновления, или для того, чтобы зафиксировать состояние старой машины перед внесением изменений.
Большинство программ виртуализации поддерживают функцию преобразования установленной ОС Windows в образы виртуальной машины. Некоторые решения уже поставляются со встроенными функциями, но в ряде случаев для этой же цели может понадобится использование сторонних продуктов.
В этом руководстве собраны инструкции по преобразованию установок Windows в виртуальные образы Microsoft Hyper-V, VirtualBox и VMware.
VHDX — Microsoft Hyper-V
Перенос ОС Windows в виртуальную машину Microsoft Hyper-V выполняется очень просто благодаря программе Disk2vhd от Sysinternals.
Программа является портативной, ее можно запускать из любого расположения на диске после распаковки архива. Для работы приложения требуются права администратора. Программа может применяться для создания виртуальной машины из одного или нескольких томов на компьютере.
Примечание: программу можно запустить в режиме командной строки, используя формат:
Основное окно приложения отображает путь назначения и имя файла, а чуть ниже — доступные тома. Обратите внимание, что вам нужно выбрать целевое расположение с достаточным свободным пространством для хранения, иначе процесс создания образа будет прерван.
Пользователь должен выбрать целевой путь и имя файла (с расширением vhdx), а также тома, которые следует включить в виртуальный образ.
Вы можете выбрать только раздел Windows или даже преобразовать несистемные разделы в образы VHD, не выбирая раздел Windows.
Disk2VHD поставляется с двумя дополнительными параметрами, которые указываются при запуске. Первый устанавливает выходной формат VHDX. Вы можете отключить данный параметр, чтобы использовать VHD.
VHDX имеет несколько преимуществ, такие как поддержка более крупных виртуальных дисков (64 ТБ против 2 ТБ), лучшая защита от повреждений, дистанционное онлайн изменение размера и др. VHD необходим в основном для целей совместимости, например, когда продукт не поддерживает VHDX, а также когда вы хотите преобразовать образ в Virtualbox.
Второй параметр позволяет использовать теневую копию тома.
Disk2VHD обрабатывает выбранные тома и превращает их в образы виртуальных дисков, которые сохраняются в выбранном месте.
VDI — VirtualBox
VirtualBox поставляется без встроенного инструмента конвертации установок Windows в образы виртуальной машины.
Однако, вы можете использовать альтернативное решение. Прежде всего, вам нужно создать образ VHD (как показано в разделе Microsoft Hyper-V выше).
После того, как вы получили образ VHD, можете использовать инструмент командной строки vboxmanage, который поставляется с VirtualBox, для клонирования носителя и сохранения его в другом формате.
- Нажмите на клавишу Windows , введите cmd.exe, зажмите Ctrl + Shift и нажмите клавишу Enter , чтобы запустить командную строку с правами администратора.
- Перейдите в папку VirtualBox в системе, например, C:\Program Files\Oracle\VirtualBox с помощью команды cd .
- Используйте команду vboxmanage clonemedium disk [source] [destination] , чтобы преобразовать образ диска VHD в формат VDI. Например: vboxmanage clonemedium disk o:\source.vhd o:\output.vdi
Преобразование может занять некоторое время в зависимости от размера изображения и доступных ресурсов вашего компьютера.
VMX — VMware
Вы можете создавать виртуальные образы машин Windows для VMware с помощью VMware vCenter Converter. Вы можете загрузить программу с официального сайта VMware, но для этого требуется учетная запись. На нашем сайте утилита доступна для загрузки без регистрации.
Примечание: Программа создает виртуальный образ полной машины. В графическом интерфейсе нет возможности исключить жесткие диски или разделы.
Размер установщика равен примерно 170 мегабайт. Во время установки вам будет предложено присоединиться к программе улучшения качества обслуживания клиентов.
Чтобы преобразовать запущенную систему Windows в виртуальный образ для VMware, выберите опцию “Конвертировать машину” в главном интерфейсе программы, чтобы начать работу.
После загрузки мастера, убедитесь, что для типа источника установлено значение “включено” и выбран “этот локальный компьютер”. Вы также можете создавать виртуальные образы удаленных компьютеров, но для этого необходимо указать имя или IP-адрес устройства, а также учетные данные.
Выберите виртуальную машину VMware в разделе тип цели на следующей странице и выберите целевую папку для сохранения образа.
Создание образа может занять некоторое время, в зависимости от количества томов, их размеров и ресурсов устройства.
Как получить образ виртуальной машины Windows 10 для VirtualBox и VMware
Публикация: 3 Март 2018 Обновлено: 3 Март 2018
Виртуальные машины позволяют пользователям запускать разные версии операционных систем. Это полезно, если вам нужно протестировать приложения, которые находятся в разработке, и не хотите устанавливать отдельную систему для каждой платформы, которую вы хотите протестировать. Для тех, кто предпочитает дополнительную безопасность, виртуальную машину часто называют хорошим способом сохранить вашу анонимность в сети, если VPN не подходит для ваших нужд.
Работа с виртуальной машиной проста. Бесплатные приложения, такие как VirtualBox от Oracle и коммерческие приложения, такие как VMware, делают довольно простым запуск виртуальной машины. Единственная сложная часть — получение образа виртуальной машины. Если вам нужно получить образ виртуальной машины Windows 10, у вас всегда есть один из двух вариантов.
Windows 10 образ VM от Microsoft.
Получить образ виртуальной машины Windows 10, на самом деле не является чем-то сложным. Microsoft имеет образы VM, доступные для разработчиков, которые хотят протестировать приложения или расширения в Internet Explorer или Microsoft Edge .
Вы можете загрузить образы виртуальной машины здесь. Образы VM доступны для Windows 7, Windows 8 / 8.1 и Windows 10. Вы не можете выбрать, хотите ли вы получить образ виртуальной машины для Windows 10 Home или Windows 10 Pro. Вместо этого вы должны выбрать, какую версию Microsoft Edge вы хотите протестировать и загрузить образ виртуальной машины соответственно.
Затем вам нужно выбрать платформу VM, которую вы собираетесь использовать. Microsoft поддерживает VirtualBox, Vagrant, VMware и Parallels.
Образ VM загружается как защищенный паролем zip-файл. Пароль указан на странице загрузки. VM будет действительна в течение 90 дней, так как предназначена для тестирования, а не для долгосрочного использования.
Если вам приведенный выше вариант не подходит, и вы хотите, чтобы образ виртуальной машины, работающий под управлением Windows 10 для долгосрочного использования, вам понадобится доступ к компьютеру с системой Windows 10, для которой вы хотите создать образ VM. После этого используйте средство Disk2vhd от Microsoft для создания образа виртуальной машины Windows 10.
Запустите инструмент, выберите диск, на котором установлена Windows 10 (обычно это диск C), и выберите, где вы хотите его сохранить. Если вы создаете образ виртуальной машины Windows 10 из используемой системы, вам понадобится больше места для создания образа виртуальной машины.
Файл, созданный Disk2vhd, имеет расширение файла VHD и может быть загружен непосредственно в VirtualBox и VMware.