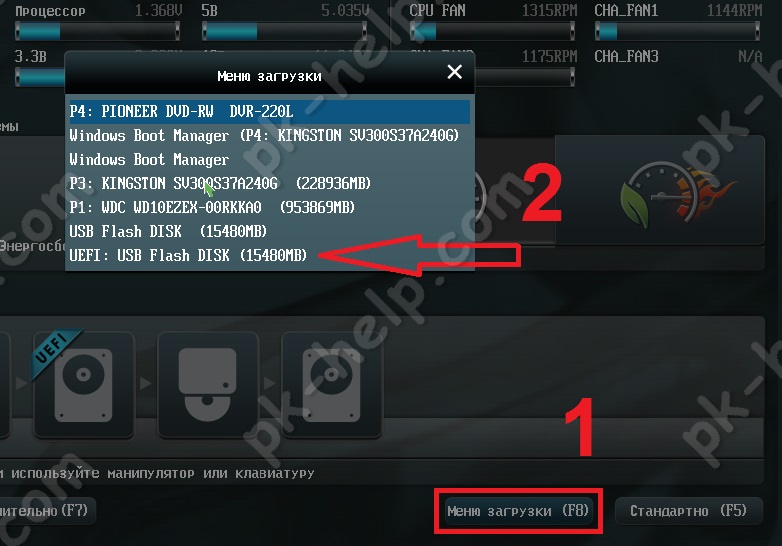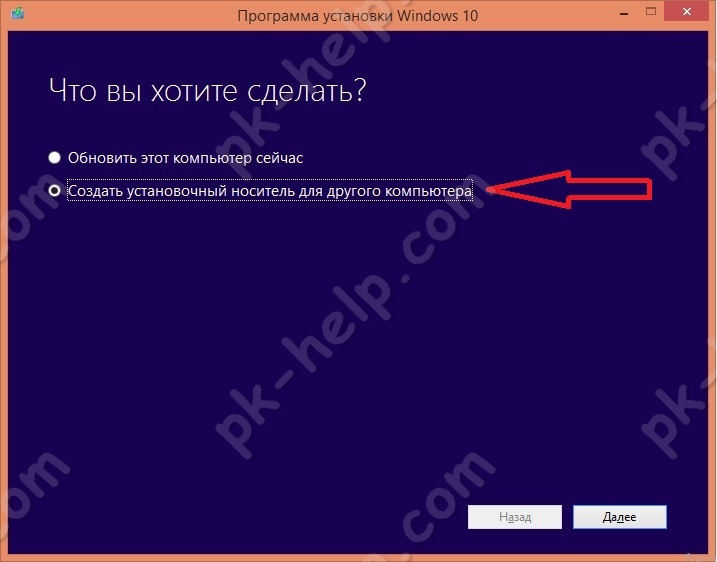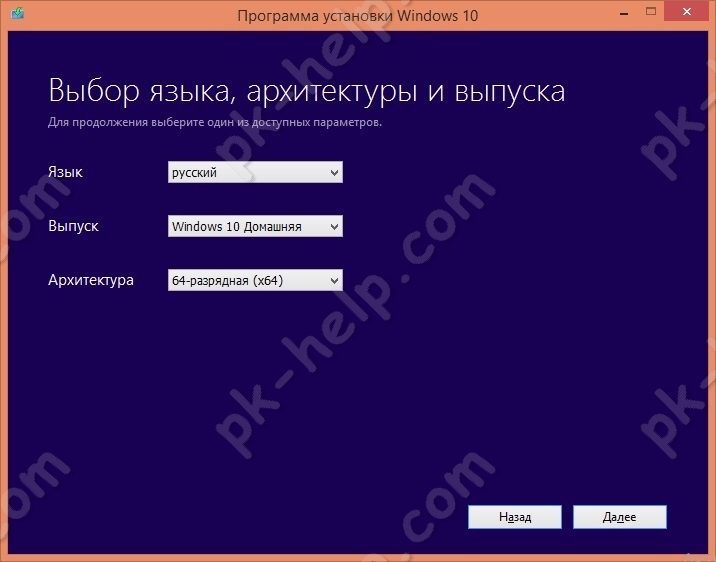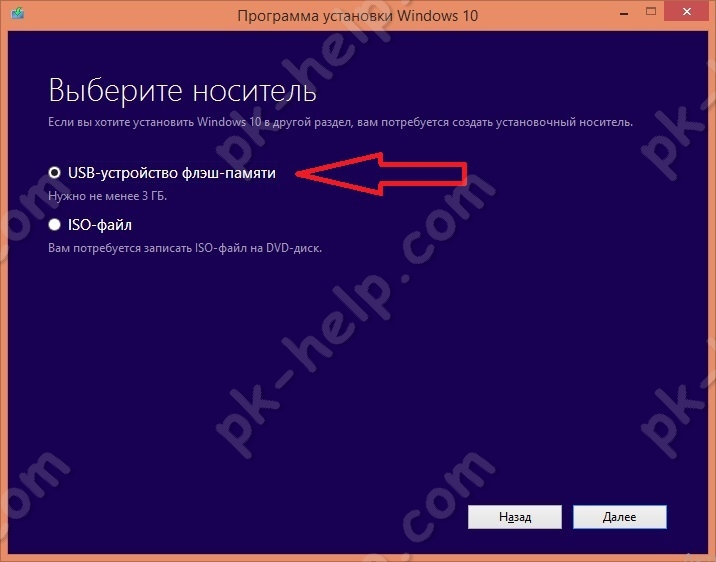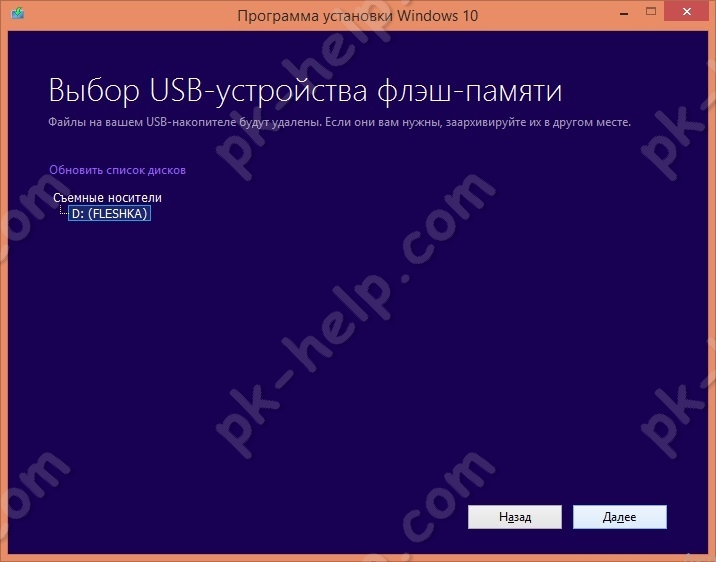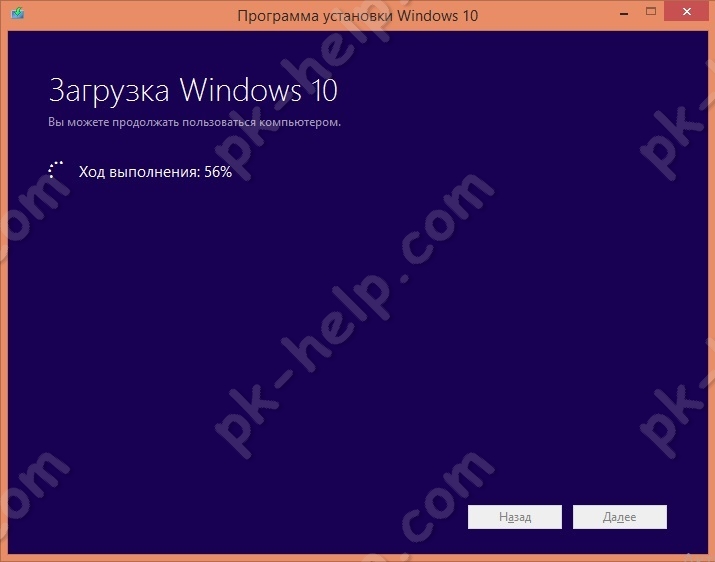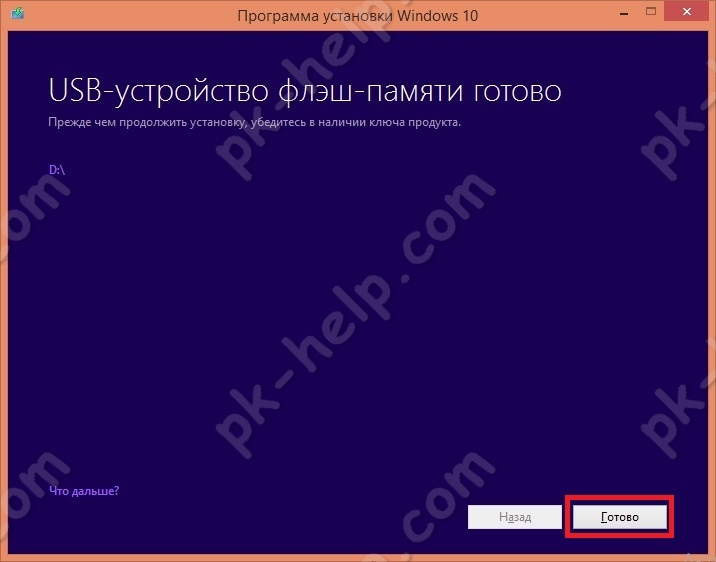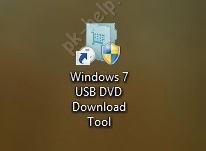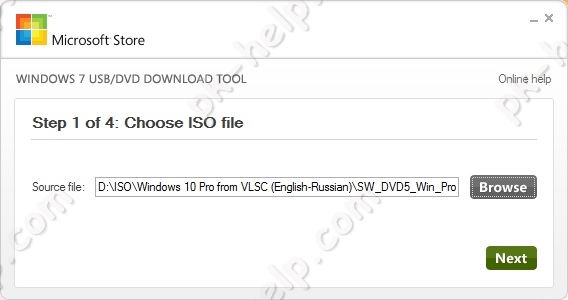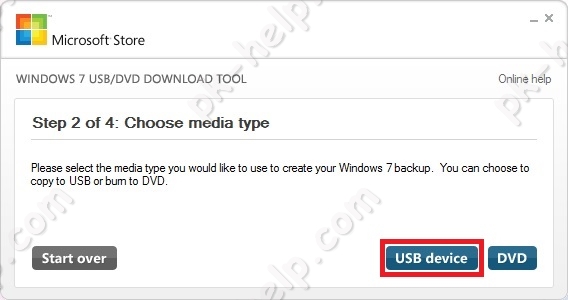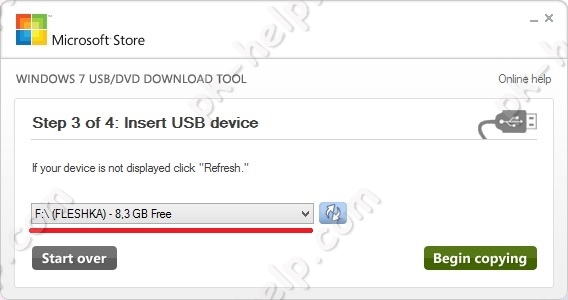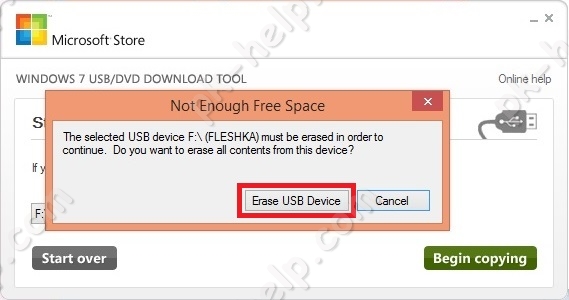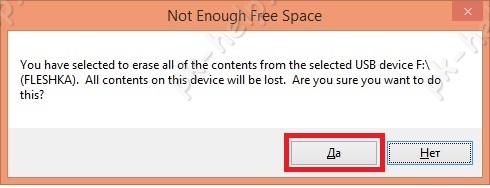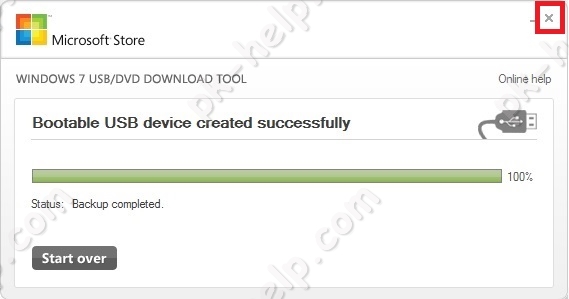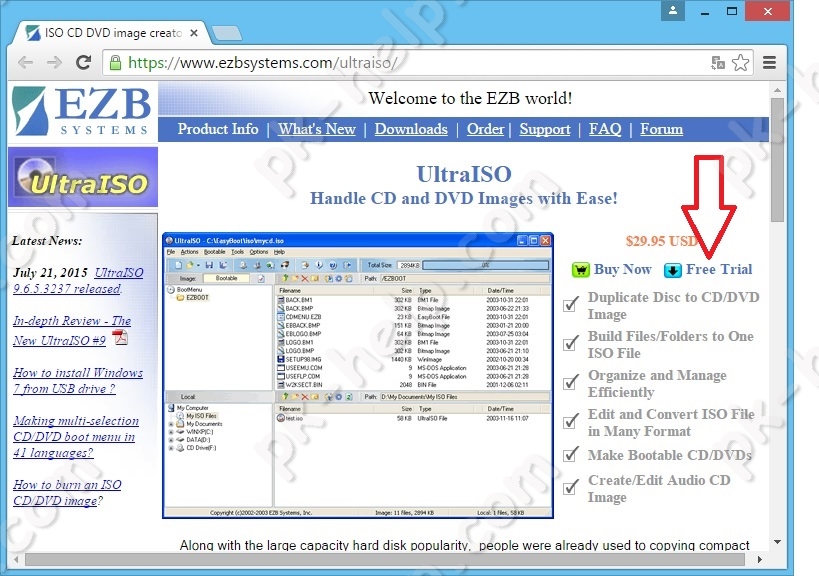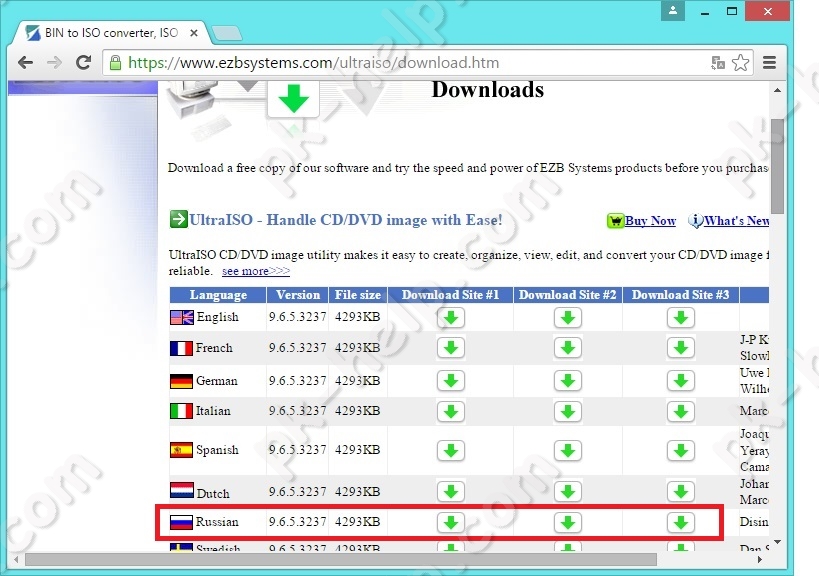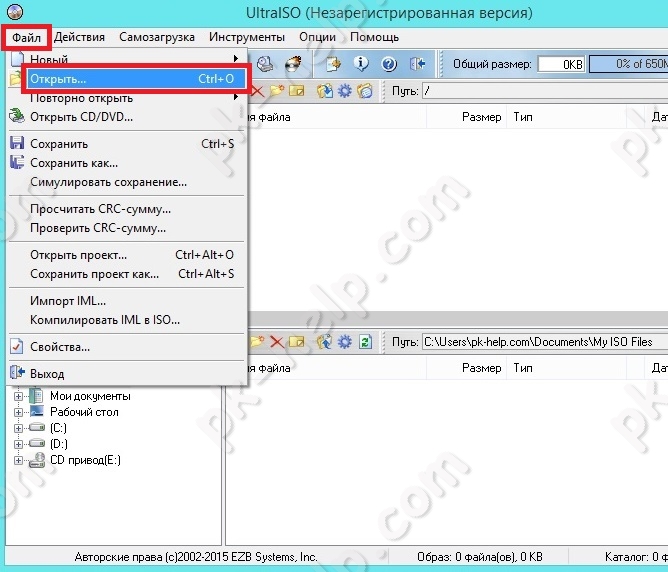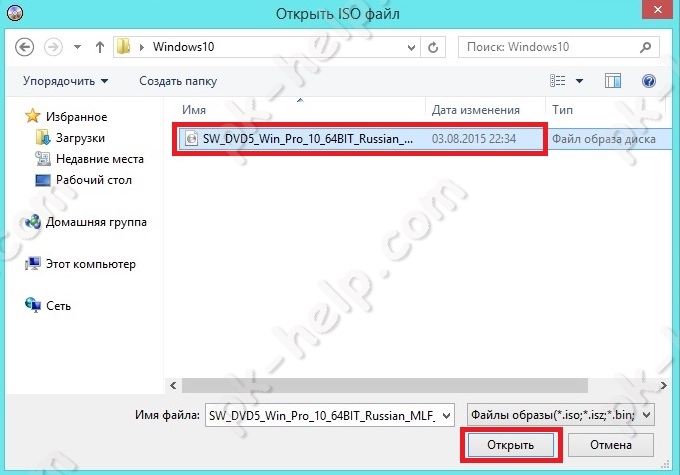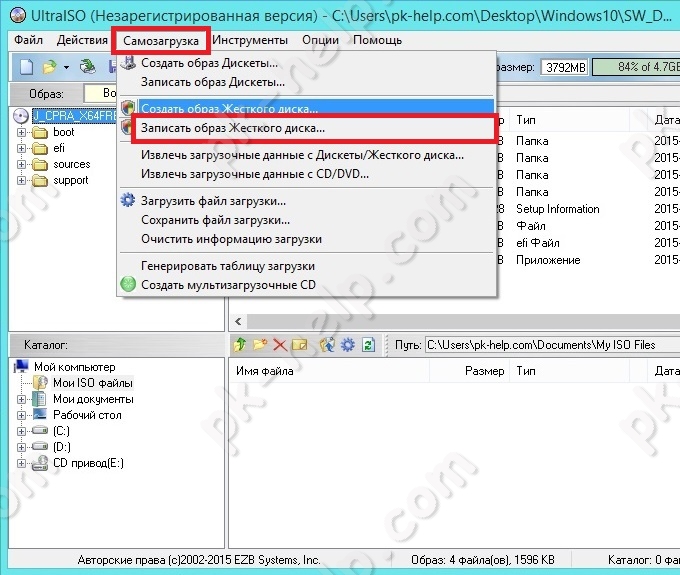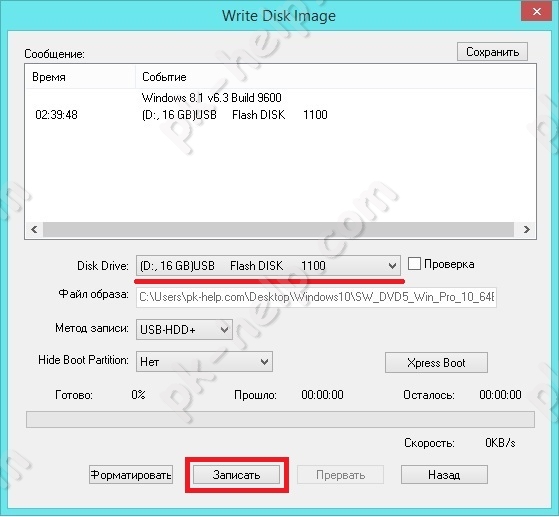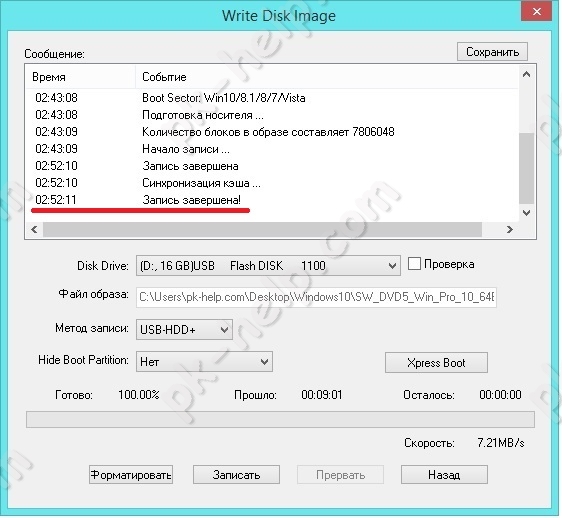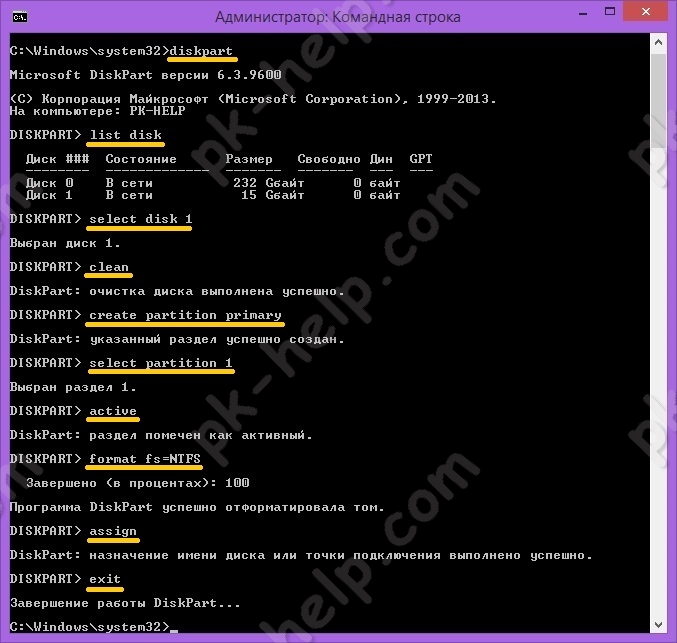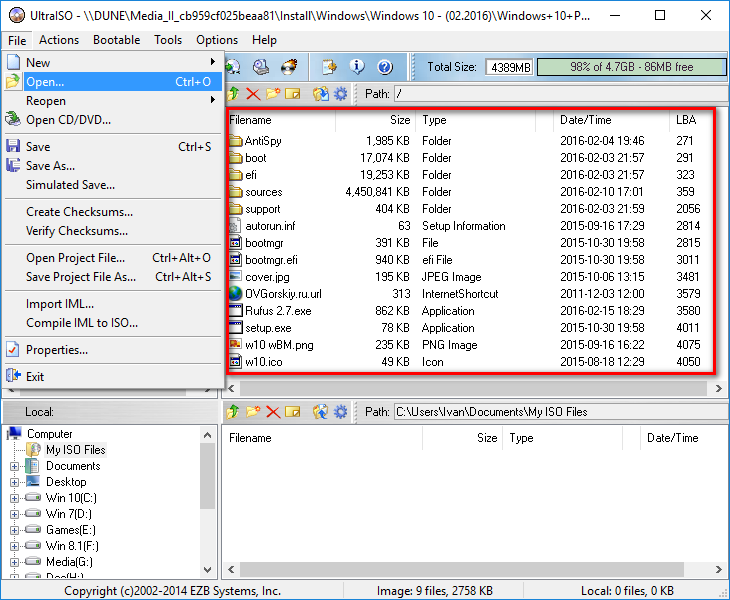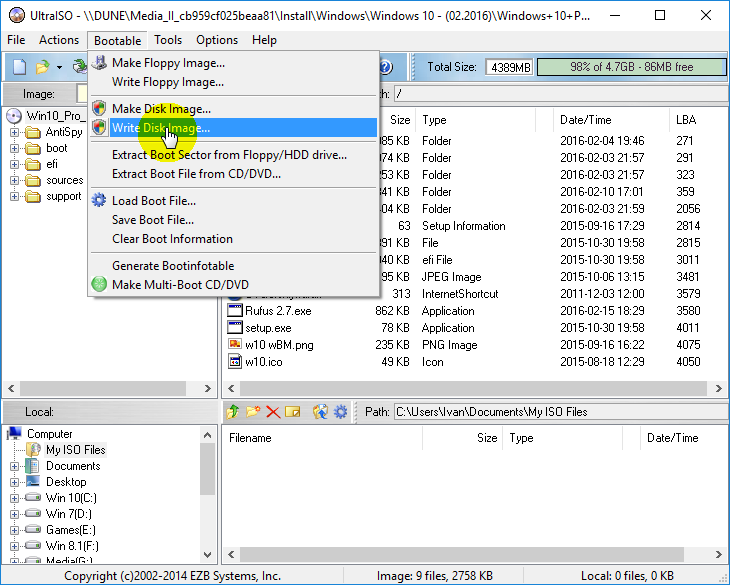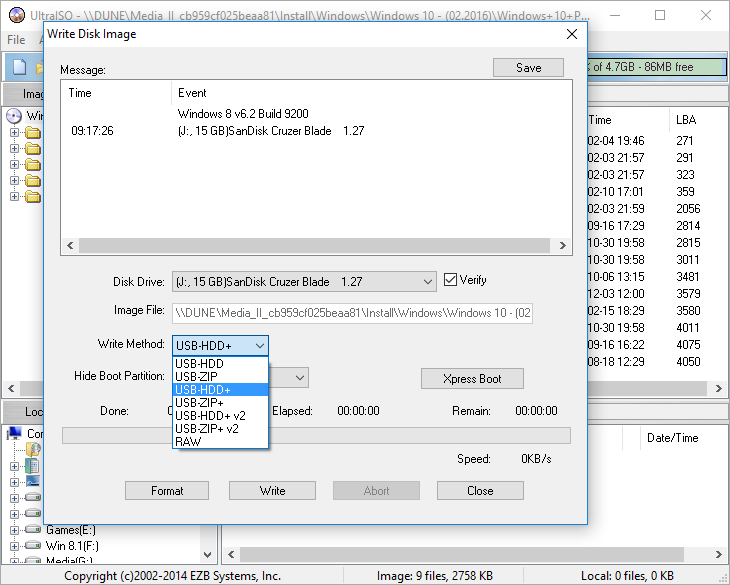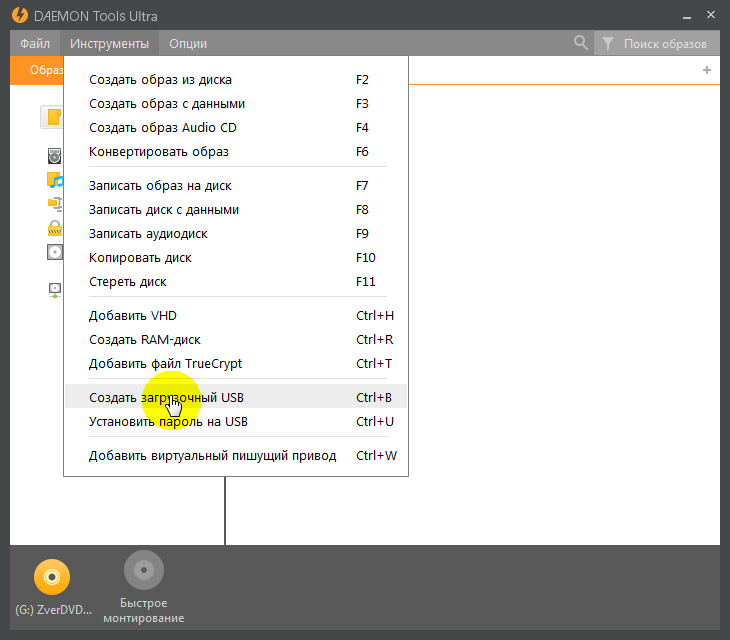- Как сделать флешку установщиком windows 10
- Сделать загрузочную USB флешку Windows 10 с помощью копирования.
- Создаем установочную USB флешку Windows 10 с помощью Windows 10 Installation Media Creation Tool.
- Сделать загрузочную USB флешку Windows 10 используя Windows USB/DVD Download Tool.
- Как сделать загрузочную флешку с помощью программы UltraISO.
- Делаем установочную USB флешку Windows 10 с помощью командной строки.
- Создание установочного носителя для Windows
- Как сделать загрузочную флешку Windows 10
- Cоздание загрузочной флешки Windows 10 в программе UltraISO
- Cоздание загрузочной флешки Windows 10 с помощью программы «Rufus»
- Запись Windows 10 на флешку в DAEMON Tools Ultra
- Делаем загрузочную флешку Windows 10 через командную строку
Как сделать флешку установщиком windows 10
DVD/CD диски, «болванки» постепенно уходят в прошлое. Оно и понятно, USB флешки легко перезаписываются, обладают большим объемом памяти, обладают малыми размерами и т.д. Даже при покупке ОС Windows 10 в качестве носителя дистрибутива используют USB флешку, вместо привычного всем DVD диска с ОС. В этой статье я хочу поделиться различными способами как сделать загрузочную USB флешку с Windows 10.
Внимание. Для любого из описанных способов необходимо подготовить USB флешку- перенести с нее все данные или быть готов к тому, что вся информация на ней будет удалена.
Сделать загрузочную USB флешку Windows 10 с помощью копирования.
Этот способ крайне просто и требует минимум действий от вас, НО он подойдет только тем, кто хочет установить Windwos 10 на компьютер/ ноутбук с UEFI вместо BIOS.
UEFI (единый интерфейс EFI) — это стандартный интерфейс встроенного ПО для компьютеров, заменяющий BIOS. Отличить его от БИОС довольно просто, он обладает графическим интерфейсом + доступно управление курсором мыши.
Если вы планируете установить Windows 10 на компьютер/ ноутбук с БИОС или вы не знаете, что на нем используется, лучше использовать любой другой способ описанные ниже.
Для этого способа нам понадобится:
1) USB флешка объемом не менее 6 ГБ;
Делаем все по шагам:
а) Отформатируйте USB флешку в файловую систему FAT32 (очень важно, именное в FAT32. ).
b)Разархивируйте файл ISO с образом Windows 10.
c) Скопируйте содержимое ISO образа в корень USB флешки.
Вот и все, загрузочная флешка с Windows 10 готова.
При установке Windows с такой флешки, выберите «Меню загрузки (F8)» и загрузку с UEFI:
Далее начнется процесс установки Windows 10.
Создаем установочную USB флешку Windows 10 с помощью Windows 10 Installation Media Creation Tool.
Для этого способа понадобится:
1) USB флешка объемом не менее 6 ГБ;
2) Доступ в Интернет с компьютера/ ноутбука, с которого вы подготавливаете USB флешку.
Плюс этого способа состоит в том, что для него не требуется ISO образа Windows, все файлы будут загружены с Интернета. Первым делом подключите USB флешку к компьютеру, на котором вы подготавливаете загрузочную флешку. Далее необходимо загрузить с официального сайта Windows 10 Installation Media Creation Tool . При этом выберите ту версию разрядности, которая используется на компьютере/ ноутбуке, с которого подготавливается загрузочная USB флешка.
Запустите скаченный файл MediaCreationToolx64.exe или MediaCreationTool.exe
Первое что необходимо сделать, выбрать пункт «Создать установочный носитель для другого компьютера».
Следующим шагом выберите язык, версию Windows 10 (исходите из того, для какой версии у вас есть лицензионный ключ) и версию архитектуры.
Далее укажите «USB- устройство флэш-памяти».
После этого выберите вашу USB флешку.
После этого необходимо подождать около получаса-часа пока произойдет загрузка и запись Windows 10 на флешку.
В итоге вы увидите сообщение о том, что загрузочная USB флешка Windows 10 готова.
Сделать загрузочную USB флешку Windows 10 используя Windows USB/DVD Download Tool.
Что вы воспользоваться этим способом, необходимо иметь при себе:
1) USB флешку объемом не менее 6 ГБ;
Установка Windows USB/DVD Download Tool не скрывает в себе подводных камней, несколько нажатий «Next» и ярлык с утилитой у вас на рабочем столе. Далее остается запустить утилиту.
Вы увидите окно, в котором вам нужно выбрать ISO образ Windows 10. Нажмите кнопку «Brouse» и укажите путь к образу. После этого нажмите «Next».
Далее выберите «USB device».
Выберите USB флешку на которую хотите записать Windows 10.
Появится сообщение о том, что вся информация с флешки будет удалена, нажмите «Erase USB Device».
Затем появится еще одно окно аналогичного содержания, нажмите «Да».
В течении нескольких минут ваша USB флешка будет подготавливаться. В итоге вы получите строку о том, что все готово «Bootable USB device created successfully».
Теперь можно закрыть окно с программой.
Как сделать загрузочную флешку с помощью программы UltraISO.
До этого я рассматривал способы создания загрузочной флешки инструментами Windows, в этом способе предлагаю воспользоваться сторонней программой UtraISO.
Для этого способа понадобится:
1) USB флешка объемом не менее 6 ГБ;
2) Программа UltraISO;
Скачайте и установить программу UltraISO . Нас устроит бесплатная версия, поэтому на сайте выберите «Free Trial»
Выберите русскую версию и скачайте ее.
Установка программы сводится к нескольким нажатия кнопки «Далее», так что с этим, я думаю, проблем не возникнет ни у кого. Запустите UltraISO и выберите «Пробный период».
После этого выберите «Файл» — «Открыть».
Укажите ISO образ Windows 10 и нажмите «Открыть»
Затем нажмите «Самозагрузка» — «Записать образа Жесткого диска. «
Проверьте что бы в поле «Disk Drive» была указана ваша USB флешка и нажмите «Записать».
Появится окно, предупреждающее что вся информация с USB носителя будет удалена, нажмите «Да».
Затем необходимо подождать несколько минут, пока программа UltraISO подготовит загрузочную USB флешку. В итоге в окне программы вы должны увидеть «Запись завершена!»
Теперь можно приступать к установке Windows 10 с флешки.
Делаем установочную USB флешку Windows 10 с помощью командной строки.
Предлагаю вашему вниманию самый аскетичный способ создания установочной флешки Windows10 — с помощью командной строки. Для этого способа нам понадобятся:
1) USB флешка объемом не менее 6 ГБ;
Запустите командную строку от имени администратора.
Ниже принтскрин командной строки с указанием команд для создания загрузочной флешки. Поэтапно выполняйте каждый шаг. Еще ниже описано, зачем нужна та или иная команда.
diskpart — интерпретатор, который позволяет управлять объектами (дисками, разделами или томами).
list disk — просмотр дисков/ флешек подключенных к компьютеру.
select disk 1 — выбор диска, с которым в дальнейшем будут производится действия. Необходимо указать ту цифру, которую присвоила ОС вашему USB носителю. Будьте внимательны с выбором.
clean — очистка диска
create partition primary — создание раздела на флешке
select partition 1 — выбор первого раздела.
active — помечаем выбранный раздел как активный
format fs=NTFS — форматирование раздела в NTFS (процесс довольно длительный, может занять не один десяток минут).
assign — назначение буквы диска
exit — выход
Теперь необходимо разархивировать ISO образ Windows 10.
И скопировать все на USB носитель.
В этой статье я описал 5 различных способов, как можно сделать загрузочную USB флешку Windows10, вам остается выбрать какой из способов подходит вам и воспользоваться им.
Создание установочного носителя для Windows
Вы можете использовать установочный носитель (USB-устройство флэш-памяти или DVD-диск) для установки новой копии Windows, выполнения чистой установки или переустановки Windows 10.
Чтобы создать установочный носитель, перейдите на веб-сайт скачивания ПО, где вы найдете пошаговые инструкции. На этом веб-сайте вы можете выбрать версию Windows и создать собственный установочный носитель с помощью USB-устройства флэш-памяти или DVD-диска. Чтобы перейти непосредственно к одной из версий, выберите одну из следующих ссылок:
Windows 10 (Затем выберите Скачать средство сейчас.)
Важно: Создайте резервную копию файлов перед установкой и переустановкой Windows на компьютере. Узнайте, как это сделать для Windows 10 или для Windows 7 и Windows 8.1.
Чтобы создать установочный носитель, необходимо следующее:
Компьютер с надежным подключением к Интернету. Время скачивания зависит от скорости подключения к Интернету.
USB-устройство флэш-памяти или DVD-диск. Необходимо пустое USB-устройство флэш-памяти с 8 ГБ свободного места или пустой DVD-диск (и устройство записи DVD). Рекомендуем использовать чистый носитель, поскольку все его содержимое будет удалено. Если при записи DVD-диска из ISO-файла отображается сообщение о том, что файл образа диска слишком большой, необходимо использовать DVD-носитель с двумя слоями (DL).
Ключ продукта. 25-значный ключ продукта (не требуется для цифровых лицензий). Если вам требуется помощь, см. раздел Как найти ключ продукта Windows.
После создания установочного носителя вы можете сбросить или переустановить Windows. Дополнительные сведения см. в разделе Параметры восстановления в Windows 10.
Как сделать загрузочную флешку Windows 10
C появлением новой операционной системы у многих пользователей возникает вопрос — как создается загрузочная флешка с Windows 10? И стоит отметить, что это вполне объяснимо, потому как сегодня современные ноутбуки или стационарные компьютеры редко оснащаются приводами для чтения дисков из-за их ненадобности, а пользователю лишь предоставляется возможность установки всего программного обеспечения, в том числе и самой ОС с USB-носителей. Тем не менее, в сложившейся ситуации места для отчаяния нет, ведь процесс создания загрузочного носителя для инсталляции последней операционной системы или ее восстановления ни чем не отличается от того, что ранее применялся для записи iso-образов ОС предыдущих версий. Поэтому в данной теме подробно разберем наиболее простые и универсальные методы того, как создать загрузочную флешку Windows 10.
На самом деле современный инструментарий, помогающий записать Windows 10 на USB-носитель из ISO-образа, обширен. Мы же, в рамках данной статьи, рассмотрим лишь три универсальных программы, позволяющих это сделать максимально просто и быстро, не зависимо от того, оснащен ли ваш ноутбук или компьютер единым интерфейсом UEFI. Речь пойдет о программах Rufus, UltraIso и старом добром эмуляторе дисков Daemon Tools.
Cоздание загрузочной флешки Windows 10 в программе UltraISO
Загрузочная флешка Windows 10 легко создается широко известной программой «UltraISO». Для этого необходимо выполнить ряд простых действий:
- Вставляем подготовленную для создания загрузочного носителя флешку.
- Запускаем программу и во вкладке «File (Файл)», через пункт «Open (Открыть)», находим ISO-образ операционной системы Windows 10 и выбираем его. При этом, в правом поле программы должно отобразится все содержимое образа, которое и будет записано на загрузочную флешку.
- Открываем вкладку «Bootable (Самозагрузка)» и выбираем опцию записи образа жесткого диска.
- Во вновь открывшемся окне, в графе «Disk Drive» выбираем подключенную флешку, которую и будем делать загрузочным носителем и включаем опцию проверки корректности выполненной записи образа. Если подключен лишь один USB-носитель, то он отобразится по умолчанию.
- В графе «Write Method (Метод записи )» оставляем «USB-HDD+» или задействуем «USB-HDD+ v2», что позволяет увеличить совместимость будущей загрузочной флешки с Bios вашего ПК.
После чего программа автоматически отформатирует флешку в требуемую файловую систему, если это конечно необходимо, произведет запись ISO-образа и проверит ее на отсутствие ошибок. По окончании записи и проверки в программе будут созданы логи выполненных действий.
Cоздание загрузочной флешки Windows 10 с помощью программы «Rufus»
Утилитой «Rufus» также, без особого труда, может быть создана загрузочная флешка Windows 10. При этом установка самой программы не требуется, нужно лишь ее скачать и запустить. Далее в любой порт USB ПК или ноутбука вставляем подготовленную флешку.
После в интерфейсе программы выполняем следующие действия:
- В графе «Устройство» указываем подключенную флешку
- Схему раздела и типа системного интерфейса оставляем по умолчанию «MVR»
- В графе «Файловая система» выбираем «NTFS»
- Присваиваем метку загрузочному носителю (на ваше усмотрение)
- Включить режим быстрого форматирования
- Возле строки «Создать загрузочный диск» выбираем из списка «ISO-образ»
- Указываем путь к директории хранения образа, кликнув по значку дисковода
- Нажать на кнопку «Старт»
Запись Windows 10 на флешку в DAEMON Tools Ultra
Замыкает наш список программ, с помощью которых легко создается загрузочная флешка Windows 10, программа DAEMON Tools Ultra. Для этого выполняем следующие действия:
- Запускаем программу и во вкладке «Инструменты» выбираем инструмент создания загрузочного носителя USB.
- Во вновь открывшемся окне, в графе «Привод», указываем подготовленную для записи флешку.
- В графе «Образ» указываем путь к образу Windows 10
- Ставим галочку «Переписать MVR»
- Присваиваем по своему усмотрению метку тома
- Указываем тип файловой системы «NTFS»
- Кнопкой «Старт» запускаем процесс создания загрузочной флешки Windows 10
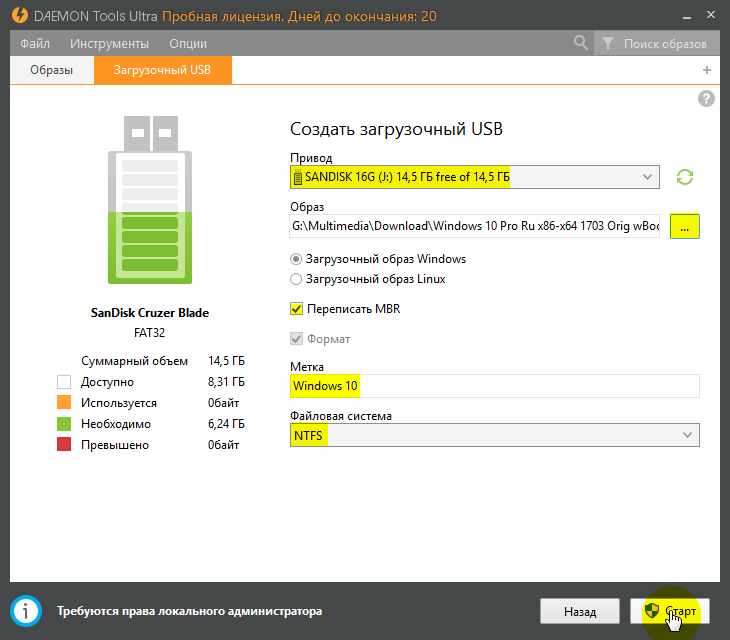
После успешной записи программа уведомит вас соответствующим сообщением, после чего можно смело приступать к установке или восстановлению операционной системы.
Делаем загрузочную флешку Windows 10 через командную строку
Ну и в качестве исключения, рассмотрим нестандартный метод, позволяющий создать загрузочную флешку Windows 10 ее штатными средствами, не прибегая к сторонним программам. Он больше подойдет для хардкорных и просто любознательных пользователей.
Запускаем командную строку от имени администратора и поочередно выполняем в ней следующие команды:
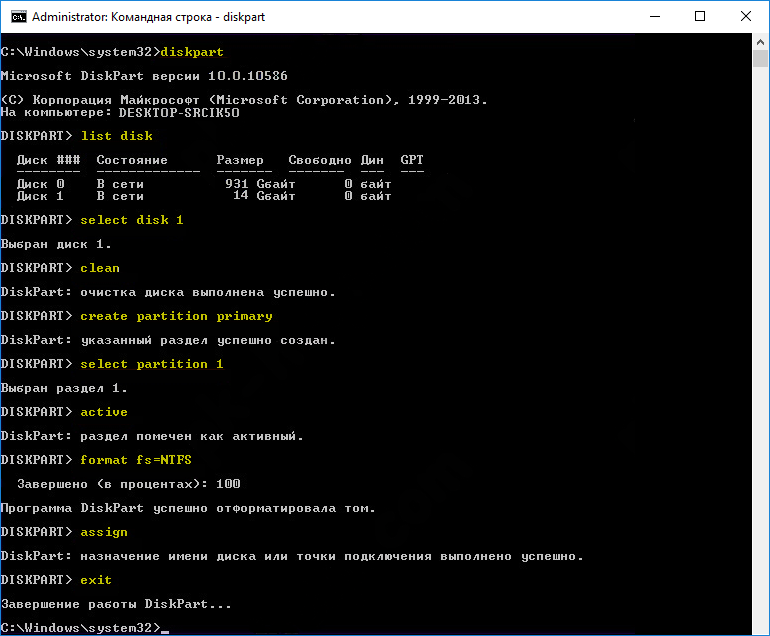
Где:
- diskpart – запускаем интерпретатор управления объектами (дисками, разделами или томами).
- list disk – запускаем просмотр подключенных дисков/ USB носителей
- select disk 1 – выбираем диск или флешку, из которой и будет создан загрузочный носитель. Требуется указать цифру, соответствующую выбранному носителю. Как и говорилось ранее, во избежание неприятностей, на момент выполнения данной процедуры оставьте подключенной к ПК только выбранную флешку, остальные отключите.
- clean – очищаем выбранный носитель
- create partition primary — создаем раздел на USB-носителе
- select partition 1 — выбираем раздел №1
- active – указанный раздел помечаем как активный
- format fs=NTFS – форматируем созданный раздел
- assign – присваиваем метку тома
- exit — выходим
Далее разархивируем образ операционной системы в любую из папок, а после копируем ее содержимое на наш загрузочный носитель.
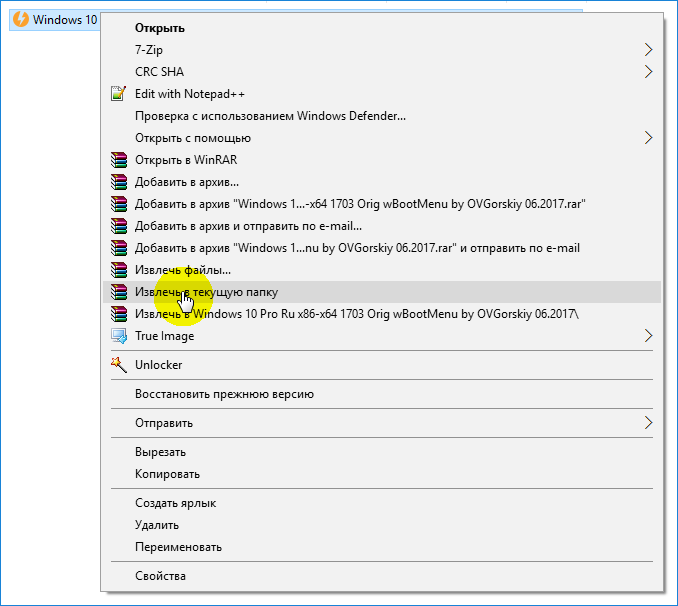
На этом, пожалуй, можно и закончить описание создания загрузочного носителя с операционной системой Windows 10.