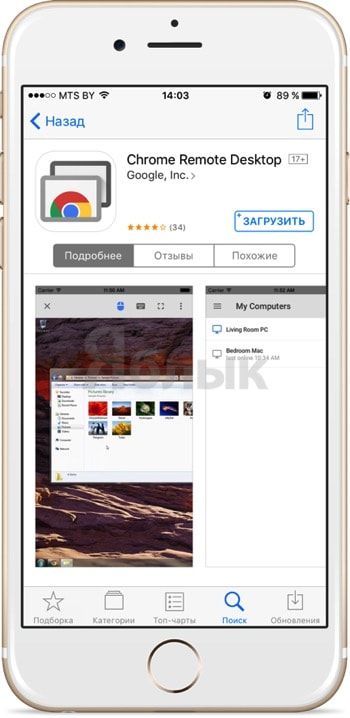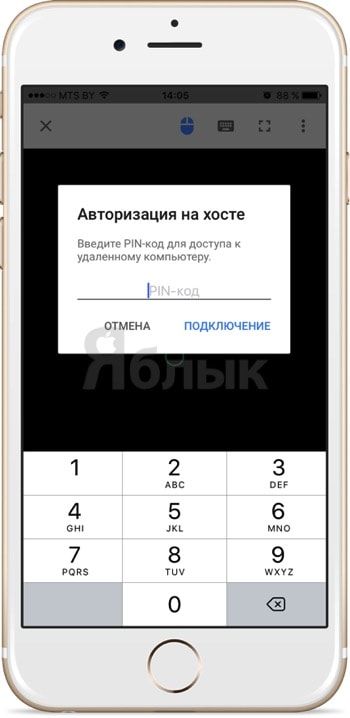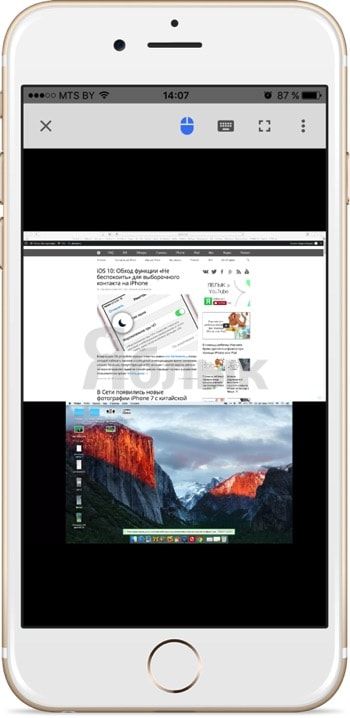- Как удаленно подключиться к ПК с iPhone или iPad
- Настройки компьютера
- Создаем подключение
- Запустите удаленное подключение
- Как дистанционно (удаленно) управлять компьютером с iPhone или iPad
- Как настроить Chrome для удаленного управления компьютером с iPhone?
- Настройка компьютера (на примере Mac)
- Настройка смартфона (на примере iPhone)
- Как управлять iPhone с компьютера
- Лучшие 1 : Как управлять iPhone с компьютера с помощью AirServer
- Top 2: как управлять iPhone с компьютера с помощью ISL Light
- Наверх 3: как управлять iPhone с компьютера с помощью Chrome Remote Desktop
- Лучший способ записать iPhone с компьютера
- Вывод:
Как удаленно подключиться к ПК с iPhone или iPad
Хороших утилит для удаленного подключения к компьютеру под управлением Windows при помощи iPhone и iPad довольно много, выбрать есть из чего. Однако немногие знают, что выбирать, а тем более покупать одно из таких средств вовсе необязательно. Встроенная в Windows функция предоставления удаленного доступа работает с мобильными устройствами Apple великолепно. В этой инструкции расскажем о крайне простом процессе ее настройки.
Настройки компьютера
Для включения возможности получения удаленного доступа к компьютеру с iPhone и iPad требуется выполнить всего две простые настройки. Первым делом необходимо разрешить вашему компьютеру принимать удаленные подключения:
Шаг 1. Перейдите в меню «Панель управления» → «Система и безопасность» → «Система» → «Настройка удаленного доступа».
Шаг 2. Активируйте пункт «Разрешить удаленные подключения к этому компьютеру».

Кроме этого, вы должны убедиться в том, что на вашем компьютере установлен пароль. Без него удаленное подключение осуществить будет невозможно.
Шаг 1. Перейдите в меню «Панель управления» → «Учетные записи пользователей» → «Учетные записи пользователей» → «Управление другой учетной записью».

Шаг 3. Нажмите «Изменить пароль» и укажите желаемый пароль.

Создаем подключение
Шаг 1. Загрузите из App Store бесплатное приложение «Удаленный рабочий стол (Майкрософт)».
Шаг 2. Запустите приложение, нажмите на кнопку «+» в правом верхнем углу и выберите пункт «Рабочий стол».

Совет! Вместо имени компьютера в графе «Имя ПК» вы можете указать IP-адрес вашего компьютера. Узнать IP-адрес компьютера можно набрав в командной строке ipconfig.
Шаг 4. В разделе «Учетная запись пользователя» добавьте свою учетную запись, указав логин и пароль.

Отметим, что до сохранения вы можете указать некоторые дополнительные параметры подключения:
- Выбрать понятное имя подключения для более простого обнаружения нужного рабочего стола на главном экране.
- Настроить шлюз.
- Выбрать устройство, на котором будет воспроизводиться звук (компьютер или iPhone/iPad).
- Изменить назначение кнопок мыши.
- Включить режим администратора.
Запустите удаленное подключение
Для того чтобы получить удаленный доступ к компьютеру со своего iPhone или iPad вам осталось только лишь нажать на иконку, которая появилась на главном окне приложения. В открывшемся окне от вас потребуется ввести пароль (который система позволяет запомнить), после чего и появится возможность управлять компьютером с мобильного устройства.

Как дистанционно (удаленно) управлять компьютером с iPhone или iPad
Браузер Google Chrome пользуется большой популярностью благодаря огромному количеству плагинов, значительно расширяющих его возможности. И в этом плане Safari от Apple безнадёжно проигрывает, как бы грустно это не звучало для почитателей техники Apple (о том, что же лучше — Chrome или Safari читайте тут). В данном материале мы расскажем как при помощи специального плагина управлять компьютером с iPhone при помощи Chrome.
Манипулировать десктопом на базе Windows или macOS с браузера Chrome на iPhone достаточно просто. Здесь также можно перемещать курсор, делая простые свайпы по дисплею, открывать и просматривать файлы и даже печатать текст. Конечно, использование специализированного софта для удалённого управления настольной системой предоставит куда больший уровень комфорта, но тут уже придётся платить, а наш способ не требует вложения средств.
Большое количество информации о приложениях вроде Parallels Access, TeamViewer, Screens Connect и прочих мы писали тут. Немаловажно и то, что этот способ носит кроссплатформенный характер, потому как Chrome доступен для Windows, macOS, Linux, iOS, Android и прочих платформ.
Как настроить Chrome для удаленного управления компьютером с iPhone?
Настройка компьютера (на примере Mac)
1. Запустите браузер Chrome на компьютере.
2. Откройте главное меню Chrome → Дополнительные инструменты → Расширения.
3. Прокрутите список вниз и кликните по надписи «Ещё расширения» для того, чтобы перейти в интернет-магазин Chrome.
4. В поиске, расположенном в левом боковом меню, введите запрос «Удалённый рабочий стол Chrome», а справа от виджета нажмите кнопку «+ Установить».
5. Подтвердите действие нажатием кнопки «Установить приложение».
6. После установки откроется вкладка «Сервисы», через которую запустите приложение «Удалённый рабочий стол Chrome».
7. Войдите в свою учётную запись Chrome, если ещё не сделали этого.
8. Разрешите приложению получить доступ к персональным данным вашего аккаунта.
9. В разделе «Мои компьютеры» кликните по кнопке «Начало работы».
10. Далее нажмите кнопку «Разрешить удалённые подключения», а затем «Принять условия и установить».
11. После того, как скачается программа хоста удалённого рабочего стола, установите её (понадобится учётная запись администратора Mac).
12. Для защиты компьютера от несанционированных подключений создайте PIN-код (не менее 6 цифр).
13. В появившемся сообщении нажмите на замок, введите пароль администратора, а затем созданный в предыдущем пункте PIN-код.
Соединение с компьютером не удастся установить в том случае, если он будет выключен или находиться в спящем режиме (проблема решается в системных настройках).
Настройка смартфона (на примере iPhone)
1. Откройте App Store и скачайте приложение Chrome Remote Desktop (есть версия и для Android).
2. Авторизуйтесь в своей учётной записи Google.
3. Выберите из списка активный компьютер.
4. Получите доступ к хосту, для чего введите PIN-код.
На дисплее мобильного устройства отобразится рабочий стол компьютера. Самое интересное заключается в том, что если активны два монитора, то доступ предоставляется к обоим, и это очень удобно.
Как управлять iPhone с компьютера
Размещено от Джейн Уинстон Ноябрь 29, 2018 14: 35
На самом деле вы можете использовать iPhone чаще, чем компьютер сейчас. Когда вы сохраняете что-то важное на iPhone, как управлять iPhone с компьютера? iPhone обладает отличными и мощными функциями, включая приложения, которые поддерживают управление вашим iPhone с компьютера.
Но большинство этих приложений требуют джейлбрейка вашего устройства iOS, что действительно расстраивает. К счастью, есть еще несколько удивительных программ, которые позволяют удаленно управлять устройством iOS с компьютера без джейлбрейка. И этот отрывок перечислит вам пару из них, а также подробное руководство о том, как использовать эти приложения для управлять своим iPhone с компьютера.
Лучшие 1 : Как управлять iPhone с компьютера с помощью AirServer
Если у вас Mac, AirServer должен быть хорошим выбором для управления iPhone с компьютера. AirServerв качестве надежного приложения поддерживает вас в качестве приемника AirPlay для Mac, что позволяет вам зеркало вашего экрана iPhone на Mac, AirServer работает без проводов и поддерживается для настройки качества зеркалирования на основе разрешений (от 720p до 1080p и т. Д.), А также на основе подключенного устройства. Читайте дальше и узнайте, как управлять iPhone с компьютера с помощью AirServer:
Шаг 1 , Загрузите и установите AirServer
Скачайте AirServer на свой Mac и установите программу в соответствии с инструкциями. Вы можете найти это приложение на AirServer.com. Затем подключите устройство iOS к той же беспроводной сети, что и Mac.
Шаг 2 , Открытый Центр Управления
Поднимите Центр управления снизу вашего iPhone, нажмите на опцию AirPlay Mirroring и выберите из списка ресивер Airplay, которому вы хотите показывать экран iPhone.
Шаг 3 , Зеркало iPhone на Mac
Затем ваш iPhone подключен к Mac. И вы можете начать пропаривание контента из приложения с поддержкой AirPlay в AirSever. Просто нажмите на переключатель зеркалирования и поверните его в зеленый цвет, вы успешно включили экран iPhone, показанный на Mac.
Шаг 4 , Управление устройством iOS на Mac
Теперь вы можете управлять своим iPhone напрямую с компьютера. Попробуйте изменить размер экрана iPhone и продолжить работу на Mac. Вот и все!
Top 2: как управлять iPhone с компьютера с помощью ISL Light
Если вы хотите получить доступ к своему устройству iOS напрямую с компьютера и получить больше контроля, ISL Light должен быть гораздо более полезным в данном случае. ISL Light разработан как приложение для удаленного рабочего стола, которое поддерживает доступ к автоматическим компьютерам и другим устройствам. Он будет осуществлять удаленный доступ к вашему устройству и управлять им, предоставляя ИТ-поддержку по требованию, а также позволяет просматривать экран и управлять удаленным iPhone с компьютера. Как бы то ни было, ISL Light идеально подойдет тем, кто хочет устранять проблемы с iPhone, а также управлять данными и настраивать устройство.
Ниже приведены пошаговые инструкции по управлению устройством iOS с компьютера с ISL Light:
Шаг 1 , Скачать ISL Light
Для управления iPhone с компьютера сначала необходимо загрузить ISL Light для вашего компьютера, а другое приложение ISL Light для вашего iPhone. Компьютерное приложение доступно для Mac, Windows и Linux.
Шаг 2 , Включить свет ISL
После загрузки установите и откройте ISL Light на своем компьютере. После этого вы можете начать сеанс. Перейдите на свой iPhone и включите приложение ISL Light, чтобы подключиться к существующему сеансу.
Шаг 3 , Подключите iPhone к компьютеру
Затем поделитесь кодом сеанса с вашим устройством iOS для подключения. После подключения вы получите доступ к своему iPhone через Wi-Fi, 3G или LTE.
Шаг 4 , Получить контроль над iPhone
Теперь вы можете управлять своим iPhone с компьютера. Вы можете видеть живые скриншоты на iPhone, удаленно общаться с пользователем iPhone и так далее.
Наверх 3: как управлять iPhone с компьютера с помощью Chrome Remote Desktop
Chrome Remote Desktop был разработан для пользователей Android раньше, но с тех пор был расширен для обслуживания пользователей iOS. Позволяет управлять одним устройством с другого компьютера. После подключения Chrome Remote Desktop предоставит главному компьютеру доступ ко всему содержимому на удаленном устройстве и предоставляет множество функций, таких как передача файлов, обмен текстовыми сообщениями и т. Д.
Чтобы управлять iPhone с компьютера с помощью Chrome Remote Desktop:
Шаг 1 , Установите Chrome Remote Desktop
Вам необходимо загрузить это приложение на свой компьютер и установить бесплатное приложение iOS на свое устройство iOS.
Шаг 2 , Подключите iPhone к компьютеру
После установки убедитесь, что iPhone и компьютер подключены к одной и той же сети Wi-Fi. Или вы можете подключить кабель молнии для подключения этих двух устройств.
Шаг 3 , После установления соединения вы можете удаленно получать доступ к своему iPhone и управлять им с компьютера.
Вы можете выполнять на компьютере все, что захотите, от воспроизведения видео, создания документов до настройки приложений.
Лучший способ записать iPhone с компьютера
Apeaksoft Screen Recorder это мощная и профессиональная программа для записи и создания снимков экрана с высоким разрешением, которая настоятельно рекомендуется для вас. Вам даны варианты захватить игровое видео, возьмите онлайн фильмы, записывать видео с веб-камеры или сделайте скриншоты на ваших окнах. И вы можете легко записывать видео в полноэкранном режиме или в желаемой области экрана. В общем, Apeaksoft Screen Recorder, как бесплатная программа записи экрана, заслуживает того, чтобы вы ее скачали и попробовали.
- Apeaksoft Screen Recorder может помочь вам записать практически все видео на экране, которые вы хотите записать, включая онлайн-игры, учебный курс, звонки по Skype и так далее.
- Вам предлагается выделить движение курсора мыши, чтобы упростить отслеживание при захвате видео с экрана.
- Этот экран рекордер также может сохранять видео с веб-камеры прямо на вашем компьютере, даже позволяет вам общаться с друзьями во время записи видео.
- После того как вы закончили с видео, вы можете экспортировать его в MP4 или WMF и поделиться в Интернете или легко воспроизвести его на большинстве игроков.
Скачать для WinСкачать для Mac
Вывод:
С этими удаленными приложениями у вас есть больше возможностей для управления вашим iPhone с компьютера. Просто следуйте этой статье и попробуйте. Надеюсь, это поможет вам в какой-то степени!
Если у вас есть другие мысли по поводу управления iPhone с Mac, пожалуйста, поделитесь ими в комментарии.