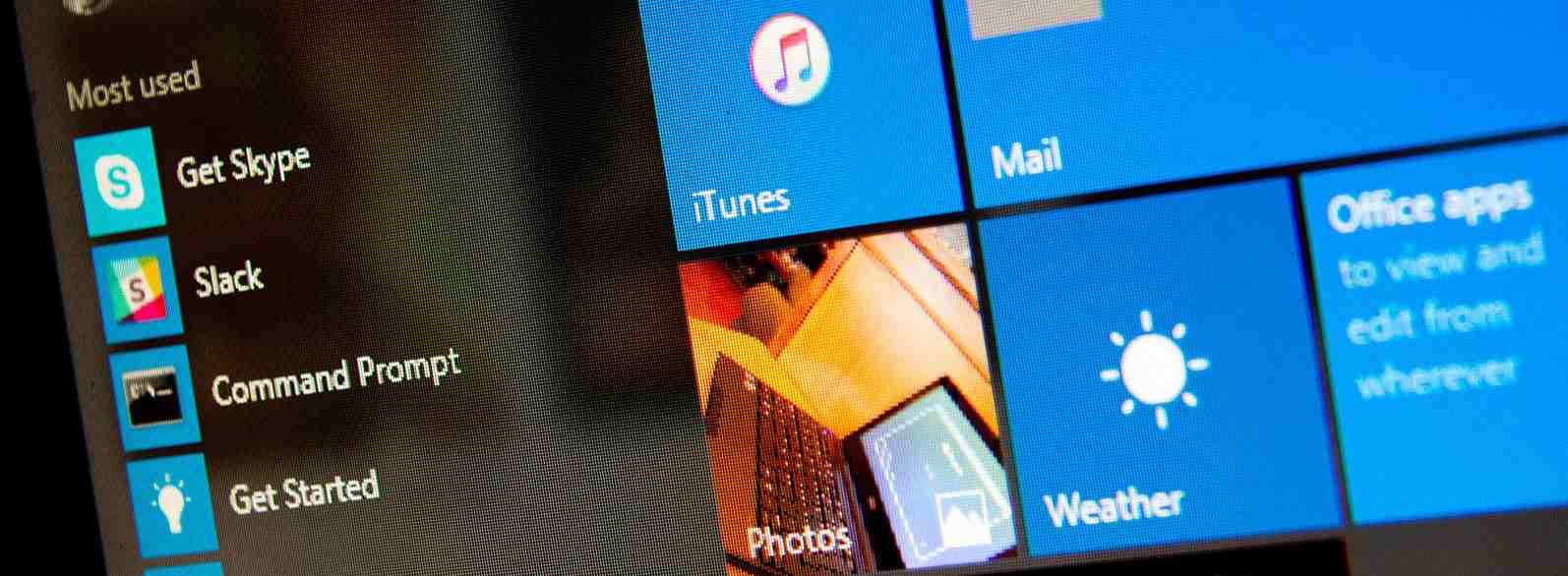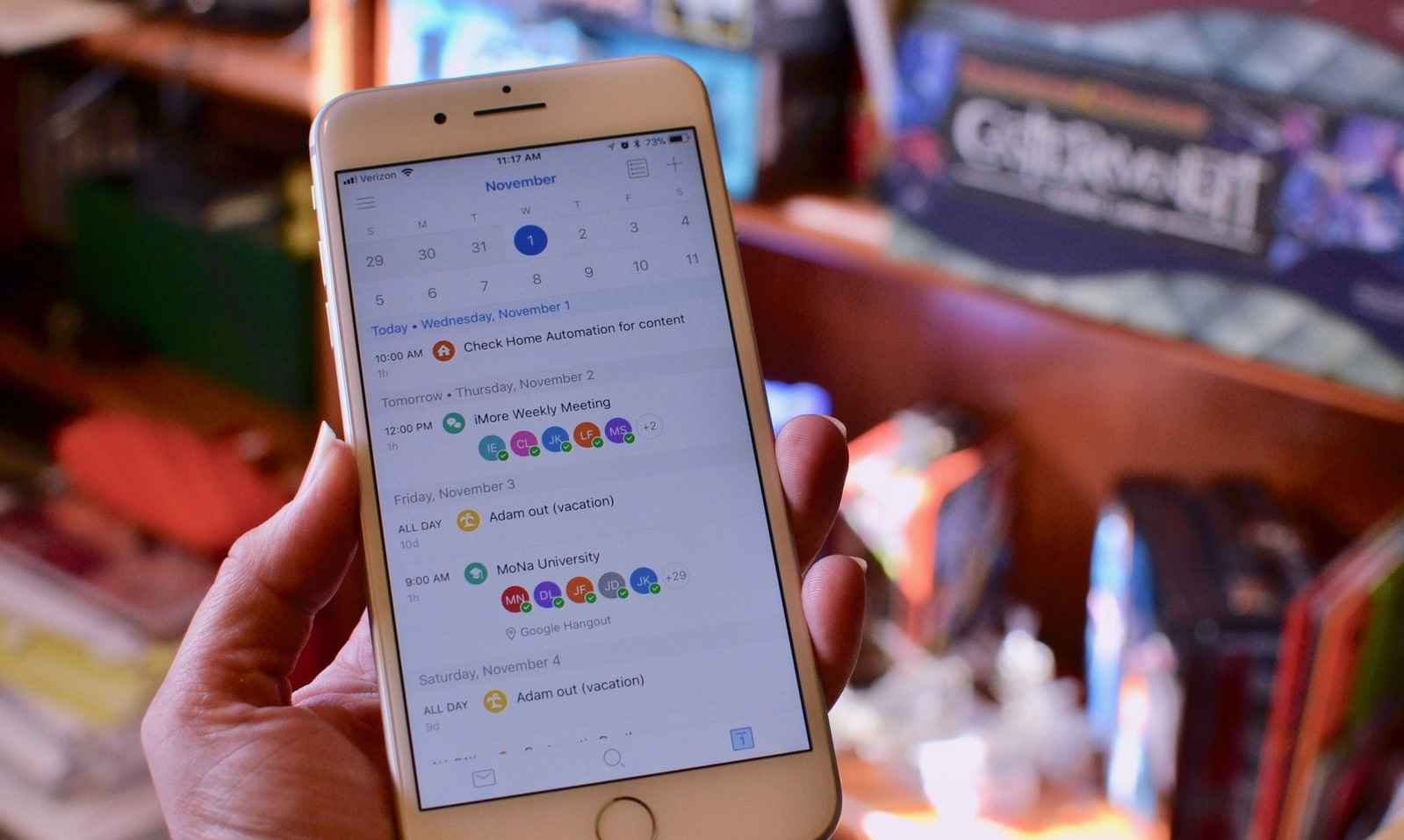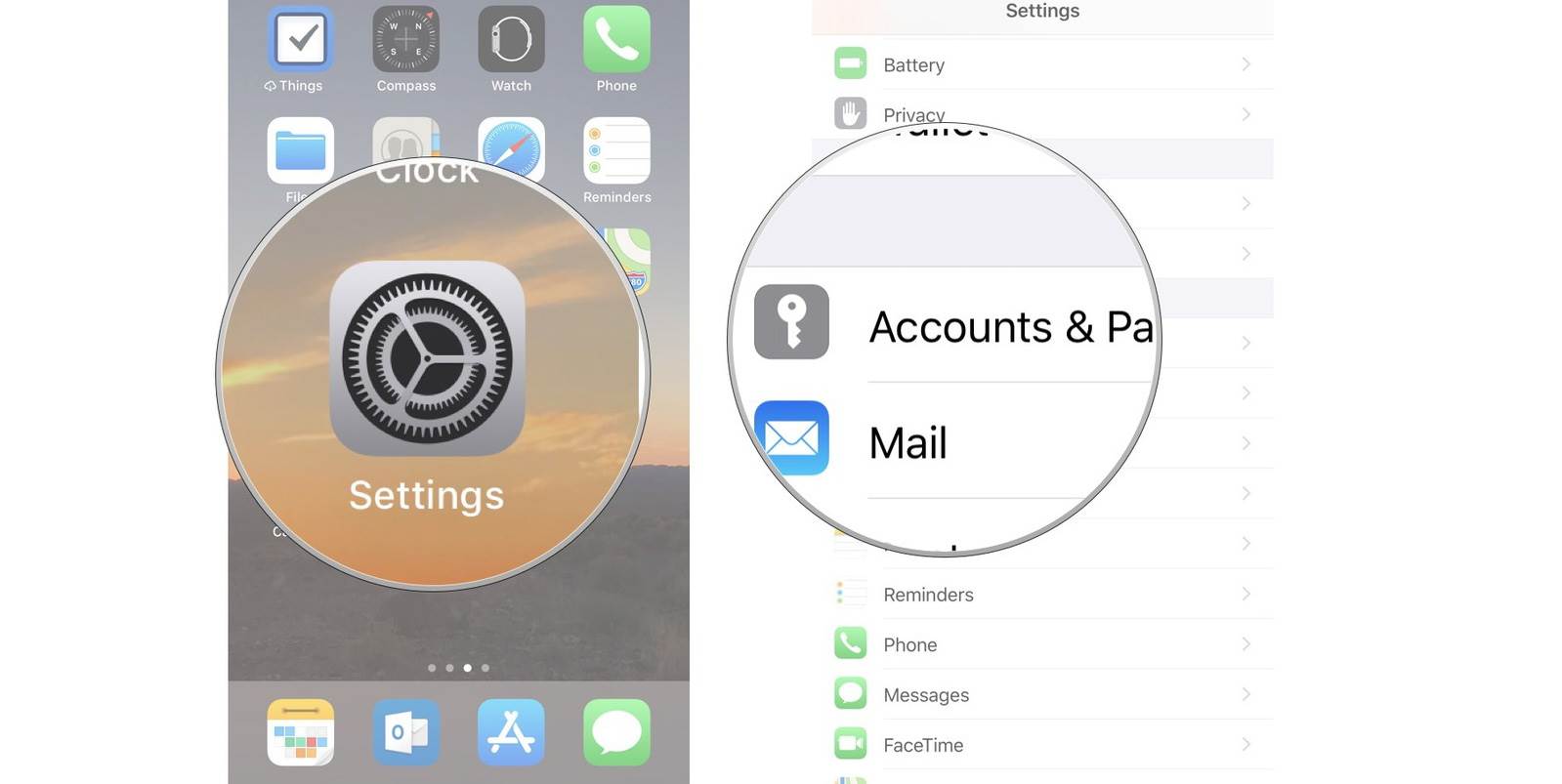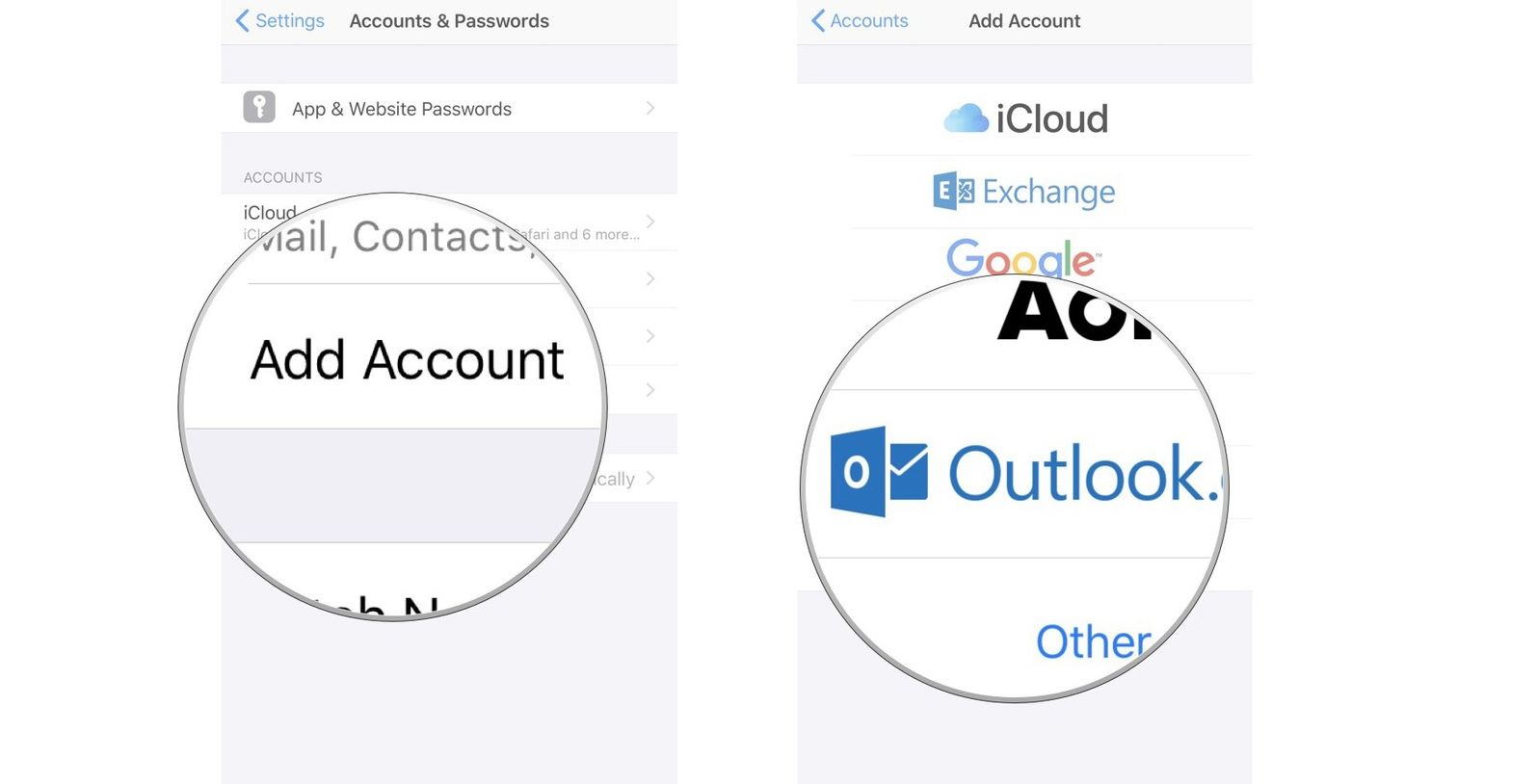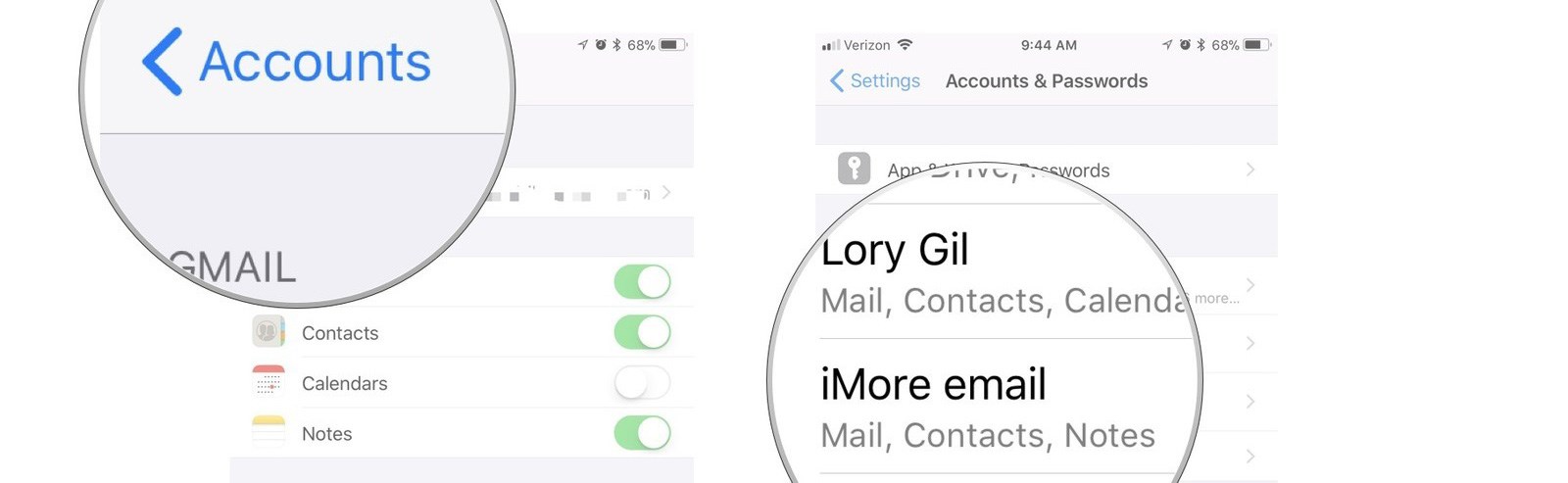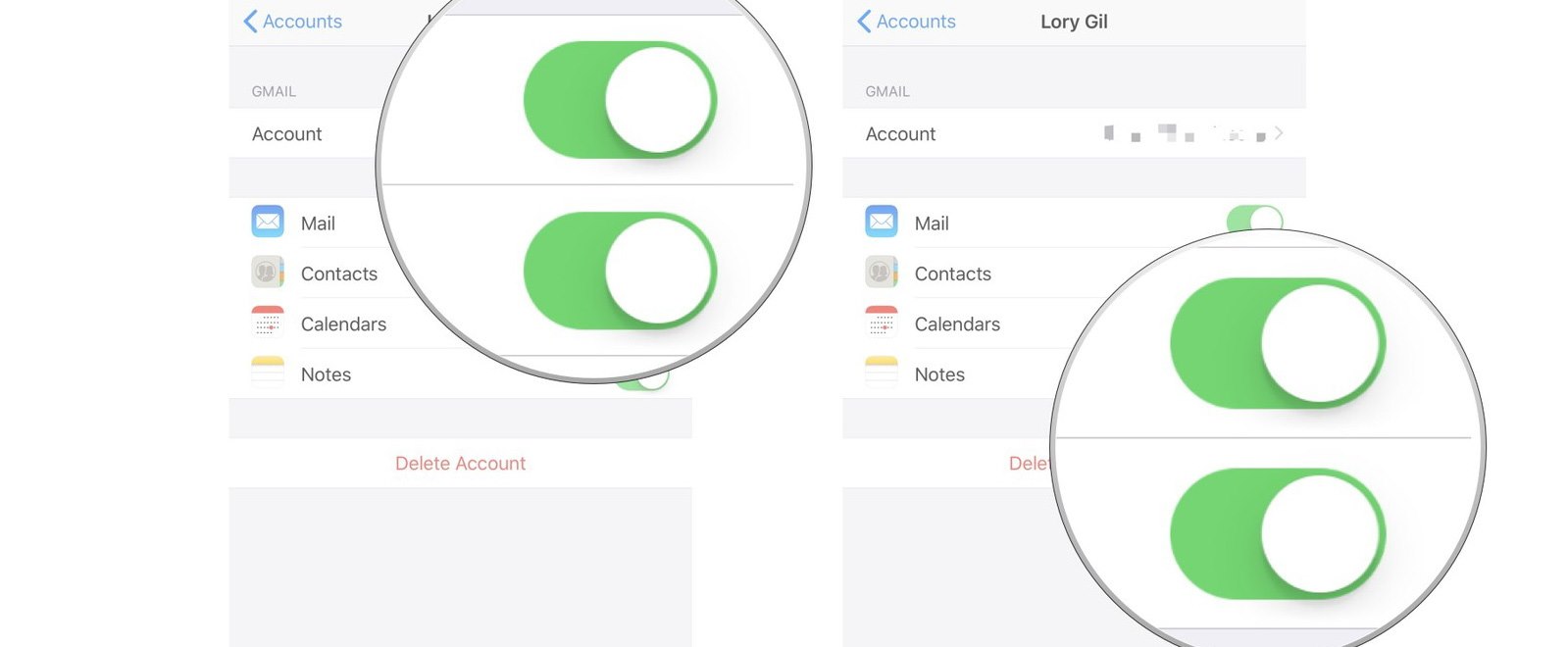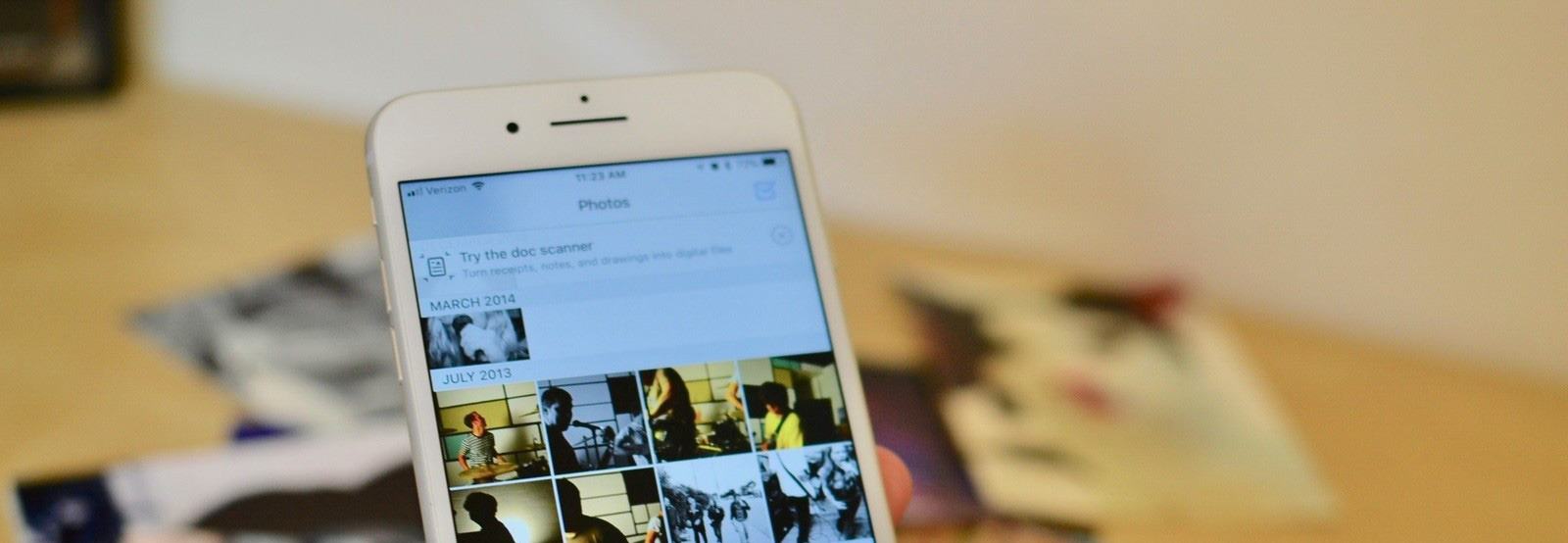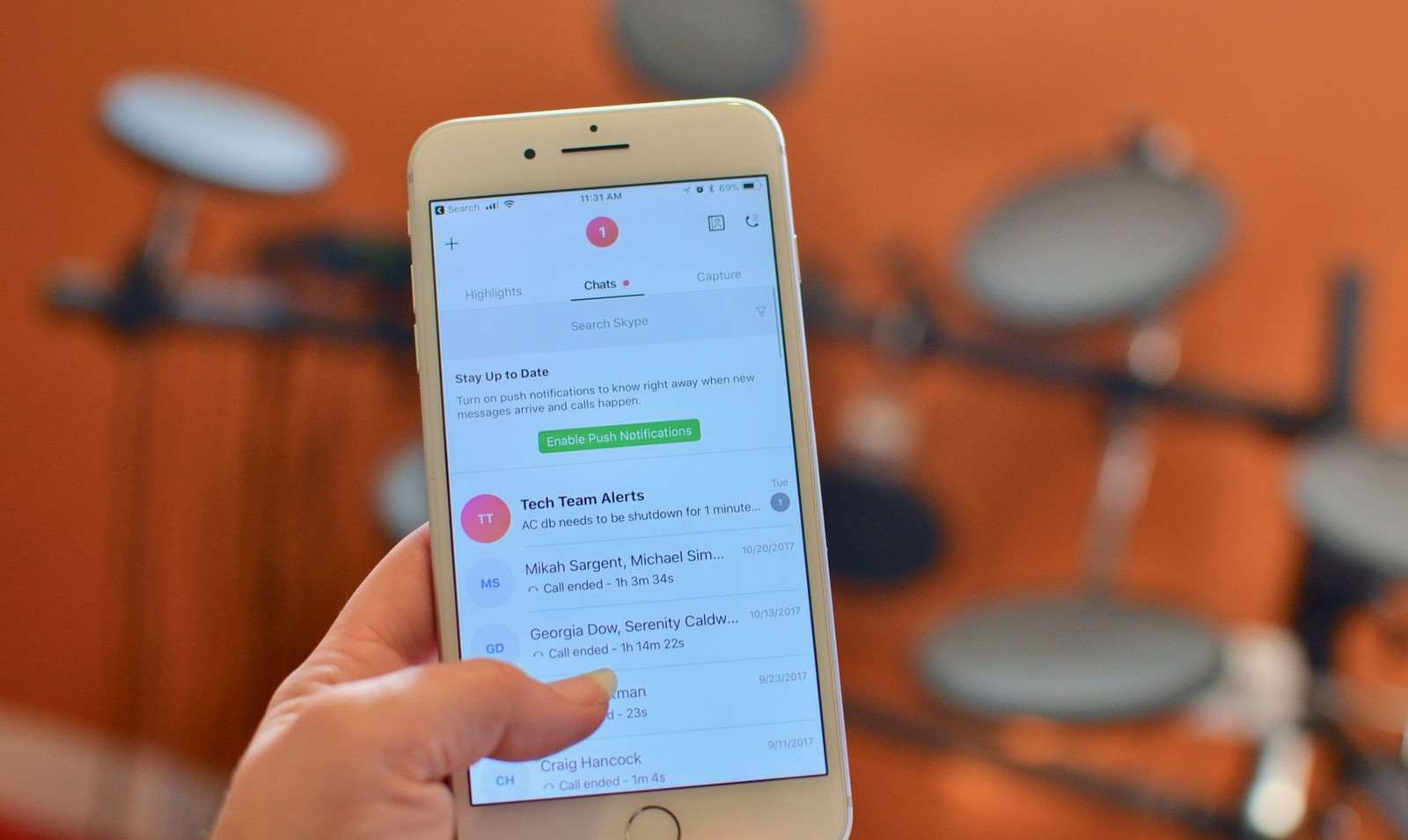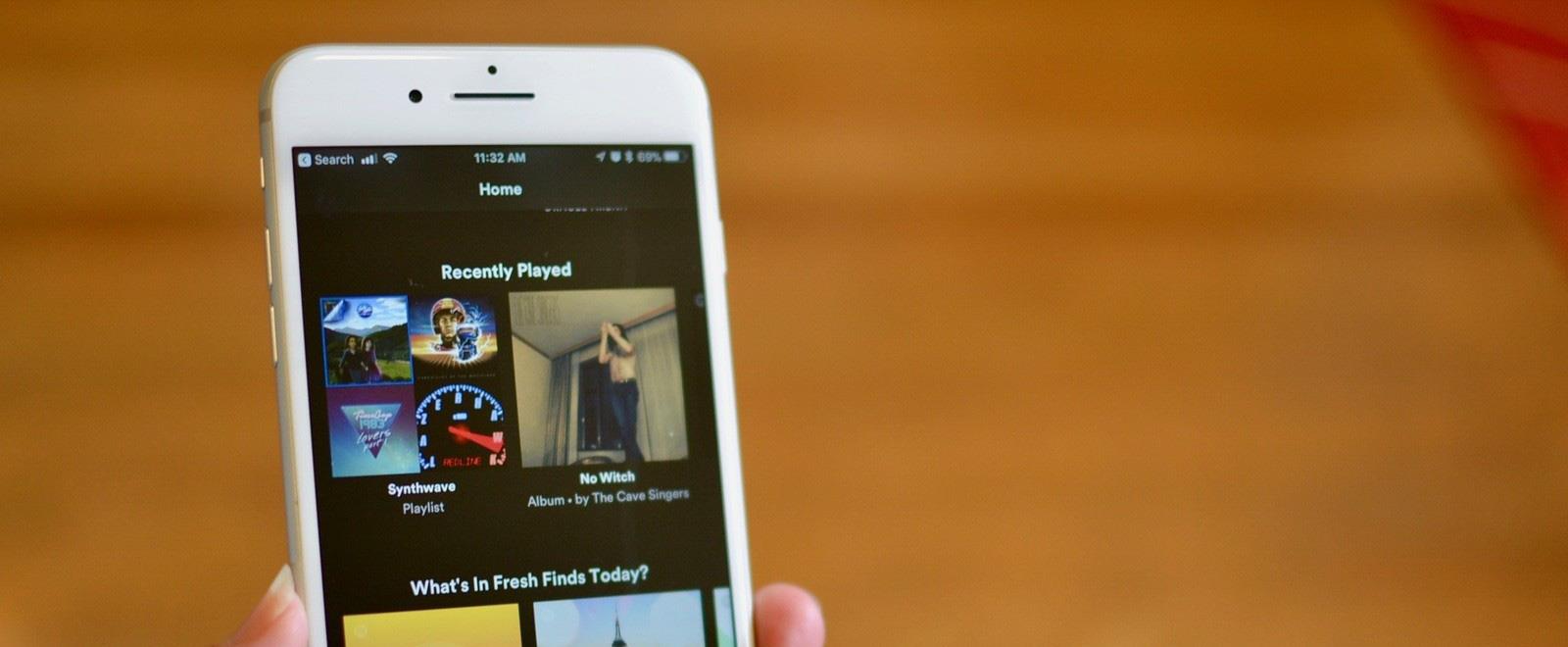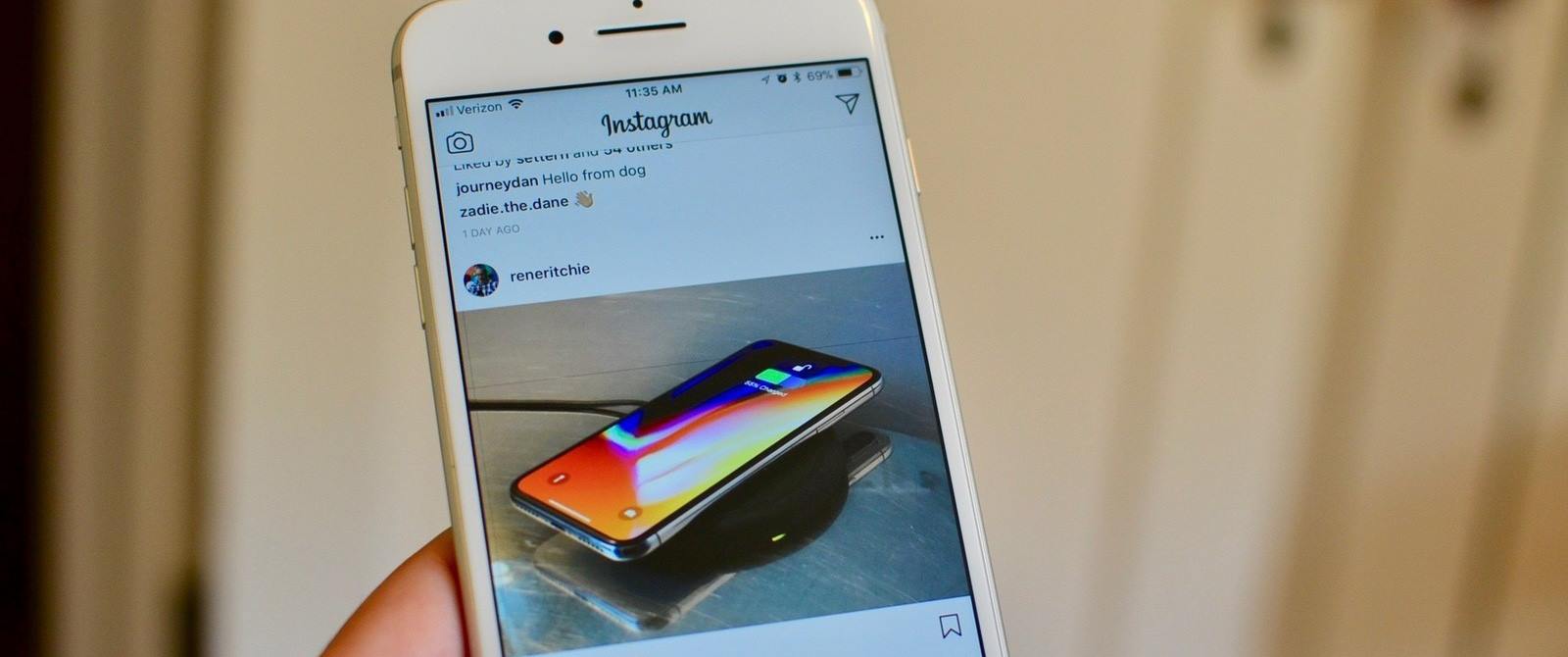- Переходим с Windows Phone на iPhone: данные, контакты, фото
- Для начала процесса переноса воспользуемся iTunes программой
- Как перенести контакты с Windows Phone на iPhone
- Перемещение фотографий и видео данных с виндовс гаджета на айфон смартфон
- Перемещение музыки и видео
- Как скопировать контакты с iPhone на компьютер?
- Сохранение контактов в резервной копии Айфона
- Синхронизация контактов с iCloud
- Копирование контактов на ПК через iTunes
- Копирование контактов через дополнительные приложения
- Как скопировать номера с iPhone с джейлбрейком?
- Как перенести контакты с Айфона на компьютер через почту?
- Заключение
Переходим с Windows Phone на iPhone: данные, контакты, фото
Решили отказаться от вашего старого смартфона на Windows и перейти на iPhone? Наверняка хотели бы сохранить все ваши контакты и медиа данные. Сегодня мы поговорим о том, как это можно осуществить и сделать перенос наиболее важных файлов на айфон с iOS платформой.
Если вы хотя бы какое-то время пользовались аппаратом с Windows, то наверняка у вас есть список вещей, которые вы не хотите потерять: календари, заметки, телефонную книгу, почту, музыку, любимые приложения, фото. Перечислять то, что вы желаете перенести можно долго. И если в случае со смартфонами на андроиде юзеры пользуются различными облачными ресурсами вроде OneDrive, то в случае с Windows Phone придется поступить немного иначе.
Для начала процесса переноса воспользуемся iTunes программой
Яблочный сервис iCloud и медиаплеер iTunes представляют собой восхитительную смесь все в одном. С их помощью можно синхронизировать массу данных, и для переноса информации с Windows phone на iPhone они незаменимы. Для владельцев Mac iTunes устанавливается вместе с системой, а вот для Windows потребуется скачать приложение.
Как перенести контакты с Windows Phone на iPhone
Мы уже давно не пользуемся смартфонами только для звонков. Современные гаджеты стали основным средством коммуникации. И нет ничего странного, что в них хранится чудовищное количество информации о наших планах и задачах, расписание и почта, а также множество других не менее важных вещей. Вполне очевидно, что перенести все это с виндовс телефона на айфон достаточно важно.
Благо что Apple предусмотрели этот вариант, предположив, что вы воспользуетесь вашей уже существующей учетной записью Microsoft. Не лишним будет сделать бэкап на старом телефоне.
Откройте настройки на iPhone;
Перейдите по ссылке «Учетные записи и пароли»;
Нажмите «Добавить учетную запись»;
Выберите учетную запись, в которой находятся текущая почта, календари и контакты;
Следуйте инструкциям для входа в аккаунт;
После добавления учетной записи убедитесь, что вы включили синхронизацию для всех данных, которые вы хотите перенести на устройство с iOS платформой.
Если вы еще не оказались на странице вашего аккаунта, то в верхнем левом углу нажмите «Учетные записи»
Выберите созданный аккаунт и настройте его
В настройках Почты включите получение почты и её синхронизацию. Переключатель должен стать зеленым.
Подобную операцию необходимо провести для перекидывания Контактов;
Настроенный в iPhone доступ к аккаунту Microsoft позволит легко получить доступ ко всей имеющейся в аккаунте информации.
Вторым вариантом станет использование Microsoft Outlook для iOS, для этого приложение потребуется установить на вашем яблочном гаджете. Процесс копирования телефонной книги в этом случае пройдет гораздо быстрее.
Перемещение фотографий и видео данных с виндовс гаджета на айфон смартфон
В первую очередь мы рекомендуем вам отказаться от переноса всей фото и видеотеки со старого аппарата на виндовс напрямую в айфон. Если вы использовали для хранения ваших фото и видео карту microSD, то с нее передать данные на iPhone будет проблематично. Вы вполне можете начать все заново и сохранить старые фото и видео на пк. Либо можете воспользоваться онлайн-сервисом и через него перенести все необходимые данные.
Лучшим вариантом станет использование облака. Если ваш аппарат работал на Windows 10 Mobile велика вероятность, что смартфон сам настроил загрузку библиотеки в OneDrive. Если же нет, — сделайте это сами. А дальше достаточно будет из OneDrive загрузить все в iPhone, или оставить в облаке. В обоих случаях вы будете работать с уже привычным и знакомым сервисом, что не должно вызвать каких-либо затруднений.
Вам просто нужно установить приложение OneDrive из App Store, и появится мгновенный доступ ко всем фотографиям, где бы вы ни находились.
Если вы используете сервис Dropbox, то принцип действий останется тем же. Вам потребуется установить соответствующее приложение на айфон.
Если вы не можете или попросту не хотите использовать облачные сервисы для переноса контактов с Lumia на iPhone, то вы всегда можете воспользоваться старым добрым кабелем. Используйте ПК с Windows 10. Через приложение Phone Companion синхронизируйте данные старого телефона и ПК. Затем останется через проводник перенести фото и видео.
В случае с Мак все незначительно сложнее. Для перемещения фото с компьютера на айфон потребуется iTunes. Ну а дальше достаточно будет подключить iPhone через кабель USB-to-Lightning и выбрать элементы для синхронизации.
Что насчет моих любимых приложений Microsoft?
Microsoft создает хорошие кросс-платформенные приложения и сервисы. И многие популярные и любимые приложения доступны как пользователям Microsoft, так и владельцам iPhone. Ранее в этой статье мы уже рассказали, как связать аккаунты OneDrive и Outlook на айфоне. Приведенный ниже список поможет вам с большим комфортом перейти на новый смартфон:
Полный список всех приложений Microsoft для iPhone можно найти здесь.
Перемещение музыки и видео
iPhone и iTunes хорошо работают с медиаданными. Так что, если у вас есть коллекция на компьютере или смартфоне просто запустите iTunes и начните синхронизацию.
Разберемся с остальными приложениями и данными для переноса с Windows гаджета
App Store является уникальным местом, где вы можете найти сотни приложений. В том числе вы можете без проблем получить доступ к самым популярным сервисам, установить многие приложения Google и Microsoft. некоторые мы уже рассмотрели в статье, а вот еще небольшой список:
И это лишь основные приложения. В App Store вы найдете сотни тысяч игр и программ, потому заходите с App Store и скачивайте все, что вам понравится.
Синхронизация данных и поиск знакомых приложений лишь первый шаг, который поможет вам освоиться с новым iPhone. Огромное количество приложений и отшлифованная работа с облачными сервисами, а также серьезная поддержка популярных программ поможет вам легко и быстро освоиться с новым смартфоном и удобно использовать все привычные средства коммуникации и получения информации.
Как скопировать контакты с iPhone на компьютер?
О том, как сохранить контакты на ПК, следует задуматься пользователю, который собирается покупать iPhone новой модификации или вообще гаджет другого производителя. К счастью, «яблочный» смартфон достаточно многофункционален, чтобы не заставлять своего обладателя сидеть с карандашом в руках и переписывать номера в блокнот. Есть уйма способов скинуть контакты с Айфона на компьютер – можно задействовать для этого дополнительный софт или обойтись собственными средствами аппарата.
Сохранение контактов в резервной копии Айфона
Резервная копия обычно создаётся через Айтюнс. Этот вариант лежит «на поверхности», однако мы от него отказываемся по ряду причин:
- БэкапiTunesне настраивается. В резервную копию войдут все данные iPhone, поэтому она будет долго создаваться и занимать много места. Скачать только контакты через iTunes невозможно. Выборочное восстановление тоже недоступно. Если вы захотите воспользоваться бэкапом, сформированным в iTunes, вам придётся учесть, что из копии будет восстановлена вся информация.
Создавать резервную копию части данных, хранящихся на iPhone, рекомендуется через утилиту iTools 3 (скачать приложение можно тут). iTools 3 является не только более гибкой программой, чем iTunes, но и значительно более простой – ожидать, пока завершится синхронизация, здесь не требуется.
Пользователю iPhone нужно действовать по следующей инструкции:
Шаг 1. Зайдите в iTools и откройте вкладку «Toolbox».
Шаг 2. В блоке «Data Management» кликните на иконку «Super Backup».
Шаг 3. В следующем окне вы увидите перечень данных, которые можете включить в резервную копию. Снимите галочки со всех пунктов кроме «Contacts».
Затем нажмите кнопку «Next».
Шаг 4. Дождитесь, когда iTools отыщет все контакты на iPhone и кликните на «Start Backup».
Если напротив иконки «Contacts» значится 100%, формирование резервной копии завершено.
Шаг 5. Жмите «Backup complete» и отправляйтесь в ту папку, куда сохраняли данные. По умолчанию это папка D://iToolsBackup.
Если копирование прошло успешно, то по месту сохранения вы найдёте подпапку с подобным названием:
В дальнейшем вы сможете восстановить номера на другом Айфоне (или на том же) через кнопку «Super Restore» в блоке «Data Management».
Для пользователей, которые «переезжают» на другой Айфон, программа iTools бесценна, а вот тем, кто хочет иметь возможность просматривать базу данных на компьютере, эта утилита не помощник – открыть файлы iTools-бэкапа через десктопные Outlook и Excel не получится.
Синхронизация контактов с iCloud
Благодаря iCloud можно экспортировать контакты в файл vCard, который открывается почтовыми клиентами (например, Outlook). Переносить телефонную книгу на ПК через «облако» нужно так:
Шаг 1. В меню «Настройки» iPhone отыщите раздел «iCloud» и зайдите в него.
Шаг 2. Вы увидите перечень данных, которые синхронизируются с облачным хранилищем.
Переключите тумблер «Контакты» в активное положение и подождите некоторое время, чтобы устройство успело отправить телефонную книгу в iCloud.
Шаг 3. Зайдите с ПК на официальный сайт iCloud и авторизуйтесь.
Шаг 4. Кликните на иконку «Контакты» в главном меню.
Шаг 5. Перед вами появится перечень контактов из телефонной книги.
Если вы желаете перенести все записи на ПК, жмите CTRL+A («Выделить все»); если же вам необходимо сохранить только часть номеров, выделите нужные записи с зажатой кнопкой CTRL.
Шаг 6. Кликните на иконку с шестерёнкой в левом нижнем углу и выберите «Экспорт vCard».
Файл с расширением .vcf окажется сохранённым в папке «Загрузки». По умолчанию он будет открываться через Microsoft Outlook.
Копирование контактов на ПК через iTunes
Использовать iTunes для копирования номеров уместно, если на ПК установлена хотя бы одна из следующих программ: Microsoft Outlook или Windows Contacts. «Контакты» включены в состав Windows 7-ой и 8-ой версии, поэтому проблем с переносом справочника через Айтюнс у большинства пользователей быть не должно.
Скачивайте номера с Айфона через Айтюнс так:
Шаг 1. Подключите гаджет к ПК USB-кабелем, запустите Айтюнс и зайдите в меню управления устройством, нажав на кнопку с изображением телефона.
Шаг 2. В блоке «Настройки» кликните на пункт «Сведения».
Шаг 3. Поставьте галочку напротив «Синхронизировать контакты с:» и в выпадающем меню выберите подходящий вам вариант: Outlook или Contacts.
iTunes также даёт вам возможность выбрать, хотите ли вы скопировать все контакты, находящиеся на Айфоне, или только какую-то группу.
Шаг 4. Пролистайте вниз до блока «Дополнения» и удостоверьтесь, что в нём галочки не стоят. Пользователь, пренебрегающий такой проверкой, рискует лишиться своего телефонного справочника.
Шаг 5. Нажмите «Применить» и дождитесь, когда завершится синхронизация.
Если вы синхронизировали контакты с Windows Contacts, то найдёте свои записи, пройдя по пути С://Пользователи/(имя пользователя)/Контакты.
Копирование контактов через дополнительные приложения
Самый простой и удобный способ скопировать телефонный справочник на компьютер предлагает приложение iBackupBot. Скачать эту полезную утилиту можно здесь.
После того как загрузите и установите программу, действуйте так:
Шаг 1. В блоке «User Information» кликните на ссылку «Contacts».
Перед вами появится перечень контактов, которые сохранены на Айфоне.
Шаг 2. Через вкладку «Export» выберите, в каком формате вы хотите получить телефонный справочник. Вариантов довольно много – номера можно «вывести», например, в виде документа vCard (который, как мы помним, открывается в Outlook), а также в виде документа Excel. На последнем варианте мы как раз и остановимся — кликните на кнопку «Export as Excel file».
Шаг 3. Появится окно, предупреждающее, что вы пользуетесь пробной версией приложения iBackupBot. Смело жмите «Cancel».
Шаг 4. Через «Проводник» выберите, куда вы хотите сохранить документ Excel с номерами, и нажмите «Сохранить». Вы запустите процедуру копирования, об успешном завершении которой вас оповестит подобное сообщение:
Шаг 5. Найдите Excel-файл на диске компьютера и откройте его. Справочник должен выглядеть примерно таким образом:
Для переноса контактов с iPhone можно использовать не только iBackupBot, но и другие сторонние приложения. Очень удобной является утилита iMazing, однако в бесплатной версии она позволяет скопировать всего 10 записей телефонной книжки.
Как скопировать номера с iPhone с джейлбрейком?
Если ваш iPhone взломан, то для сохранения номеров на ПК рекомендуется применять программу под названием iFunBox – скачать её можно здесь совершенно бесплатно.
Чтобы прибегнуть к этому способу копирования было возможно, на ПК обязательно должен присутствовать iTunes — иначе устройство просто не определится системой.
Перенос контакты через iFunBox производится следующим образом:
Шаг 1. Запустите программу, подключите iPhone к ПК кабелем и дождитесь, когда утилита распознает устройство.
Шаг 2. В окне «Просмотр папок» отыщите папку «Raw File System» («Необработанная файловая система») и откройте её.
Шаг 3. Проследуйте по пути «var» — «mobile» – «Library» – «Address Book».
Шаг 4. Скопируйте содержимое папки «Address Book» на ПК – это и есть телефонные номера, хранящиеся в памяти гаджета.
Важно именно копировать контакты, а не переносить их! В случае переноса телефонная книжка на самом устройстве окажется пустой.
Как перенести контакты с Айфона на компьютер через почту?
Скидывать записи телефонной книжки через почту долго и неудобно, однако рассказать об этом способе необходимо. Он может быть полезен людям, которые не хотят иметь дела с дополнительным софтом и облачными хранилищами.
Как же переносить контакты по e-mail?
Шаг 1. Откройте встроенное приложение «Контакты» на iPhone.
Шаг 2. Найдите ту запись, которую желаете сохранить на ПК, и кликните на неё.
Шаг 3. Ниже телефонного номера вы увидите кнопку «Отправить контакт» — она-то вам и нужна.
Шаг 4. В появившемся меню выберите вариант «Mail» — iPhone перенесёт вас в электронную почту.
Важно: электронная почта должна быть настроена на гаджете ещё до начала процедуры копирования.
Шаг 5. В форме письма заполните адрес почтового ящика получателя – это может быть любой ящик, который вы сможете проверить с компьютера.
Затем нажмите «Отправить».
Шаг 6. Далее зайдите с ПК на почту и проверьте список входящих писем. Темой нужного вам письма окажется наименование контакта (в нашем примере – «Заправка картриджей»). К посланию будет прикреплено вложение – документ с расширением .vcf, который можно открыть в Outlook.
Через электронную почту можно переносить только по одному контакту – вот почему этот способ считается наименее удобным из перечисленных.
Заключение
Если перед вами стоит задача скопировать записи телефонной книжки на компьютер, вам стоит воспользоваться одной из сторонних программ – например, iBackupBot. Бояться дополнительного софта не нужно: он очень лёгок в освоении, занимает минимум места на диске и к тому же упрощает процедуру копирования контактов, насколько это возможно. iBackupBot, в частности, позволяет получить книжку номеров в формате Excel, что избавляет пользователя Айфона от необходимости разбираться с почтой Outlook.
Перенос контактов через iCloud тоже считается удобным способом, потому как владельцу гаджета не приходится искать USB-кабель. Однако экспорт из «облака» производится только в файл формата .vcf (для Outlook) – других вариантов нет, и это минус.