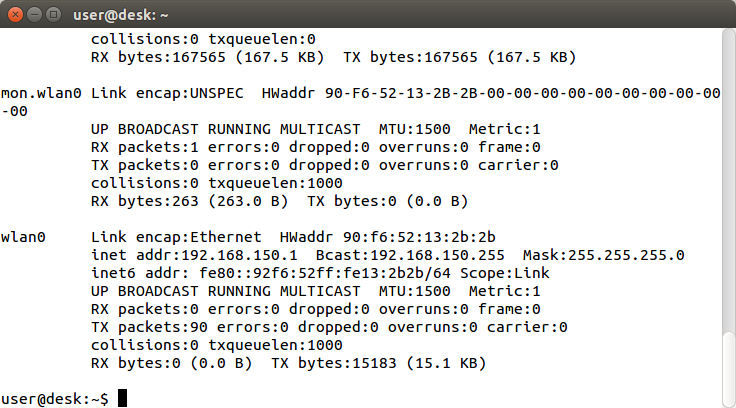- Точка доступа WiFi на Ubuntu 12.04
- Что такое WiFi
- Что такое точка доступа
- Как создать точку доступа WiFi на Ubuntu 12.04
- Управление точкой доступа
- Узнать состояние точки доступа на Ubuntu 14.04
- Узнать клиентов точки доступа на Ubuntu 14.04
- Примечание 1
- Примечание 2
- Expert Users
- Похожие записи:
- Комментарии к записи “ Как раздать интернет по wifi в Ubuntu/Linux ”
- Делаем Wi-Fi точку доступа в Linux
Точка доступа WiFi на Ubuntu 12.04
| Сайт недорого! |
| Контент-маркетинг |
| Реклама в Интернет |
| Двойная загрузка Ubuntu и Windows 8 |
| Как сделать двойную загрузку Ubuntu 14.04 и Windows 8 . |
| Установка программ на Андроид |
| Установка новых программ на Андроид вполне проста. Есть два способа . |
| Как раздать Интернет по WiFi на Windows 7 |
| . инструкция как раздать WiFi с Windows 7 . |
| Точка доступа WiFi на Андроид |
| . инструкция как раздать WiFi с Андроида . |
| Точка доступа WiFi на Windows 8.1 |
| . инструкция как раздать WiFi с Windows 8.1 . |
| USB модем Билайн, Мегафон, МТС |
| не работает, не подключается — что делать? |
| Раздача интернета по сети |
| Как расшарить интернет по сети Linux и Windows. |
| Точка доступа на Ubuntu 12.04 |
| . Создание WiFi точки доступа на Ubuntu 12.04. |
| Настроить WiFi на Windows 7 |
| . в этой статье будет описан процесс настройки шаг за шагом с иллюстрациями. |
| DSL, FTTx — настройка интернета МТС, Ростелеком |
| Настройка pppoe соединения в Windows 7. |
| Инструкция по Андроид |
| . Обзор и описание графического интерфейса Андроид (Android). |
| Как расшарить файлы и папки Linux |
| . сетевой доступ без пароля на Linux. |
| Настройка Ubuntu 14.04 |
| . скорость и удобство работы Ubuntu 14.04 . |
| Как выбрать SSD? |
| . характеристики SSD . функции SSD. |
| Как выбрать монитор? |
| . характеристики монитора . функции монитора. |
| Как выбрать планшет? |
| . характеристики планшета . функции планшета. |
| Как выбрать фотоаппарат |
| . будет описано устройство фотоаппарата . перечислены виды фотоаппаратов. |
| Установка Windows 7 c USB-флешки |
| Используя USB Flash можно установить Windows 7. |
| Установка Ubuntu 12.04 LTS . |
| простая инструкция как установить Linux Ubuntu 12.04 поверх Windows 7 . |
| Установка Windows XP/7 на нетбук |
| Сложность установки Windows XP на нетбуки заключается в том, что эти компьютеры не имеют CD-DVD приводов . |
| Загрузочная установочная USB-флешка Windows 7 или 8 |
| . Как сделать установочную USB-Flash Windows 7 или 8. |
| Как записывать диски . |
| . Теория и практика записи CD и DVD дисков . |
| Как записать MP3 . |
| Запись диска с mp3 треками, который может быть прочитан в бытовых mp3 плеерах . |
| Флешка CD-ROM |
| как создать USB CD-ROM из флеш-диска Apacer . |
| Записываемые CD и DVD диски . |
| На сегодняшний день (начало 2005 года) существует три базовых типа (формата) записываемых дисков DVD . |
В этой статье будет описано как сделать точку доступа wifi используя ОС Ubuntu 12.04. Инструкция, шаг за шагом. Хотя в основном народ интересует вопрос как сделать ноутбук точкой доступа wifi, на самом деле не имеет значения будет ли это ноутбук или обычный стационарный компьютер. Создание точки доступа wifi одинаково в обоих случаях.
Если у вас Ubuntu 14.04 тогда читайте другую статью: Настройка точки доступа WiFi на Ubuntu 14.04
Аналогичные статьи для других операционных систем:
Но для начала немного теории.
Что такое WiFi
Аббревиатура WiFi (вай-фай) расшифровывается так: Wireless Fidelity (беспроводная привязанность). WiFi это передача сетевых данных по радиоканалу. Чаще всего wifi используется для «раздачи» Интернет. Для этих целей WiFi используется в различных общественных местах — кафе, ресторанах, вокзалах, торговых центрах. Но в последние год-два wifi роутеры стали активно устанавливать в квартирах. Это объясняется тем, что сегодня у людей много мобильных устройств с которых можно выходить в Интернет — ноутбуки, планшетники, смартфоны, нетбуки. И часто wifi не только самый удобный способ подключения такого устройства к Интернет, но и единственно возможный. Например на планшетах и смартфонах нет старых сетевых адаптеров Ethernet, так, что через кабель их нельзя подключить к сети.
Хотя wifi чаще всего используется для раздачи Интернет, тем не менее ничто не мешает построить обычную локальную сеть через wifi. И кстати в некоторых офисах это делают, поскольку установить один wifi роутер (точку доступа) это дешевле и проще чем прокладывать сетевые кабели UTP. Домашняя wifi сеть позволяет не только получать Интернет через wifi на все устройства, но и удобно обмениваться различной информацией — можно легко копировать фотографии со смартфона на компьютер или ноутбук. Или музыку с компьютера на смартфон. Не нужно возиться с различными USB кабелями.
Спецификации WiFi описываются международным стандартом 802.11. Существует деление на режимы, по скорости доступа которую могут обеспечить устройства стандарта 802.11:
- 802.11а — скорости от 6 до 54 мегабит в секунду.
- 802.11b — скорости от 1 мегабита в секунду до 11 мегабит в секунду.
- 802.11g — скорости от 6 до 54 мегабит в секунду.
- 802.11n — скорость до 150 мегабит в секунду по одной антенне, а если используется четыре антенны, то до 600 мегабит в секунду.
Наиболее распространены сейчас устройства которые поддерживают wifi режимы 802.11 b и g. В спецификациях таких устройств так и пишут — 802.11b/g. В последние пару лет основная масса устройств выпускается с поддержкой трех режимов wifi — 802.11b/g/n. Режим 802.11а используется редко и несовместим с b и g.
Что такое точка доступа
Это обычный сетевой роутер, только передающий сетевые пакеты по радиосигналу стандарта 802.11. Выполяет те же функции, что и простой сетевой роутер — присвоить подключаемому устройству IP адрес, передать ему сетевые настройки и далее обеспечить передачу сетевых пакетов от этого устройства к другим устройствам сети (маршрутизацию).
Чаще всего выглядит wifi роутер точно так же как ADSL модем или Ethernet роутер. Только с антенной. Входящее подключение на этот роутер бывает формата RJ-11 (телефонный разъем) или RJ-45 (разъем для сетевого кабеля). В первом случае wifi роутер получает Интернет через телефонную линию, по технологии ADSL (xDSL). Во втором случае wifi роутер получает Интернет через сетевой кабель по технологии PPPoE FTTx. Бывают еще и сотовые wifi роутеры, немного похожие по виду на сотовые телефоны. Такой роутер получает Интернет через сотовую сеть GSM.
Получаемый Интернет wifi роутер раздает через WiFi.
Как создать точку доступа WiFi на Ubuntu 12.04
Нам нужно на основе ubuntu 12.04 создать программный wifi роутер, который будет получать Интернет каким-либо способом и сможет раздать этот Интернет по wifi.
Что нам понадобиться.
- ubuntu 12.04.
- Нестарый wifi адаптер. Например для этой статьи использовался USB wifi адаптер TP-Link TL-WN722NC.
- Соединение с Интернет. Для этой статьи было использовано Ethernet соединение через оператора Ростелеком. Но это может быть например и МТС (USB модем МТС). И любое другое соединение — PPPoE, VPN, Dail-Up, WiFi.
Вся настройка выполняется в консоли. Нужно будет выполнить вот такие команды:
sudo apt-get install hostapd dnsmasq
После завершения установки нужно остановить службы этих программ:
- sudo update-rc.d hostapd disable
- sudo update-rc.d dnsmasq disable
Далее отредактировать три файла:
1) sudo gedit /etc/dnsmasq.conf :
Примечание. В примере (параметр dhcp-range) указан короткий диапазон, всего на 4 адреса, что означает — к этой точке доступа смогут подключиться только 4 клиента. Если вам необходимо подключать большее количество клиентов тогда расширьте этот диапазон.
2) sudo gedit /etc/hostapd.conf :
3) sudo gedit /etc/NetworkManager/NetworkManager.conf :
dns=dnsmasq эту строку закомменитровать или удалить.
После редактирования NetworkManager.conf нужно перезапустить nm:
sudo restart network-manager
После этого создать два скрипта. Для запуска точки доступа и для остановки.
- #!/bin/sh
- ifconfig wlan0 192.168.10.1
- service dnsmasq restart
- sysctl net.ipv4.ip_forward=1
- iptables -t nat -A POSTROUTING -o eth0 -j MASQUERADE
- hostapd /etc/hostapd.conf
- #!/bin/sh
- iptables -D POSTROUTING -t nat -o eth0 -j MASQUERADE
- sysctl net.ipv4.ip_forward=0
- service dnsmasq stop
- service hostapd stop
Запускать скрипты нужно будет через sudo или gksu. Удобнее запускать в консоли, поскольку в этом случае будет видно подключенных к точке доступа клиентов.
Управление точкой доступа
Узнать состояние точки доступа на Ubuntu 14.04
Узнать о том, запущена точка доступа или нет, можно командой
Наличие интерфейса mon.wlan0, а также присвоенный IP-адрес интерфейсу wlan0 это индикатор, того, что точка доступа работает.
Узнать клиентов точки доступа на Ubuntu 14.04
Узнать о подключенных к точке доступа клиентах можно командой:
В выводе команды нужно смотреть по названию интерфейса wlan0:
(192.168.150.5) 58:12:43:6f:2d:bc [ether] на wlan0
Или можно скачать скрипт ap-clients, извлечь из архива и запустить его:
Вывод скрипта показывает клиентов подключенных к точке доступа:
# IP address lease name MAC address
192.168.150.5 android-73d63f2392091d87 58:12:43:6f:2d:bc
Примечание 1
Если при первом запуске скрипта будет ошибка dnsmasq: failed to create listening socket for 127.0.0.1, тогда нужно сделать:
sudo netstat -anp | grep -i listen | grep 53
Вывод будет примерно такой:
tcp 0 0 127.0.0.1:53 0.0.0.0:* LISTEN 6877/dnsmasq
Это процесс запущенный через Network Manager. Его нужно прибить: sudo kill 6877
Примечание 2
Если вы получаете Интернет не с Ethernet в скриптах укажите свой интерфейс. Ну и пароль конечно поставьте посложнее чем 12345678. Да не забудьте, что минимальная длина пароля для WPA2 равна 8 символов.
Источник
Expert Users
В этой статье я расскажу как я раздаю WiFi в Ubuntu 14.04, этот способ также будет работать в Debian Jessie и других версиях Linux. Для раздачи wifi нам понадобится пакет hostapd, который нужен для включения режима точки доступа на wifi адаптере, а также пакет dnsmasq в качестве dhcp сервера, для автоматического назначения IP адреса клиентам.
1. Проверка возможности создания точки доступа
Перед тем как приступать к раздаче WiFi, нужно убедиться, что ваш wifi адаптер поддерживает режим точки доступа. Для этого откройте терминал и введите команду (если команда не найдена, то установите пакет iw: “sudo aptitude install iw”):
sudo iw list
В разделе “Supported interface modes” вы должны увидеть опцию “AP”:
Если опции AP нет, то значит ваш wifi адаптер не поддерживает режим точки доступа.
2. Установка hostapd и dnsmasq
Сначала установим нужные пакеты:
Затем остановим сервисы и уберем их из автозагрузки (я запускаю их вручную только когда нужно раздать wifi):
3. Настройка dnsmasq
Откройте файл:
Найдите и пропишите следующие опции:
4. Найтройка hostapd
Откройте файл:
и добавьте следующие строки:
где измените соответствующие значения для interface (ваш интерфейс wifi),ssid (имя точки доступа), wpa_passphrase (пароль для точки доступа)
5. Скрипт запуска точки доступа
В домашней директории создайте файл start_ap.sh и добавьте содержимое:
В моем случае я выхожу в интернет через интерфейс wwan0 (3g модем), в вашем случае это может быть какой-то другой интерфейс, например eth0 или ppp0. Поэтому замените wwan0 на соответствующий интерфейс в вашей системе.
Разрешим запуск скрипта:
6. Запуск точки доступа
Запускать точку доступа и раздавать интернет по wifi теперь можно одной простой командой:
На этом у меня все. Если есть что добавить, пишите в коментариях.
Похожие записи:
Комментарии к записи “ Как раздать интернет по wifi в Ubuntu/Linux ”
root@samsung-r40-debian8:/home/constantine# sh start_ap.sh
net.ipv4.ip_forward = 1
Configuration file: /etc/hostapd.conf
nl80211: Could not configure driver mode
nl80211 driver initialization failed.
hostapd_free_hapd_data: Interface wlan0 wasn’t started
net.ipv4.ip_forward = 0
А как она будет запущена, если она остановлена? (sudo service hostapd stop)
Источник
Делаем Wi-Fi точку доступа в Linux
Практически многие сейчас имеют дома ноутбуки и современные сенсорные мобильные телефоны. И в тех, и в иных уже давненько присутствуют Wi-Fi приемники для упрощения выхода в интернет. Правда, для осуществления данного вывода еще нужен и Wi-Fi роутер, но они тоже уже перестали быть экзотикой. Даже и наоборот, экзотикой стало неимение роутера. А выйти в интернет с мобильного, при этом, хочется. Когда еще учесть, что цены на подвижный интернет кусаются, да и скорость мягко говоря не очень, выводом становится создание собственной wi-fi точки доступа. Вот как раз об одном из экзотических случаев и составлю, основываясь на собственном образце. У меня обычный стационарный компьютер (даже не ноутбук с wi-fi частью) который сходит в интернет через витую пару, смартфон, которому хочется в веб и, конечно, Linux на борту пк.
Для этого я покупал самый дешевый в моем городе usb wi-fi брелок D-Link DWA-125 (не сочтите за рекламу, но я очень доволен покупкой, работает как часы). До сих пор помню глаза продавца-консультанта в магазине, у которого я спросил: «Может ли этот брелок работать в режиме точки доступа?» Поэтому выходит что покупал я кота в мешке (вернее, почти, перед покупкой я всеже порыскал в вебе информацию по этому вопросу и всезнающий интернет хоть и неуверенно, но подтвердил что я делал правильный выбор). Значит так, есть брелок, вставили его в usb-порт. Открываем терминал и последующей командой проверяем, установился ли брелок системой:
lsusb | grep — i wireless
В выводе обязано быть что-то подобное на:
Bus 002 Device 004: ID 2001:3c19 D-Link Corp. DWA-125 Wireless N 150 Adapter(rev. A3) [Ralink RT5370]
Когда есть подобная строка (или такая же при применении DWA-125) продолжаем:
iwconfig eth0 no wireless extensions. lo no wireless extensions.
wlan0 IEEE 802.11bgn ESSID:off/any Mode:Managed Access Point: Not-Associated Tx-Power=0 dBm Retry long limit:7 RTS thr:off Fragment thr:off Power Management:on
Где «Access Point: Not-Associated» значивает что ваш брелок не работает сейчас в режиме точки доступа. Далее нужно проверить может ли он раздавать wi-fi или работает только как приемник. Для этого вводим в терминале такую команду:
И ищем в выводе такие строки:
Supported interface modes: . * AP * AP/VLAN . К
огда нашли, поздравляю, ваш брелок подходит для наших целей, осталось только настроить искру доступа. Для этого необходимо установить пару программ:
sudo pacman — S hostapd dnsmasq
Hostapd нам нужен собственно для поднятия точки доступа, а dnsmasq для того чтобы при подключении мобильного телефонного агрегата к нашей будущей wi-fi сети телефону автоматически выдавался IP-адрес. Для настройки hostapd идем в /etc/hostapd, показываем терминал в этой папке и создаем файл hostapd. conf:
sudo touch hostapd. conf
С сходственным содержимым:
ssid= wpa_passphrase= interface=wlan0 auth_algs=3 channel=1 driver=nl80211 hw_mode=g logger_stdout=-1 logger_stdout_level=2 max_num_sta=5 rsn_pairwise=CCMP wpa=2 wpa_key_mgmt=WPA-PSK wpa_pairwise=TKIP CCMP
Для минимальной настройки hostapd этого будет достаточно. Естественно и необходимо заменить на свои (кавычки убрать). Немного поясню: при таких значениях в этом файле ваша точка доступа будет работать на wi-fi-канале «g», с шифрованием AES и защитой WPA2-PSK. Как и большинство «железных» роутеров на нынешний сутки. Кстати, имя интерфейса у вас может быть не wlan0. Уточнить имя можно из команды iwconfig, доставленной выше. Перейдем к настройке dnsmasq. В папке /etc есть файл (именованная область этих на носителе информации) dnsmasq. conf. Там весьма много всяческих настроек с подробными комментами, но на английском, поэтому для того чтобы все трудило ищем вот такие строки в нем и меняем в согласовании с этим отрывком:
. user= . interface=wlan0 . dhcp-range=192.168.0.2,192.168.0.255,255.255.255.0,24h .
Тут мы высокомерничаем свое имя пользователя, опять же имя интерфейса и диапазон IP-адресов, которые будут выходить включающиеся устройства. В данном примере от 2 до 255. Ip-адрес 192.168.0.1 я оставил для самого пк, который станет раздавать интернет. Далее необходимо создать файл dnsmasq. service в папке /etc/systemd/system:
sudo touch /etc/systemd/system/dnsmasq. service
С сходственным содержимым:
.include /usr/lib/systemd/system/dnsmasq. service [Service] ExecStartPre=/usr/bin/ifconfig wlan0 192.168.0.1 netmask 255.255.255.0 up
Оглавление этого файла как раз и отвечает за присвоение компьютеру «оставленного» IP-адреса при загрузке системы и будет включаться в файл /usr/lib/systemd/system/dnsmasq. service при запуске сервиса dnsmasq. Перейдем к настройке iptables. Iptables — это очень мощный, гибко настраиваемый firewall в linux, но довольно сложноватый в усвоенье. Особо вдаваться в подробности не буду (так как и сам еще не до конца в нем разобрался), поэтому просто обнаруживаем терминал и включим по очереди следующие команды:
iptables — F iptables — X iptables — t nat — F iptables — t nat — X iptables — P INPUT ACCEPT iptables — P FORWARD ACCEPT iptables — P OUTPUT ACCEPT iptables — t nat — A POSTROUTING — o eth0 — j MASQUERADE iptables-save > /etc/iptables/iptables. rules
Все же немного поясню: все строки, кроме предпоследних двух сбрасывают все настройки firewall к начальным, предпоследняя строка разрешает нам пользоваться интернетом (всемирная система объединённых компьютерных сетей для хранения и передачи информации), подведенным к основному компьютеру (шлюзу) на устройствах, объединенных с ним в здешную сеть, а последняя строка сохраняет введенные нами настройки firewall. Важная деталь: eth0 в предпоследней строке — это имя интерфейса компьютера на который приходит интернет (у вас может отличаться).
Теперь нужно настроить проброс пакетов. делается это командой:
echo 1 > /proc/sys/net/ipv4/ip_forward
Но присутствует один недостаток, эту команду нужно будет вводить после каждой загрузки пк. Дабы так не заморачиваться идем в папку /etc/sysctl. d и в файле 99-sysctl. conf приводим строчку «net. ipv4.ip_forward =» к подобному виду:
net. ipv4.ip_forward = 1
То есть пишем 1 после знака одинаково. Тем самым разрешая проброс пакетов. Между прочим, если такого файла не оказалось, элементарно создайте его и поместите внутрь вышеописанную строчку. На этом с настройками закончили. На первый взор все кажется очень сложным, но… глаза опасаются, а руки делают. После независимой настройки все эти «магические надписи» станут логичными и удобопонятными. Теперь осталось только швырнуть необходимые сервисы и добавить их в автозагрузку:
sudo systemctl start hostapd sudo systemctl start dnsmasq sudo systemctl start iptables sudo systemctl enable hostapd sudo systemctl enable dnsmasq sudo systemctl enable iptables
После запуска проверьте на всякий случай работают ли сервисы:
systemctl status hostapd systemctl status dnsmasq systemctl status iptables
Когда все хорошо, вы увидите зеленую надпись «Active», если плохо — красную «Inactive», тогда проверьте все введенные настройки, возможно где-то в чем-то ошиблись. Теперь у вас есть собственная wi-fi точка доступа. Плюс ее в том что ваш телефон, планшет, ноутбук и т. д. теперь имеет целый высокоскоростной доступ в интернет, причем бесплатно (имею в виду что не за дополнительную плату. За вложение к интернету компьютера с нашей точкой доступа все же нужно платить). К тому же, через wi-fi вложение теперь можно передавать файлы с компьютера на телефон или планшет и назад без проводов. Для данного правда нужно установить на устройство с Android (не реклама, просто сам использую. На остальных подвижных операционных системах должны быть подобные программы) программу FTP-server (вновь же, не рекламная инфа), ввести несколько простых настроек (все на русском языке, просто и ясно) и готово! Но у подобной точки доступа есть и один минус: wi-fi раздается лишь при включенном пк, что вполне логично. Лично мне, например, интернета на мобильном хватает когда я ищусь вблизи с компьютером. В остальное время просто не пользуюсь им с телефона. Поэтому особо и не минус. Как для вас сходственное ограничение — попробуйте и сделаете выводы.
Источник