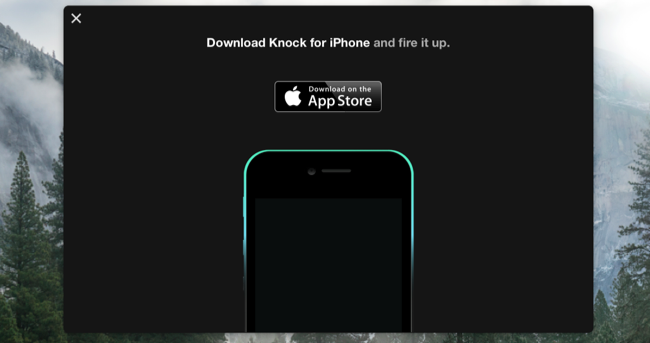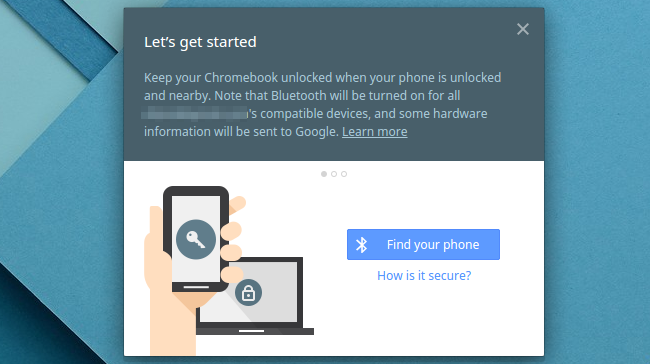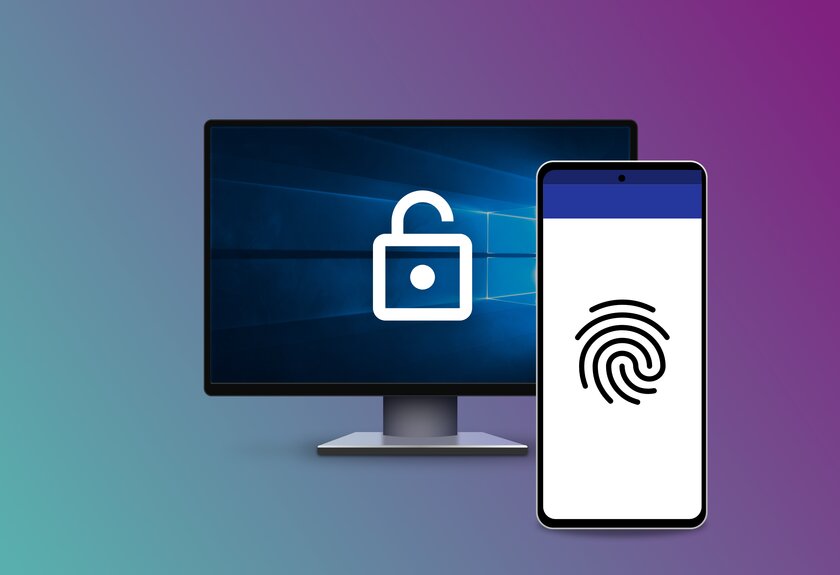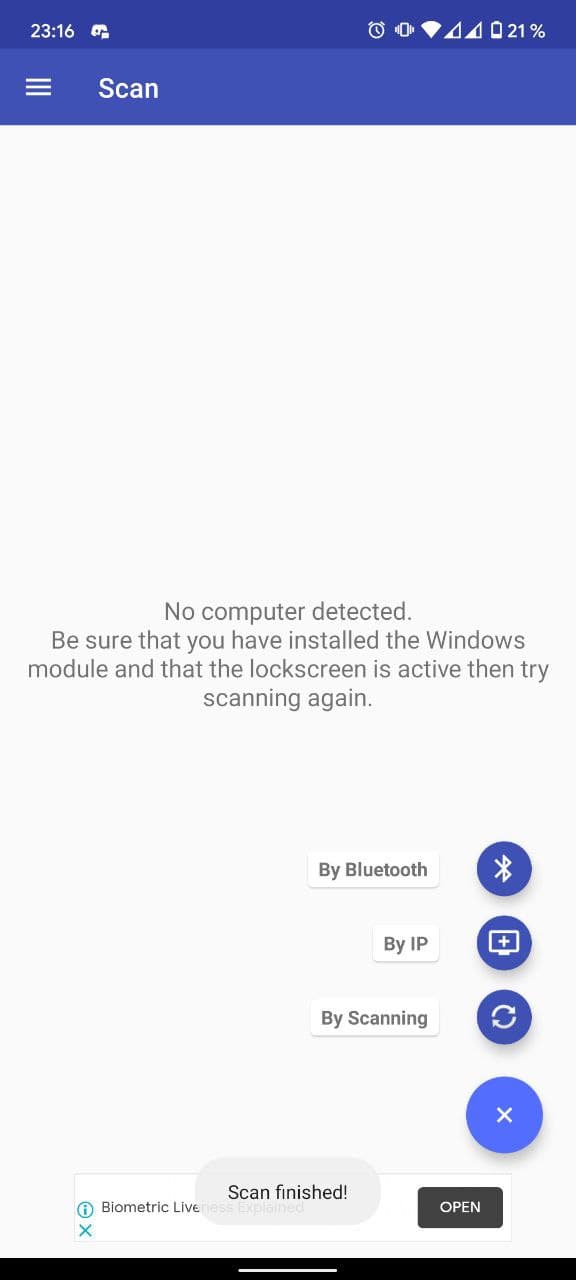- Блокировка/Разблокировка PC с использованием смартфона
- Чем достигается безопасность
- Упрощенная аутентификация с помощью мобильного телефона:
- Как это работает
- Как попробовать
- Программы с открытым исходным кодом для мобильных платформ
- Планы разработок
- Как разблокировать компьютер с помощью смартфона или смарт-часов
- Как разблокировать компьютер с помощью смартфона?
- Что нужно, чтобы разблокировать Windows 10 с помощью Android?
- Как войти в Windows с помощью телефона Android
- Как разблокировать ПК на Windows с помощью телефона
- Как разблокировать ПК с помощью сканера отпечатка на смартфоне
- Удаленная разблокировка Windows с помощью Android сканера отпечатка пальца
Блокировка/Разблокировка PC с использованием смартфона
Мы добавили новую экспериментальную функцию для Windows-аутентификации: используйте свой мобильный телефон как беспроводной ключ для разблокировки вашего PC.
Чем достигается безопасность
- Ваш пароль Windows хранится на мобильном телефоне (Android /iOS).
- Нет необходимости помнить длинные и сложные пароли.
- Два варианта аутентификации – либо автоматически при входе в сеть (PC Phone) или с использованием QR-кода.
- Включает использование одноразового пароля – каждые сигнал аутентификации или QR-код содержит элемент одноразового пароля и он действителен только 5 секунд.
- Один мобильный телефон может использоваться для нескольких пользовательских профилей Windows или Mac и зашифрованных дисков.
Упрощенная аутентификация с помощью мобильного телефона:
- Беспроводной ключ – сигнал аутентификации посылается через Wi-Fi (в локальную сеть).
- Нет необходимости подключать USB ключ в физический порт.
- Используйте ваш телефон также и для открытия зашифрованного диска Rohos. Не нужно носить дополнительных ключей для безопасности ваших данных.
- Безопасный вход в Windows/Mac OS X с использованием Android/iOS телефона.
Как это работает
Вы прикасаетесь или постукиваете по своему телефону для того чтобы войти или разблокировать рабочий стол Windows. Если сеть WiFi не доступна, телефон рисует QR-код на своем экране, который сканирует камера компьютера.
Как попробовать
Обратите внимание, что компьютер и телефон должны быть подключены к вашей офисной или домашней сети WiFi/LAN, чтобы установить связь друг с другом. В настоящее время поддерживается только вход в Windows c/п телефона Android.
Загрузите и установите Rohos Logon Key v.3.2 (beta) на компьютере Windows
Загрузите и установите Rohos Logon mobile на ваш телефон Android
Загрузите и установите Rohos Logon mobile на ваш iPhone/iPod (iOS). Эта программа будет скоро доступна на iTunes App Store.
- На компьютере откройте программу Rohos Logon Key > Options и выберите “Mobile phone” как устройство аутентификации. OK
- Откройте диалог ”Setup USB Key” > введите ваш пароль Windows > получите QR-код:
На телефоне откройте Rohos Logon и просканируйте QR-код – как только ваш телефон распознает QR-код, он автоматически отправит сигнал компьютеру с подтверждением – “Phone signal received” означает, что идентификационный сигнал успешно получен. Если сигнал не получен, нажмите кнопку “Unlock PC” на телефоне вручную. – Нажмите OK для завершения настройки. Настройка Windows Firewall. По умолчанию Windows спросит вас, можно ли разрешить программе Rohos Logon Key принимать входящие сетевые соединения. Но процесс входа в Windows должен быть также занесен в список программ, которым это разрешено: Откройте: Control Panel\System and Security\Windows Firewall\Allowed Programs Нажмите: Allows another program Найдите: C:\Windows\System32 Выберите: LogonUI.exe Добавить(Add).
Теперь вы можете использовать мобильное приложение Rohos Logon для входа в свою учетную запись или для разблокировки компьютера, всего лишь нажмите кнопку ‘Unlock’ на телефоне!
Если вам нравится это решение и вы хотите помочь нам улучшить его, сообщите нам на “info @ rohos . com”. Мы ответим вам с бесплатным лицензионным ключем.
Программы с открытым исходным кодом для мобильных платформ
Когда Rohos Logon Key отображает QR-код на экране – он содержит ключ шифрования и зашифрованные данные аутентификации (они могут содержать ваш пароль).
Для разблокировки рабочего стола Windows ваш телефон передаст сигнал через WiFi. Этот сикнал – это строка, содержащая ваше имя, имя компьютера и зашифрованный блок данных с: T-OTP кодом, случайными данными, зашифрованным профилем авторизации. Только ваш компьютер может расшифровать их и проверить T-OTP(одноразовый пароль) на пригодность.
Планы разработок
Пожалуйста, имейте в виду, что это решение все еще в стадии разработки:
- Аутентификация по QR-коду отображаемому на экране телефона, если сеть WiFi недоступна для телефона или PC.
- Поддержка компьютеров Mac.
- Поддержка Rohos Disk.
- Пользователь может постучать по телефону 2-3 раза для генерации сигнала аутентификации.
- Добавление 2-факторной аутентификации : телефон + PIN код, вводимый на PC (с блокировкой после 3 неудачных попыток)
Как разблокировать компьютер с помощью смартфона или смарт-часов
Пароли — ненадежный и неудобный способ блокировки компьютера, пора отказываться от них. Сегодня мы расскажем, как блокировать и разблокировать компьютер на Windows, OS X или Linux с помощью смартфона, смарт-часов или Bluetooth-гаджета.
Mac и iPhone или Apple Watch
Настроить разблокировку Mac с помощью iPhone или Apple Watch можно через приложение Knock. Компьютер автоматически разблокируется, как только вы к нему приближаетесь, и блокируется, когда отходите. В приложении реализована защита — другой человек не сможет залогиниться в компьютер через ваши часы, а если он зайдет через iPhone, вы сможете удаленно заблокировать систему. Приложение Knock для iOS стоит 279 рублей, а на OS X оно доступно бесплатно.
Аналогичным образом работает приложение Tether: когда вы подходите к компьютеру, оно разблокирует его, а когда отходите от него — блокирует. Tether распространяется бесплатно, но дополнительные возможности в этом приложении доступны за деньги.
Приложение MacID работает иначе — оно разблокирует компьютер не автоматически, а с помощью сканера отпечатков пальцев на iPhone. Это приложение стоит 219 рублей.
Chromebook и Android-смартфон
В Chrome OS встроена функция разблокировки с помощью смартфона на Android версии 5.0 и выше, поэтому она очень легко настраивается и работает безотказно — разблокируете свой смартфон и подносите его к хромбуку, после чего с него тоже снимается блокировка. С помощью часов на Android Wear хромбуки по какой-то причине разблокировать нельзя.
ПК на Windows и Android-смартфон
В прежние времена компьютера на Windows можно было разблокировать смартфоном через приложение BTProximity, но его разработка была завершена. В настоящее время простого способа залогиниваться в Windows с помощью смартфона нет, можно пользоваться связкой приложений EventGhost, AutoRemote и Tasker, но это сложно и ненадежно.
Мас и Android-смартфон или Bluetooth-девайс
Mac можно разблокировать с помощью Android-смартфона или любого Bluetooth-маячка приложением Proximity и скриптом в AppleScripts. Разблокировка работает точно так же, как в случае с Tether, но ее нужно настраивать вручную.
ПК на Linux и Bluetooth-девайс
Разблокировку и блокировку Linux-компьютера любым Bluetooth-гаджетом можно производить с помощью программы BlueProximity. Она выложена в репозиториях, но перед началом использования ее необходимо настроить под себя.
Как разблокировать компьютер с помощью смартфона?
Вы можете разблокировать свой компьютер с помощью смартфона Galaxy на Android. Для этого используется встроенный в смартфон сканер отпечатков пальцев.
Мобильные телефоны серии Galaxy могут использоваться в качестве датчика отпечатков пальцев. Таким образом, при помощи смартфона Android можно включать компьютер c Windows 10 — все подробности об этой функции мы собрали для вас в этой статье.
Что нужно, чтобы разблокировать Windows 10 с помощью Android?
Функция блокировки при помощи телефона уже знакома пользователям планшетов Samsung с Windows 10, например, Galaxy TabPro S. Теперь эта функция доступна и на всех компьютерах с Windows 10.
Для того чтобы настроить разблокировку Windows с помощью смартфона вам нужно установить приложения Samsung Flow из Google Play (на смартфон) и Samsung Flow for Windows из Microsoft Store (на ПК).
Кроме того, ваш смартфон Galaxy должен быть не «моложе» S8 и иметь на борту как минимум Android 6. В принципе, эта функция также работает с Galaxy S6 и S7, на которых установлен Android 6.0.
Для Windows 10, в свою очередь, нужно будет установить обновление Creators Update для разработчиков.
После этого нужно убедиться, что в вашем компьютере есть криптопроцессор Trusted Platform Module (TPM). Это аппаратный компонент, он располагается на материнской плате. Вспомните свою модель системной платы и выясните, есть ли он там.
Если TPM есть, войдите в BIOS и проверьте, включено ли его использование. Если нет, включите его.
Запустите на смартфоне приложение Samsung Flow. Вы будете шаг за шагом проведены через процесс настройки блокировки компьютера с помощью телефона, который понятен интуитивно.
Как войти в Windows с помощью телефона Android
Активируйте Samsung Flow на смартфоне и на ПК в фоновом режиме. На обоих устройствах — ПК и смартфоне — включите Bluetooth.
Когда вы перейдете на экран входа в систему Windows, то на экране смартфона Galaxy появится подсказка, которая предложит войти в систему при помощи смартфона.
Поместите палец на датчик отпечатков пальцев. Он будет отсканирован и данные будут переданы на компьютер. Процесс авторизации будет обработан, и появится экран Приветствие Windows.
Примечание. Помимо разблокировки Windows по Bluetooth, при помощи Samsung Flow можно настроить синхронизировать с компьютером звонки и сообщения. Тогда при каждом сопряжении смартфона с ПК по Bluetooth эта информация будет передаваться в Windows 10.
Как разблокировать ПК на Windows с помощью телефона
К сожалению, Windows не имеет встроенных способов разблокировки с помощью биометрических сканеров смартфона, поэтому придётся использовать приложение под названием Remote Fingerprint Unlock. В этой статье я расскажу, как разблокировать ПК, используя биометрию (на Android) или Bluetooth.
Преимущество этого метода заключается в поддержке множества версий Windows, начиная от Vista и заканчивая 10, а также Android 6.0 и новее.
Как разблокировать ПК с помощью сканера отпечатка на смартфоне
- Установите приложение Remote Fingerprint Unlock на смартфон.
- Загрузите и установите сервер на ПК по ссылке из описания, затем выйдите из учётной записи Windows.
- Добавьте способ разблокировки и биометрические данные в настройках смартфона.
- Запустите Remote Fingerprint Unlock и откройте раздел «Scan».
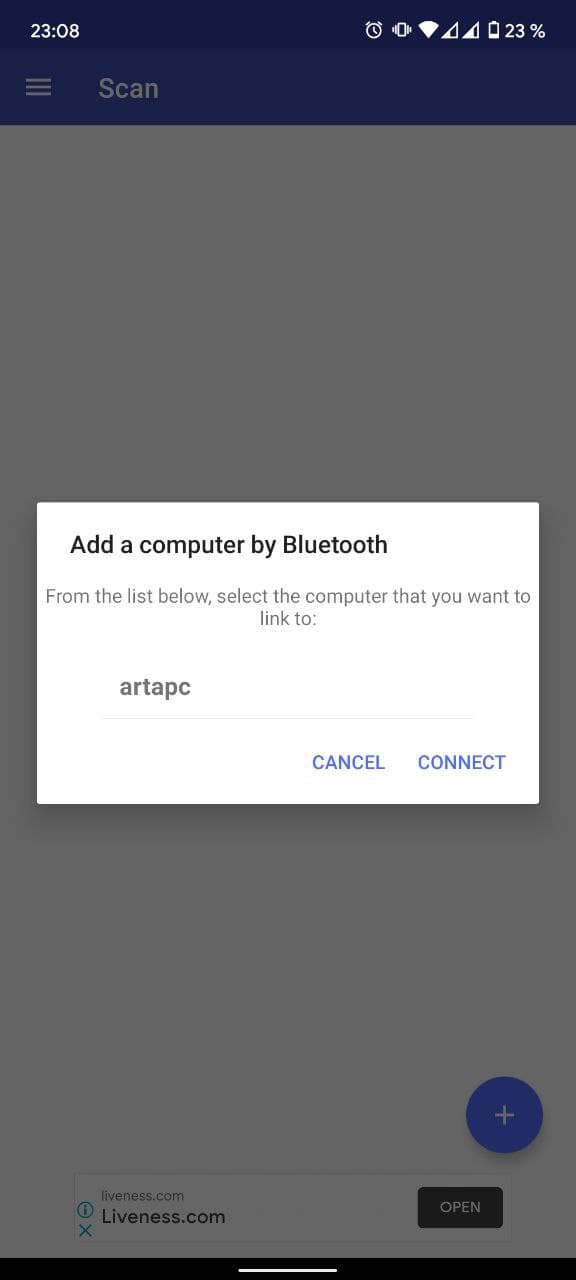
Как подключить смартфон к ПК с помощью Bluetooth:
- Откройте на вашем компьютере Параметры > Устройства > Bluetooth и другие устройства.
- Включите Bluetooth на ПК.
- Откройте настройки смартфона и пункт «Bluetooth». Не выходите из приложения «Настройки» до конца инструкции.
- Нажмите на кнопку «Добавление Bluetooth или другого устройства».
- В появившемся диалоговом окне нажмите на «Bluetooth», затем выберите ваше устройство в списке.
- На ПК и на смартфоне отобразится окно с подтверждением сопряжения.
Удаленная разблокировка Windows с помощью Android сканера отпечатка пальца
Многие ноуты сейчас идут со сканером отпечатков пальца. Что делать если у вас нет специального устройства для ПК или у вас древний ноут без сканера? Давайте посмотрим как удаленно разблокировать Windows 10 на ПК через сканер отпечатка пальца на Android.
Шаг 1 . Установка необходимых компонентов.
- Загрузите удаленную разблокировку отпечатков пальцев на свой телефон из Google Play Store .
- Загрузите и установите модуль учетных данных Windows Fingerprint здесь .
Шаг 2 . Откройте мобильное приложение и положите палец на сканер, чтобы завершить первоначальную настройку.
Теперь перейдите в раздел « By Scanning » и нажмите значок « Плюс», чтобы добавить компьютер. Выберите свой компьютер из списка и нажмите «Save».
Соединение между вашим телефоном и компьютером было инициировано, теперь вам нужно добавить учетную запись, которая разблокирует этот компьютер.
Шаг 3. Перейдите в раздел «My Account» в мобильном приложении и нажмите кнопку «ADD ACCOUNT» , соответствующую вашему компьютеру.
Шаг 4 . Как только нажали ADD ACCOUNT Вам нужно будет дотронуться пальцем до датчика на телефоне, чтобы строка стала синей. Далее ниже введите имя и пароль.
Шаг 4 . Если имя пользователя и пароль были правильными, учетная запись будет успешно добавлена для удаленной разблокировки отпечатков пальцев. Теперь, чтобы разблокировать устройство, перейдите в раздел «Unlock» и положите палец на сканер, чтобы разблокировать компьютер с Windows с телефона.