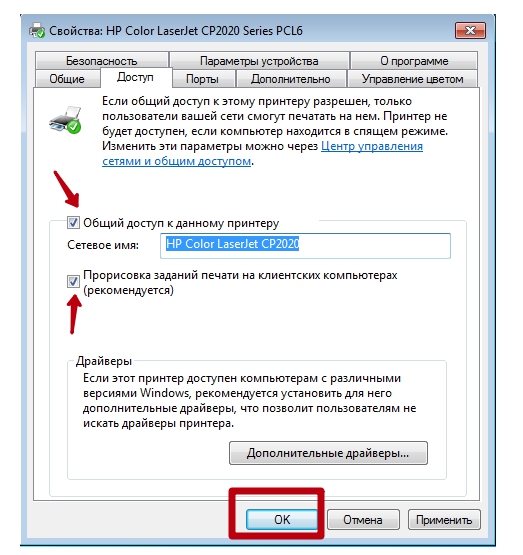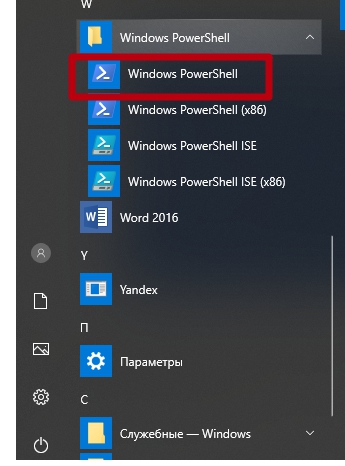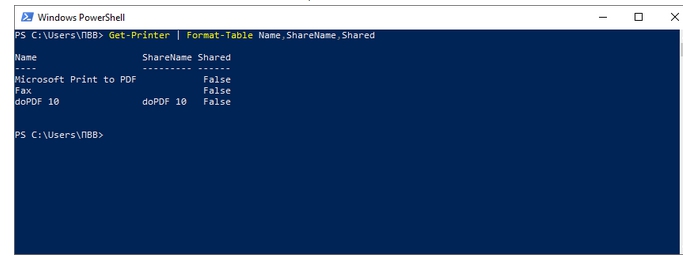- Как расшарить принтер между компьютерами не в одной рабочей группе в Windows сети
- Расшаривание принтера
- Соединение с принтером по сети
- Инструкция, как расшарить принтер по сети Windows 10, 8 и 7
- Требования к организации общего доступа
- Настройка ПК, к которому подключен принтер
- Включение дополнительных параметров
- Сетевое обнаружение
- Доступ к файлам и принтерам
- Проверка и настройка службы «Публикация ресурсов обнаружения функции» (FDResPub)
- Способы расшарить принтер
- Параметры системы (Windows 10)
- Панель управления (Виндовс 7)
- Консоль PowerShell
- Способы подключение к расшаренному принтеру
- Общий доступ к принтеру в локальной сети на Windows
- Как в Windows 10 настроить доступ к принтеру в локальной сети
- 1. Общий доступ
- 2. Настройка службы FDResPub
- 3. Настройка в свойствах принтера
- 4. Настройка принтера на сетевых компьютерах
Как расшарить принтер между компьютерами не в одной рабочей группе в Windows сети
Иногда вам нужно предоставить сетевой доступ к принтеру компьютерам под управлением Windows, не являющихся членами одной рабочей группы.
Сегодня мы расскажем о том, как расшарить принтер между Windows машинами, находящимися в одной сети, но принадлежащим разным рабочим группам.
Расшаривание принтера
1. Для начала кликните правой кнопкой мыши по значку сетевого соединения в трее. Зайдите в центр управления сетями и общим доступом.
В левой колонке найдите ссылку «Изменить дополнительные параметры общего доступа». В открывшемся окне установите значения так, как показано на скриншоте.
Этим вы предоставите доступ к вашим файлам и принтерам в доверенных сетях (домашних и рабочих).
2. Откройте панель управления. Перейдите последовательно «Оборудование и звук» -> «Устройства и принтеры».
Зайдите в свойства принтера, который вы хотите расшарить, нажав правой кнопкой мыши по его значку.
3. В свойствах расшариваемого принтера перейдите на вкладку «доступ» и отметьте чекбокс «предоставить общий доступ к этому принтеру».
Галочку об обработке заданий печати лучше не снимайте — это ускорит быстродействие серверной машины, к которой непосредственно подключен принтер.
Здесь же вы можете задать лаконичное имя для вашего сетевого принтера.
Соединение с принтером по сети
1. Откройте «устройства и принтеры» в панели управления. Нажмите «добавление принтера».
Вы избежите многих проблем при обнаружении сетевого принтера, если сначала прочитаете статью о расшаривании Windows 8 или Windows 7, или Mac OS.
2. Windows потребуется некоторое время для того, чтобы найти сетевые принтеры.
3. Выберите расшариваемый принтер из списка. Драйвера для него должны установиться автоматически.
4. Готово. При желании вы можете распечатать пробную страницу.
Иногда возникающую проблему отсутствия искомого принтера в списке можно решить, напрямую обратившись к нему, то есть напечатав имя компьютера, к которому он подключен и непосредственно имя самого принтера в строке поиска окна установки принтера (становиться доступным, если нажать на «искомого принтера нет в списке»).
Благо, принтеры сейчас очень дешевы и не покупка нового устройства не потребует больших материальных затрат.
Инструкция, как расшарить принтер по сети Windows 10, 8 и 7
Современные принтеры стали сетевыми устройствами, облегчающими работу сотрудников офисов и различных организаций с бумажной документацией. Они после предварительной настройки не зависят от компьютера (включён или нет), они самодостаточные элементы локальной компьютерной сети. Не все принтеры рассчитаны на автономную работу в сети и нуждаются в настройке.
До выхода Windows 10 1803 в апреле 2018 года сканеры и принтеры в операционной системе расшаривались как в предыдущих версиях ОС. В обновлении корпорация Микрософт решила удалить «Домашнюю группу», изменив тем процесс предоставления доступа к сетевым устройствам.
В этой статье мы собрали все способы, как можно открыть общий доступ к принтеру в Windows 10 и 7 (расшарить по сети).
Требования к организации общего доступа
Microsoft выдвигают ряд условий, при выполнении которых принтер можно расшарить, предоставив в эксплуатацию нескольким участникам локальной сети.
- Компьютер и принтер, которому подключён последний, должны работать.
- Активирован общий доступ к документам и печатающим устройствам.
- Открыть общий доступ минимум для двух клиентов.
Настройка ПК, к которому подключен принтер
Компьютер, выступающий посредником для предоставления доступа к устройству, следует правильно сконфигурировать.
Включение дополнительных параметров
Устройство необходимо сделать видимым для клиентов сети. Для этого посетите окно для управления общим доступом.
- Откройте Панель управления командой «control», выполненной в командном интерпретаторе (вызывается Win + R), поисковой или адресной строке «Проводника».
- Перейдите в раздел «Сеть и Интернет» и кликните по подразделу «Центр управления сетями».
- Если иконки «Панели управления» отображаются как значки, подраздел располагается в главном окне.
- Слева в вертикальном меню активируйте «Изменить дополнительные параметры…».
Сетевое обнаружение
Сделайте свой компьютер видимым для иных устройств в сети путем включения сетевого обнаружения.
Для выполнения действия нужны привилегии администратора.
Доступ к файлам и принтерам
Сделайте файлы и принтеры, подключённые к компьютеру, доступными для остальных участников локальной сети. Перенесите второй переключатель в положение «Включить общий доступ к» и сохраните изменения.
Проверка и настройка службы «Публикация ресурсов обнаружения функции» (FDResPub)
Скорее всего, в Windows отключён сервис «Публикация ресурсов обнаружения функции» как ненужный с целью экономии ресурсов. В нашем случае он необходим.
- Откройте оснастку консоли MMС для управления службами: выполните команду «services.msc».
- Отыщите сервис «Публикация ресурсов» и откройте его свойства.
- Измените тип ее запуска на «Автоматически», после этого запустите одноимённой кнопкой.
- Сохраните изменения и закрывайте окна.
Способы расшарить принтер
Предусмотрено несколько путей решения проблемы, для Windows 7, 8 и 10 (после версии 1803) они отличаются.
Параметры системы (Windows 10)
Все делается через системные параметры при наличии прав администратора.
- Откройте их сочетанием клавиш Win + I и посетите раздел с оборудованием.
- Посетите раздел «Принтеры и сканеры».
- Нажмите «Управление» возле интересующего девайса.
- Вызовите окно с его свойствами.
- Во вкладке «Доступ» кликните по кнопке «Настройка».
- Активируйте единственную опцию и прорисовку заданий печати, введите название ресурса (которым его будут идентифицировать клиенты).
- Во вкладке «Безопасность» выберите всех пользователей и разрешите им «Печать».
Панель управления (Виндовс 7)
В Windows 7 воспользуемся Панелью управления.
- Откройте её и посетите «Устройства и…».
- Пункт присутствует в Пуске.
- Вызовите свойства оборудования через контекстное меню.
Активируйте обе опции во вкладке «доступ» и сохраните настройки.
Консоль PowerShell
Всё делается намного быстрее, но в консоли, а не через графический интерфейс.
- Откройте PowerShell.
- Выполните в консоли команду «Get-Printer | Format-Table Name,ShareName,Shared».
- Введите «Set-Printer -Name «название устройства со списка» -Shared $True -ShareName «новое_название»» и нажмите Enter.
А также удаленный принтер можно добавить через командную строку, используя небольшой скрипт на VB или редактор групповой политики. На Windows 10 Home последняя опция недоступна ввиду отсутствия доступа к групповым политикам.
Способы подключение к расшаренному принтеру
Следующий этап – перевод всех компьютеров к единой рабочей группе. Делается это в свойствах системы. После переименования обязательна перезагрузка ПК. Общие ресурсы появятся в каталоге «Сеть».
Финальный этап – добавление сетевого оборудования через раздел параметров «Устройства».
Общий доступ к принтеру в локальной сети на Windows
Рассмотрим вариант позволяющий настроить общий доступ к принтеру в локальной сети по средствам операционной системы Windows начиная с XP и выше. В этом случае компьютер к которому подключён принтер будет выступать в качестве принт-сервера.
Рассмотрим на примере Windows 7. Прежде всего необходимо узнать IP-адрес компьютера перейдя по следующему пути Пуск-Панель управления-Сеть и интернет-Центр управления сетями и общим доступом-Изменение параметров адаптера . В открывшемся окне кликнув дважды по значку «Подключение по локальной сети» в разделе «Сведения. » можно видеть сетевой адрес компьютера.
Затем перейдя Пуск-Устройства и принтеры следует нажать правой клавишей мыши по значку принтера подключенного к данному компьютеру (Безусловно на принтер должны быть заведомо установлены драйвера и он должен быть включенным.) В выпадающем списке выбрав
«Свойства принтера» и перейдя в раздел «Доступ» нужно поставить галочку на против поля «Общий доступ к данному принтеру». После чего
останется нажать «Применить» и ОК. Дополнительно следует снять ограничения на доступ к печати с данного компьютера другим компьютерам находящимся в локальной сети. Для этого нужно перейти Пуск-Панель управления-Сеть и интернет-Центр управления сетями и общим доступом-Изменить дополнительные параметры общего доступа, где во всех профилях следует активировать «Включить сетевое обнаружение», «Включить общий доступ к файлам и принтерам» и «Отключить доступ с парольной защитой». После чего останется нажать «Сохранить изменения». Также возможно, что доступ к принтеру будет ограничивать антивирус с фаерволом поэтому его нужно будет настроить. В итоге настройки на компьютере выполняющем роль принт-сервера завершаются.
На компьютере пользователя находящегося в этой же сети, что и принт-сервер для начала можно проверить есть ли от него сигнал нажав на рабочем столе Win+R и введя в окне выполнить ping 192.168.x.x -t если есть ответ, занизит все хорошо. Затем перейдя в «Мой компьютер» и введя IP-адерс компьютера к которому подключен принтер следует нажать Enter. В результате должен отобразится значек принтера и возможно папки к которым открыт общий доступ. Необходимо кликнуть
правой клавишей мыши по значку принтера и выбрать»Подключить. » в результате сетевой принтер должен подключиться. Об этом можно узнать перейдя в Пуск-Устройства и принтеры, где он должен отобразиться.
Подробнее в данном видео:
Фото- и видеоматериалы взяты с канала ServLesson на YouTube.
Как в Windows 10 настроить доступ к принтеру в локальной сети
Многие современные принтеры – это устройства с поддержкой сетевого проводного или беспроводного подключения, они не подвязываются к какому-то одному компьютеру, не зависят от его настроек и состояния активности, а подключаются напрямую к роутеру или коммутатору и являют собой самостоятельные устройства локальной сети. К которым, соответственно, в любой момент имеют доступ все сетевые пользователи и могут отправлять свои документы на печать. Но если принтер не предусматривает возможности подключения к сети, его придётся подсоединять к одному из компьютеров и настраивать на нём общий доступ. Как это сделать? И как потом с других компьютеров сети получить доступ к такому общему принтеру?
1. Общий доступ
Первым делом необходимо настроить общий доступ в целом к ресурсам компьютера по локальной сети и к принтеру в частности. Для этого он должен быть включён, настроен, на компьютере с Windows 10, к которому он подключён, должны быть установлены его драйверы. Кликаем по значку сети в системном трее «Десятки».

В первом разделе «Состояние» открывшихся системных параметров жмём значок параметров общего доступа.

В сетевом обнаружении ставим галочку активности сетевого обнаружения. Также ставим галочку автонастройки на сетевых устройствах. Ниже делаем активным общий доступ к файлам и (то, что нам нужно непосредственно) принтерам.

2. Настройка службы FDResPub
Для открытия доступа к принтерам и данным компьютера необходимо, чтобы была активна системная служба FDResPub, отвечающая за публикацию компьютерных устройств с их расшаренными ресурсами в сети. Запускаем системные службы, для этого вводим в поиск: services.msc

Ищем службу FDResPub и проверяем, чтобы её тип запуска был автоматическим.

3. Настройка в свойствах принтера
Снова возвращаемся к системным параметрам, идём в раздел «Устройства», а в нём – в подраздел «Принтеры и сканеры». Кликаем принтер, который нужно сделать общедоступным, и жмём кнопку «Управление».

Здесь нам нужны его свойства. В окошке свойств идём во вкладку «Доступ» и активируем общий доступ. Также смотрим, чтобы ниже была поставлена галочка прорисовки заданий на клиентских (т.е. сетевых) компьютерах. Применяем изменения.

4. Настройка принтера на сетевых компьютерах
Что нужно сделать каждому из пользователей сетевых компьютеров, чтобы иметь возможность печати на принтере с общим доступом? Каждый такой пользователь должен добавить принтер, т.е. сделать его отображаемым и доступным в среде Windows своего компьютера. Если это Windows 10, в ней открываем системные параметры, идём в раздел «Устройства», далее – «Принтеры и сканеры». И добавляем принтер.

Далее нажимаем ссылку отсутствия принтера в списке.

В окошке его установки жмём кнопку обзора.

Включаем сетевое обнаружение с общим доступом, если эти настройки ранее не были проведены в системе.

Затем в проводнике открываем слева раздел «Сеть», справа заходим на сетевой компьютер с подключённым принтером. И выделяем этот принтер.



И всё: можем делать пробную печать.

Но в той же Windows 10 можно пойти и более коротким путём, этот же путь используем в Windows 8.1 и 7. В разделе «Сеть» проводника открываем компьютер с подключённым принтером и двойным кликом или с использованием опции подключения в контекстном меню подключаем этот принтер.

Ну а тестовую печать проводим уже в каком-то документе – указываем сетевой принтер и печатаем страничку.




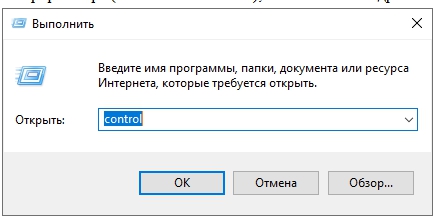


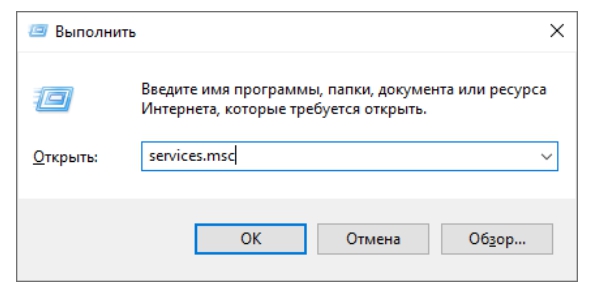
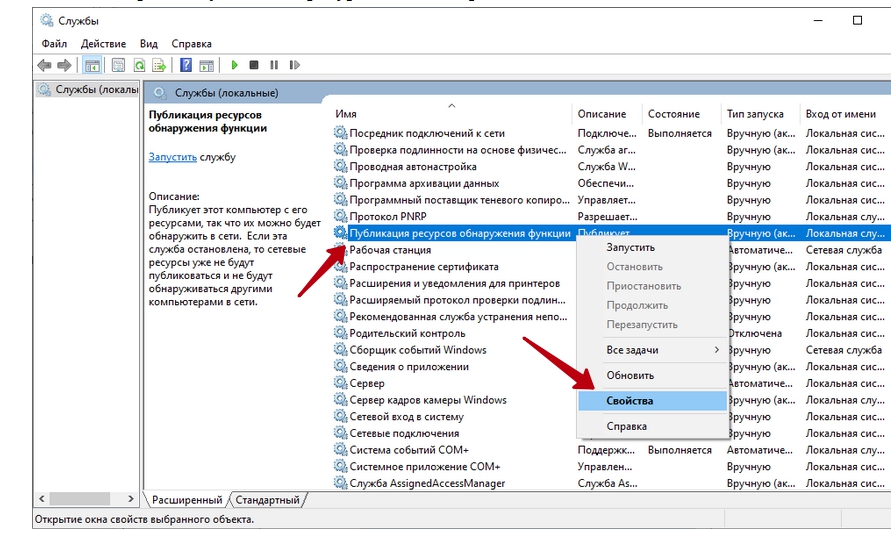
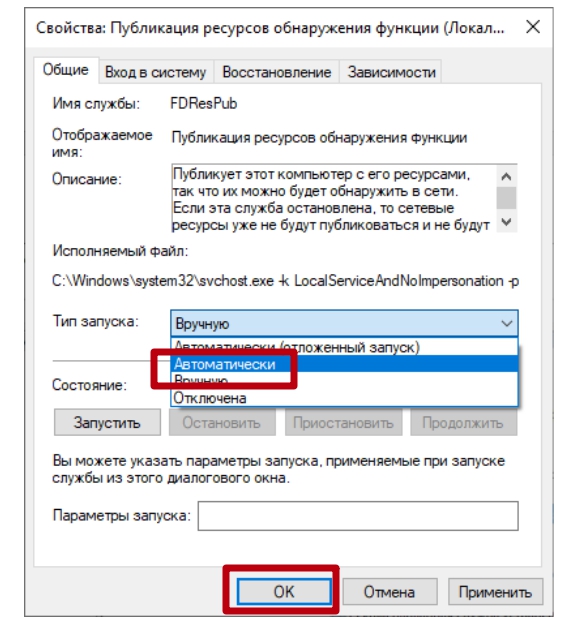
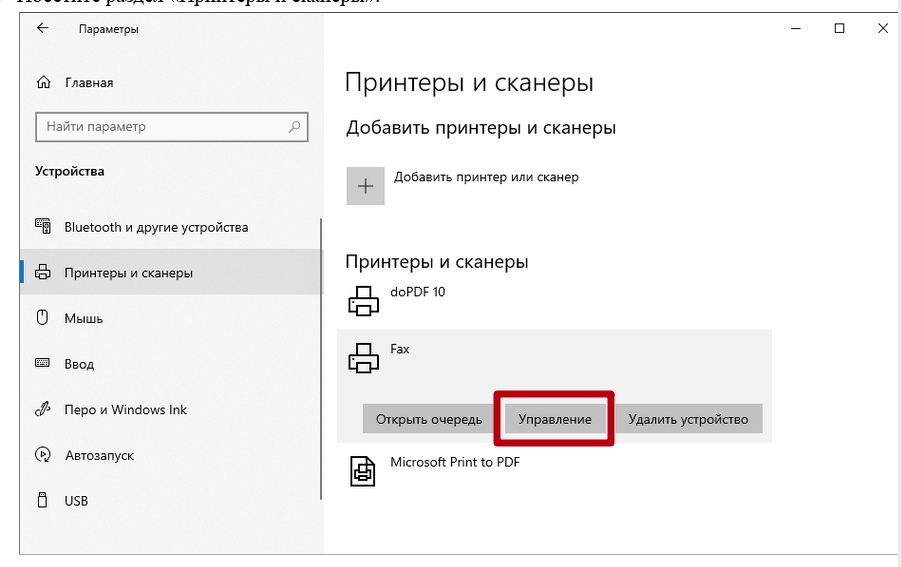
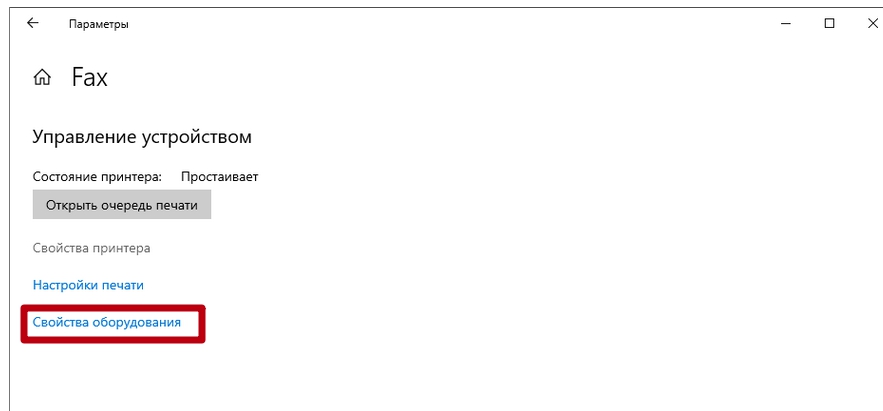
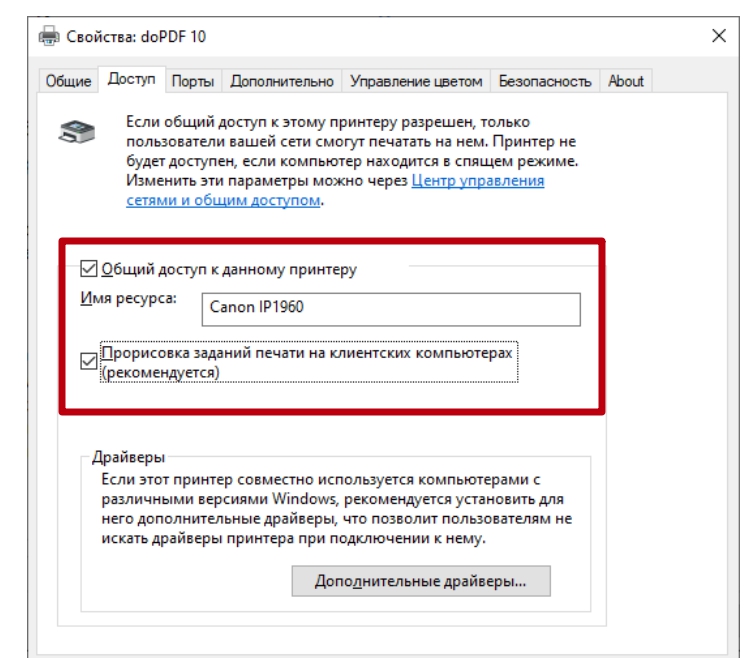
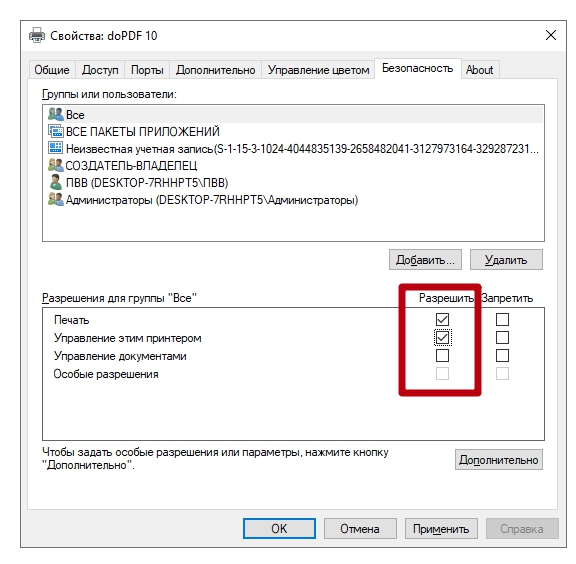
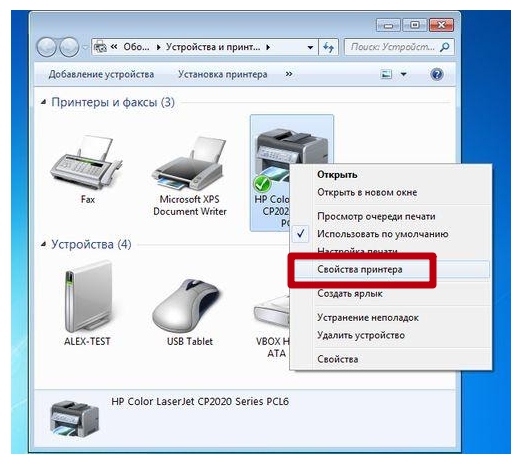 Активируйте обе опции во вкладке «доступ» и сохраните настройки.
Активируйте обе опции во вкладке «доступ» и сохраните настройки.