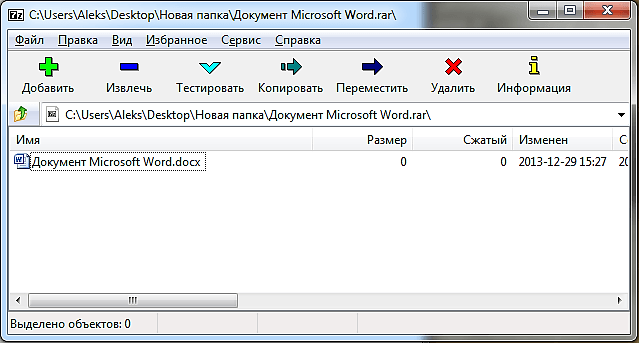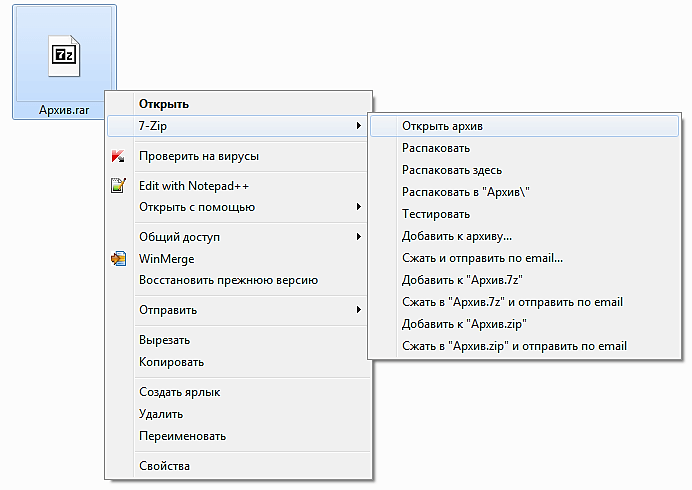- Как открыть файл rar на компьютере windows 10?
- Что такое rar файл и как его открыть?
- Файл rar как разархивировать на компьютере Windows 10?
- Как открыть файл rar на андроид?
- Как распаковать многотомный архив rar 001
- Неожиданный конец архива как исправить, если rar не открывается
- Как распаковать архив в WinRAR
- Способ 1
- Способ 2
- Способ 3
- Как открыть RAR файл на Windows 10
- Главная → FAQ → Как открыть RAR файл на Windows 10
- Программы для просмотра архивов
- Как открыть RAR файл на Windows 10
Как открыть файл rar на компьютере windows 10?
Приветствую на fast-wolker друзья! Наверняка вы столкнулись с проблемой — на новом компьютере или смартфоне не открывается файл в формате rar. В таком виде скачивается большинство файлов из интернета.
Просто на вашем устройстве отсутствует программа для обработки файлов в подобном формате. Как открывать файлы rar (и делать это правильно), а так же что это за формат и для чего он используется — сегодня здесь и поговорим.
Что такое rar файл и как его открыть?
Для экономии места на жестком диске, а так же удобства пересылки по электронной почте и скачивания многие файлы принято архивировать, упаковывать специальной программой для того, чтобы они занимали меньше места. Программ — архиваторов несколько и каждая работает по своему. Были они разработаны в разное время и среди самых популярных rar — архивы.
На территории России rar пользуются многие — это продукт отечественный, созданный русским программистом Е. Рошалом в 1993 г. И так вышло, что эта популярная программа стала привычной и нужной для очень многих людей — не только в России.
Преимуществами этой небольшой программы являются простота пользования и надежность. Можно легко создать архивы ( в т.ч. многотомные) и так же легко работать с их содержимым — проверять целостность, задать пароль.
Проверено, что содержимое rar архива легко восстанавливается в случае выхода из строя жесткого диска — можно архив оттуда достать и содержимое в большинстве случаев оказывается читаемым. Хорошо сжимаются текстовые файлы и плохо видео и фотографии. Это относится ко всем архиватором.
Для начала программу — архиватор (на русском языке) нужно скачать и установить на компьютер. Существуют две версии — для 32х и 64х разрядных операционных систем. Запускаем установщик — после этого архивный файл rar приобретет узнаваемый вид в виде связки книжек перевязанных ремешком. Теперь с ним можно легко работать.
Файл rar как разархивировать на компьютере Windows 10?
Чаще всего архивные файлы мы получаем по электронной почте. Если это так, то рекомендую вложение для начала сохранить в любую папку на жестком диске а только потом работать. В почте изменения могут не сохраниться. После сохранения можно начинать с ним работать. На архивном файле кликаем правой кнопкой мыши и выбираем
«Extract files» (в русской версии) «Извлечь файлы». В этом случае все содержимое архива будет распаковано в текущую папку. Это неудобно если в папке много архивов. И лучше распаковывать содержимое архива в отдельную папку.
Для этого выбираем «Extract to report» (в русской версии «Извлечь в папку report») Мой архив называется report и программа автоматически создаст одноименную папку и поместит туда все содержимое.
Как открыть файл rar на андроид?
На мобильных устройствах приходится иногда устанавливать архиватор rar в тех же случаях. Если например вы скачали файл электронной книги, и в вашем планшете установлена читалка — например Ereader Prestigio (моя любимая) она сама автоматом откроет архив и экспортирует содержимое в библиотеку. И тогда не надо лишних телодвижений.
Для работы в файловом менеджере смартфона архиватор установить все же нужно. В Play Market полно приложений умеющих работать с архивами. Rar одно из них. Работа ориентирована на прикосновения. Открываем Rar и ищем нужный архив. Далее, касанием извлекаем его содержимое.
Как распаковать многотомный архив rar 001
Еще архивы бывают многотомными. Для чего это делается? Например, нужно сканы PDF отправить по электронной почте, а размер каждого сообщения ограничен 10 мегабайтами. Большой архив размером 50 мегабайт отправить по почте не получается. Вот и приходится создавать многотомный архив, отправляя каждый том отдельным сообщением.
У начинающих пользователей возникает законный вопрос — как открывать такой многотомных архив? Все просто. Нужно каждый полученный том согласно порядковым номерам томов сохранить в одну папку на жестком диске. После чего кликнуть на первой части (или на последней) и проделать уже вышеописанную процедуру по распаковке:
Главное, чтобы все части архива находились в папке. Тогда все распакуется.
Неожиданный конец архива как исправить, если rar не открывается
Иногда при распаковке файла возникают разные ошибки и файл не распаковать. Чаще всего архив побился при скачивании. Архиватор Rar в ряде случаев умеет лечить поврежденные архивы. Кстати, извлекать файлы можно и кликнув по архиву левой кнопкой мыши, сначала просматривая содержимое и выбрав только один нужный файл..
Меню программы позволяет протестировать «на исправность» сам архив, а так же настроить внутри антивирусный сканер (если таковой установлен в Windows). В тяжелых случаях иногда помогает функционал из меню «Операции»…
…»Восстановить поврежденные архивы» выбрать тип архива и место сохранения восстановленной копии.
Если архив побился при скачивании — в большинстве случаев он восстанавливается данным функционалом. Если не помогло — просим отправителя перепаковать архив и отправить заново. Заодно проверяем — все ли тома архива находятся в папке. Надеюсь, Вы узнали сегодня новое, и больше проблем с открытием Rar у вас не возникнет. Пока!
Как распаковать архив в WinRAR
Чтобы распаковать архив в WinRAR, вам нужно сначала его открыть. Сделать это можно несколькими способами.
Способ 1
Дважды щелкните левой кнопкой мыши по вашему архиву. Если WinRAR является единственным архиватором, установленным на компьютере, и в процессе установки вы не меняли никаких настроек, то архив откроется в его интерфейсе.
А дальше все просто. Можно просто выделить файлы в архиве мышкой, нажать на них ее левой кнопкой, и, не отпуская ее, перетащить все файлы из интерфейса архиватора в заранее открытую папку или на рабочий стол.
Также вы можете воспользоваться кнопкой «Извлечь» на верхней панели архиватора. Нажмите на нее, и вы увидите дополнительные опции распаковки.
В открывшемся окне можно поменять папку, в которую будут извлечено содержимое архива, настроить режим перезаписи файлов, в случае, если они уже существуют в папке распаковки, выбрать опцию показа файлов в проводнике, по окончанию процесса их извлечения и др.
Нажмите кнопку «ОК», чтобы начать разархивацию.
Способ 2
Кликните правой кнопкой мыши на нужном архиве, и выберите в открывшемся контекстном меню команду «Извлечь файлы».
После этого откроется окно с настройками пути и параметров извлечения, как и в способе 1.
Выберите папку, в которую будут распакованы файлы (можно создать новую, нажав на соответствующую кнопку), и нажмите «ОК», чтобы извлечь их.
Способ 3
Этот способ пригодится тем, у кого файлы с расширениями архивов (ZIP, RAR и т.д.) не ассоциированы с WinRAR. Запустите архиватор и в его проводнике (окошечке, в котором отображаются все папки и файлы вашего компьютера), отыщите нужный вам архив.
Выберите его, и нажмите на кнопку «Извлечь».
А дальше точно также, как и описано в двух способах выше. Смените папку распаковки, если нужно, и нажмите на кнопку «ОК».
Через несколько секунд (в зависимости от размера и количества файлов в архиве), процесс разархивации будет завершен.
Как открыть RAR файл на Windows 10
Операционная система Windows 10 умеет работать с архивами в формате ZIP, но если вам попался RAR файл, то для его открытия придется установить дополнительную программу. В этом материале мы рассмотрим ряд бесплатных программ, с помощью которых вы сможете открывать RAR файлы на Windows 10.
7-Zip – один из наиболее известных и популярных бесплатных архиваторов. С помощью архиватора 7-Zip можно открывать RAR файлы, а также файлы в таких форматах как ARJ, CHM, CAB, DMG, HFS, CPIO, DEB, MSI, LZH, RPM, ISO, LZMA, XAR, UDF, NSIS, WIM и Z.
При этом архиватор 7-Zip обладает интуитивно понятным интерфейсом, который переведен на 74 разных языка. На скриншоте внизу вы видите, как выглядит интерфейс программы 7-Zip.
Для того чтобы иметь возможность открывать RAR файлы, достаточно просто установить 7-Zip на компьютер. После чего все RAR файлы начнут открываться именно в этой программе.
Если же этого не происходит, то вы можете открыть RAR файл в программе 7-Zip через контекстное меню. Для этого нужно кликнуть правой кнопкой мышки по RAR файлу и выбрать «7-Zip – Открыть архив».
Для того чтобы извлечь содержимое RAR архива можно воспользоваться функцией «Извлечь», для этого нужно нажать на одноименную кнопку на панели инструментов 7-zip. Также вы можете просто «перетащить» файлы с окна 7-Zip в любую папку.
Кроме 7-zip, для открытия RAR файлом можно использовать и другие архиваторы. Среди бесплатных можно выделить архиваторы PeaZip и IZArc.
Главная → FAQ → Как открыть RAR файл на Windows 10
На практически безграничных просторах глобальной сети интернет пользователи могут найти всё необходимое как для работы, так и для развлечений. Ввиду ограничений по скорости передачи данных, лимитированной ёмкости ресурсов для хранения цифровых файлов, а также с точки зрения безопасности и возможности объединять несколько файлов в один, документы, установочное программное обеспечение, игры и многое другое упаковываются в архивы.
Программы для просмотра архивов
Если пользователь скачал на свой персональный компьютер файл с разрешением «.rar» — однозначно этот файл создан при помощи условно бесплатного архиватора WinRAR. Для того чтобы просмотреть содержимое полученного файла, извлечь информацию из RAR-архива встроенного функционала операционной системы Windows 10 будет недостаточно. Ведь интегрированный в оболочку «Винды» инструмент может переварить только формат «.zip». Для работы с файлами с разрешением «.rar», необходимо использовать стороннее программное обеспечение. В интернете можно найти множество подходящих программ для работы с РАР файлами. Среди них самыми популярными и надёжными являются:
- WinRAR – в течение сорока дней можно пользовать бесплатно демонстрационной версией
- 7 Zip – совершенно бесплатный и практически такой же, как и WinRAR, всеядный
- IZArc — доступный для восприятия любого пользователя, с любым опытом работы с компьютерными конверторами
- PeaZip — бесплатный инструмент для сжатия цифровых файлов и распаковки архивных документов
- WinAce – для пользователей ценящих скорость в работе, надёжность, безопасность и качество
- ExtractNow — доступная, как в финансовом плане, так и в простоте использования компьютерная программа
- BandiZip — простой и оперативный в применении, доступный без финансовых вложений архиватор
- ZipGenius — доступный архиватор цифровых файлов для Windows OS
- PoweRARchiver — можно попробовать и оценить все достоинства и недостатки утилиты в течение 10 дней бесплатно, а дальше выбрать комплект, устроивший по количеству инструментов и цене
- Stuffit Expander — пользователи могут скачать и попробовать её в работе совершенно бесплатно
- Zipeg — разархиватор цифровых файлов для свободного распространения
- HaoZip – китайское бесплатное программное обеспечение для продуктивной работы с архивными цифровыми файлами
- Hamster Free Zip Archiver — самый доступный для восприятия и использования среди пользователей в компьютерной среде
- Universal Extractor — универсальное программное обеспечение для извлечения цифровых файлов почти всех известных форматов
- WinZip — это условно-бесплатная программа для сжатия и компрессии файлов любого формата
Как открыть RAR файл на Windows 10
Принцип извлечения файлов из архивного документа схож во всех специализированных программах архиваторах или экстракторах. Если пользователь имел опыт работы с одним из них, то проблем с освоением «азов» любой новой утилиты быть не должно.
Рассмотрим пример: «Как открыть рар файл на Виндовс 10» с помощью архиватора WinRAR, с установленным на пользовательский ПК.
Двойной щелчок по архивному файлу с разрешением «.rar» для открытия файл менеджера или клик правой кнопкой мыши для открытия проводника.
Далее можно выбрать один из четырёх вариантов извлечения файлов из архивного документа. Например: «Открыть в WinRAR».
В панели «быстрого доступа» необходимо нажать на ярлык «Извлечь файл».
В открытом окне «Путь и параметры извлечения», во вкладке «Общие» надо выбрать папку для извлекаемых файлов. Можно поправить некоторые настройки.
Во вкладке «Дополнительно» есть расширенные настройки.