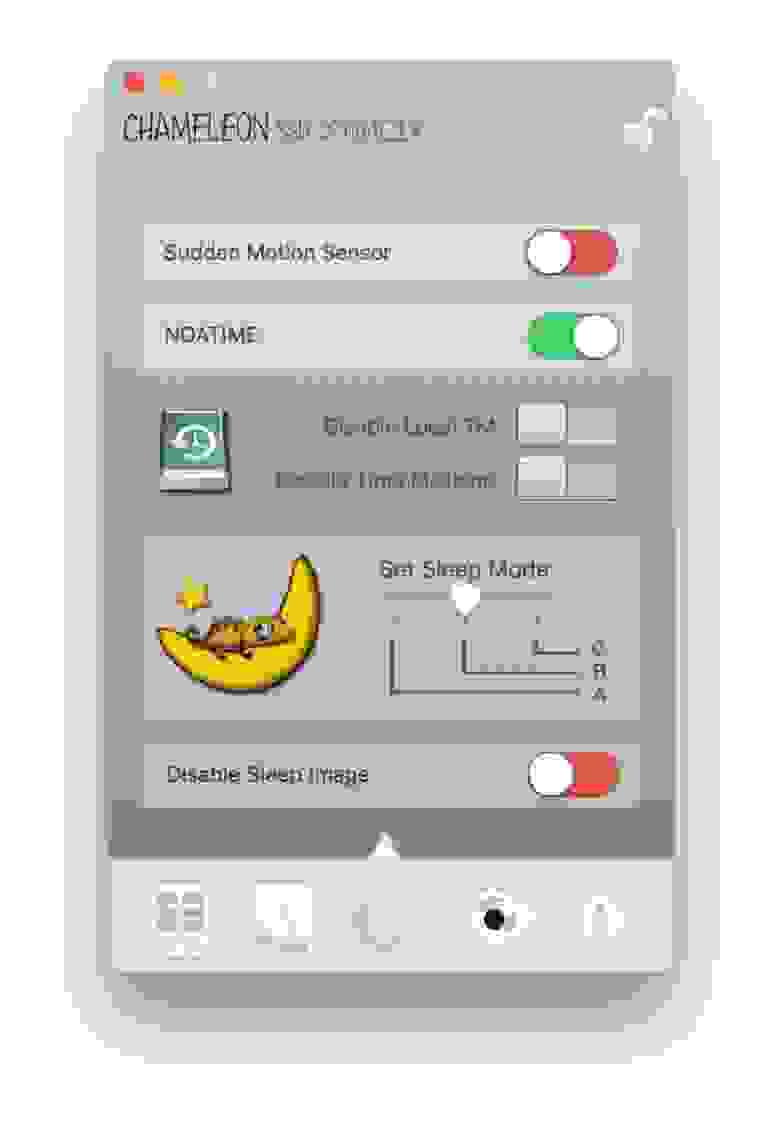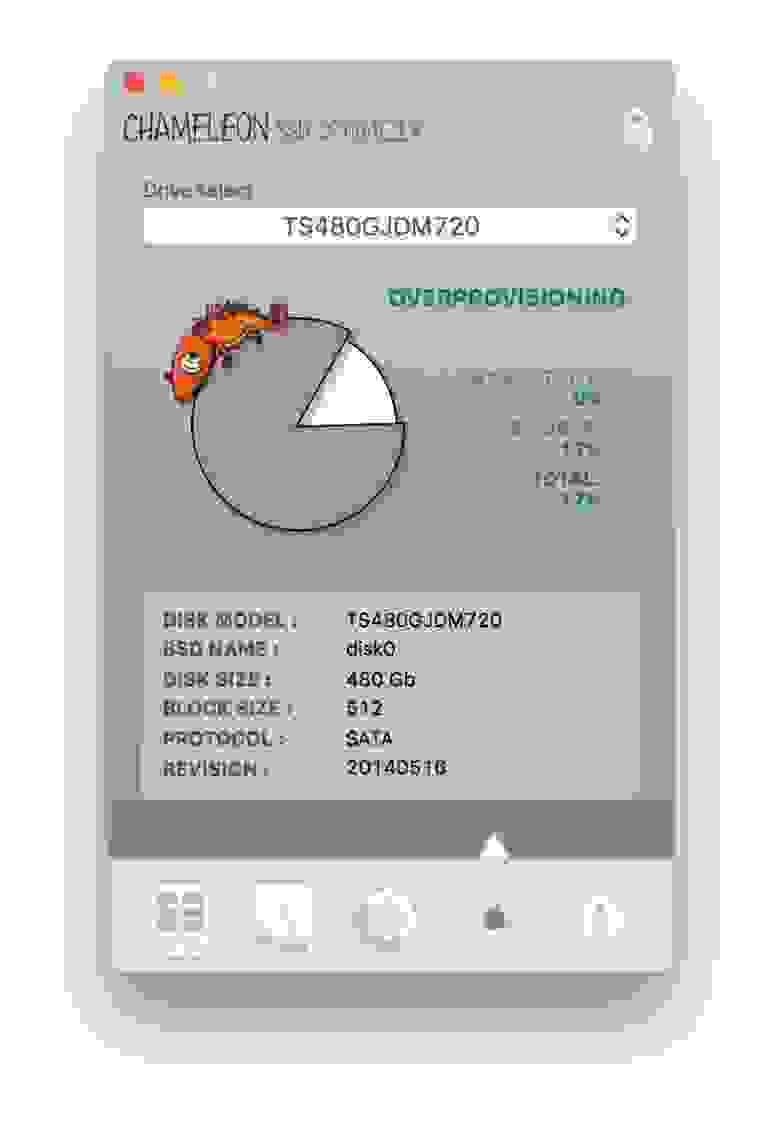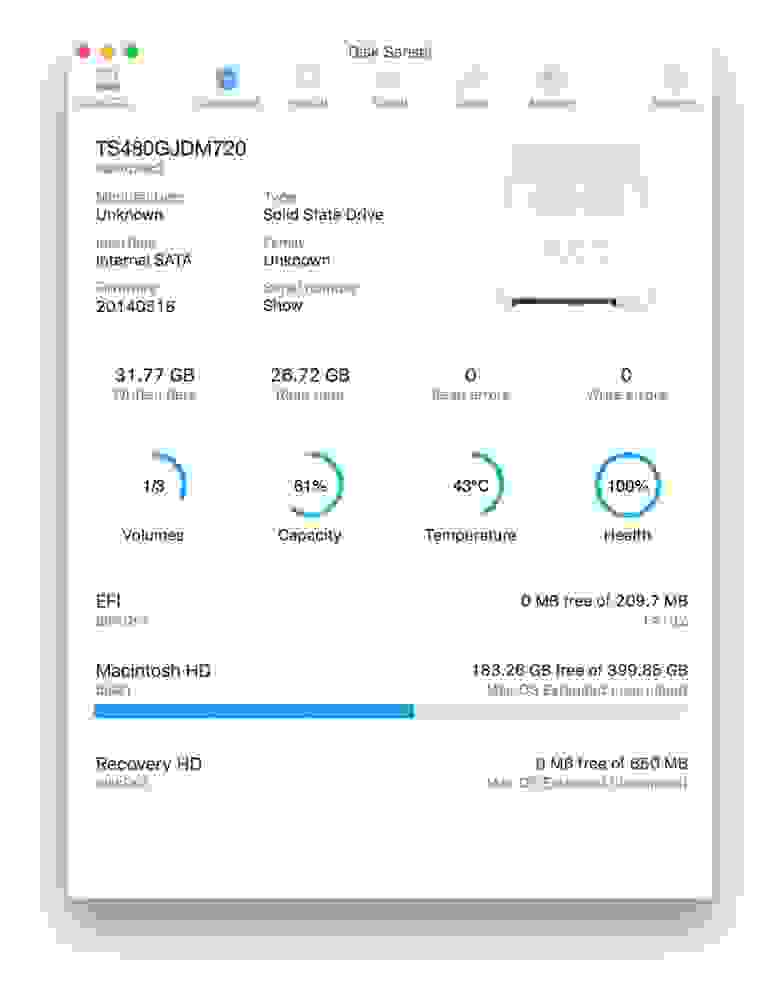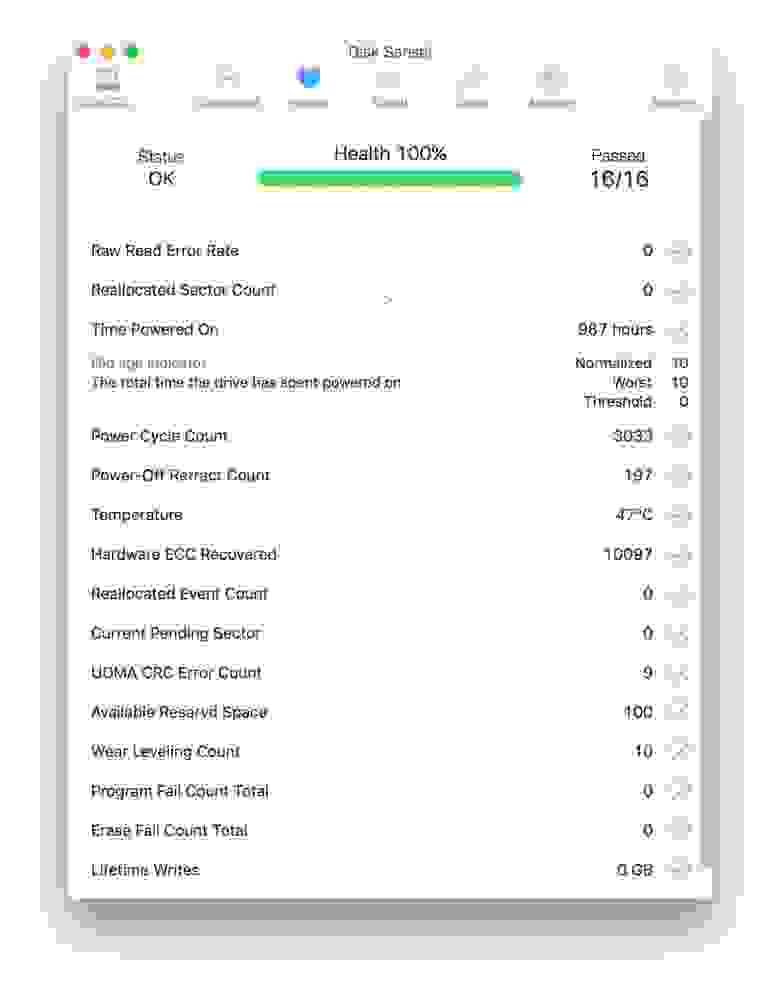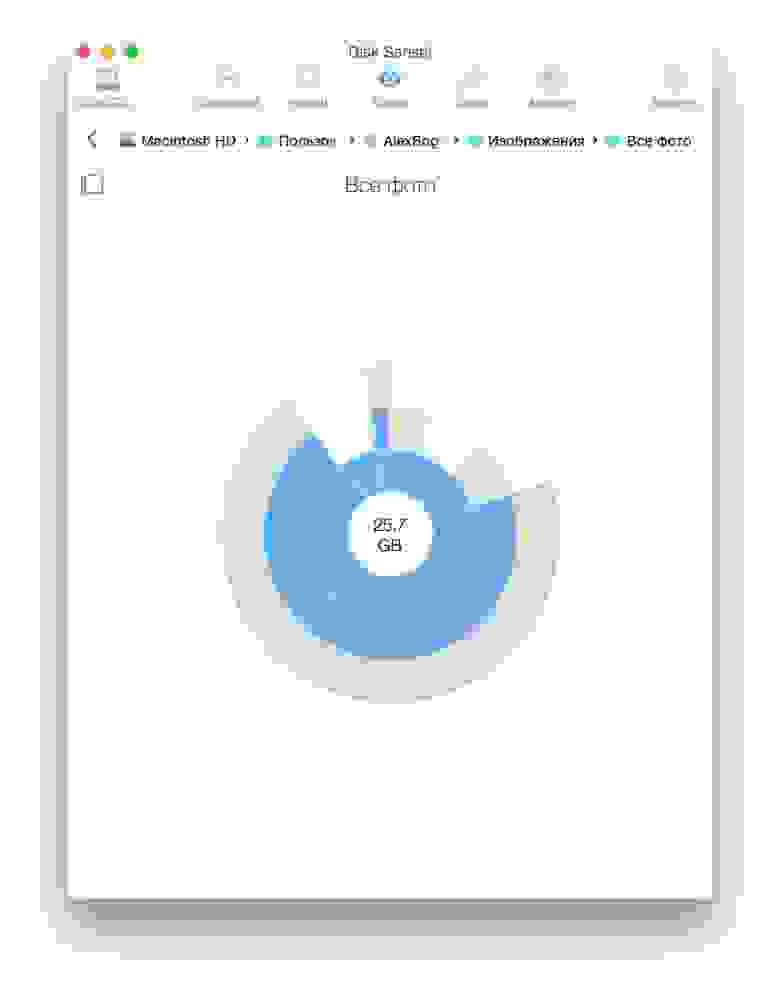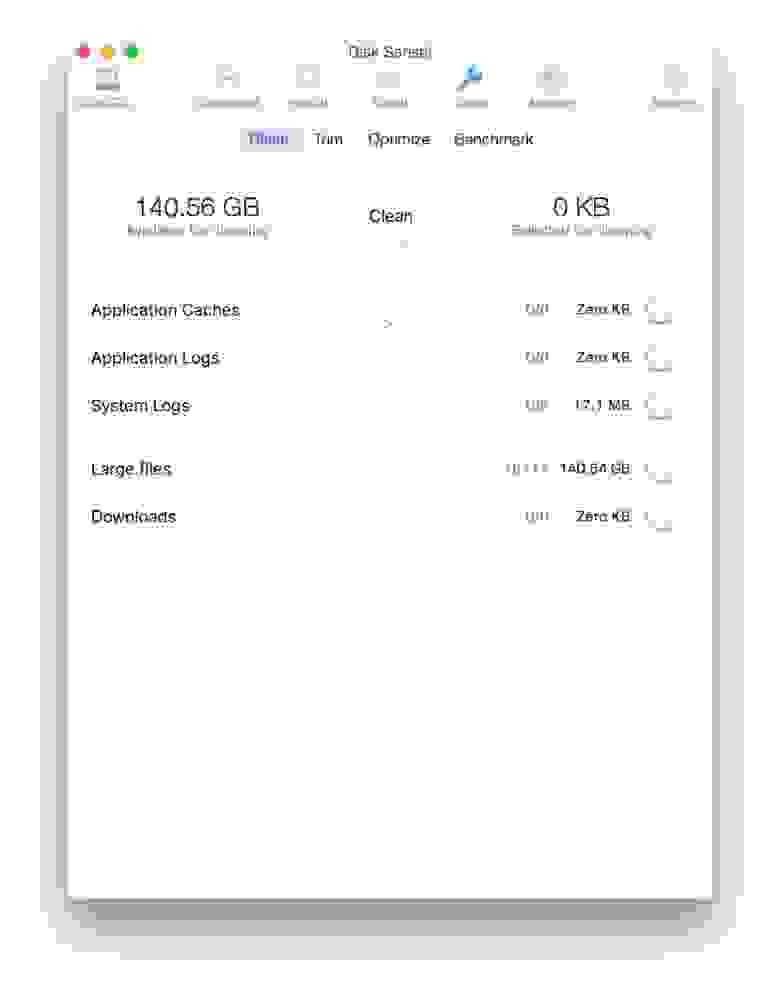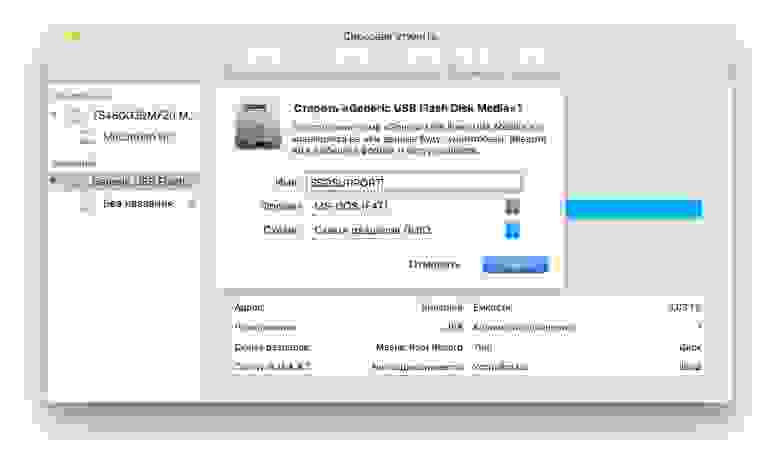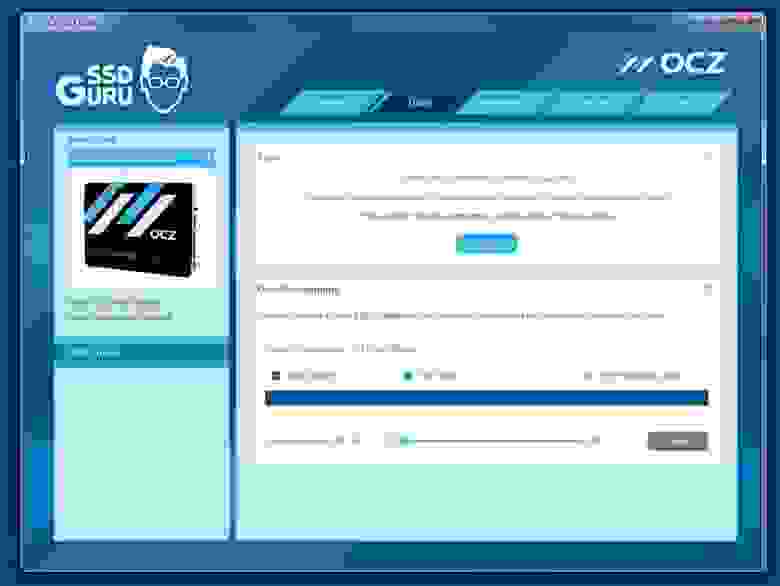- Как проверить работоспособность SSD в macOS
- Как проверить работоспособность SSD в macOS
- Что такое Состояние диска?
- Состояние SMART в системном отчете
- Получение подробного состояния SMART с помощью smartmontools
- DriveDx
- Заключение
- Question: Q: Samsung Magician Software Mac
- All replies
- Утилиты для контроля состояния SSD-дисков на Mac
- DriveDx
- Chameleon SSD Optimizer
- Disk Sensei
- OCZ SSD Guru
Как проверить работоспособность SSD в macOS
Как проверить работоспособность SSD в macOS
Носители всех типов, включая SSD, являются расходниками. Это значит, в конце концов, они могут поломаться. Это одна из причин, почему резервные копии так важны. Чтобы бежать впереди всех, macOS предлагает инструменты, которые могут проверять состояние диска вашего SSD и других подключенных дисков.
Что такое Состояние диска?
У вращающихся жестких дисков кривая отказов иногда описывается как ванна. Когда вы впервые получаете жесткий диск, существует высокая вероятность отказа благодаря блокам DOA. Если привод вращается должным образом, он, вероятно, прослужит долгие годы, а затем из-за износа произойдет сбой. Существует высокая вероятность отказа в начале и конце срока службы (стенки ванны), но относительно низкая частота отказов в середине (основание ванны).
SSD, на с другой стороны, показать другую кривую отказа. Они по-прежнему имеют такие же высокие показатели раннего отказа, поскольку все электронные устройства подвержены риску неправильной сборки и отказа компонентов.
Но уникальным образом флэш-память, используемая в твердотельных накопителях, может выдержать только определенное количество циклов записи , Когда они терпят неудачу, они терпят неудачу полностью: восстановление данных невозможно. Таким образом, стоит следить за исправностью диска, который может внезапно и необратимо выйти из строя без предупреждения.
Оба типа сбоев можно заранее прогнозировать и планировать на основе определенных характерных шаблонов сбоев. S.M.A.R.T (технология самоконтроля, анализа и отчетности) — это автоматизированная система самотестирования для твердотельных накопителей и более традиционных вращающихся жестких дисков. macOS по умолчанию отслеживает состояние SMART всех ваших дисков, и есть несколько инструментов, которые читают это состояние с различными уровнями детализации.
Состояние SMART в системном отчете
1. Нажмите значок Apple в верхнем левом углу.
2. Удерживая нажатой клавишу Option.
3. Сведения о системе.
4. Нажмите Хранилище в списке слева от разделов.
5. Выберите диск, который вы хотите просмотреть, в списке в верхней части экрана.
6. Состояние SMART отображается в нижней части информационной панели.
Проверено означает, что на диске нет проблем, о которых сообщалось. Сбой означает, что диск имеет ошибку, которая вскоре станет Fatal, что означает, что диск вышел из строя. Система числовых кодов ошибок SMART предоставляет дополнительную информацию о специфической катастрофе накопителя, но широкого заголовка, предоставляемого macOS, достаточно, чтобы угадать, как скоро произойдет сбой накопителя.
Получение подробного состояния SMART с помощью smartmontools
Если у вас установлен Homebrew, вы можете установить smartmontools для проверки состояния SMART на своих дисках через терминал.
1. Откройте Терминал и выполните следующую команду для установки smartmontools с помощью Homebrew:
brew install smartmontools
2.Используйте список diskutil, чтобы найти идентификатор диска для тома, который вы хотите протестировать. Вы также можете найти идентификатор диска в системном отчете с последнего шага под названием BSD Name.
3. Выполните следующую команду в Терминале, чтобы получить состояние SMART для указанного диска:
smartctl -a disk1s2
Это даст подробный отчет SMART в стандартном выводе. Если вы хотите сохранить отчет SMART на диск, вы можете отправить его в текстовый файл с управляющим символом & gt.
smartctl -a disk1s2 & gt, diskhealthreport.txt
Созданный отчет о работоспособности диска обеспечит высокую подробно рассмотрим накопители здоровья. Наиболее важные данные — это вердикт, который появляется на полпути в отчете. Внизу состояние SMART, характерное для конкретного поставщика, может дать представление о более глубоком состоянии накопителей.
DriveDx
DriveDx — это инструмент диагностики накопителя, который предоставляет наиболее подробную информацию. картина вашего SSD здоровья. Это платное приложение может одновременно сканировать все подключенные диски, обеспечивая полную картину состояния ваших систем хранения. Пока приложение открыто, оно постоянно следит за состоянием SMART для выявления ошибок или проблем. Это самый простой способ получить детальное представление о состоянии ваших дисков без просеивания технических журналов.
Заключение
Это хорошая идея, чтобы не спускать глаз с здоровья ваших SSD, но вы не нужно становиться навязчивым об этом.Системный отчет обеспечит достаточные возможности мониторинга для среднего пользователя. Более увлеченные пользователи могут применять smartmontools через командную строку. Самые искушенные пользователи по достоинству оценят обновления и качество жизни DriveDx.
Источник
Question: Q: Samsung Magician Software Mac
I recently installed the Samsung 840 Pro in my MacBook Pro. There is a disk that comes with the SSD and includes the Samsung Magician software for the SSD to keep the firmware of the SSD up to date. It doesn’t look like it’s compatible with Mac. Is this software necessary?
iMac, OS X Mountain Lion (10.8.3)
Posted on Jul 20, 2013 1:55 PM
Samsung Magician Software is only compatible with Windows. You don’t need it in Mac because it’s not compatible, but it would be useful to upgrade the SSD firmware easily.
If you want to upgrade the SSD firmware, you have to download the ISO, burn it into a DVD or USB drive and start up your Mac from it. See the SSD firmware updates for Macs > http://www.samsung.com/global/business/semiconductor/samsungssd/downloads.html
Posted on Jul 20, 2013 1:57 PM
All replies
Loading page content
Page content loaded
Samsung Magician Software is only compatible with Windows. You don’t need it in Mac because it’s not compatible, but it would be useful to upgrade the SSD firmware easily.
If you want to upgrade the SSD firmware, you have to download the ISO, burn it into a DVD or USB drive and start up your Mac from it. See the SSD firmware updates for Macs > http://www.samsung.com/global/business/semiconductor/samsungssd/downloads.html
Jul 20, 2013 1:57 PM
How do I know if I have the lattest firmware on my Samsung 840 Pro?
Jul 21, 2013 3:57 PM
Open System Information (in /Applications/Utilities), select SATA in the sidebar and choose the SSD. You will be able to see more information about the SSD, including the firmware
Jul 21, 2013 9:14 PM
Is it works for you ? because for me on my MBP (Mid2012) it doesn’t work !
The FreeDos system can not boot correctly.
Aug 7, 2013 9:34 AM
BUMP! Got the same problem on a mid 2012 macbook pro 13″. Can’t update the firmware for the samsung 830 ssd despite having just paid 130 pounds! what a joke.
Oct 15, 2013 5:42 PM
At present, no solution, the solution who gave me by the Samsung Support is to use a Windows PC.
Oct 16, 2013 2:59 AM
Hi there, looking to replace my failing hard drive (MBP mid 2012) with an SSD. Did you ever get to the bottom of this problem? I had been looking at Samsung 840’s but this might disuade me. Thanks in advance
May 27, 2014 11:07 AM
No news on my side
May 27, 2014 11:43 PM
I Wrote Samsung Support to complain and got the reply that they will put a better working update tool on their website very very soon. I received that answer today May 28 2014.
They will email me when that firmware update tool is released.
My sytuation: iMac early 2008 with Samsung EVO 250Gb SSD and HD Caddy with a 750Gb HDD in place of the Super drive and the superdrive mounted in a external USB housing.
Fusion Drive enabled.
Works like a charm but I really would like to update the Firmware and be able to update it in the future.
I tried everything from running Windows on the Mac using VMWare and using Magician to update the firmware, doesn’t work, Install Windows on a external USB HDD and trying to do it that way, doesn’t work.
The only solution right now is to remove the SSD, mount it in a Windows machine, update the firmware and build it back in the iMac.
I will give Samsung some time to supply the new and working update tool before I take the iMac apart.
Источник
Утилиты для контроля состояния SSD-дисков на Mac

Если вы установите Vector или другой твердотельный накопитель от OCZ вместо HDD (или совместно с ним) на Mac, сделать это можно будет довольно просто – производитель предлагает собственную утилиту SSD Guru, которая позволяет поддерживать диски в надлежащем состоянии (о ней мы уже подробно писали в блоге). Однако и сторонние разработчики не спят – многие давно выпустили на рынок собственные решения, заслуживающие пристального внимания. О них мы и поговорим.
На случай, если вы установили SSD вместо HDD в MacBook (с Optibay или нет), для вас это особенно актуально.
DriveDx
Данная утилита предоставляет исчерпывающую информацию об SSD-накопителе. Во вкладке с названием диска можно найти основные сведения, возникшие проблемы, индикаторы здоровья накопителя и другую полезную информацию.
Здесь мы видим, что диск абсолютно здоров – показатель «общего здоровья» составляет 100%, правда, «жить» нашему SSD осталось уже немного меньше. Ёмкость накопителя составляет 480 ГБ, а общее время работы – 982 часа. Количество циклов превысило 3 000, что вполне нормально для молодого диска. 


Во вкладке со статистикой можно найти такие интересные факты, как количество записанных и прочтенных логических секторов, наличие ошибок интерфейса и данные по принудительным перезагрузкам. 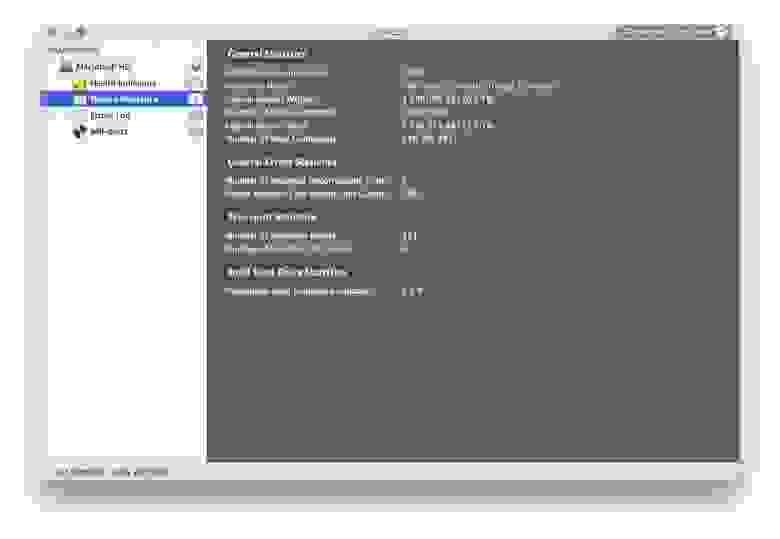
При возникновении ошибок все они фиксируются в логе, поэтому вы всегда узнаете, в чем причина той или иной проблемы, и сможете оперативно её устранить. Чтобы проверить SSD на наличие таких ошибок, можно запустить специальный тест, который их выявит. На выбор представлены два варианта – быстрый и долгий тест. Они автоматически проводятся при запуске программы.
Единственный, пожалуй, минус приложения – оно платное. За персональную лицензию придется заплатить 24,99 доллара, а за семейную – 49,99 долларов. Разработчики периодически устраивают распродажи, так что при удачном стечении обстоятельств программу можно урвать с 20-процентной скидкой. 
Chameleon SSD Optimizer
Отличная бесплатная альтернатива DriveDx с одной важной особенностью – возможностью активировать TRIM для SSD. Стоит её активировать или нет – зависит от самого накопителя: некоторые диски демонстрируют настолько низкие показатели скорости и производительности, что для них это необходимость.
Утилита отключает электронную подпись расширений ядра (.kext), которую Apple ввела в OS X Yosemite для борьбы с программами вроде Trim Enabler, но на OS X El Capitan Chameleon SSD Optimizer прекрасно с этим справляется. Для этого надо не забыть наделить её правами администратора.
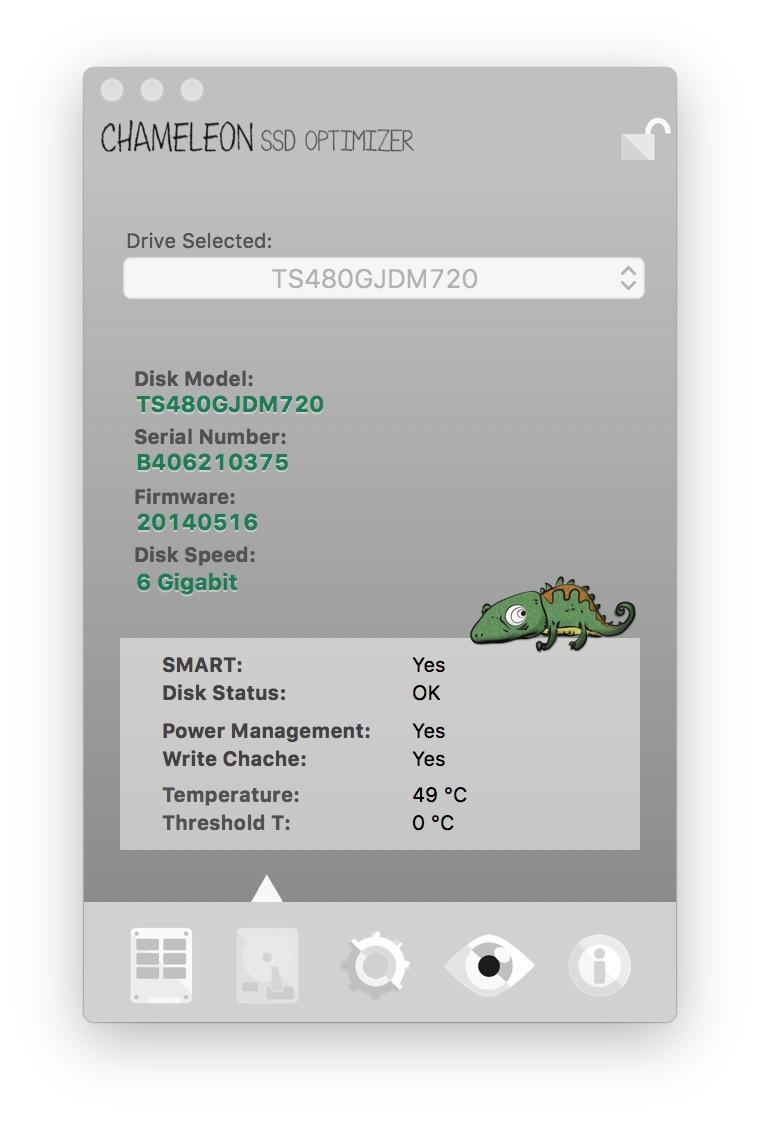
Программа имеет четыре основные информационные вкладки – главные сведения, которыми, в целом, и можно ограничиться, доступны в разделе More Disk Info. Приложение также сканирует SSD вплоть до модели, серийного номера, скорости и температуры. Миниатюрно и минималистично, но зато все понятно.
Во вкладке «Настройки» можно отключить сенсор движения Sudden Motion Sensor ввиду отсутствия движущихся головок в SSD-накопителе. А вот функцию NOATIME, наоборот, стоит активировать: она предотвращает запись времени последнего обращения к файлу, таким образом, его ресурсы становятся доступнее.
Особого внимания заслуживают режимы сна – Set Sleep Mode. Предусмотрено три режима: A – при котором содержимое оперативной памяти не записывается на диск, если закрывается крышка ноутбука; B – при котором система хранит копию содержимого оперативной памяти в режиме сна; С – при котором система восстанавливается с образа диска. В последнем случае «засыпание» ноутбука происходит медленнее, но зато улучшаются показатели автономной работы. Первые два режима установлены на компьютере по дефолту.
Самое лучшее сочетание – перевести режим сна в положение A и включить запрет создания дампа оперативной памяти в спящем режиме.
Что касается данных о емкости диска, протоколе и over provisioning, с ними можно ознакомиться в следующей вкладке. В нашем случае 17 % приходятся на долю пользователя и 0 % – на производителя. Хороший результат.
Как мы уже отметили, программа с открытым ходом распространяется абсолютно бесплатно и «живет» за счет добровольных пожертвований. Учитывая, что она мало чем уступает первому приложению, это не может не радовать.
Disk Sensei
Помните знаменитый Trim Enabler? Разработчики приложения полностью переосмыслили дизайн и возможности своего продукта и выдали его в новом виде, с новым названием. Теперь это не просто утилита для активации Trim, а полноценная программа для наблюдения за состоянием и «здоровьем» SSD.
Во вкладке Dashboard отображается вся необходимая информация о твердотельном накопителе: производитель, серийны номер, объем записанных и прочтенных данных, емкость (включая заполненное пространство), температура и даже общий показатель здоровья диска. Данные представлены в удобном для восприятии виде, без лишних показателей и прочего мусора.
Информация о жизнедеятельности SSD представлена во вкладке Health – здесь и количество циклов, и данные по ошибкам, а также любопытные сведения вроде времени работы диска на данный момент. Всего доступны 16 показателей, каждый из которых «здоровый» SSD должен пройти без проблем. Как мы видим, в нашем случае это 16/16 – значит накопитель абсолютно здоров. Впрочем, об этом стало известно и по прошлым утилитам.
А теперь, пожалуй, об одном из главных преимуществ Disk Sensei. Переключаемся в раздел Visual, где представлена наглядная информация о контенте, размещенном на SSD. Данные хитро отсортированы по секторам (привет, Daisy Disk), и можно сразу посмотреть, какие файлы занимают больше всего места на накопителе.
OCZ SSD Guru
Крутая утилита для управления и наблюдением за твердотельными накопителями от компании OCZ (от нас, да :)). Версии для OS X пока нет, но эта проблема решается быстрым созданием загрузочной флешки с соответствующим приложением.
Сделать это можно очень просто. Вам понадобится обычная флешка и дистрибутив программы в формате .dmg, который можно скачать с сайта OCZ совершенно бесплатно, выбрав нужный продукт. Для начала форматируем флешку в формате FAT и в качестве названия указываем SSDSUPPORT. Для данной задачи подойдет даже стандартная дисковая утилита.
Как только форматирование будет завершено, смонтируйте загруженный образ и скопируйте все имеющиеся на нем файлы на флешку.
После этого необходимо извлечь флешку, выключить Mac, вставить её обратно, а затем включить компьютер с начатой клавишей Option (Alt). Выберите флешку в качестве загрузочного тома.
После этого вы получите доступ к утилите SSD Guru и сможете полноценно ею пользоваться.
На что же способно бесплатное решение от OCZ? Во-первых, программа предоставляет общую информацию о накопителе, в том числе емкость, здоровье, занятое пространство, интерфейсы, модель и серийный номер диска.
Во вкладке Tuner можно включить Trim без использования программ от сторонних разработчиков и просмотреть данные об over provisioning. OCZ предоставляет собственное удобное решение для этих целей.
Здесь же можно загрузить необходимые обновления и запустить безопасное форматирование диска.
В общем, настоящий must-have для владельцев SSD от OCZ. Распространяется абсолютно бесплатно.
Источник