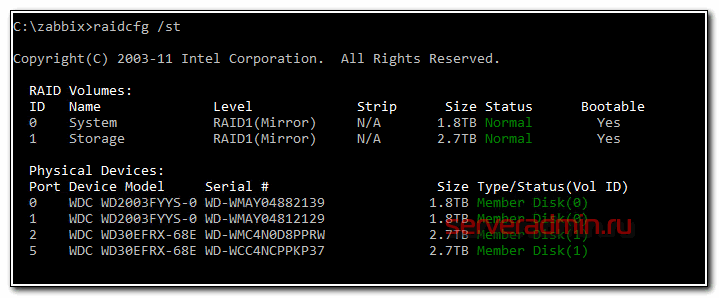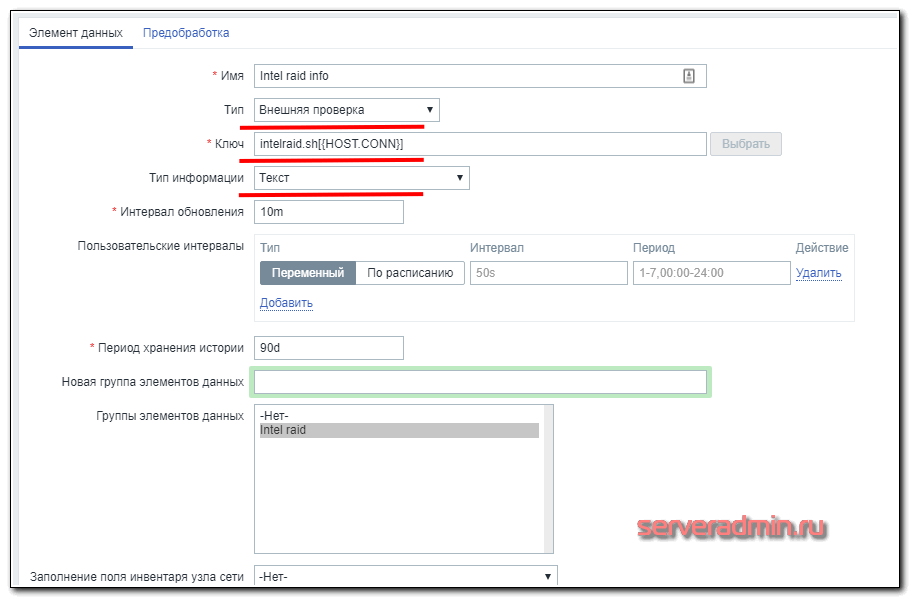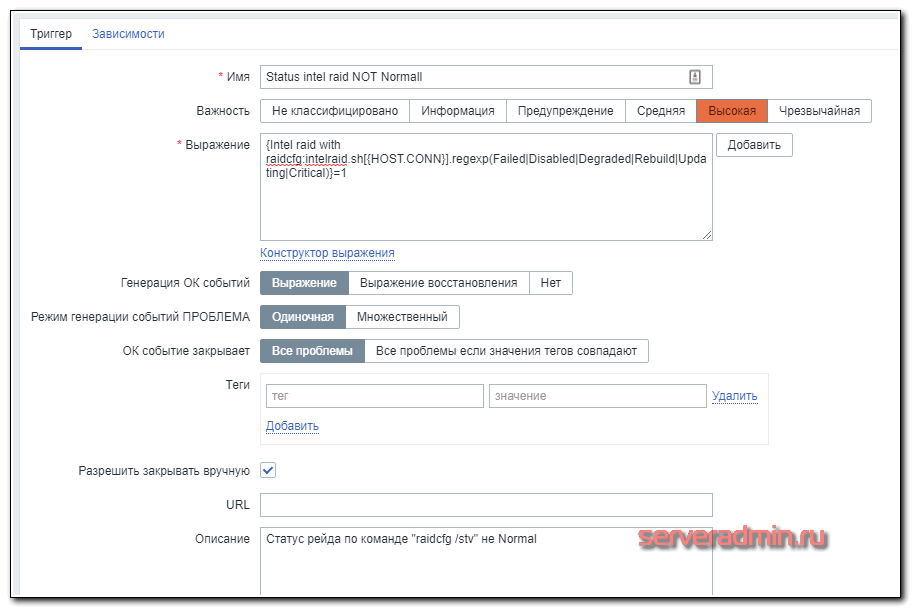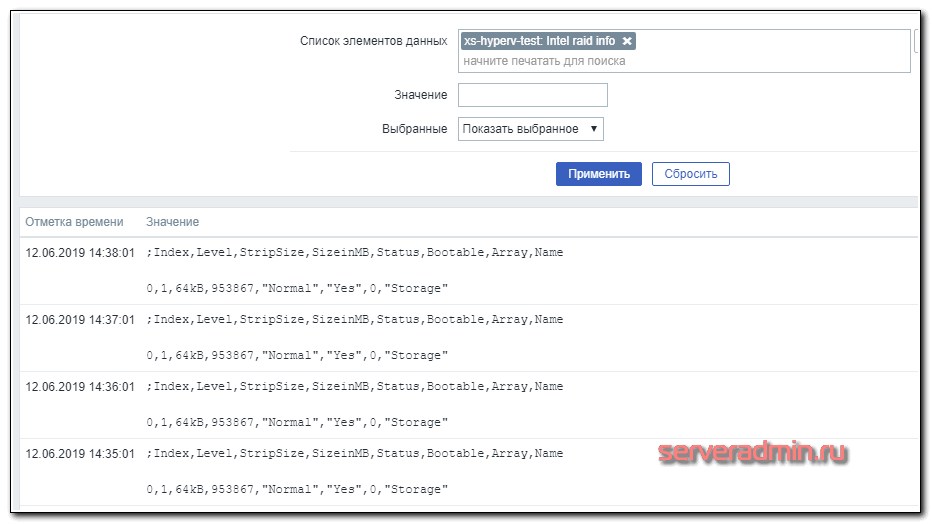- Как проверить, настроен ли аппаратный RAID?
- 5 ответов
- Как посмотреть текущее состояние дисков, подключенных к модулю Intel® Integrated RAID, без перезагрузки сервера
- Главная > Восстановление Данных при помощи R-Studio > Наборы Томов и RAID > Проверка Целостности Данных RAID
- Элементы управления окна Проверка корректности RAID
- Мониторинг Intel raid с помощью raidcfg и Zabbix
- Цели статьи
- Введение
- Скрипт для внешних проверок raid массивов
- Шаблон для мониторинга за intel raid
- Заключение
- Как проверить raid массив windows
- RAID — 0
- RAID — 1
- Собираем RAID в Windows
Как проверить, настроен ли аппаратный RAID?
У меня есть несколько серверов под управлением Windows 2008 и Red Hat 5, способных к аппаратным RAID. Как проверить, настроен ли аппаратный RAID?
5 ответов
Предыдущие ответы от Aug пересматривают это на стороне Windows.
а. У вас есть Server 2008
B. Возможности дисков в аппаратном RAID-массиве или нет.
- Рик щелкните по значку «компьютер» на рабочем столе или в элементе компьютера в меню «Пуск»
- Выберите «Управление»
- Развернуть хранилище
- Нажмите «Управление дисками»
- В нижней центральной области вы увидите диск 0, диск 1 и т. д.
- В левом столбце под номером диска вы увидите слово Basic или Dynamic
Если ваши диски говорят Basic, то у вас либо нет RAID-массивов, либо у вас есть аппаратный RAID.
Если ваши диски говорят динамически, и вы видите одну и ту же букву диска на нескольких дисках, у вас есть программный RAID.
Еще один простой способ взглянуть на это —
- Рик щелкните по значку «компьютер» на рабочем столе или в элементе компьютера в меню «Пуск»
- Выберите «Управление»
- Развернуть диагностику
- Нажмите «Диспетчер устройств»
- Разверните диски (в средней панели)
Если вы видите диски, названные настоящими производителями жестких дисков + модель, у вас нет RAID или программного RAID на этих дисках.
Если вы видите диски, названные как производители RAID, или которые говорят что-то вроде «Dell VIRTUAL DISK SCSI Disk Device», у вас есть аппаратный RAID-массив (ы). И да, роль в кавычках как избыточная, поскольку она выглядит, — это фактическое имя массива в диспетчере устройств на одном из моих серверов.
Установив Dell OpenManage, перезагрузив и перейдя в конфигурацию BIOS или RAID, все хорошо, но вы можете выполнить описанные выше шаги с подключений к удаленному рабочему столу даже в системе без каких-либо специализированных инструментов.
У меня не работает Red Hat 5, но я должен предположить, что есть подсказки, которые вы можете вытащить из какой-либо части пользовательского интерфейса или опции командной строки, чтобы сделать то же самое, RAID-драйв описывает себя, а также программный RAID, а также аппаратный RAID.
Если RAID-контроллер официально поддерживает вашу ОС, тогда у него будет набор инструментов для его мониторинга. Вероятно, они были оснащены оборудованием, но также будут загружены с веб-сайта производителя.
Если ваш RAID-контроллер полностью поддерживается Linux как RAID-контроллер (т. е. видит его как RAID-контроллер, а не стандартный контроллер SCSI /SATA /PATA), вы можете найти полезную информацию в файловой системе /proc и найти инструменты, которые отображают /контролируют эту информацию для вас. Если вы знаете RAID-контроллеры, которые находятся на ваших компьютерах, вы можете добавить эту деталь к своему вопросу, тогда люди, обладающие конкретными знаниями о том, что этот контроллер может обрабатывать более конкретную информацию.
Если у вас нет инструментов уровня ОС для мониторинга оборудования, вам необходимо перезагрузить компьютеры и взаимодействовать с конфигурационным кодом загрузки контроллера RAID.
Если вы наберете dmesg в Redhat, вы можете увидеть драйвер для контроллера RAID, но в целом аппаратные RAID-массивы прозрачны для операционной системы.
Лучший способ — посмотреть процесс загрузки и посмотреть, есть ли сообщение перед началом загрузки ОС. Это может что-то вроде:
Затем вы нажимаете все, что он говорит, чтобы перейти в BIOS SCSI и посмотреть, настроен ли массив.
Это может работать на вашей системе. Кажется, он работает на Red Hat 5.5 на некоторых аппаратных средствах (не все).
Показывает уровень RAID и размер логического диска.
Ну, я не знаю вашей системы, но я думаю, что один из лучших способов просмотра текущей настройки RAID в системе — через ее BIOS. ПРИМЕР в меню BIOS HP DL380p gen 8, вы можете нажать F8 для просмотра логических дисков.
Как посмотреть текущее состояние дисков, подключенных к модулю Intel® Integrated RAID, без перезагрузки сервера
Проверено. Это решение проверено нашими клиентами с целью устранения ошибки, связанной с этими переменными среды
Тип материала Обслуживание и производительность
Идентификатор статьи 000057913
Последняя редакция 19.11.2020
Как узнать текущее состояние дисков, подключенных к модулю Intel® Integrated RAID, без перезагрузки сервера?
Интегрированные контроллеры Intel® RAID на базе RAID (IR):
- Интегрированный RAID-модуль Intel® RMS3JC080
- Intel® RAID Controller RS3UC080
- Intel® RAID Controller RS3FC044
Как это исправить:
Вы можете использовать любой из приведенных далее методов для отображения состояния накопителей, подключенных к упомянутым выше контроллерам Intel® RAID на базе ИК-связи:
- Веб Консоль Intel® RAID 3 (RWC3)
RWC3 поддерживается на Окон И Управлением Это может контролировать и контролировать продукты Intel RAID. См. в Руководство пользователя RWC3 для получения информации об установке и использовании.
SAS3IRCU
SAS3IRCU — это приложение на базе командной строки, которое можно найти в страница встроенного по. См. в Руководство пользователя по(Приложение A. Использование встроенного по конфигурации RAID SAS-3) для получения дополнительной информации о параметрах и синтаксисе команд.
Для отображения состояния накопителей может использоваться следующая синтаксическая конструкция:
sas3ircu.exe 0 display
Привести к & получения дополнительной информации:
См. также см. раздел
ИНФОРМАЦИЯ, ПРЕДСТАВЛЕННАЯ В ЭТОЙ СТАТЬЕ, ИСПОЛЬЗОВАЛАСЬ НАШИМИ КЛИЕНТАМИ, НО НЕ ТЕСТИРОВАЛАСЬ, ПОЛНОСТЬЮ НЕ ПРОШЛА РЕПЛИКАЦИЯ ИЛИ НЕ ПРОВЕРЯЛАСЬ КОРПОРАЦИЕЙ INTEL. ОТДЕЛЬНЫЕ РЕЗУЛЬТАТЫ МОГУТ РАЗЛИЧАТЬСЯ. ВСЕ публикации и использование материалов на данном сайте задаются в соответствии с положениями и условиями использования веб-узла.
Главная > Восстановление Данных при помощи R-Studio > Наборы Томов и RAID > Проверка Целостности Данных RAID
Вы можете проверить целостность данных RAID (правильность блоков четности на RAID).
Чтобы проверить целостность данных RAID
| * | Щелкните правой кнопкой мыши по RAID и выберите пункт Проверить корректность RAID. контекстного меню |
| > | Откроется окно Проверка корректности RAID, в котором будет отображаться ход выполнения (прогресс) операции. |
Окно Проверка корректности RAID
После окончания проверки можно просмотреть ее результаты.
Блок четности RAID корректен.
Блок четности RAID некорректен.
Если подвести указатель мыши к блоку, то можно будет увидеть номера находящихся в нем секторов, а также число корректных и некорректных секторов. Если дважды щелкнуть по блоку мышью, то он сместится в левый верхний угол и масштаб данных увеличится а 2 раза.
 Элементы управления окна Проверка корректности RAID
Элементы управления окна Проверка корректности RAID
Номер первого сектора в ряде.
Смещение данных. Введите адрес, к которому вы хотите перейти, и нажмите клавишу Enter .
Задает размерность данных поля Смещение .
Переход к предыдущей/следующей порции данных.
Мониторинг Intel raid с помощью raidcfg и Zabbix
У меня есть группа серверов с настроенным intel raid и установленными поверх Windows Hyper-V Server. Возникло больше желание с помощью zabbix наблюдать за состоянием массивов и предупреждать в случае проблем. Готового решения нигде не нашел, поэтому пораскинул мозгами и придумал свое, чем и хочу поделиться с вами.
Цели статьи
- Настроить передачу в zabbix состояния рейд массивов, настроенных с помощью встроенной в материнскую плату технологии intel raid.
- При настройке совершать минимум действий на целевых серверах, а максимум на zabbix сервере.
- Настроить триггеры и уведомления на случай, если состояние рейда отличается от рабочего Normal.
Введение
На серверах уже настроен мониторинг состояния SMART дисков. При использовании встроенного intel raid, состояние дисков с целевой системы нормально наблюдается. В принципе, мне этого хватало, но подумал, почему бы и состояние массивов не замониторить, ведь массив может развалиться и при нормальных показателях смарта дисков.
В первую очередь погуглил и не нашел практически ничего, что помогло бы настроить мониторинг интел рейдов в zabbix. На целевых системах установлена интеловская утилита raidcfg, с помощью которой можно посмотреть на состояние массивов и дисков. Например, с ключом /st получается вот такой вывод.
Красиво и наглядно, но для автоматизации не очень подходит. Лучше подойдет ключ /stv.
С такими данными уже можно работать. В целом, ничего сложного, нужно распарсить вывод любым удобным способом и передать на сервер мониторинга информацию о статуте рейд массива. Как можно с помощью батников парсить различные текстовые файлы я показывал на нескольких примерах в отдельной статье — Мониторинг значений из текстового файла в Zabbix.
В этот раз мне не захотелось такие костыли городить на каждом сервере. Я в итоге решил поступить по-другому. На zabbix сервере сделать скрипт для внешних проверок. Этот скрипт будет на целевом сервере с помощью zabbix_get забирать вывод команды raidcfg.exe /stv, запущенной через system.run. Дальше вывод команды в исходном виде поступает на zabbix сервер. Его можно парсить каким-то образом, но я решил этого не делать. Вывод и так короткий, много места не занимает. Проверка на наличие тревожных слов будет уже в триггере с помощью regexp.
Если у вас еще нет своего сервера для мониторинга, то рекомендую материалы на эту тему. Для тех, кто предпочитает систему CentOS:
То же самое на Debian 10, если предпочитаете его:
Скрипт для внешних проверок raid массивов
В директорию на zabbix сервере /usr/lib/zabbix/externalscripts кладем скрипт intelraid.sh для внешних проверок.
Скрипт, как вы видите, очень простой. Для того, чтобы он работал, вам обязательно нужно на каждом агенте разрешить выполнение внешних команд. По-умолчанию они отключены. Добавляем в агенте параметр:
И перезапускаем агент. Это все, что надо делать на целевых серверах. Теперь можно проверить работу скрипта. Для этого выбираете любой сервер и передаем его ip адрес в качестве параметра скрипту.
Если получаете результат работы утилиты raidcfg, значит все в порядке. Можно переходить в web интерфейс сервера мониторинга.
Шаблон для мониторинга за intel raid
Шаблон очень простой — один элемент и один триггер, поэтому экспорт шаблона делать не буду, лучше создать вручную, чтобы точно работало на всех версиях Zabbix. Вот элемент данных.
А вот триггер к нему.
Если в строке будет найдено одно из слов Failed|Disabled|Degraded|Rebuild|Updating|Critical, то он сработает. Я на практике не проверял работу триггера, так как не хотелось рейд ломать. А потестил следующим образом. Добавил в проверочную строку название одного из массивов, к примеру, Storage, который встречается не на всех серверах. В итоге, триггер сработал только там, где было такое название. Так что в теории, проверка должна работать корректно.
Теперь можно добавлять шаблон к необходимым хостам и ждать поступление данных. В Latest Data должны увидеть следующее содержимое итема.
Вот и все. Теперь все intel raid массивы подключены к мониторингу.
Заключение
Так быстро и просто решается прикладная задача по мониторингу с помощью Zabbix. Сел, прикинул и сразу сделал. Вариантов решения обычно несколько, выбирай на свой вкус. Можно было на клиенте распарсить вывод и передавать в Zabbix сразу состояние массива в одно слово. А можно было просто True/False или 1/0.
Я последнее время стараюсь максимально выполнять на сервере и минимально на клиенте, благо в заббиксе появилась куча средств для этого — пост обработка данных, зависимые элементы и т.д. Буду рад замечаниям и предложениям по теме в комментариях. Если вам интересен Zabbix, читайте мои остальные статьи по нему.
Как проверить raid массив windows
В данной статье будет рассказано о сборке и подключении RAID в Windows. Соберем программный RAID 1 на базе windows 10.
Аналогичным способом можно собрать программный рейд и в предыдущих версиях windows, таких как 7,8, 8,1.
О том, что такое RAID какие они бывают, спецификацию и особенности, можете прочитать тут. Там вы найдете всю исчерпывающую информацию на эту тему.
Для сборки и подключения RAID в windows необходимо как минимум два диска.
На основе двух дисков можно собрать два вида массива.
RAID — 0
RAID 0 — это рейд который объединяет два диска в один. В результате мы получаем один диск. Объем этого диска будет равняться сумме двух дисков включенных в рейд и в системе вы его будете видеть как один.
Минус этого массива в том, что если сломается любой из этих дисков, мы потеряем всю информацию.
RAID — 1
RAID 1 — это так называемый зеркальный рейд массив. В этом массиве все данные одного диска в точности копируются на второй. Так обеспечивается сохранность нашей информации.
В случае выхода из строя одного диска всю информацию можно получить без проблем со второго диска. Заменив вышедший из строя диск массив восстанавливается и можно дальше продолжать его использовать.
Так как, совершенно одинаковая информация расположена на двух дисках одновременно, то скорость ее считывания увеличивается. Скорость записи к сожалению остается прежней.
Минус этого массива в том, что используя два диска вы теряете объем второго диска, так как используете для работы только один диск. Второй диск, по сути своей, служит резервным хранилищем — копией первого.
Но для сохранения информации это вполне оправданные расходы.
Собираем RAID в Windows
Перед тем как приступить к сборке программного RAID 1 нам необходимо подключить наши диски к компьютеру.
Желательно использовать два одинаковых диска, не только по производителю но и одним объемом.
В моем случае это будет два диска по 20Гб.
После подключения дисков включаем наш компьютер.
Меню «Пуск» — кликаем правой кнопкой, выбираем пункт Управление дисками
Перед нами откроется консоль управления дисками.

В консоли мы видим наши два новых подключенных диска. В моем случае это Диск 1 и Диск 2, объемом 20Гб каждый.
Кликаем по одному из наших новых дисков правой кнопкой мыши и выбираем пункт «Создать зеркальный том».
Если выберите пункт «Создать чередующийся том» то соберете таким же способом RAID 0. В данной ситуации.
Откроется окно в котором нажимаем «далее»

На следующем этапе нам необходимо выбрать второй диск для сборки RAID 1 и кнопкой добавить переместить его в правую половину.

Нажимаем кнопку «Далее»
Теперь нам предложат выбрать букву для будущего диска, я оставляю все по умолчанию и нажимаю «Далее»

В следующем окне выбираем файловую систему и метку тома, для ускорения процесса ставим галочку быстрое форматирование.

Ну и на завершающем этапе нажимаем «Готово»

Наши диски будут преобразованы в Динамические, о чем нас предупредят и мы должны с этим согласится

Спустя несколько секунд произойдет сборка RAID 1 и диски начнут синхронизироваться. В консоли управления дисками мы увидим как они поменяю цвет на красноватый.
Так же появится диск в проводнике Windows.

На этом сборка RAID 1 закончена и его можно полноценно использовать для хранения наших файлов.
В последствии если необходимо будет заменить один из дисков, выбираем наш массив и правой кнопкой мыши выбираем «разделить зеркальный том».

Диски поменяют цвет на коричневый — что говорит об успешном разделении рейда.
Меняем неисправный диск.
При замене диска нее забываем выключить наш компьютер.
После замены выбираем наш исправный диск и нажимаем добавить зеркало. В качестве зеркала выбираем новый исправный диск и нажимаем добавить зеркало.

Рейд соберется снова, дождитесь его Ресинхронизации и можно будет продолжить им пользоваться.

Если есть, что добавить или сказать оставляйте комментарии.
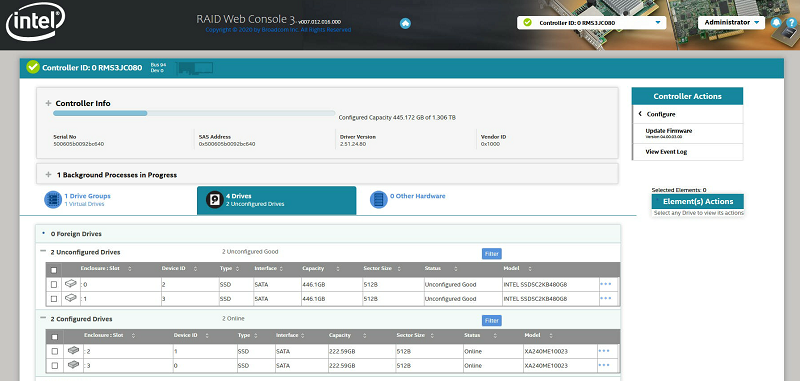
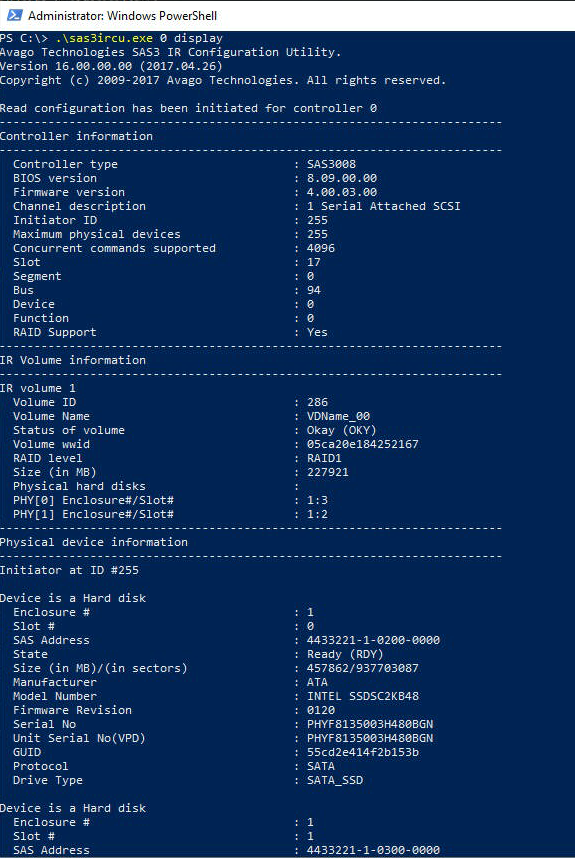

 Элементы управления окна Проверка корректности RAID
Элементы управления окна Проверка корректности RAID