- Освобождение места для обновления Windows 10
- Windows требуется место для обновления
- Расширение пространства с помощью внешнего хранилища
- Освобождение места на устройстве
- Как включить или отключить зарезервированное хранилище в Windows 10
- Как проверить объём зарезервированного хранилища
- Как включить или отключить функцию «Зарезервированное хранилище» в редакторе реестра
- Как включить или отключить функцию «Зарезервированное хранилище» используя файл реестра
- Как изменить папку, в которую загружаются обновления Windows 10
- Шаг первый: создайте новую папку загрузки обновлений
- Шаг второй: остановите службу Windows Update
- Шаг третий: переименуйте старую папку загрузки
- Шаг четвёртый: Создайте символическую ссылку на новую папку
- Шаг пятый: снова запустите службу обновления Windows
Освобождение места для обновления Windows 10
Обновления Windows 10 добавляют новые возможности и улучшают защиту, благодаря чему ваш компьютер всегда будет в актуальном состоянии. Перед началом установки Windows проверяет, имеется ли на устройстве достаточно места для процесса установки, а также для новых возможностей и улучшений системы безопасности.
Если на внутреннем диске недостаточно свободного места, вы увидите сообщение (как показано ниже) о том, что Windows требуется больше места.
Windows требуется место для обновления
Нам не удалось установить новейшие возможности Windows 10 и улучшения системы безопасности на вашем компьютере из-за нехватки места на диске.
Расширение пространства с помощью внешнего хранилища
Вы можете временно увеличить место на диске, используя внешнее запоминающее устройство, такое как USB-накопитель, SD-карта или внешний жесткий диск.
Вот что для этого понадобится:
внешнее запоминающее устройство с объемом памяти не менее 10 ГБ свободного пространства, в зависимости от того, сколько места вам нужно;
подключение к Интернету.
Вот как это сделать.
Выберите Пуск > Параметры > Обновление и безопасность .
На странице Центра обновления Windows выберите Исправить ошибки. Будет запущен инструмент обновления Windows, который позволяет обновить компьютер с использованием внешнего устройства хранения данных.
Обязательно создайте резервные копии важных файлов, хранящихся на внешнем запоминающем устройстве, прежде чем использовать его для обновления.
Подключите внешнее запоминающее устройство и выберите его в раскрывающемся меню.
Нажмите Далее и следуйте инструкциям для установки обновления.
После завершения установки можно безопасно отсоединить внешнее запоминающее устройство.
Если даже после выбора внешнего хранилища у вас недостаточно свободного места на внутреннем диске, вам может быть предложено освободить больше места.
Если вы не хотите использовать внешнее хранилище, выберите Я не хочу использовать внешнее хранилище.
Освобождение места на устройстве
Вот как можно освободить место на внутреннем жестком диске устройства.
Откройте корзину и очистите ее.
Откройте папку Загрузки и удалите все файлы, которые вам не нужны.
Примечание. Если вы не знаете, как найти корзину или папку «Загрузки», то найдите их в поле поиска на панели задач.
Если вам все еще нужно больше места, откройте раздел Использование хранилища.
При этом откроется раздел Параметры > Система > Хранилище.
Выберите Временные файлы и удалите все ненужные файлы.
Вернитесь в окно Windows требуется пространство для обновления.
Если вы все еще видите, что Windows необходимо место для обновления, повторите процесс или попробуйте удалить ненужные файлы из других папок. Кроме того, вы можете перенести некоторые файлы во внешнее хранилище, если вы еще не сделали этого.
После завершения выберите Пуск > Выключение > Перезагрузка.
Как включить или отключить зарезервированное хранилище в Windows 10
В этой инструкции показаны действия, с помощью которых можно включить или отключить зарезервированное хранилище в операционной системе Windows 10.
Начиная с версии 1903, операционная система Windows 10 с помощью функции «Зарезервированное хранилище», резервирует некоторое количество дискового пространства для обновлений, приложений, временных файлов и системного кэша.
Функция «Зарезервированное хранилище» обеспечивает работоспособность и успешное обновление устройства при нехватке дискового пространства.
Зарезервированное хранилище создаётся автоматически и его первоначальный объем составляет около 7 гигабайт. Дополнительные функции и установленные языки влияют на размер зарезервированного хранилища. При установке обновлений, Windows 10 автоматически удалит временные файлы и другие файлы в зарезервированном хранилище, чтобы предоставить максимально доступное дисковое пространство в зарезервированном хранилище для Центра Обновления Windows.
Если для обновления требуется больше места, чем есть в зарезервированном хранилище, то автоматически будет использоваться свободное пространство, доступное вне зарезервированного хранилища. После установки обновлений все временные файлы и загруженные файлы обновлений будут удалены.
Как проверить объём зарезервированного хранилища
На скриншоте ниже показан пример включенного зарезервированного хранилища.
При необходимости можно включить или отключить функцию зарезервированного хранилища в Windows 10, для этого необходимо внести изменения в системный реестр Windows.
Как включить или отключить функцию «Зарезервированное хранилище» в редакторе реестра
Включить или отключить функцию зарезервированного хранилища можно с помощью внесения изменений в системный реестр Windows.
Прежде чем вносить какие-либо изменения в реестр, настоятельно рекомендуется создать точку восстановления системы или экспортировать тот раздел реестра, непосредственно в котором будут производиться изменения.
Чтобы включить функцию «Зарезервированное хранилище», откройте редактор реестра и перейдите по следующему пути:
В правой части окна редактора реестра, дважды щелкните левой кнопкой мыши по параметру ShippedWithReserves, установите в качестве его значения 1 и нажмите кнопку OK.
После этого закройте редактор реестра и перезагрузите компьютер.
Чтобы отключить функцию «Зарезервированное хранилище», откройте редактор реестра и перейдите по следующему пути:
В правой части окна редактора реестра, дважды щелкните левой кнопкой мыши по параметру ShippedWithReserves, установите в качестве его значения 0 и нажмите кнопку OK.
После этого закройте редактор реестра и перезагрузите компьютер.
Как включить или отключить функцию «Зарезервированное хранилище» используя файл реестра
Также можно создать и применить файл реестра для включения или отключения функции «Зарезервированное хранилище». Все изменения производимые в редакторе реестра отображены ниже в листингах файлов реестра.
Чтобы включить функцию зарезервированного хранилища, создайте и примените файл реестра следующего содержания:
Windows Registry Editor Version 5.00.
Чтобы отключить функцию зарезервированного хранилища, создайте и примените файл реестра следующего содержания:
Windows Registry Editor Version 5.00.
Как изменить папку, в которую загружаются обновления Windows 10
Чтобы обновить вашу систему до последней версии, на жёстком диске должно быть достаточно места для скачиваемых файлов обновления. Windows автоматически попытается использовать другой диск, если ваш системный диск заполнен, но с помощью нескольких шагов вы также можете заставить Windows загружать обновления в другое место.
Рассмотрим, как изменить расположение папки загрузки обновлений Windows 10.
По умолчанию Windows сохраняет все загруженные обновления на главном диске, где установлена Windows, в папке C:\Windows\SoftwareDistribution. Если системный диск слишком переполнен, и у вас есть другой диск с достаточным пространством, Windows часто будет пытаться использовать это пространство, если это возможно. Windows позаботится об удалении файлов обновлений в какой-то момент после их установки, но часто — особенно в случае крупных обновлений, система некоторое время хранит эти файлы на случай, если вы хотите удалить обновления или откатить вашу версию Windows.
Поскольку эти обновления часто занимают много места (в некоторых случаях 16-20 ГБ), вы можете захотеть, чтобы Windows загрузила их на другой диск, особенно если вы используете твердотельный диск с небольшим объёмом. Чтобы всё заработало, нужно выполнить ряд последовательных шагов. Мы выключим службу обновлений, используя командную строку. Это позволит нам создать символическую ссылку (виртуальная ссылка на новую папку), чтобы Windows по-прежнему считала, что использует исходную папку. А затем мы перезапустим службу обновлений. Даже если вы не относитесь к любителям командной строки, это не сложно, тем более, что данная инструкция максимально подробно объяснит все необходимые действия.
Примечание: как обычно при продвинутой настройке системы, рекомендуется создать резервную копию компьютера на случай, если что-то пойдёт не так. (В любом случае, вам действительно следует регулярно выполнять резервное копирование.) Это довольно безопасный процесс, но лучше быть в безопасности, чем потом сожалеть.
Шаг первый: создайте новую папку загрузки обновлений
Первое, что вы должны сделать, это создать новую папку для загрузок на другом диске. Здесь Windows будет хранить любые будущие обновления загрузки.
В проводнике найдите нужное местоположение, щёлкните правой кнопкой мыши в любом месте, укажите подменю «Создать», а затем нажмите команду «Папка».
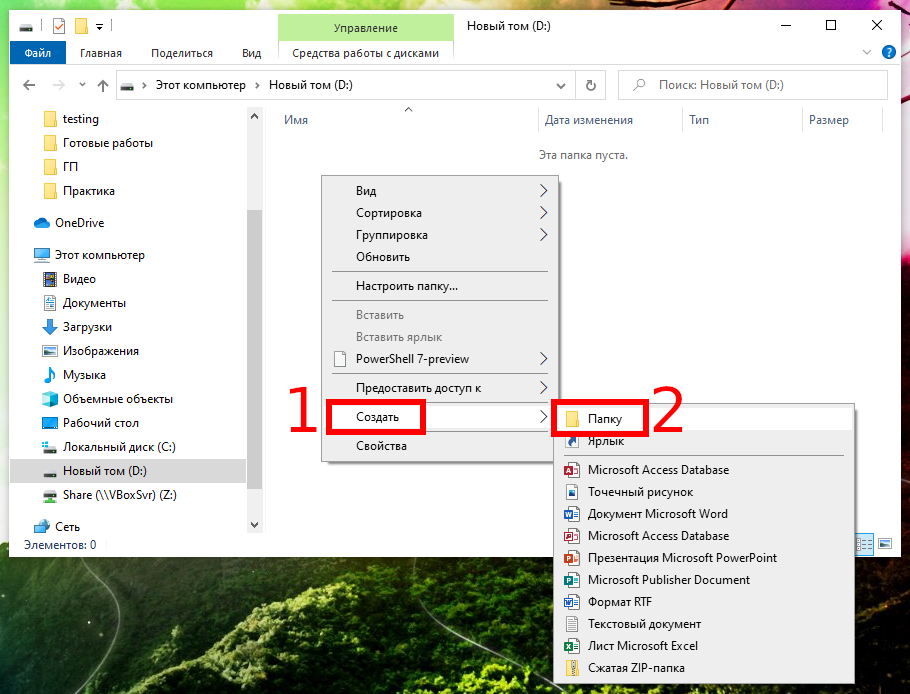
Затем назовите папку как хотите. Мы назвали нашу «NewUpdateFolder», и она находится на диске D:\.
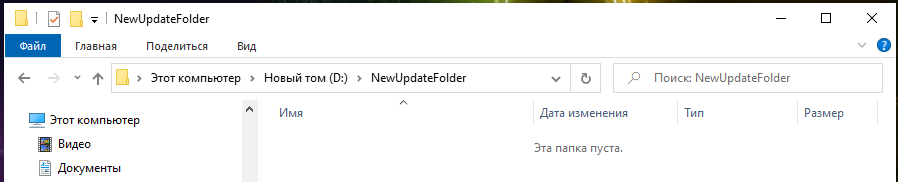
Шаг второй: остановите службу Windows Update
Затем вам нужно остановить службу Центра обновления Windows, чтобы она ничего не обновляла, пока вы что-то меняете, и потому что на следующем шаге вы переименуете старую папку обновлений. Служба Windows Update не позволит вам сделать это, если она работает.
Нажмите Ctrl+Shift+Esc, чтобы открыть диспетчер задач и перейти на вкладку «Службы».

Прокрутите вниз, пока не найдёте службу wuauserv в нижней части списка. Щёлкните правой кнопкой мыши и выберите «Остановить».

Если вы предпочитаете командную строку, то откройте PowerShell (администратор), для этого нажмите Win+x и выберите «Windows PowerShell (администратор)».

В командной строке выполните команду для остановки службы wuauserv (вставьте текст команды и нажмите Enter):
Для проверки статуса:
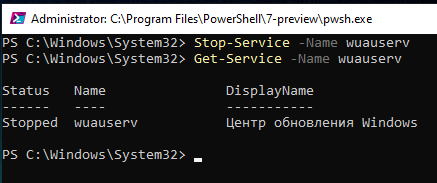
Шаг третий: переименуйте старую папку загрузки
Теперь вам нужно переименовать существующую папку во что-то другое. Это потому, что вы создаёте новую папку символических ссылок, а Windows не позволяет иметь две папки с одинаковыми именами, даже если одна указывает только на новую папку, созданную на первом шаге.
В проводнике выберите «C:\Windows». Щёлкните правой кнопкой мыши папку «SoftwareDistribution» и выберите команду «Переименовать». Добавьте к существующему имени «.bak».
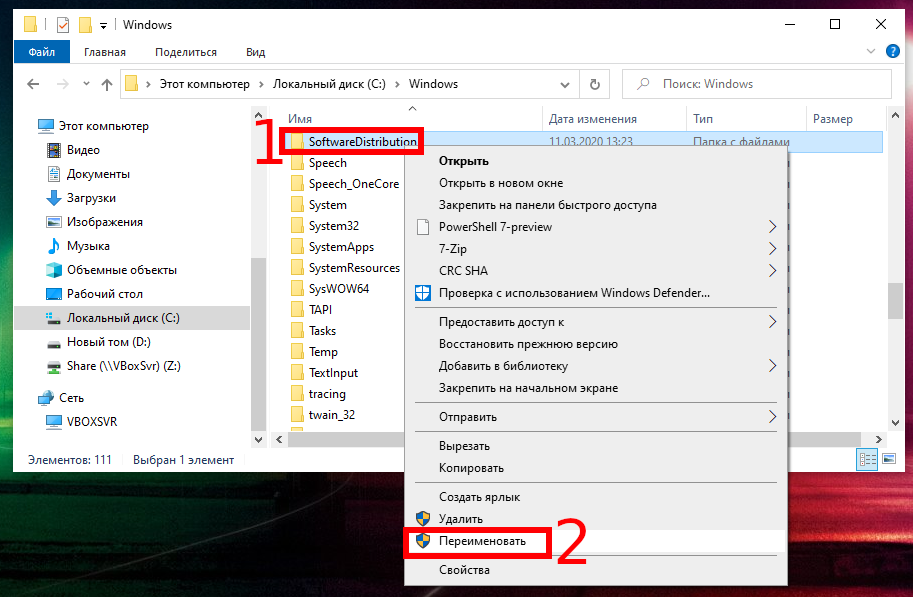
Ещё проще вы можете сделать это в командной строке:
Шаг четвёртый: Создайте символическую ссылку на новую папку
Теперь, когда вы создали новую папку, которую хотите загрузить, и переименовали старую папку «SoftwareDistribution», чтобы убрать её с пути, вам нужно показать Windows, как найти новую папку. Для этого мы используем так называемую символическую ссылку. Они действуют так же, как ярлык; они указывают на настоящую папку на вашем компьютере.
Сначала запустите командную строку (PowerShell) от имени администратора, для этого нажмите Win+x и выберите «Windows PowerShell (администратор)».

В командной строке введите следующую команду (заменив «d:\NewUpdateFolder» на полный путь к папке, созданной на первом шаге).
После того, как вы запустите команду, вы должны увидеть примерно следующее:

Новый элемент «SoftwareDistribution» с ярлыком добавлен в папку C:\Windows.

Примечание: если вы не смогли переименовать папку или создать символическую ссылку, то попробуйте перезагрузить компьютер в безопасном режиме и повторить предыдущие шаги. Для этого смотрите статью «Как загрузить Windows 10 в безопасном режиме (простой способ)».
Теперь скопируйте содержимое старой папки «SoftwareDistribution» (которую вы переименовали в третьем шаге) во вновь созданную символическую ссылку. Это предотвратит повторную загрузку Windows любых обновлений.
Мы рекомендуем копировать, а не перемещать содержимое, на тот случай, если что-то не заработает. Убедившись, что все работает, вы всегда можете вернуться и удалить старую папку позже.
Шаг пятый: снова запустите службу обновления Windows
Последний шаг — запуск службы Windows Update.
Откройте диспетчер задач, нажав Ctrl+Shift+Esc и перейдите на вкладку «Службы».

Прокрутите вниз, пока не найдёте службу wuauserv в нижней части списка, щёлкните её правой кнопкой мыши и выберите команду «Запуск».
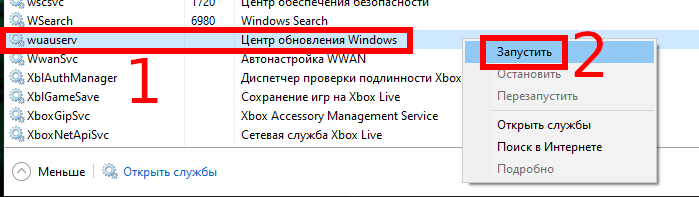
Вы можете сделать это же действие в командной строке:
Для проверки статуса:
Теперь, когда Центр обновления Windows загружает файлы, они должны сохраняться во вновь созданной папке.









