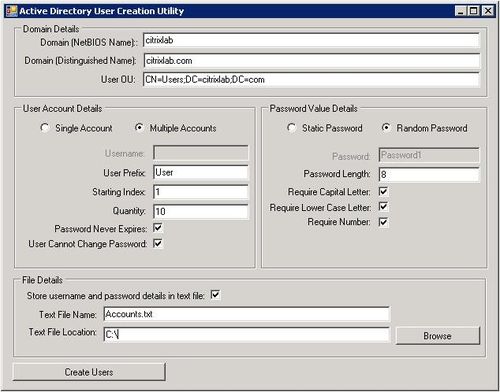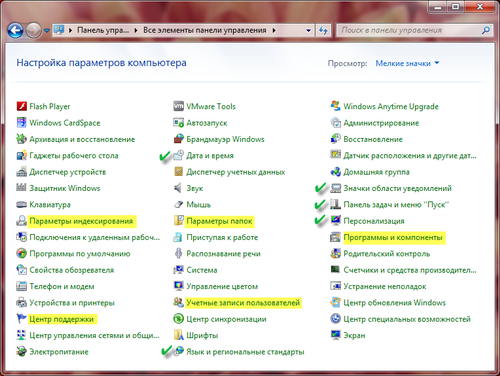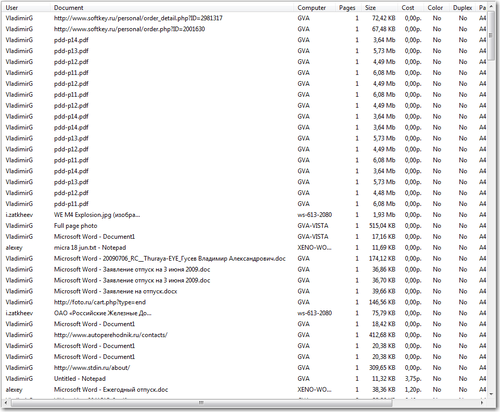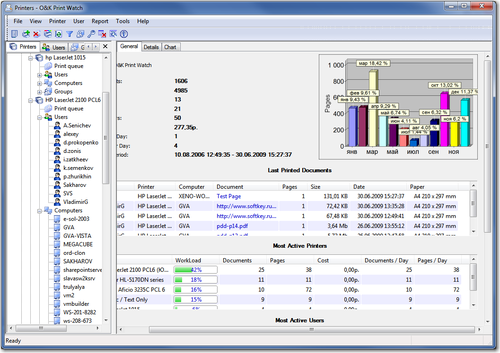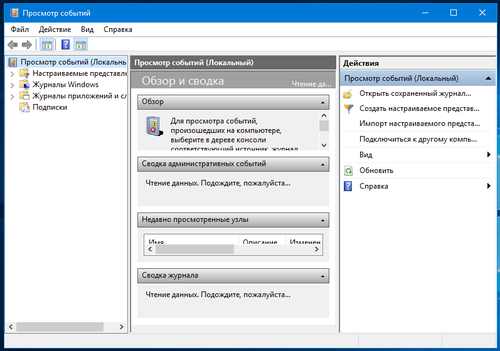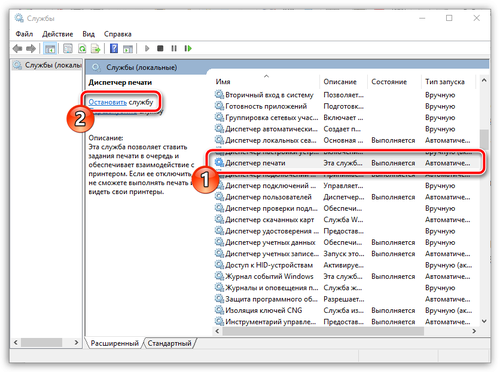- Как просмотреть и очистить историю печати принтера
- ОС с традиционной кнопкой «Пуск»
- Просмотр истории
- Как узнать историю печати при помощи специальных программ?
- ОС без привычной кнопки «Пуск»
- Алгоритм действий:
- Ведение и просмотр истории печати принтеров
- Способ 1: Встроенная функция сохранения документов
- Способ 2: Окно «Очередь печати»
- Способ 3: Окно событий принтера
- Способ 4: Приложение «Просмотр событий»
- Способ 5: O&K Print Watch
Как просмотреть и очистить историю печати принтера
При необходимости просмотреть и очистить историю принтера можно воспользоваться несколькими простыми способами. В зависимости от того, какой версией ОС Виндоус вы пользуетесь, различаются и методы.
О чём пойдет речь:
ОС с традиционной кнопкой «Пуск»
Рассмотрим, как посмотреть историю печати принтера в Windows 7 и в старенькой Windows XP?
Сначала выполняем запуск службы ведения журнала печати:
- В левом углу снизу на мониторе нажмите мышью кнопку «Пуск» или нажмите специальную клавишу «Windows» на клавиатуре.
Клавиша «Windows» на клавиатуре
- Перед вами откроется контекстный список технического управления Windows 7 или XP, где необходимо найти пункт «Принтеры и факсы» и выбрать его.
- В окне, которое открылось перед вами, имеется возможность посмотреть все установленные принтеры и факсы в вашей системе Windows 7. Действием правой кнопкой мышки нажмите на принтер, какой вам нужен, и выберите в выпавшем меню пункт «Свойства принтера».
- Затем в открывшемся окне найдите пункт «Дополнительные свойства или параметры принтера» и выберите его.
- Среди доступных свойств отметьте пункт «Вести журнал печати».
Обратите внимание, что включение службы, которая отвечает за ведение журнала, возможно только при наличии прав администратора. А в доменной сети организации, где используются сетевые принтеры, может потребоваться утилита Active Directory, отвечающая за управление доменной сетью.
Утилита Active Directory
Просмотр истории
История печати принтера в Windows 7 или XP позволяет посмотреть отчет. Рассмотрим, как это делать:
- В левом нижнем углу экрана снова щелкните на кнопке «Пуск» или нажмите клавишу «Windows» на клавиатуре.
- Остановитесь на пункте в контекстном меню под названием «Панель управления».
- Здесь нужно найти вкладку «Администрирование» и перейти на нее.
Панель управления Windows 7
- В появившемся списке выберите пункт с именем «Просмотр событий». После чего нажмите на вкладку под названием «Система».
- В этой вкладке воспользуйтесь поиском – укажите ключевое слово «Print».
После правильно проведенных манипуляций вы увидите журнал истории принтера, в котором все будет подробно расписано, а именно: какие документы были выведены на печать, история буфера принтера и многое другое. Кстати, историю в журнале можно для удобства сортировать.
Диаграмма истории печати
Как узнать историю печати при помощи специальных программ?
Бывает так, что разбираться со всеми тонкостями истории печати не хочется. В таком случае узнать и посмотреть подробный журнал всех использующихся принтеров можно при помощи специального софта, например, такого, как O&K Print Watch.
Софт O&K Print Watch
Данный софт позволяет не только узнать, посмотреть, но также и удалить отчеты истории, а еще сохранить из журнала документ, вывести его на повторную печать.
O&K Print Watch — отличное решение для тех, кто раздает права доступа и контроль над принтерами. Это позволяет удалить документ из очереди нежелательной или ошибочной печати, очистить буфер принтера, узнать, кто может использовать принтер в сети. Программа функционирует практически со всеми известными OS: Windows Pro Servers 2012, XP, Windows 8, Windows 10 и Windows 7.
ОС без привычной кнопки «Пуск»
Каким образом узнать, частично очистить или абсолютно полностью удалить историю в Windows 8 и в новенькой Windows 10? Следует выполнить один несложный алгоритм действий, который практически ничем не отличается от написанного выше, но эти операции в новых операционных модулях делаются гораздо проще.
Алгоритм действий:
- Чтобы узнать или очистить историю, просто введите фразу в поиск по операционной системе «Просмотр журнала событий».
- Найдите необходимые параметры и простыми нажатиями мыши, выполните все необходимые операции. Особенно интеллектуально просто это можно сделать в Windows 10.
Также журнал печати находится в свернутом виде в трее или в правом нижнем углу экрана. Двойным щелчком мыши можно вывести его на экран и посмотреть статус печати, снять документ с очереди или перезапустить печать.
Просмотреть, очистить историю принтера не так уж сложно, если знать, как правильно это сделать. Обратите внимание, что перед тем, как что-то либо менять в настройках служб, следует ознакомиться с их назначением.
Ведение и просмотр истории печати принтеров
Способ 1: Встроенная функция сохранения документов
Практически каждый принтер обладает стандартным набором настраиваемых параметров, которые устанавливаются на компьютер вместе с драйвером. К ним относится и функция сохранения документов после печати, позволяющая вести историю. Однако для этого опцию сначала потребуется активировать, что происходит так:
- Откройте меню «Пуск» и вызовите «Параметры».
Выберите раздел «Устройства».
В списке отыщите требуемый для настройки принтер и нажмите по нему левой кнопкой мыши.
Появится несколько кнопок, позволяющих взаимодействовать с оборудованием. Сейчас вам интересна только «Управление».
Находясь на вкладке «Дополнительно», поставьте галочку возле пункта «Сохранять документы после печати».
Остается только отправить в печать любой документ, чтобы проверить, как работает этот инструмент сохранения истории. Папка с файлом должна отобразиться автоматически, а если этого не произошло, найдите его по названию или загляните в стандартную директорию «Документы» для понимания того, куда этот инструмент в дальнейшем будет сохранять все файлы.
Способ 2: Окно «Очередь печати»
Для некоторых принтеров настройка «Сохранять документы после печати» действует иным образом, просто оставляя записи в «Очереди печати». Иногда история сохраняется самостоятельно, например, когда устройством одновременно управляют с нескольких компьютеров. Впрочем, ничего не помешает открыть окно и посмотреть, записывается ли она.
- В том же меню управления печатающим оборудованием выберите пункт «Настройки печати».
Откройте вкладку «Сервис», где располагается необходимая функция.
Среди списка всех доступных инструментов отыщите «Очередь на печать» и сделайте клик левой кнопкой мыши по этому блоку.
Просмотрите те документы, которые сейчас находятся в очереди или уже были распечатаны, следя за их состоянием в специально отведенном для этого столбце.
Способ 3: Окно событий принтера
По умолчанию операционная система запоминает все события, связанные с определенными девайсами, к которым относятся и принтеры. Это позволяет просмотреть, в какое время и какой документ был отправлен в печать. Первый вариант, подразумевающий взаимодействие с этим меню, реализовывается так:
- Через «Параметры» найдите принтер и перейдите к окну управления им.
Там выберите пункт «Свойства оборудования».
В новом появившемся окне откройте вкладку «События».
В блоке с событиями вы можете найти сохраненные действия и посмотреть подробные сведения, чтобы узнать, какой документ был запущен в печать. Если конкретного события здесь найдено не было, нажмите по кнопке «Просмотреть все события».
Откроется раздел «Диспетчер устройств» актуального принтера, где ознакомьтесь со всеми последними событиями и найдите интересующие.
Если «Диспетчер устройств» не создал отдельный блок с событиями для этого оборудования, значит, подойдет следующий метод их просмотра, который связан с системным журналом.
Способ 4: Приложение «Просмотр событий»
Приложение «Просмотр событий» позволяет отследить все действия, выполняемые в операционной системе, в том числе и найти перечень документов, которые были отправлены в печать за последнее время.
- Для этого отыщите само приложение, например, воспользовавшись поиском по меню «Пуск», а затем запустите его.
Разверните блок «Журналы Windows».
Откройте раздел под названием «Система».
После этого проще всего воспользоваться меню «Действие» и выбрать там инструмент «Найти».
Введите ключевую фразу print для поиска и начинайте просматривать все события, связанные с ней.
После того, как найдете сведения о печати, ознакомьтесь с ними, чтобы определить дату отправки в печать и адрес самого файла.
Способ 5: O&K Print Watch
Если вас не устраивают стандартные способы получения истории печати или они не предоставляют необходимый уровень информации, обратите внимание на продукт от сторонних разработчиков под названием O&K Print Watch. Он позволяет контролировать печать на всех принтерах, подключенных к компьютеру, и сохраняет историю.
- Откройте ссылку выше и скачайте программу с официального сайта.
Запустите полученный исполняемый файл и следуйте инструкциям для выполнения стандартной инсталляции.
Запустите софт и сразу же добавьте принтер, если этого не было выполнено автоматически.
Отметьте галочками все необходимые устройства, за которыми хотите следить.
Разверните каталог своего пользователя и кликните по названию принтера, чтобы просмотреть сведения о нем.
Просмотрите содержимое таблицы «Последние распечатанные документы».
В O&K Print Watch присутствуют и другие продвинутые опции, предназначенные для активных пользователей принтеров. Узнайте о них на официальном сайте или в пробной версии софта, а затем решите, хотите ли вы приобретать его для постоянного использования.